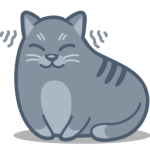- Создать основной регулятор громкости клавиатуры макрос в Linux.
- 1 ответ 1
- Как включить клавиши регулировки громкости моей клавиатуры в XFCE?
- xfce4-pulseaudio-plugin
- alsamixer (сравните ответ Самуила)
- Управление громкостью с клавиатуры для нескольких устройств
- Горячие клавиши в Linux Mint
- Горячие клавиши в Linux Mint Cinnamon
- Настройка горячих клавиш в Linux Mint Cinnamon
- Как добавить сочетание клавиш
- Удаление удалить комбинацию клавиш
- Выводы
Создать основной регулятор громкости клавиатуры макрос в Linux.
У меня есть клавиатура без специально разработанных клавиш, поэтому я подумал, что я бы добавил windows+ вверх / вниз для управления мастер-громкостью.
Как бы я это сделал?
1 ответ 1
Простой способ — установить xbindkeys.
Чтобы установить его, после установки вам нужно установить файл
/.xbindkeysrc чтобы сообщить ему ваши команды. (Вы можете скопировать их значения по умолчанию, но, на мой взгляд, они ужасны — один из примеров — Ctrl + F — больше не НАХОДИТСЯ. Если вы хотите значения по умолчанию, просто введите xbindkeys, и он научит вас, как их получить).
Вместо этого я бы посоветовал вам сделать свой собственный с помощью vim или gedit, или как вам угодно, с макетом:
(вкладка — это настоящая вкладка, а не слово +perens «(вкладка)»)
Чтобы получить код ключа, запустите (в терминале) $ xbindkeys -k , который откроет диалоговое окно, чтобы сообщить вам, что он готов, нажмите ваши коды ключей и выплюнет «команду для запуска» (если она связана с Anyting), а затем ключи (например, Super_L + ↑ ). Это будет вся информация, необходимая для настройки .xbindkeysrc .
Например, вот как выглядит мой (представьте строки без кавычек в виде вкладок):
Последнее, что вам нужно сделать, это настроить xbindkeys для запуска при входе в систему. Для Gnome/Mate/Cinnamon нажмите Alt + F2, а затем введите gnome-session-properties, нажмите Add+ и для команды это xbindkeys. Два других предмета соответствуют вашему желанию.
Источник
Как включить клавиши регулировки громкости моей клавиатуры в XFCE?
Моя клавиатура имеет специальные клавиши для изменения громкости звука и отключения / включения звука. Как я могу заставить их работать в XFCE?
- Щелкните правой кнопкой мыши панель -> Подменю «Панель» -> Добавить новые элементы .
- Добавить экземпляр PulseAudio Plugin
- Щелкните правой кнопкой мыши значок, который только что появился на вашей панели, и выберите «Свойства». Убедитесь, что «Включить сочетания клавиш для регулировки громкости» включен.
Возможно, вам придется сначала установить плагин PulseAudio. В дистрибутивах Debian и Debian этот пакет называется xfce4-pulseaudio-plugin .
Обновить:
Обратите внимание, что оба ответа верны, но каждый зависит от разных пакетов для управления звуком. Эрик здесь использует, в pulseaudio то время как ответ Сэмюэля Лозы подразумевает, что alsamixer используется.
xfce4-pulseaudio-plugin
- Щелкните правой кнопкой мыши панель -> Подменю «Панель» -> Добавить новые элементы .
- Добавить экземпляр PulseAudio Plugin
- Щелкните правой кнопкой мыши значок, который только что появился на вашей панели, и выберите «Свойства». Убедитесь, что «Включить сочетания клавиш для регулировки громкости» включен. -> См .: Настройки звука -> Аудио микшер скажет вам, какой пакет вы используете. Если pulseadio используется поле должно сказать pavucontrol .
- Откройте конфигурацию для сочетаний клавиш и добавьте следующие команды:
pactl — set-sink-volume 0 +10% # увеличивайте громкость на каждые 10% (возможно более 100%, может искажать звук)
pactl — set-sink-volume 0 -10% # уменьшайте громкость на каждые 10%
pactl — set-sink-mute 0 toggle # отключайте / включайте звук
alsamixer (сравните ответ Самуила)
- Проверьте, работает ли alsamixer в качестве управления звуком.
- Посмотрите конфигурацию для сочетаний клавиш и отредактируйте:
amixer set Master 10%+ # увеличивайте громкость на каждые 10%,
amixer set Master 10%- # уменьшайте громкость на каждые 10%
amixer set Master toggle # приглушения / включения звука
Первое решение работает для меня на Debian Stretch, у меня были проблемы со звуком после обновления с Джесси. Настройки работают и при использовании наушников. Можно свободно адаптировать величину увеличения / уменьшения в%.
Удаление файлов в
/ .config / pulse и последующее выполнение следующего в терминале должно исправить это:
После этого вам может потребоваться перезапустить ваши приложения для воспроизведения звука, и если pulseaudio не перезапустится сам по себе, он перезапустит его:
Хорошо. В нижней части окна click на Add . В открывшемся окне введите команду:
amixer -D pulse sset Master 3%+ unmute
Теперь нажмите Ok, затем он попросит вас нажать клавишу (и), которую вы хотите назначить этой команде. Просто нажмите кнопку увеличения громкости, и это должно быть сделано.
Затем вы можете повторить процесс, используя это для кнопки уменьшения громкости:
amixer -D pulse sset Master 3%- unmute
Если у вас также есть кнопка отключения звука, повторите еще раз, используя это:
amixer -D pulse sset Master toggle
В случае, если ваши разрешения испорчены, эта терминальная команда исправит их (я не знаю другого способа сделать это, извините!):
Источник
Управление громкостью с клавиатуры для нескольких устройств
У меня несколько устройств для вывода звука: встроенные динамики монитора, которые получают звук по HDMI с видеокарты, наушники, подключенные к звуковому модулю компа, и пару дней назад я еще подключил Bluetooth-динамик.
Все это хозяйство прекрасно работает средствами Pulseaudio, управляю я выводом звука с помощью прекрасного апплета в KDE 5, но мне очень не хватает управления громкостью с клавиатуры для каждого устройства. У меня в клавиатуре есть мультимедийные клавиши, но они управляют громкостью только для одного «устройства по умолчанию». Я не знаю, какое устройство по умолчанию у меня в данный момент, я постоянно их переключаю, и мне бы хотелось иметь разные клавиши для регулировки громкости для всех 3 устройств. Например:
1. ctrl+вверх(вниз) — динамики монитора
2. super+вверх(вниз) — наушники
3. alt+вверх(вниз) — blutooth-динамик
Можно ли как-нибудь этого добиться? Вот здесь я нашел, как можно управлять громкостью из консоли, в принципе можно понаделать bash-скриптов. Но я не знаю, как запуск bash-скрипта можно назначить на определенное сочетание клавиш. Можете подсказать, как это сделать, или может быть есть какой-нибудь другой способ?
апуск bash-скрипта можно назначить на определенное сочетание клавиш
параметры системы — комбинации клавиш — специальные действия — пкм — новый — глобальная комбинация клавиш — команда или адрес. Даешь название, во вкладке активация комбинацию назначаешь, в действие скрипт.
Спасибо! Надеюсь, что поможет, но я обнаружил еще одну проблему. Дело в том, что мой bluetooth-динамик при каждом подключении имеет разный индекс sink. Т.е не запрограммируешь его изменение громкости через такой скрипт:
а грепать индекс и подставлять в команду не пробовал?
Может можно как-то обратиться к нему не по индексу, а по имени?
Ты манул по pactl читал? Прочитай ещё раз про set-sink-volume.
Я к сожалению не разбираюсь в пульсаудио. Для себя я настроил в стандартном микшере meta+m — мут микрофона, ctrl+m мут звука. Поддерживаю идею выше с грепом индекса и подстановкой.
Получилось, все корректно работает. Распишу все подробно, может кому-то понадобится:
Источник
Горячие клавиши в Linux Mint
Многим пользователям кажется, что для управления компьютером достаточно мышки или тачпада. В большинстве случаев это действительно так, но для некоторых команд кнопки в графическом интерфейсе не предусмотрены. Выполнить их можно только при помощи горячих клавиш. Однако, и в тех случаях, когда кнопки всё же присутствуют, бывает быстрее нажать несколько клавиш, чем перемещать курсор или кликать мышкой.
Комбинации клавиш, использующихся в разных дистрибутивах, отличается. В Linux Mint Cinnamon есть два вида горячих клавиш — предустановленные разработчиками и пользовательские. Для их настройки служит утилита keyboard-configuration (Меню → Параметры → Клавиатура → вкладка Комбинации клавиш). Давайте сначала рассмотрим горячие клавиши Linux Mint установленные разработчиком.
Горячие клавиши в Linux Mint Cinnamon
Приведённые ниже сочетания клавиш Linux Mint установлены по умолчанию и актуальны для дистрибутивов с графическим окружением Cinnamon.
| Комбинация клавиш | Значение |
| Общие | |
| Ctrl+Alt+Вниз | Показать экран выбора окна |
| Ctrl+Alt+Вверх | Показать экран выбора рабочей области |
| Ctrl+Alt+Вправо | Переключиться на правую рабочую область |
| Ctrl+Alt+Влево | Переключиться на левую рабочую область |
| Super+D | Показать рабочий стол |
| Super+S | Показать десклеты |
| Super+L | Включить/выключить Looking Glass |
| Alt+Tab | Переключение между открытыми окнами |
| Alt+F2 | Диалоговое окно «Выполнить команду» |
| Окна | |
| Alt+F5 | Восстановить прежний размер окна |
| Alt+F7 | Переместить окно |
| Alt+F8 | Изменить размер окна |
| Alt+F4 | Закрыть окно |
| Alt+Пробел | Активировать меню окна |
| Alt+F10 | Переключить состояние развёрнутости |
| Super+Влево | Прикрепить окно слева |
| Super+Вправо | Прикрепить окно справа |
| Super+Вниз | Прикрепить окно снизу |
| Super+Вверх | Прикрепить окно сверху |
| Ctrl+Super+Влево | Прикрепить окно слева с защитой от наложения других окон |
| Ctrl+Super+Вправо | Прикрепить окно справа с защитой от наложения других окон |
| Ctrl+Super+Вниз | Прикрепить окно снизу с защитой от наложения других окон |
| Ctrl+Super+Вверх | Прикрепить окно сверху с защитой от наложения других окон |
| Shift+Ctrl+Alt+Влево | Переместить окно на левую рабочую область |
| Shift+Ctrl+Alt+Вправо | Переместить окно на правую рабочую область |
| Shift+Super+Влево | Переместить окно на левый монитор |
| Shift+Super+Вправо | Переместить окно на правый монитор |
| Shift+Super+Вниз | Переместить окно на нижний монитор |
| Shift+Super+Вверх | Переместить окно на верхний монитор |
| Система | |
| Ctrl+Alt+Delete | Выход |
| Ctrl+Alt+End | Выключение |
| Ctrl+Alt+L | Заблокировать экран |
| Ctrl+Alt+Escape | Перезагрузить Cinnamon |
| Super+P | Повторить поиск отображающих устройств |
| Super+O | Запретить автоматический поворот экрана |
| Shift+Print | Сделать снимок выделенной области экрана |
| Сделать снимок всего экрана | |
| Shift+Ctrl+Print | Скопировать снимок области экрана в буфер обмена |
| Ctrl+Print | Скопировать снимок экрана в буфер обмена |
| Alt+Print | Сделать снимок окна |
| Ctrl+Alt+Print | Скопировать снимок окна в буфер обмена |
| Shift+Ctrl+Alt+R | Включить или выключить режим записи рабочего стола |
| Super+E | Открыть Домашнюю папку |
| Ctrl+Alt+T | Запустить эмулятор терминала |
| Alt+Уменьшить громкость | Уменьшить громкость |
| Alt+Увеличить громкость | Увеличить громкость |
| Alt+Super+= | Увеличить (Специальные возможности) |
| Alt+Super+- | Уменьшить (Специальные возможности) |
Примечание: клавиша Super более известна как клавиша Win, на ней, как правило, нарисован логотип Windows.
Настройка горячих клавиш в Linux Mint Cinnamon
Комбинация клавиш Linux Mint Cinnamon можно редактировать по своему усмотрению — менять стандартные сочетания на удобные конкретному пользователю, удалять или добавлять собственные. Окружение Cinnamon позволяет редактировать горячие клавиши вне зависимости от того, были они назначены разработчиками или пользователем. Порядок переназначения сочетания клавиш:
- Выберите в меню сочетание клавиш Linux Mint, которое вы хотите изменить.
- Кликните на ней левой кнопкой мыши — появится надпись Выберите ускоритель.
- Сразу после этого наберите на клавиатуре желаемую комбинацию. Когда отпустите кнопки, надпись Выберите ускоритель исчезнет, а на её месте появится выбранное вами сочетание клавиш.
Если передумаете что-либо менять, нажмите Esc. Отменить операцию можно до того, как будет установлена новая комбинация.
Как добавить сочетание клавиш
Существует два способа добавления горячих клавиш. Как можно было заметить, в меню прописано немало команд, для которых комбинации не были назначены разработчиками. При необходимости можно установить их самостоятельно, по тому же принципу, описанному в пункте «Редактирование».
Обратите внимание, для каждой из команд можно задавать дополнительные комбинации. Всего их может быть не более трёх. Это удобно, если вы пользуетесь разными раскладками и не хотите постоянно между ними переключаться, либо периодически работаете в программах, где назначены такие же горячие клавиши, как и в операционной системе, но их нажатия вызывает иные действия.
Также можно добавлять пользовательские комбинации. Для этого предназначена одноимённая кнопка внизу окна. Нажмите её и на экране появится новое окно.
В поле «Название» укажите, для чего будет использоваться сочетание клавиш, а в поле «Команда» пропишите соответствующую команду — так, как сделали бы это в терминале. Если нужна комбинация для запуска файла, выберите этот самый файл, воспользовавшись кнопкой с изображением фотоаппарата. Когда всё будет готово, нажмите Добавить.
Новая команда появится в разделе Дополнительные комбинации клавиш. Однако, чтобы она заработала, нужно привязать к ней сочетание кнопок. Сделать это можно, щёлкнув левой кнопкой на фразе не назначено и повторив манипуляции, описанные в пункте Редактирование.
Удаление удалить комбинацию клавиш
Если какая-то из комбинаций горячих клавиш более не нужна, её можно удалить. Пользовательские комбинации удаляются полностью — и команда, и сочетание клавиш, её запускающее:
- Щёлкните левой кнопкой на названии команды.
- Нажмите кнопку Удалить пользовательскую комбинацию (она находится в нижней правой части окна).
У предустановленных комбинаций доступны к удалению только привязки клавиш:
- Выделите нужную комбинацию и щёлкните на ней левой кнопкой мыши. Должна появиться надпись Выберите ускоритель.
- Нажмите кнопку Backspace на клавиатуре.
Будьте осторожны — в обоих случаях удаление происходит без запроса подтверждения удаления. Впрочем, даже если вы случайно удалили нужную комбинацию, её можно восстановить, добавив опять.
Выводы
Горячие клавиши Linux Mint очень важны, без них не обойтись. Они заметно ускоряют и упрощают работу за компьютером. Если же пользоваться не только предустановленными комбинациями, но и назначить свои, взаимодействовать с системой станет ещё удобнее.
Источник