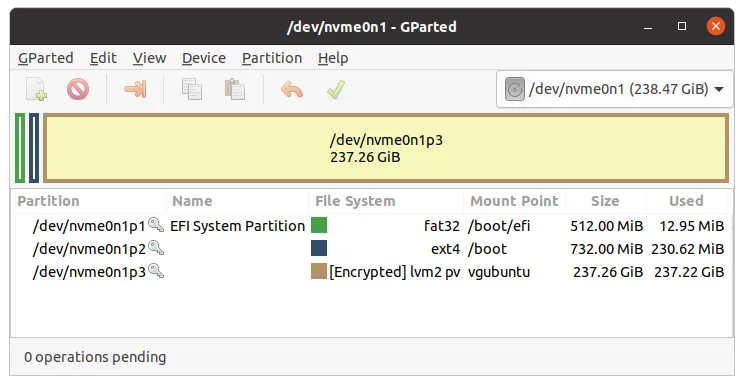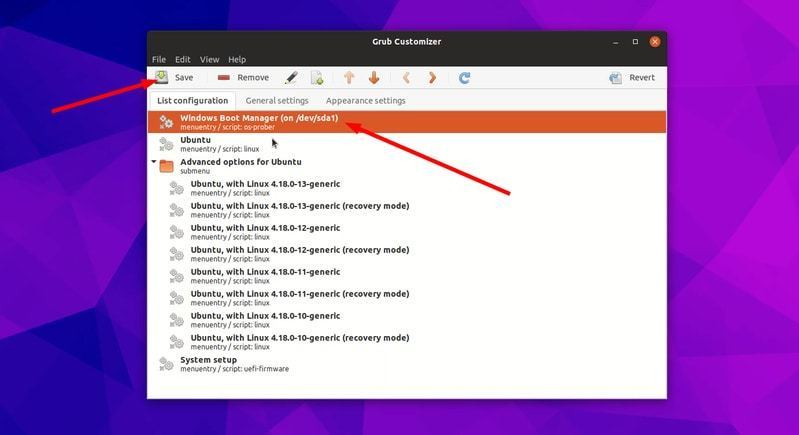- Загрузка операционной системы из командной строки Grub
- Что такое Grub
- Что такое GRUB?
- Загрузчик или менеджер загрузки
- 2. Какие существуют загрузчики, похожие на GRUB?
- 3. Доступ к опциям и настройкам GRUB
- 4. Файл настроек GRUB
- 5. GRUB customizer для лёгкой настройки GRUB
- Заключение
- GRUB — загрузчик системы
- Содержание
- Первые шаги
- /etc/default/grub
- Изменение стандартного пункта загрузки
- Пример
- Изменение времени отображения меню
- «Скрытое» меню
- Убираем подменю
- Особые случаи
- Изменение стандартных параметров загрузки ядра
- Пример
- /etc/grub.d
- Пример
- Команды консоли GRUB
- linux
- initrd
- chainloader
- search
- lsfonts
- reboot
- background_image
- terminal_output.console
- Применение изменений
- Нюанс с нумерацией дисков и разделов
- Создание дополнительного меню загрузки
- Защита от зацикливания на перезагрузке
- Зачем это сделано
- А что если.
- А что если отключить?
- Отключаем.
Загрузка операционной системы из командной строки Grub
У меня на домашнем компьютере стоит две операционные системы, Windows 7 и Linux (Arch). Причем вторая появилась относительно недавно. Да и особых знаний о новой (для меня) ОС не было. Тем не менее систему я поставил и даже относительно настроил под себя. Энтузиазм и программерское любопытство меня пересиливало, поэтому, в качестве ознакомления, стал экспериментировать с различного рода пакетами. К сожалению, не всегда вчитываясь в детали.
Решил я переставить Grub, а точнее обновиться до Grub2. (Слышал я такое мнение, что в духе Linux принято держать последнюю версию пакета… Про изменения Grub2 хорошо написано тут.)
Ну и как результат «спешной» установки — перестала грузиться система. Единственное за что можно было зацепиться — это приглашение командной строки:
По нажатию на Tab вываливается список возможных команд. Их существенно меньше чем в командной строке Linux, но их достаточно для загрузки системы. Почитав про grub тут я решил загрузить Windows, все-таки тут я пока себя чувствую увереннее. Для этого нужно было указать где находиться загрузчик ОС и передать ему управление:
grub> root (hd0,2) [Устанавливаем корневой раздел и монтируем. Тут главное помнить, на каком разделе стоит операционная система]
Запись (hd0,2) означает устройство диска номер 0 (мастер), раздел номер 2.
что соответствует устройству /dev/sda2 (в моем случае). У вас это может быть или /dev/hd2, или еще что-нибудь, в зависимости от дистрибутива. Нумерация устройств идет по-порядку и начинается с (hd0,1) или /dev/sda1.
Далее вводим:
grub> chainloader +1 [пробел перед «+» важен. сhainloader — передает управление загрузкой по цепочке другому загрузчику. В моем случае это был NTLDR]
grub> boot
NTLDR — это загрузчик Windows.
Система стала грузиться, а раз это дало результат — можно копаться дальше (все-таки не Windows теперь предмет изучений).
Перезагружаемся и вводим снова.
grub> root (hd0,6)
grub> linux /boot/vmlinuz26 root=/dev/sda6 [Загружает указанное linux-ядро (/boot/vmlinuz26) с параметрами(root=/dev/sda6)]
Тут стоит различать команду root (hd0,6) и параметр root=/dev/sda6. Первое монтирует раздел к среде выполнения. А второе указывает где находиться root загружаемой ОС. В моем случае ядро и корень оказались на одном разделе, хотя это может быть не так.
grub> initrd /boot/kernel26.img [Загружает указанный initrd-образ]
grub> boot
Мне это помогло, надеюсь вам это не пригодиться, а если и пригодиться, то поможет.
Кстати, если неправильно указать root, процесс загрузки завершиться ошибкой и появиться приглашение вида:
[ramfs /]#
Можно набрать:
[ramfs /]# ls /dev
и посмотреть список устройств(если вы вдруг его забыли как я).
Моя проблема установки gurb2 была в том, что при установке затер файл меню grub (обычно он находиться /boot/grub/menu.lst), а новый файл не создал. Для создания файла конфигурации надо было выполнить grub-mkconfig.
Если у вас сбились настройки grub, то отличия в командах будут минимальными:
- для загрузки Windows вместо root (h d0,2) надо набирать rootnoverify (hd0,1). Нумерация устройств начинается с (hd0,0), а не (hd0,1). А командой rootnoverify вы устанавите корневое устройство, но не смонтируете его.
- для загрузки Linux поменяется другая команда: вместо linux вам понадобится команда kernel (полный аналог, даже параметры теже).
UPD: дописал про отличия загрузки с grub от grub2. Спасибо bliznezz
Источник
Что такое Grub
Если вы когда-либо использовали систему Linux, то вы должны были видеть экран загрузчика. Это называется экран GRUB. Да, это пишется заглавными буквами.
В этой небольшой статье о Linux мы расскажем вам, что такое GRUB и для чего он используется. Также вкратце затронем настройку и модификацию внешнего вида загрузчика.
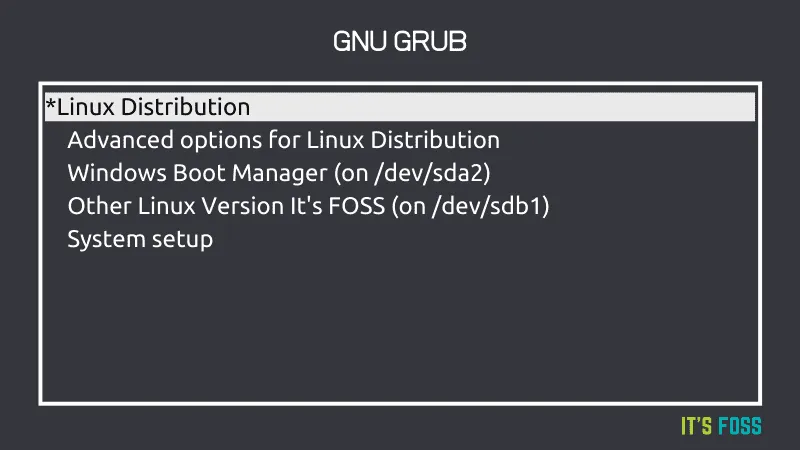
Что такое GRUB?
GRUB — это программа для управления процессом загрузки. Это наиболее распространённый загрузчик для дистрибутивов Linux. Загрузчик — это первая программа, которая загружается при включении компьютера. Она загружает ядро операционной системы, затем ядро инициализирует остальные части операционной системы: оболочку, менеджер дисплея, окружение рабочего стола и т. п.
Загрузчик или менеджер загрузки
Я не хочу запутать вас на этом этапе, но эта тема нуждается в разъяснении перед тем, как мы продолжим. Разница между менеджером загрузки и загрузчиком весьма размыта.
Вы уже знаете, что сначала стартует загрузчик, затем он загружает ядро в память и запускает его. Менеджер загрузки — это программа, которая позволяет вам выбрать между операционными системами, если на вашей системе их больше одной. Менеджер загрузки не запускает операционную систему напрямую.
Ядро Linux версии 3.3 включает в себя встроенный загрузчик EFI. Фактически, любая операционная система, способная работать с EFI включает в себя загрузчик EFI. В системах с поддержкой EFI системная прошивка считывает системный раздел EFI (ESP) для обнаружения файлов EFI на загрузочном разделе.
GRUB — это одновременно загрузчик и менеджер загрузки. Через секунду я вернусь к GRUB. Сначала давайте взглянем на другие GRUB — подобные программы.
Примечание: GRUB — это аббревиатура для GRand Unified Bootloader (большой объединённый загрузчик).
2. Какие существуют загрузчики, похожие на GRUB?
GRUB — наиболее популярный загрузчик для Linux. Но не единственный. Есть ещё менеджер загрузки rEFInd, который нравится некоторым пользователям Linux.
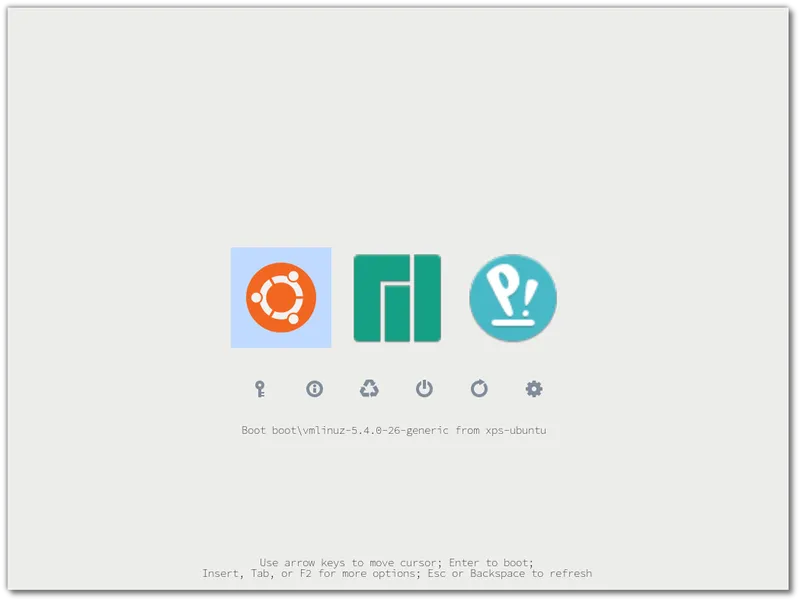
Существует также текстовый менеджер загрузки systemd-boot . Вы можете догадаться, что он предназначен только для дистрибутивов, основанных на systemd. Некоторые дистрибутивы, как Pop OS, используют systemd-boot.
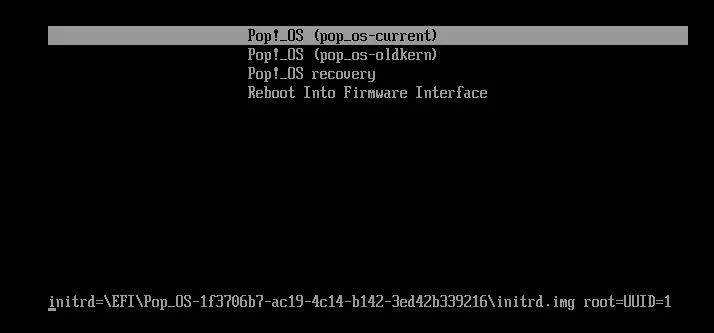
Про другие загрузчики читайте в статье Лучшие загрузчики для Linux.
3. Доступ к опциям и настройкам GRUB
Обычный экран GRUB, который вы видите — это интерфейс меню. Он позволяет вам выбрать, какую операционную систему загрузить, если на вашей машине более одной ОС. Вы также можете выбрать другое ядро для вашего дистрибутива Linux, если у вас установленно более одного.
В зависимости от настроек, у вас могут быть другие опции в меню GRUB. Вы можете редактировать меню GRUB. нажав кнопку Е. Таким способом вы можете менять параметры ядра перед его загрузкой. Например, в некоторых случаях отключение драйвера графики поможет загрузить зависшую при старте систему.
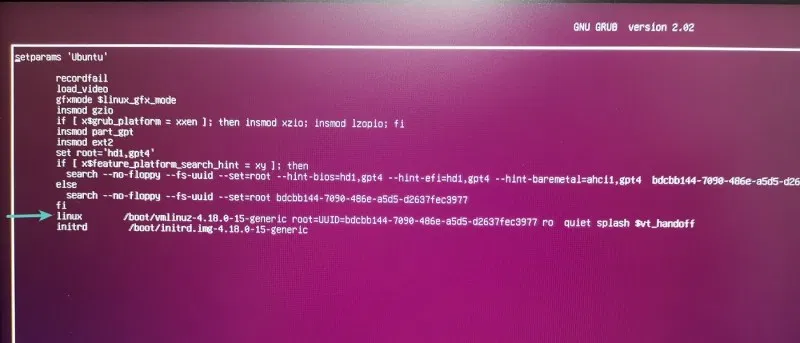
4. Файл настроек GRUB
Любые изменения, которые вы делаете из меню GRUB — временные. Если вы хотите сохранить настройки GRUB, например, изменить паузу перед автоматической загрузкой по умолчанию, то вы можете изменить настройки после загрузки системы Linux.
Стандартный файл настроек GRUB находится в /etc/default/grub. Также есть папка /etc/default/grub.d. Вы можете редактировать файл /etc/default/grub напрямую, однако рекомендуется сохранять дополнительные изменения в вышеуказанной папке.
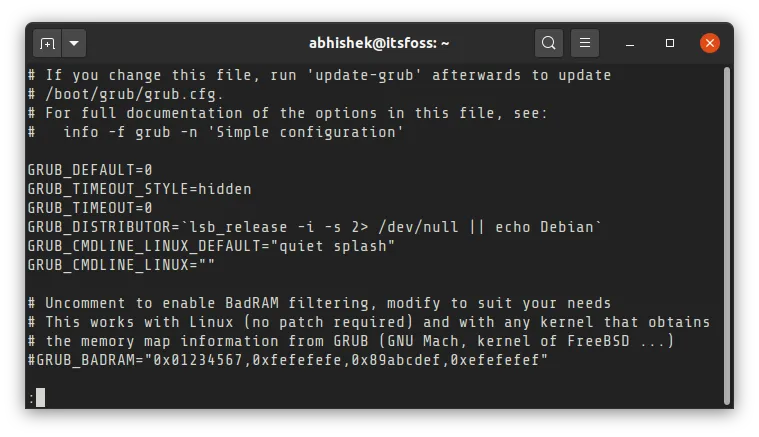
Вы должны обновить GRUB для того, чтобы ваши изменения стали действовать. Фактически, когда бы вы ни установили дополнительный дистрибутив Linux на ваш компьютер, он попытаться переписать существующие настройки GRUB своими. Подробнее о настройках Grub читайте здесь.
5. GRUB customizer для лёгкой настройки GRUB
Если редактирование файла текстовым редактором в терминале — не то, что вам нравится, то вы можете использовать графическую утилиту, называющуюся GRUB Customizer. Она позволяет вам менять порядок загрузки, задержку загрузки и т.п. Вы также можете изменить фон GRUB на обои по своему усмотрению.
GRUB Customizer может быть установлен в Ubuntu 20.04 из репозитория Universe и через PPA в Ubuntu 18.04. Он также доступен через AUR в дистрибутивах, основанных на Arch Linux. Подробнее про использование Grub Customizer рассказано в этой статье.
Заключение
Мы затронули все темы поверхностно. EFI, загрузка и GRUB — это довольно сложная тема, не помещающаяся в рамки этой статьи. Эта статья предназначена дать вам высокоуровневый обзор программы загрузки GRUB. Если вы хотите узнать больше о GRUB, то можете получить доступ к документации GRUB в вашем терминале Linux используя команду:
Надеюсь, что вы немного лучше понимаете теперь, что такое GRUB. Возможно вы хотите рассказать ещё что-то о Grub? Пишите в комментариях!
Источник
GRUB — загрузчик системы
Содержание
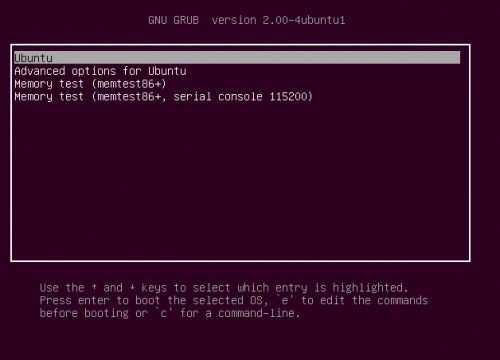
GRUB является эталонной реализацией загрузчика, соответствующего спецификации Multiboot и может загрузить любую совместимую с ней операционную систему. Среди них: Linux, FreeBSD, Solaris и многие другие. Кроме того, GRUB умеет по цепочке передавать управление другому загрузчику, что позволяет ему загружать Windows (через загрузчик NTLDR), MS -DOS, OS /2 и другие системы.
После настройки GRUB пользователь при включении компьютера видит список операционных систем, которые установлены на его компьютер и которые можно загрузить, выбрав подходящую и нажав Enter .
GRUB позволяет пользователю при загрузке задавать произвольные параметры и передавать их в ядро Multiboot-совместимой ОС для дальнейшей обработки.
GRUB — самый популярный загрузчик в мире Linux и является загрузчиком по умолчанию в большинстве известных дистрибутивов.
Первые шаги
При первом сравнении GRUB со старым GRUB Legacy самым весомым различием оказывается измененная структура файлов конфигурации.
Настройка GRUB производится теперь принципиально иным способом — основным файлом конфигурации является «/boot/grub/grub.cfg«. Однако же, не торопитесь править его так, как привыкли это делать с «menu.lst» в GRUB Legacy. При внимательном прочтении мы видим в начале файла «grub.cfg» такие строки:
И об этом нас предупреждают не просто так. Ведь «grub.cfg» генерируется автоматически с использованием нескольких скриптов. Поэтому после следующего обновления GRUB ваш «grub.cfg» будет создан заново, и все ваши правки будут утрачены.
Кроме файла «grub.cfg», отвечающего за загрузочное меню, имеются файл «/etc/default/grub» и папка «/etc/grub.d«. Рассмотрим их подробнее.
/etc/default/grub
Данный файл содержит в себе основные настройки для GRUB. Через него, собственно, они и изменяются. Для наглядности ниже приводится примерное содержимое этого файла:
Файл представляет из себя набор опций в понятном формате ОПЦИЯ=ЗНАЧЕНИЕ.
Наиболее часто встречающаяся потребность при настройке GRUB — изменение стандартного пункта загрузки и/или времени показа меню. Рассмотрим же, как это делается.
Изменение стандартного пункта загрузки
По умолчанию стандартный пункт (выделенный при показе меню) — верхний в списке. После установки Ubuntu она окажется наверху, а Windows, например, будет последним пунктом.
Значением «GRUB_DEFAULT» является номер пункта меню, который должен быть выбран стандартным. Чтобы выбрать другой пункт, нам нужно узнать, каким по счету он будет в списке. Есть два варианта:
Пятому сверху пункту будет соответствовать значение 4, второму — 1, первому — 0. В вышеприведенном примере установлено значение 6, то есть стандартным задан седьмой пункт меню.
Или же можно указать значение идентификатора (id), оно должно быть именно таким, каким мы его видим в «/boot/grub/grub.cfg«. Данный способ удобен тем, что после обновления ядра не придется изменять настройки из-за сбившейся нумерации.
Пример
Если в «grub.cfg» пункт меню выглядит так:
То значение параметра «GRUB_DEFAULT» должно указываться именно в виде:
Изменение времени отображения меню
По умолчанию меню загрузки отображается 10 секунд (при наличии других установленных ОС, если система одна — GRUB по умолчанию не отображается и сразу начинает загрузку), после чего загружается стандартный пункт, если раньше не нажат Enter или не выбран другой пункт, что останавливает таймер. За эту задержку отвечает параметр «GRUB_TIMEOUT», значение задается в секундах.
Обратите внимание, что цифра указывается в кавычках. В нашем примере это значение — 2, то есть меню отображается две секунды.
«Скрытое» меню
В случае, если на компьютере установлена только Ubuntu, меню загрузки по умолчанию не будет отображаться, а GRUB будет загружать вас напрямую в систему. Однако же, иногда может возникнуть необходимость загрузиться с другим ядром или же запустить проверку памяти. Для этого предусмотрено «скрытое меню» за него отвечает параметр «GRUB_HIDDEN_TIMEOUT».
В случае, когда установлены другие ОС, этот параметр закомментирован (# в начале строки). Данное значение позволит приостановит загрузку на заданное количество секунд, давая пользователю возможность вызвать меню загрузки, нажав Esc .
Параметр «GRUB_HIDDEN_TIMEOUT_QUIET» отвечает за отображение таймера во время паузы. Если его значение «true» таймер отображаться не будет, а со значением «false» будет.
Чтобы GRUB отображал меню со списком установленных операционных систем, без нажатия клавиш вызова меню (например Shift или Esc ) необходимо:
Убираем подменю
Чтобы раскрыть все меню используем такой параметр:
Это бывает нужно если хотим загружаться не с первой строчки.
Особые случаи
Поведение меню отличается от заданного переменными GRUB_TIMEOUT и GRUB_HIDDEN_TIMEOUT когда предыдущая загрузка не завершилась успехом или предыдущаяя загрузка происходила в режиме восстановления. Подробно это описано далее, в разделе «Защита от зацикливания на перезагрузке». Полную справку по параметрам файла настроек можно дав команду:
Изменение стандартных параметров загрузки ядра
Иногда бывает необходимо загружать ядро системы с какими-либо особыми параметрами (например, для корректной работы специфического оборудования). В этом случае весьма полезен будет параметр «GRUB_CMDLINE_LINUX_DEFAULT» он отвечает за те параметры, с которыми запускаются ядра при загрузке. Его значение по умолчанию — «quiet splash»: происходит показ графической заставки при запуске системы без отображения какой-либо текстовой информации.
Вы можете добавить необходимые вам параметра запуска ядра, приведя это значение к виду «quiet splash your_param1 your_param2», то есть дописав через пробел нужные параметры.
Пример
Чтобы заменить графическую заставку во время загрузки на информацию о загрузке компонентов системы (это позволит проследить за процессом загрузки и выявить неполадки). Необходимо заменить строчку:
/etc/grub.d
Эта папка содержит в себе скрипты, которые используются для создания файла «grub.cfg». При обновлении GRUB они находят все установленные на компьютере системы и ядра и формируют в файле «grub.cfg» меню загрузки, которое мы и видим. Два основных из них:
Пример
Добавляем режим загрузки без графической заставки, с текстовым отображением процесса загрузки (verbose mode). Для этого мы немного отредактируем обычный пункт загрузки. допустим, он выглядит так (в «/boot/grub/grub.cfg«):
Для того, чтобы сделать из этого verbose mode, нам нужно убрать опции quiet и splash и изменим название самого пункта. В итоге получаем:
Все это и добавляем в «40_custom» в конец файла. Строка с echo не является обязательной она лишь будет сигнализировать нам о том, что наш пункт найден и добавлен при обновлении GRUB.
Команды консоли GRUB
Чтобы попасть в консоль, нужно нажать клавишу C во время отображения меню загрузки.
Довольно универсальная команда при использовании в чистом виде выдает список жестких дисков и разделов. Также она может быть использована как одноименная команда в Linux — для вывода содержимого папки. например:
Еще одно полезное свойство комадны «ls» — она позволят получить информацию о любом разделе:
Команда сообщит нам тип файловой системы на разделе, метку раздела (если таковая имеется), UUID и дату последнего изменения данных на разделе (в формате UTC).
Данная команда выводит содержимое заданного файла, используется в формате:
linux
Аналог команды «kernel» в GRUB Legacy. Загружает указанное Linux-ядро:
initrd
Загружает указанный initrd-образ. Используется так:
chainloader
Передает управление загрузкой по цепочке другому загрузчику (загрузчик ищется на заданном в качестве root разделе). В общем случае требует указания файла для загрузки:
Для (загрузчика Windows) можно использовать:
При использовании без параметров сообщает, какой раздел сейчас используется в качестве корневого и тип файловой системы на этом разделе, также команда может быть использована для задания другого root-раздела. Раздел задается в «grub device» — формате »(hd*,*)«. например:
После задания раздела команда сообщит новый root-раздел и тип файловой системы. Примечание: «root hd(*,*)» не всегда корректно срабатывает. более предпочтительным вариантом является «set root» (см. ниже)
Весьма универсальная команда для изменения различных параметров. Служит для задания значений переменных и используется в формате:
Наиболее необходимое ее применение — для задания root-раздела, например:
Также с ее помощью можно, например, «на лету» изменить цвет текста в меню и консоли, что позволяет опробовать цветовую схему перед установкой ее в качестве основной. Для этого изменяем переменные «color_normal» — для обычного пункта (и текста в консоли) и «color_highlight» для выделенного пункта соответственно. Например, попробуем такой вариант:
search
Служит для поиска раздела по UUID, метке или заданному файлу. Имеет следующие ключи:
lsfonts
Команда отобразит список загруженных в настоящий момент шрифтов.
При использовании в чистом виде выведет список доступных команд. В формате:
Выведет справку по всем командам, начинающимся на «r».
Отобразит справку по команде «search»
reboot
background_image
Позволяет «на лету» изменить фоновое изображение. Используется в формате:
Дает замечательную возможность посмотреть на выбранную картинку в действии, избегая лишних перезагрузок. В сочетании с заменой цветов через set позволит довольно быстро подобрать подходящий вариант оформления.
При использовании без параметров сбросит текущее фоновое изображение. Однако, заданные цвета останутся, так что если у вас черный цвет текста — на черном фоне вы его не увидите.
terminal_output.console
Позволяет переключиться на обычную черно-белую цветовую гамму. Весьма полезно при работе с консолью в том случае, если у вас установлено фоновое изображение. Картинка на фоне — это, конечно, красиво, но на некоторых участках фона может быть не виден текст.
Применение изменений
После того, как мы отредактировали и сохранили наши файлы. Нужно закончить дело, обновив файл «grub.cfg». Это довольно просто — нужно всего лишь выполнить команду:
После этого смело перезагружаемся и видим, что все работает как надо.
Нюанс с нумерацией дисков и разделов
В GRUB имеется еще одно важное отличие от старого GRUB Legacy, а именно изменилась нумерация разделов диска. Нумерация дисков идет с нуля, а нумерация разделов — с единицы!
Если в GRUB Legacy первый раздел первого диска (sda1) именовался «hd0,0». То в GRUB, первый раздел первого диска (sda1) теперь будет «hd0,1».
Создание дополнительного меню загрузки
Суть в том, что вместо уже знакомого «grub.cfg» можно загрузить свой файл настройки загрузочного меню со своей конфигурацией. Это позволяет создать дополнительное меню с другими пунктами, настройками, оформлением и т.д. Итак, создадим наш новый файл конфигурации. Создавать с нуля не будем, а скопируем «grub.cfg», дав новое имя:
Поскольку файл скопируется с правами 444, выставим ему права на запись:
Теперь открываем его в любимом текстовом редакторе и изменяем:
Для задания фонового изображения найдем строку с if background_image (подразумевается, что в вашем «grub.cfg» используется фоновое изображение. Если нет — смотрите пример файла в конце раздела). После команды background_image прописан путь к файлу картинки, поменяйте его на нужный файл.
Строкой ниже мы можем задать цвета текста. Изменяются они так же, как и в »/etc/grub.d/05_debian_theme« (см. Настройка внешнего вида загрузчика GRUB). Можно проделать один интересный трюк: уберите строки с set color_highlight и else теперь настройка будет такой:
Закончив с настройкой, перейдем к пунктам меню, они идут ниже. Измените их, удалите ненужные и добавьте новые, пересортируйте на свой вкус.
Настроив свой файл, сохраните его Ctrl + Shift и закройте.
Теперь необходимо добавить дополнительное меню. Для этого в файле »/etc/grub.d/40_custom« добавим запись такого вида:
Если ваш путь к файлу отличается — исправьте его.
Если вы хотите, чтобы ваше новое меню загружалось вместо стандартного «grub.cfg», установите новый пункт в качестве пункта по умолчанию, но перед этим проверьте новое меню на работоспособность.
Обновите свой «grub.cfg» выполнив команду:
В качестве образца пример файла «custom.cfg» (файл урезан до необходимого минимума):
Защита от зацикливания на перезагрузке
Если загрузка ОС не закончилась успешно, или осуществлялась загрузка в режим восстановления, то при следующей загрузке — меню выбора GRUB будет выводится и ждать явного вмешательства оператора (так же, как если бы вы выставили GRUB_TIMEOUT=-1). При этом последующие аппаратные сбросы системы — не помогут проскочить меню.
Зачем это сделано
При загрузке в лог файлы пишется информация и размеры логов растут. В нормально загруженной систем работают сервисы, которые архивируют и подчищают логи. В нормально работающей системе постоянно пополнение лог-файлов не требует внимания со стороны пользователя.
Совсем иная ситуация при загрузке — никакие сервисы по очистке логов не работают (они запускаются позже) и, если, в процессе загрузки система свалится и начнет перезагружаться, то лог будет только расти. И расти он будет до тех пор пока будут повторятся перезагрузки, и будет хватать места на том разделе диска, где расположен каталог /var/log. А когда на разделе с /var/log место кончится то система зависнет уже наглухо и даже в режим восстановления ее будет не загрузить. Загрузится можно будет только с LiveCD/USB (с Live системы и надо будет лечить систему, первым делом руками зачистив логи).
Защита встроенная в GRUB не позволит системе попасть в столь тяжелое положение.
А что если.
Функция (как видно) — безусловно полезная, однако она может быть неудобной для без-клавиатурных станций — на них «зависшее» меню GRUB-а — это не преимущество, а некоторые сложности (без подключения клавиатуры такая станция, попавшая в меню GRUB, никогда не загрузится вообще).
А что если отключить?
Собственно сами случаи, когда циклится загрузка — не так и часты, если машина работает без графики то там вообще мало чему падать на этапе загрузки, да еще так, что бы система вышла на перезагрузку. Разве что совсем кривой прикладной софт встроенный в процесс загрузки…
Гораздо чаще загрузка прерывается из за внешних условий — например пропадает питание, или кто-то сбрасывает грубо систему.
Отключаем.
Как это работает
Реализовано все достаточно просто — в скрипте /boot/grub/grub.cfg переменная окружения GRUB recordfail устанавливается в ходе каждой загрузки в 1. Скрипт /etc/init.d/grub-common запускается на финальных этапах загрузки (линки с именем S99grub-common есть в /etc/rc2.d, /etc/rc3.d, … /etc/rc5.d). grub-common сбрасывает переменную recordfail в 0. Если скрипт /etc/init.d/grub-common не отработает, то не сброшенное значение recordfail предотвращает автоматическую загрузку, меню GRUB появляется и потребуется явное интерактивное вмешательство со стороны оператора.
Для того, что бы убрать необходимость интерактивного вмешательства в процесс загрузки нужно установить переменную GRUB_RECORDFAIL_TIMEOUT в /etc/defaul/grub в то количество секунд, которые меню GRUB-а будет ждать ввода в случае когда recordfail=1. Сохранить изменения и обновить GRUB (sudo update-grub).
Финт с GRUB_RECORDFAIL_TIMEOUT может не сработать в некоторых (старых) версиях GRUB. Тогда нужно редактировать /etc/grub.d/00_header. Нужно найти функцию make_timeout (), которая выглядит примерно так:
и заменить в ней строчку
После этого финт с GRUB_RECORDFAIL_TIMEOUT заработает. Нужно сохранить изменения и обновить GRUB (sudo update-grub).
Источник