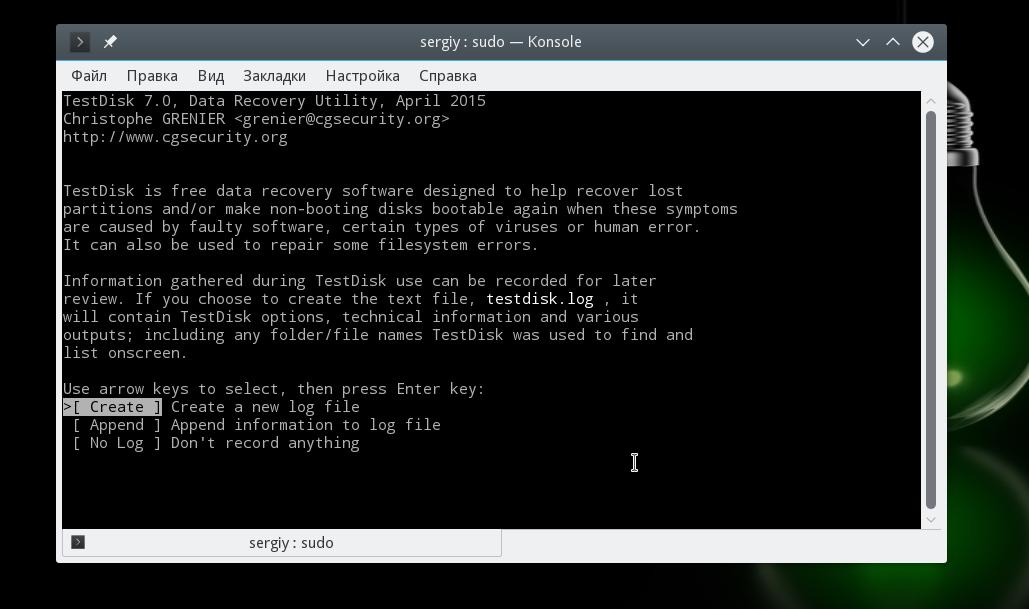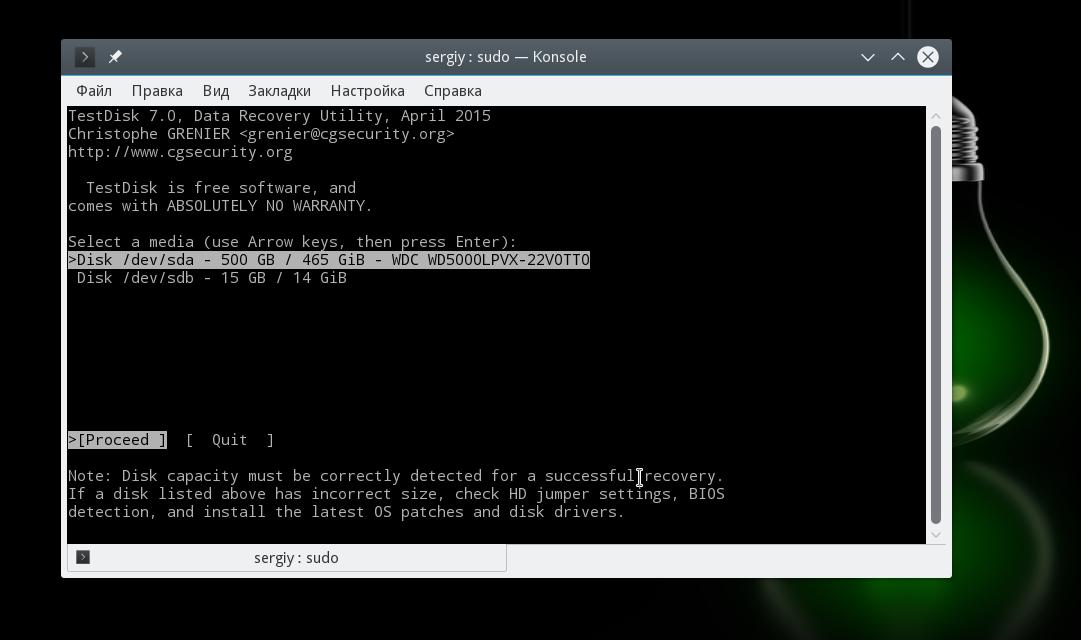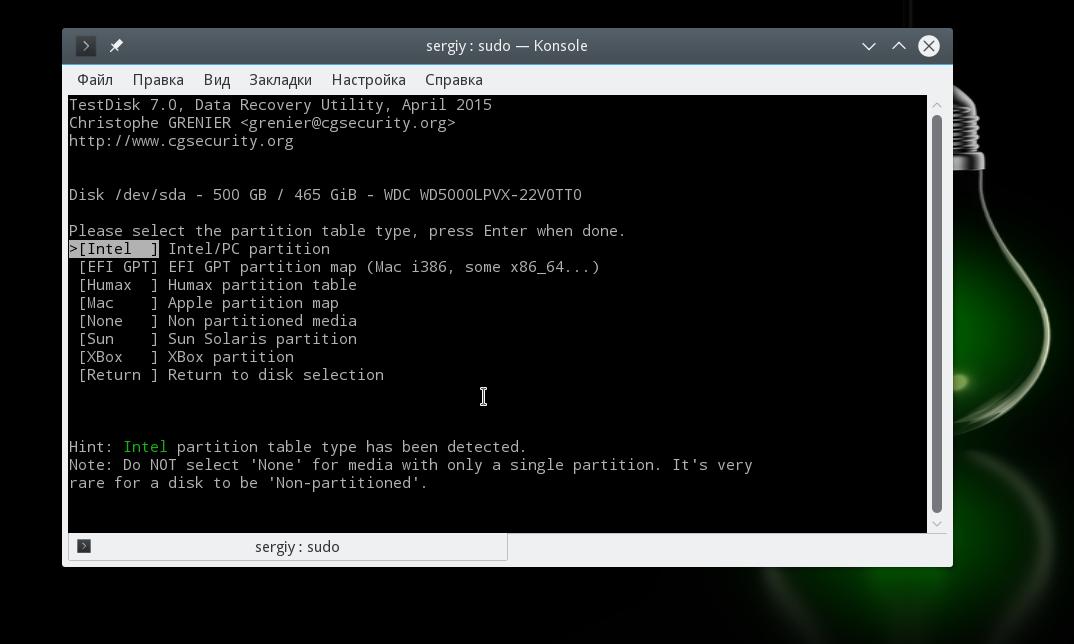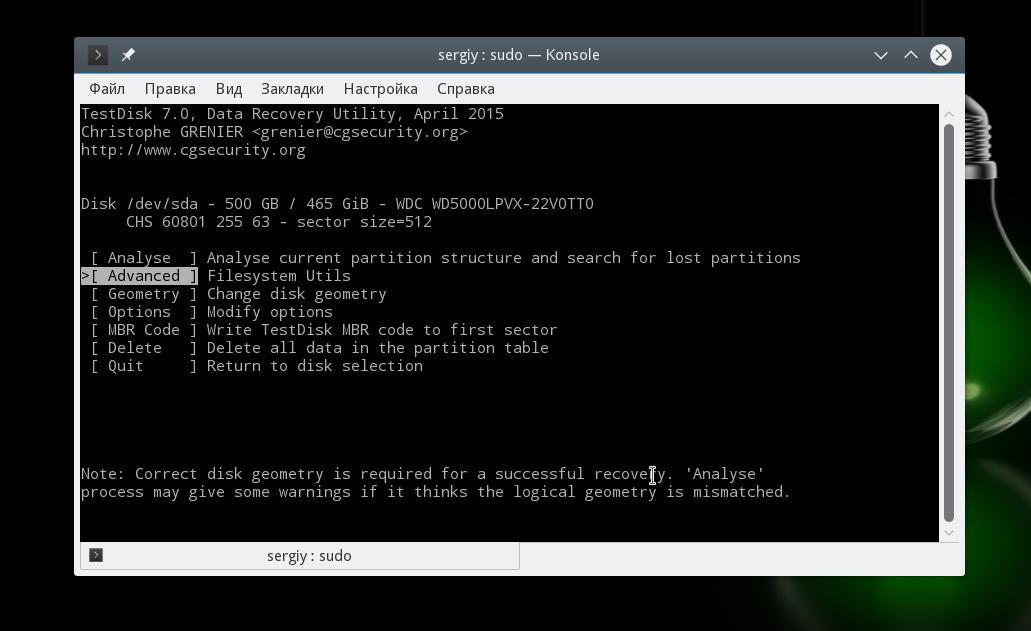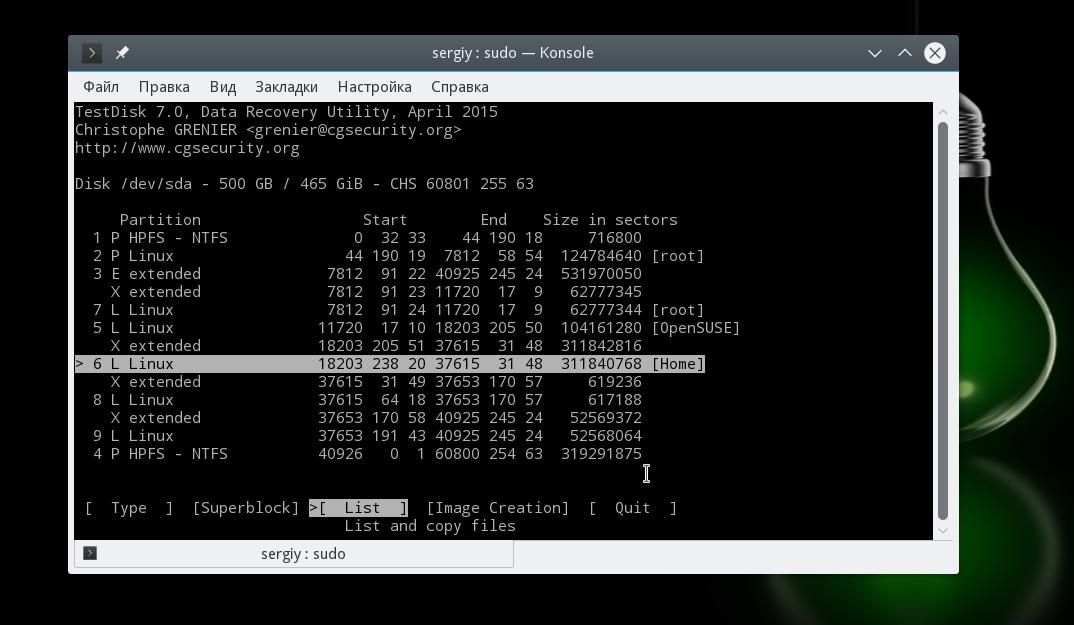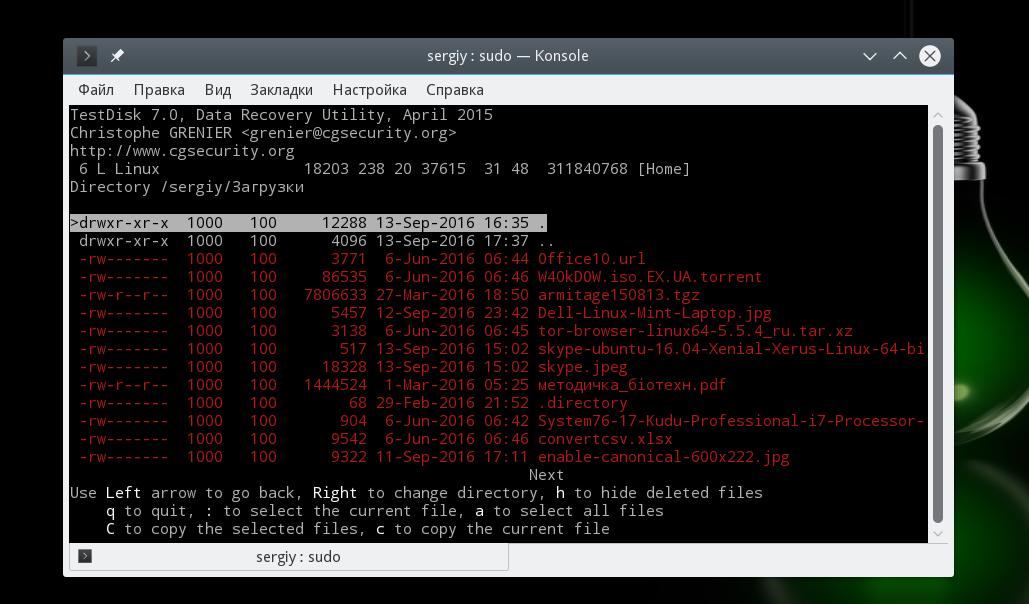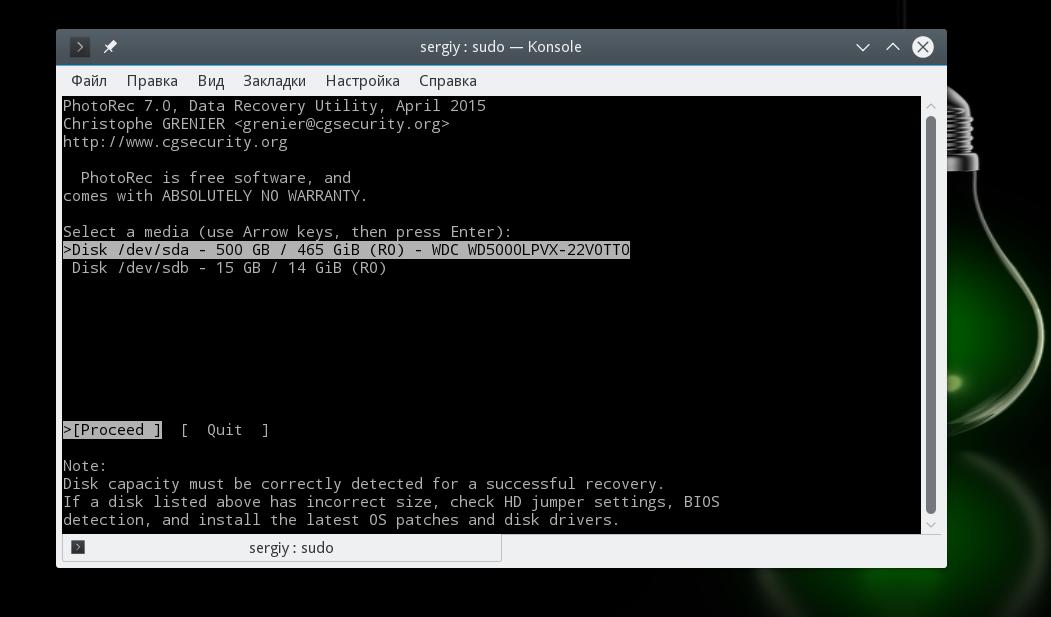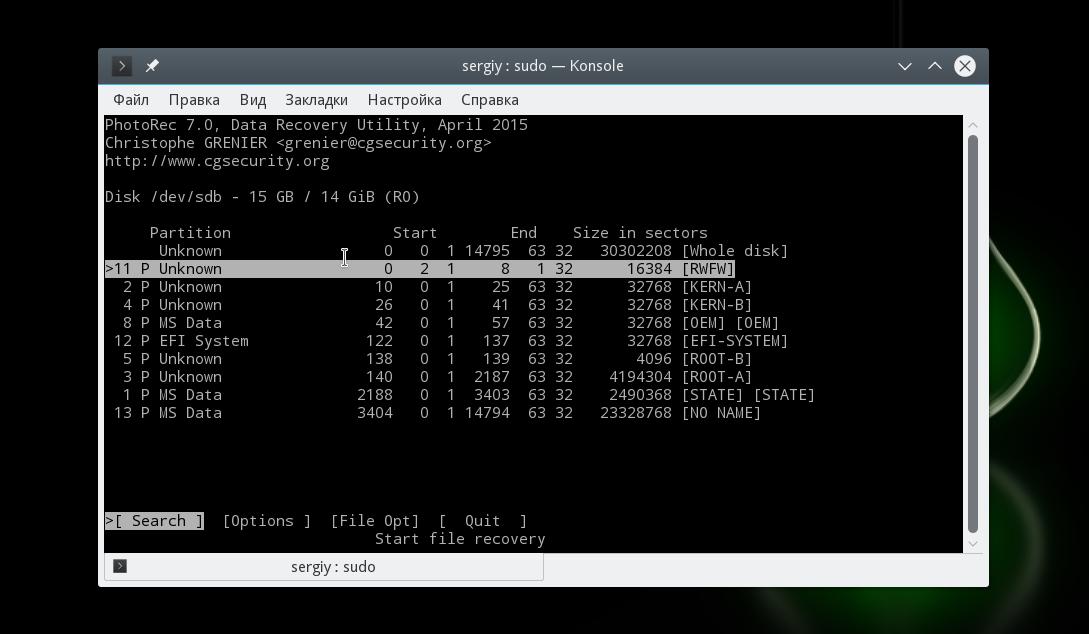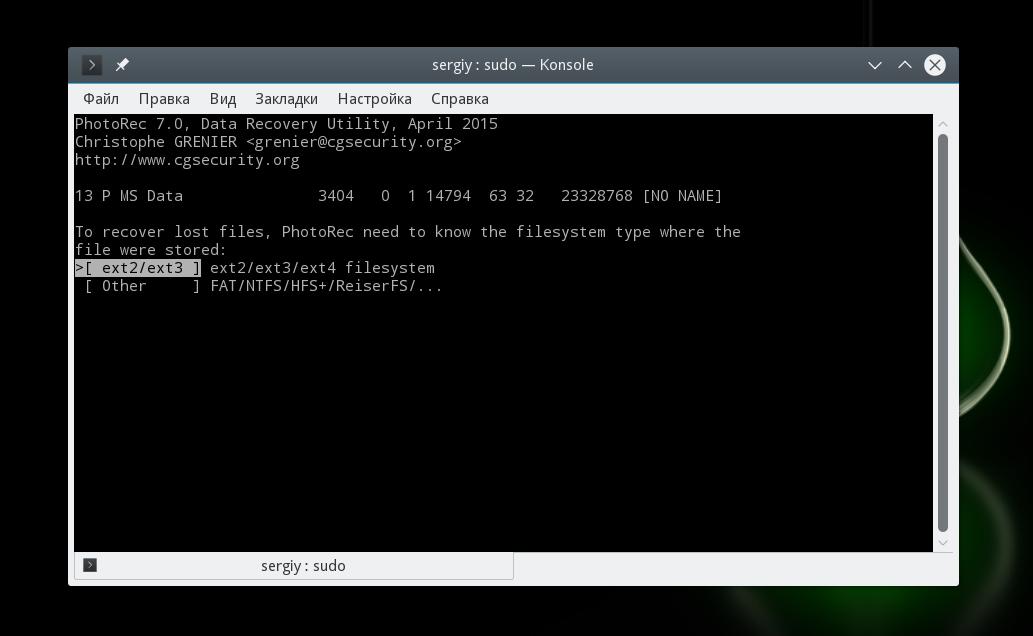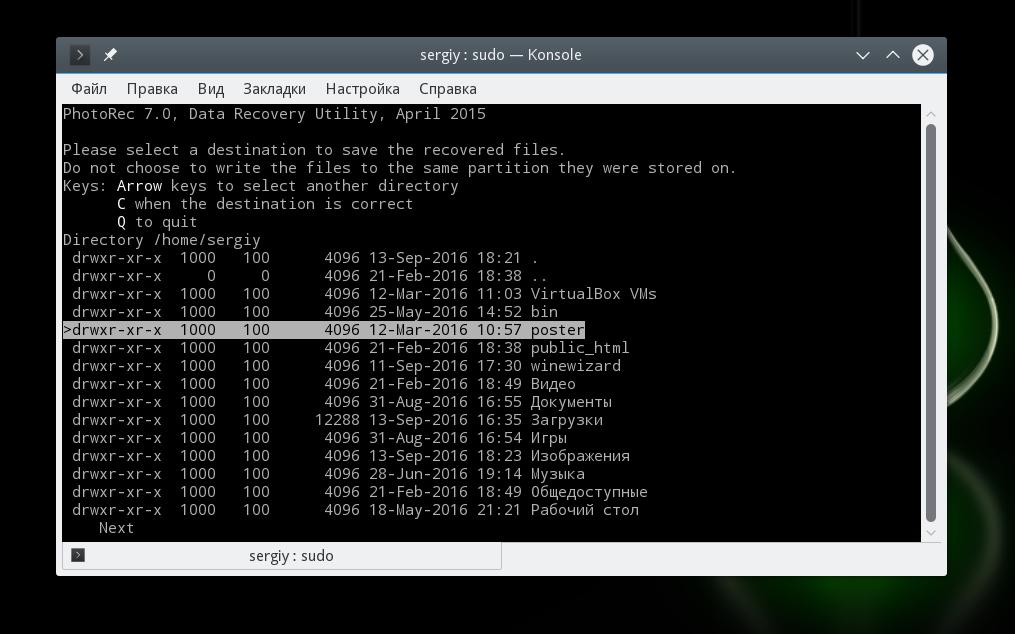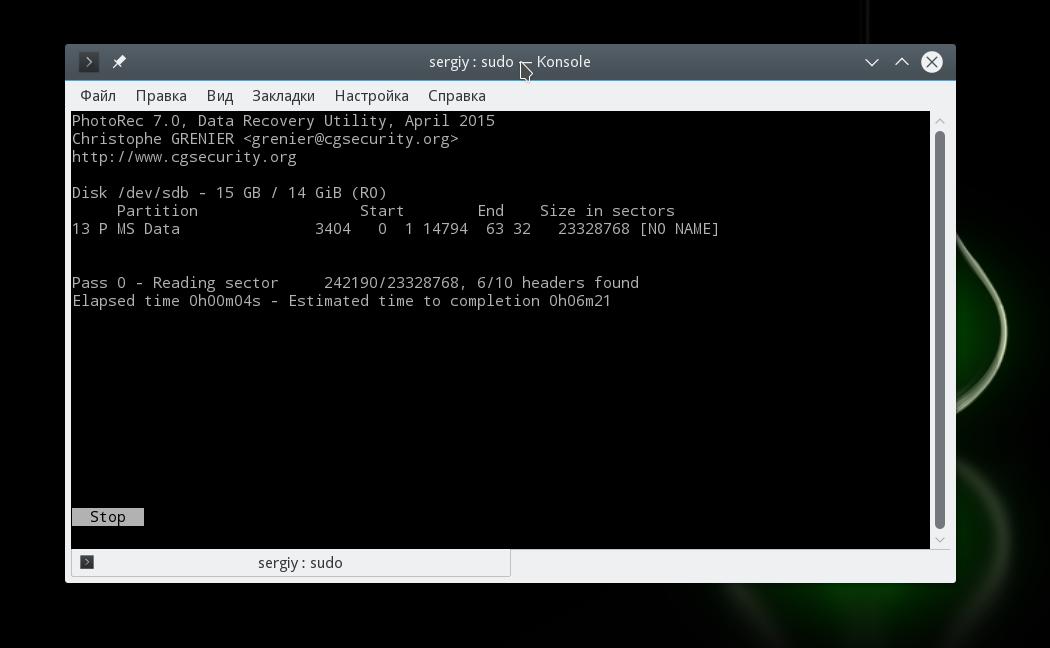6 утилит для восстановления данных с поврежденных жестких дисков в Linux
Оригинал: 6 Linux Tools to Help Recover Data from Corrupted Drives
Автор: MTE Staff
Дата публикации: 11 сентября 2018 года
Перевод: А. Кривошей
Дата перевода: октябрь 2019 г.
Ваш экран просто стал черным или ваш ноутбук завис без предупреждения? Может быть, ваш жесткий диск начал барахлить. Хуже того, может быть, вы вдруг не можете сохранить данные в свой домашний раздел?
Все эти признаки поврежденного или неисправного диска, но нет причин немедленно выбрасывать компьютер. Прочитайте эту статью, чтобы узнать о шести утилитах Linux, которые могут помочь вам восстановить ваши данные и вернуть вашу цифровую жизнь в обычное русло.
1. Testdisk
Некоторые инструменты восстановления Linux пытаются сохранить ваши данные, копируя все, что можно извлечь из поврежденного раздела. Это может сработать, но не гарантированно, так как проблемы с самим разделом могут скрывать данные, которые вы хотите получить.
Testdisk очень удобен, поскольку он может на самом деле исправлять ошибки на уровне раздела, упрощая восстановление данных с помощью самого Testdisk или другого инструмента восстановления данных. Он может даже исправить поврежденный жесткий диск и снова заставить ваш ПК с Linux работать, чтобы вы могли получить прямой доступ к данным.
Помимо выполнения глубоких операций, таких как восстановление загрузочных секторов и таблиц файловой системы, Testdisk также способен восстанавливать данные,даже удаленные, с жестких дисков с файловыми системами NTFS, FAT, exFAT и ext.
Чтобы установить Testdisk в Linux, перейдите в терминал и введите:
Если вы хотите узнать больше об использовании Testdisk, вы можете прочитать руководство по Testdisk здесь .
2. ddrescue
Хотя ddrescue не является инструментом восстановления данных, он должен стать вашим первым шагом на пути к извлечению ваших файлов. Ddrescue создает образ вашего поврежденного диска или раздела, чтобы вы могли проанализировать копию вашего сломанного диска.
Всегда копируйте свой диск в отдельный образ, прежде чем начинать операции восстановления файлов с помощью инструментов, перечисленных ниже. Чем дольше вы используете неисправный диск, тем больший ущерб вы можете причинить.
Здесь вы видите некоторые результаты ddrescue в действии. В первой команде он копирует весь диск в образ с именем «backup.img». Вторая команда затем копирует в тот же образ только плохие блоки, проходя каждый раз по этим блокам, чтобы попытаться их прочитать.
Когда вы запускаете эти команды, всегда используйте файл журнала. Резервное копирование может занять несколько часов или дней, и без лог-файла любые прерывания заставят вас начать процесс заново с самого начала.
Когда этот процесс завершен, вы можете смонтировать скопированный образ и использовать приведенные далее утилиты для извлечения из него файлов. Дальнейшее использование других инструментов восстановления Linux из этой статьи позволит получить данные из того же «backup.img», созданного здесь.
3. Foremost
Foremost использует структуры данных общих типов файлов для извлечения данных. Вы можете просканировать весь образ диска для всех его файлов или указать определенные типы файлов, которые вам наиболее интересны.
Здесь вы можете увидеть вывод Foremost в подробном режиме (опция -v). Опция -t ищет типы файлов jpg, а опции -i и -o отмечают соответствующий входной файл и выходной каталоги.
Вы можете видеть, что Foremost анализирует образ, созданный на предыдущем шаге; этот образ содержит несколько JPEG-файлов. Foremost смог найти десять таких файлов, и когда он закончил сканирование образа, он скопировал эти десять файлов в указанную выходную папку.
4. scalpel
Scalpel , изначально основанный на Foremost, стремится быть экономным в своей работе. Он использует многопоточность и асинхронный ввод/вывод для эффективного поиска.
Пользователи также могут указать типы файлов, которые они хотят восстановить, отредактировав файл конфигурации Scalpel. Конфигурация по умолчанию производит много выходных данных, даже без подробного режима (параметр -v).
На этом снимке экрана вы можете увидеть окончательный результат анализа Scalpel для «backup.img». Базовая команда (приведенная в нижней части снимка экрана) требует только выходной каталог и образ для анализа.
5. PhotoRec
PhotoRec отстает от своих конкурентов, сосредоточившись на восстановлении фотографий, видео и текстовых документов. Он также работает как интерактивная утилита внутри консоли.
В команде PhotoRec должен быть указан желаемый образ (наш backup.img) и выходная папка. Затем PhotoRec помещает пользователя в графическое окружение. Скриншот здесь показывает размер образа. На следующих экранах запрашивается тип раздела диска и хотите ли вы искать файлы по всему образу.
6. grep
Наконец, мы подошли к grep . Он может показаться не самым простым вариантом восстановления, но grep может находить удаленные или потерянные текстовые файлы путем поиска строк, присутствующих на блочном устройстве или образе диска.
В образе backup.img существует файл с именем «myfile». Он содержит только одну строку текста: «This is the file I will try to recover.»
Grep использует эту строку в качестве отправной точки для восстановления файлов. Помимо нескольких других параметров, вы можете видеть, что в этом примере он выводит найденную строку в новый двоичный файл с именем «foundtext».
Также, вы можете изменить параметр -C, который печатает дополнительный контекст, окружающий строку в исходной команде. В этом примере команда указывает grep найти одну строку текста до и одну после указанной строки.
Начиная с -C 200, grep найдет 200 строк как до, так и после строки. Такой охват здесь не нужен, но он может быть важен для больших текстовых файлов с сотнями строк. Конечно, вам нужно знать содержимое ваших файлов, чтобы у grep была отправная точка для начала поиска.
Grep создаст в качестве вывода двоичный файл. Тем не менее, некоторые части будут удобочитаемыми, например желаемая строка текста этого примера в нижней части этого снимка экрана. Ваша задача — вручную выбрать нужные данные. Конечно, это тяжелая работа, но она лучше альтернативы отсутствия файлов.
Заключение
Итак, сначала скопируйте ваш диск или раздел с помощью ddrescue, а затем работайте с этой копией с помощью любых инструментов восстановления Linux, которые вам нужны. Не бойтесь попробовать более одного инструмента, особенно если ваш первый выбор не нашел данных, которые вы хотели найти. Будьте терпеливыми. Если вам повезет, вы вернете свои драгоценные файлы еще до того, как узнаете об этом.
Источник
Восстановление удаленных файлов Linux
Иногда случается, что мы случайно удаляем еще нужные нам файлы. Особенно это опасно в терминале Linux, поскольку здесь файлы удаляются не в корзину, а стираются с диска сразу и навсегда.
Понятно, что нужно аккуратно обращаться с командами удаления файлов, но что делать если уже все удалено, а файлы были важные и их нужно срочно восстановить? В некоторых случаях это возможно. В нашей сегодняшней статье мы рассмотрим восстановление удаленных файлов linux.
Немного теории
Каждый файл занимает определенное пространство на жестком диске, но файловая система для предоставления доступа к файлу дает нам ссылки на его начало, по которым любая программа может получить уже содержимое всего файла. Было бы неэффективно, если бы удаление файла приводило к полному перезаписыванию его области на диске.
Вместо этого, файловая система просто удаляет ссылку на эту область со своей базы, а затем помечает пространство, где находился файл, неразменным. Но на самом деле там еще остались все ваши файлы. Из этого делаем вывод, что если после удаления файловую систему очень быстро переключить в режим только для чтения, то все удаленные файлы могут быть восстановлены.
Если же вы работали с этой файловой системой и данные на диске были перезаписаны другими, то вы уже ничего сами не спасете. Возможно, вы слышали, что спецслужбы могут восстанавливать несколько раз перезаписанные данные по остаточному магнитному следу на диске. Это действительно так. Но для решения такой задачи нужно специальное оборудование, здесь недостаточно нескольких программ, нужен специальный лазер, который может считать магнитный след по краям дорожки и другая аппаратура. Так что про этот метод для себя можете забыть.
Ну а мы остановимся на программном восстановлении, когда данные были формально удалены, но физически еще находятся на диске в целостности и сохранности. Дальше рассмотрим несколько утилит, которые помогут восстановить удаленные файлы Linux.
1. Safecopy
Safecopy — это довольно простой инструмент для восстановления данных, который просто копирует данные из одного места в другое. Утилита, как таковая, не восстанавливает отдельные файлы. Она просто позволяет скопировать данные из поврежденного устройства на нормальное.
Разница между этой утилитой и другими программами копирования в том, что Safecopy не завершается при обнаружении каких-либо ошибок, будь то плохая операция чтения или поврежденный сектор. У нее есть множество дополнительных опций для настройки, а также возможность создания образа файловой системы из поврежденного носителя. Данные восстанавливаются тщательно и быстро, насколько это возможно.
Утилиту можно установить из официальных репозиториев вашего дистрибутива. Пользователи Ubuntu могут воспользоваться такой командой:
sudo apt install safecopy
Здесь вы не восстановите удаленные файлы, но вы можете скопировать поврежденные данные. Например, для видео несколько повреждений не играют большой роли. Для запуска восстановления файлов в linux с раздела /dev/sda1 выполните:
sudo safecopy /dev/sda1 /home/files/
Все файлы, которые удастся скопировать будут в /home/files/.
2. TestDisk
TestDisk — это очень мощный инструмент для восстановления данных. Он не пытается скопировать данные из поврежденного устройства, а позволяет исправить ошибки и проблемы на уровне разделов, которые могут мешать работе с вашими данными.
Утилита может восстанавливать потерянные разделы, исправлять таблицу разделов GPT и MBR, делать резервные копии дисков, восстанавливать загрузочные записи, а главное восстанавливать удаленные файлы с файловых систем NTFS, FAT, exFAT и файловых систем семейства Ext. Также вы можете копировать файлы даже с удаленных разделов для тех же файловых систем.
Способ работы утилиты очень сильно отличается в зависимости от нужного действия. Здесь вас ждет псевдографический мастер, который проведет вас через все шаги. Установить testdisk можно так же само из официальных репозиториев. В Ubuntu используйте для этого команду:
sudo apt install testdisk
Поскольку тема нашей статьи — восстановление файлов linux, рассмотрим как это делается с помощью этой утилиты. Запустите программу:
На первом шаге мастера выберите Create New Log:
Дальше выберите диск, с которым будем работать:
Выберите таблицу разделов на диске:
Для работы с файловой системой выберите пункт Advanced:
Далее выберите раздел, затем команду list:
Тут вы увидите все файлы, которые есть на этом разделе. Удаленные, но подлежащие восстановлению файлы будут помечены красным.
Работать с этой утилитой удобнее, чем с Photorec, потому что здесь вы можете выбрать только один нужный файл, а не восстанавливать сразу кучу мусора. Чтобы скопировать файл просто выберите его, нажмите c и выберите папку для сохранения. Правда, вы же понимаете, что для восстановления нужно, чтобы файлы были не перезаписаны, где-то чуть перезапишется и все.
3. PhotoRec
Наша последняя программа ориентирована в первую очередь на поиск и восстановление удаленных видео, фото, документов и архивов. Можно сказать, что это программа восстановления удаленных файлов linux. Преимущество PhotoRec заключается в том, что она полностью игнорирует файловую систему и смотрит на сырые данные, а это значит, что она все равно будет работать, даже если файловая система повреждена или переформатирована, но только в быстром режиме, там где стираются лишь заголовки.
Во избежание каких-либо проблем, здесь используется доступ только для чтения, этого вполне достаточно для восстановления данных. Но как я говорил раньше, вам нужно остановить все операции записи, как только вы поняли, что нужно восстановить файл. В противном случае нужные данные могут быть перезаписаны чем-то новым и вы уже не сможете их восстановить.
В утилиты есть несколько настроек. Вы можете указать расширения файлов, которые нужно найти, размер, дату изменения и так далее. Установить программу можно так же как и TestDisk — из официальных репозиториев.
Например, в Ubuntu выполните:
sudo apt install photorec
Что касается использования, то тут похожий на testdisk интерактивный интерфейс. Запустите утилиту командой:
Выберите диск, с которым нужно работать:
Выберите файловую систему:
Выберите способ сканирования (неразмеченное пространство/весь раздел) Затем выберите папку для сохранения результата:
Дождитесь завершения процесса:
Программа восстановит много файлов, и скорее всего больше чем вам нужно. Причем главная ее проблема в том, что имена файлов не сохраняются и вам придется еще поискать, чтобы найти есть ли там то что нужно.
Выводы
Эти три инструмента охватывают широкий спектр задач по восстановлению файлов Linux. Здесь вы сможете выполнить не только восстановление удаленных файлов Linux из ext4, но и исправить жесткий диск или скопировать файлы с поврежденных носителей.
А какие ваши любимые утилиты для восстановления данных? Какими вы пользуетесь? Напишите в комментариях!
На десерт видео от Discovery о том, как работает жесткий диск:
Источник