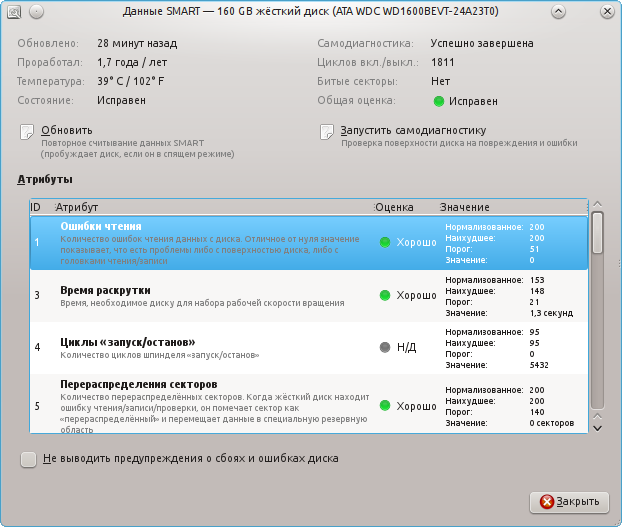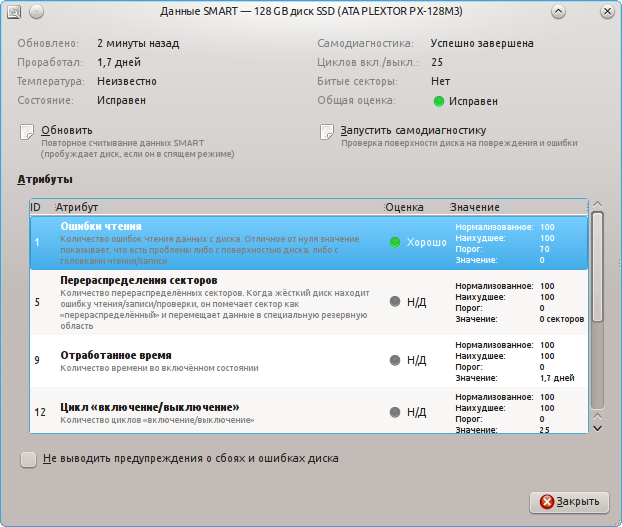- Узнаём данные S.M.A.R.T. в Linux. Контроль состояния HDD или SSD
- GSmartControl — A GUI Tool to Check HDD/SSD Health on Linux
- Features
- Installation
- Usage
- Wrapping up
- Как проверить работоспособность SSD/HDD в Linux
- Проверка работоспособности SSD накопителя с помощью Smartctl
- Ubuntu
- RHEL и CentOS
- FEDORA
- Проверка работоспособности SSD/HDD
- Проверка работоспособности SSD/HDD дисков с помощью Gnome
- Установка Gnome Disks
- Заключение
Узнаём данные S.M.A.R.T. в Linux. Контроль состояния HDD или SSD
Дата добавления: 07 июля 2012
S.M.A.R.T. (Self-Monitoring, Analisys and Reporting Technology) — это технология, предоставляющая пользователю различные данные о текущем состоянии жесткого диска или твердотельного накопителя. Анализируя данные S.M.A.R.T., пользователь может оценить состояние своих накопителей и решить, требуют ли они замены или ещё смогут работать долго и без сбоев.
Консольный способ: smartmontools
Узнать данные S.M.A.R.T. в чистом виде нам поможет утилита под названием smartmontools .
Приведем пример установки для дистрибутивов на основе Debian:
Количество атрибутов может отличаться в зависимости от модели диска.
В этой таблице нам нужно смотреть на значение поля RAW_VALUE для нужного атрибута. Именно оно показывает текущее значение атрибута.
Наиболее важные показатели:
Raw_Read_Error_Rate — количество ошибок чтения. Ненулевое значение должно сильно насторожить, а большие значение и вовсе говорят о скором выходе диска из строя. Известно, что на дисках Seagate, Samsung (семейства F1 и более новые) и Fujitsu 2,5? большое значение в этом поле является нормальным. Для остальных же дисков в идеале значение должно быть равно нулю;
Spin_Up_Time — время раскрутки диска. Измеряется в миллисекундах т.е. в моём случае это 1.3 секунды. Чем меньше — тем лучше. Большие значения говорят о низкой отзывчивости;
Start_Stop_Count — количество циклом запуска/остановки шпинделя;
Reallocated_Sector_Ct — количество перераспределённых секторов. Большое значение говорит о большом количестве ошибок диска;
Seek_Error_Rate — количество ошибок позиционирования. Большое значение говорит о плохом состоянии диска;
Power_On_Hours — количество наработанных часов во включённом состоянии. По нему можно узнать сколько проработал диск во включённом состоянии. Довольно полезно, например, если покупать ноутбук с витрины и хочется узнать долго ли он там стоял;
Power_Cycle_Count — количество включений/выключений диска;
Spin_Retry_Count — количество попыток повторной раскрутки. Большое значение говорит о плохом состоянии диска;
Temperature_Celsius — температура диска в градусах Цельсия. При слишком высокой температуре диски могут быстрее выйти из строя;
Reallocated_Event_Count — количество операций перераспределения секторов;
Offline_Uncorrectable — количество неисправных секторов. Большое значение говорит о повреждённой поверхности.
Более наглядный графический способ: gnome-disk-utility
В графическом варианте и с описанием атрибутов, данные SMART представляет программа gnome-disk-utility . В русской локализации в меню она называется как «дисковая утилита». В английской локализации известна как «Disks».
Пример установки для дистрибутивов на основе Debian:
Запускаем программу. 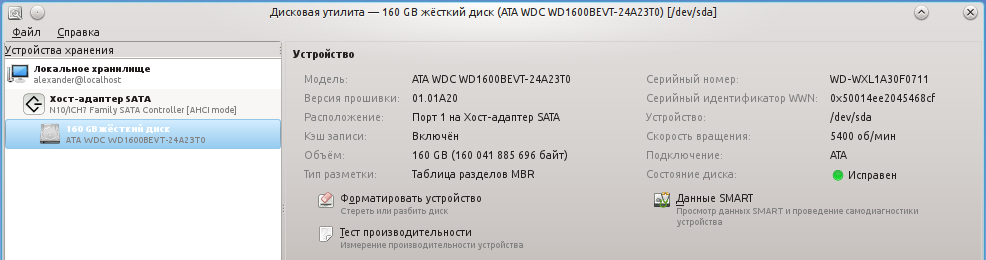
В поле «состояние диска» уже можно увидеть оценку состояния диска на основе данных S.M.A.R.T. Чтобы увидеть значение конкретных атрибутов нажимаем на кнопку «Данные SMART»:
Пример данных о SSD (Твёрдотельном накопителе): 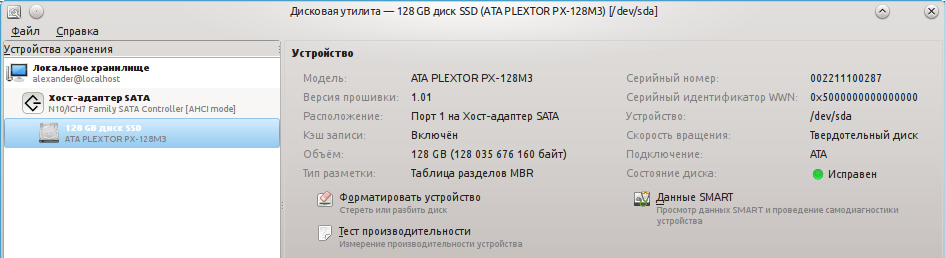
S.M.A.R.T.:
Здесь всё понятно и наглядно. Также присутствует описание атрибутов и оценка их показаний. Проблемные значения будут выделены красным цветом.
Источник
GSmartControl — A GUI Tool to Check HDD/SSD Health on Linux
GSmartControl is a GUI alternative for smartctl, a tool for controlling SMART data on hard disk drives and solid state drives. With this software, you can check the SMART data in order to determine its health. It also allows you to run different tests.
What is SMART?
Its an acronym for Self Monitoring Analysis and Reporting Technology, a technology that makes it possible to detect HDD and SDD failures. The early detection of potential problems allows the user to get informed about the situation and make a backup and/or replace the drive before reaching the point of loosing important information.
Features
This tool supports ATA drives (PATA and SATA), some USB to ATA bridges and some RAID controllers. You can check the list of supported devices.
These are some of its features:
- Automatic anomalies reporting
- Enable / Disable SMART
- Perform SMART tests
- Display device information
- Enable / Disable Automatic Offline Data Collection
- Ease of use
- Nice documentation
Installation
Ubuntu
Tested in: Xubuntu 17.10 / Ubuntu 16.04 LTS
Arch Linux
Tested in: Arch Linux 2017.11.01
Fedora
Tested in: Fedora 27 Workstation
Usage
In this section, I’ll demonstrate some of the interesting features of this tool. You can check the official documentation if you need deeper information.
Getting started
You can open the software either from your desktop environment menu, or simply by typing a command in the terminal.
In this case, I’ll open it through the terminal:
Notice that it’s important to open it as a root, in order to have full access to your devices.
This is the main menu, which lists your connected drives:
Device information
You can check a lot of interesting parameters of your drive. Just right click on the desired device and select View details .
A new window will appear displaying some details of the drive, such as Model, Serial Number, Capacity, Health Test Status (PASSED / NOT PASSED), etc.
The General section looks like this:
You can also view the raw data given by smartctl and save it to a .txt file.
This is the content of the Attributes tab:
This section deserves some further explanation. Here you can see some important SMART attributes that will tell the health of your drive. Some of the most important ones are the following (note that some of them are not displayed in the screenshot, that’s because the given SMART data depends on the drive you have):
- Reallocated Sector Count: Represents the number of sectors that couldn’t be written by the SMART assessment. They are marked as damaged.
- Reported Uncorrectable: This attribute represents the number of sectors that couldn’t be recovered by the drive’s error correction system. If you have a high value here, it’s probably that your drive will fail soon.
- Power Cycle Count: Indicates the count of the drive’s power on / off cycles. This can help you to determine if the drive has been used intensely or not, which is useful for example if you want to buy an used drive.
- Wear Leveling Count: Shows the remaining endurance of the drive in percentage, it starts in 100 (best value) and decreases to 0 linearly as it gets written.
- Spin Retry Count: Count of retry spin start attempts. When a spin start is unsuccessful, this counts the attempts done to do a full-speed spin start. This attribute is for HDDs, and the higher value denotes that it may be suffering a mechanical problem.
Those are some important attributes, you can see them all on SMART Wikipedia page. You should check your drive’s user manual first so as to know how to read Normalized, Raw, and other values (the interpretation may vary depending on the manufacturer).
Perform Tests
You can perform some tests to recognize drive faults. They are safe and can be done during normal system conditions. They may take longer if the drive is not idle, and you won’t be able to check SMART data while running them.
If you want to perform one, just go to Perform Tests tab, select the text type, and execute it. After that, the result will be displayed under the progress bar. You can also go to Self-test Logs tab and check the results.
Wrapping up
This practical tool can help you to check your drive status in an easy way. As I’ve showed you, the software is very intuitive, the only thing that you have to know is how to interpret SMART. If you know how to do that, you’re ready to go, and if not, there is a lot of documentation over the internet!
You can use this tool to check your drives regularly to detect failures, to check an used drive that you want to buy and for other purposes. Now you’ll be able to take care of them and avoid unwanted data losses 🙂
Источник
Как проверить работоспособность SSD/HDD в Linux
SMART (Технология самоконтроля, анализа и отчетности) — это функция, включенная во все современные жесткие диски и твердотельные накопители для мониторинга и тестирования надежности. Он проверяет различные атрибуты диска, чтобы обнаружить возможность отказа диска. Существуют различные инструменты, которые доступны в Linux и Windows для выполнения интеллектуальных тестов работоспособности.
Из этой инструкции вы узнаете, как проверить работоспособность SSD/HDD в Linux с помощью CLI и GUI
Здесь объясняются два метода:
- Использование Smartctl
- Использование Gnome disk
Проверка работоспособности SSD накопителя с помощью Smartctl
Smartctl — это утилита командной строки, которая может быть использована для проверки состояния жесткого диска или SSD с поддержкой S.M.A.R.T в системе Linux.
Утилита Smartctl utility tool поставляется вместе с пакетом smartmontools.Smartmontools доступна по умолчанию во всех дистрибутивах Linux, включая Ubuntu, RHEL, Centos и Fedora.
Как установить smartmontools в Linux:
Ubuntu
$ sudo apt install smartmontools
Запустите службу с помощью следующей команды.
RHEL и CentOS
$ sudo yum install smartmontools
FEDORA
$ sudo dnf install smartmontools
Служба Smartd запустится автоматически после успешной установки.
Если вдруг Smartd не запустился, сделать это можно командой:
Проверка работоспособности SSD/HDD
Чтобы проверить общее состояние введите команду:
Опишу команды подробнее:
d – Указывает тип устройства.
ata – тип устройства ATA, используйте scsi для типа устройства SCSI.
H – Проверяет устройство, чтобы сообщить о его состоянии и работоспособности.

Полученный результат указывает на то, что диск исправен. Если устройство сообщает о неисправном состоянии работоспособности, это означает, что устройство уже вышло из строя или может выйти из строя очень скоро.
Это указывает на неудачное использование и появляется возможность получить дополнительную информацию.
Вы можете увидеть следующие атрибуты:
[ID 5] Reallocated Sectors Count – Количество секторов, перераспределенных из-за ошибок чтения.
[ID 187] Reported Uncorrect – Количество неисправимых ошибок при доступе к сектору чтения/записи.
[ID 230] Индикатор износа носителя – Текущее состояние работы диска на основе срока службы.
Если вы видите 100 — это лучшее значение. А если видите 0 — это ХУДШЕЕ значение.
Дополнительные сведения см. в разделе Сведения о интеллектуальных атрибутах.
Чтобы инициировать расширенный тест (long), выполните следующую команду:
Чтобы выполнить самотестирование, введите команду:
Чтобы найти результат самопроверки диска, используйте эту команду.
Чтобы оценить время выполнения теста, выполните следующую команду.
Вы можете распечатать журналы ошибок диска с помощью команды:
Проверка работоспособности SSD/HDD дисков с помощью Gnome
С помощью утилиты GNOME disks вы можете получить информацию о ваших SSD-дисков. Можете отформатировать диски, создать образ диска, выполнить стандартные тесты SSD-дисков и восстановить образ диска.
Установка Gnome Disks
В Ubuntu 20.04 приложение GNOME поставляется с установленным инструментом GNOME disk. Если вы не можете найти инструмент, используйте следующую команду для его установки.
$ sudo apt-get install gnome-disk-utility
GNOME Disk теперь установлен, далее вы можете перейти в меню рабочего стола и запустить его. Из приложения вы можете просмотреть все подключенные диски. А также можете использовать следующую команду для запуска приложения GNOME Disk.
Для того чтоб выполнить тест, запустите GNOME disks и выберите диск, который вы хотите протестировать. Вы можете найти быструю оценку дисков, таких как размер, разделение, серийный номер, температура и работоспособность. Нажмите на значок шестеренки и выберите SMART Data & Self-tests.

В новом окне вы можете найти результаты последнего теста. В правом верхнем углу окна вы можете обнаружить, что интеллектуальная опция включена. Если SMART отключен, его можно включить, нажав на ползунок. Чтобы начать новый тест, нажмите на кнопку Начать тестирование.

Как только будет нажата кнопка Начать Тестирование, появится выпадающее меню для выбора типа тестов:
- Короткие
- Расширенные
- Транспортировочные.
Выберите тип теста и введите свой пароль sudo. На индикаторе прогресса можно увидеть процент завершения теста.

Заключение
В этой инструкции я объяснил основную концепцию технологии S. M. A. R. T,. Кроме того, я рассказал о том, как установить утилиту командной строки smartctl компьютер с Linux и как ее можно использовать для мониторинга работоспособности жестких дисков. У вас также есть представление о утилите GNOME Disks utility tool для мониторинга SSD-накопителей. Надеюсь, что эта статья поможет вам контролировать ваши SSD-диски с помощью утилиты smartctl и GNOME Disks.
Источник