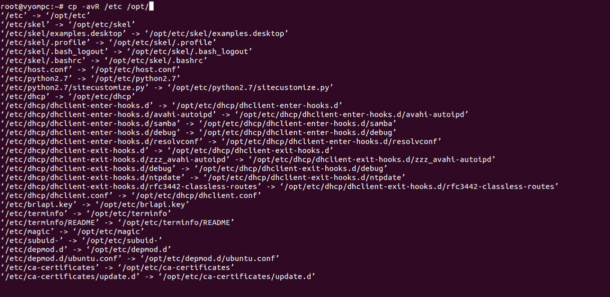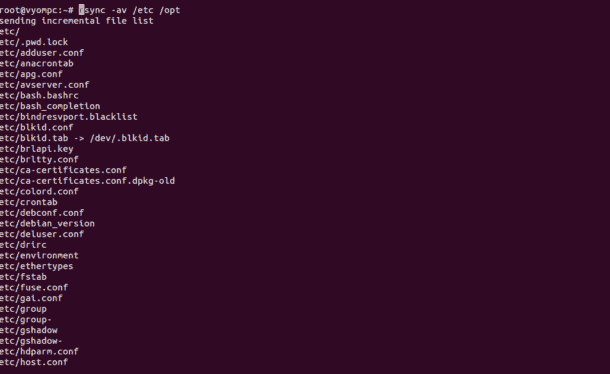- Linux – How To Copy a Folder [ Command Line Option ]
- How To Copy a Folder with cp Command
- Linux cp command examples
- More examples of cp command to copy folders on Linux
- Use Linux rsync Command to copy a folder
- Conclusion
- Basic Syntax of cp Command
- Copying Directories with cp Command
- Copying Directories with rsync Command
- Conclusion
- Comments & Discussion:
- Копирование файлов в Linux
- Утилита копирования файлов cp
- Синтаксис и опции
- Примеры копирования файлов в linux
- Копирование файлов по регулярным выражениям в Linux
- Копирование содержимого файлов в Linux
- Специальное копирование файлов в Linux с помощью tar
- Выводы
Linux – How To Copy a Folder [ Command Line Option ]
How To Copy a Folder with cp Command
The cp command is a Linux command for copying files and directories. The syntax is as follows:
Linux cp command examples
In this example copy /home/vivek/letters/ folder and all its files to /usb/backup/ directory:
cp -avr /home/vivek/letters /usb/backup
Where,
- -a : Preserve the specified attributes such as directory an file mode, ownership, timestamps, if possible additional attributes: context, links, xattr, all.
- -v : Verbose output.
- -r : Copy directories recursively.
More examples of cp command to copy folders on Linux
Copy a folder called /tmp/conf/ to /tmp/backup/:
$ cp -avr /tmp/conf/ /tmp/backup/
Sample outputs:
Fig.01: cp command in action
Use Linux rsync Command to copy a folder
You can also use rsync command which is a fast and extraordinarily versatile file copying tool. It can make copies across the network. The syntax is as follows for the rsync command
To backup my home directory, which consists of large files and mail folders to /media/backup, enter:
$ rsync -avz /home/vivek /media/backup
I can copy a folder to remote machine called server1.cyberciti.biz as follows:
$ rsync -avz /home/vivek/ server1.cyberciti.biz:/home/backups/vivek/
Where,
- No ads and tracking
- In-depth guides for developers and sysadmins at Opensourceflare✨
- Join my Patreon to support independent content creators and start reading latest guides:
- How to set up Redis sentinel cluster on Ubuntu or Debian Linux
- How To Set Up SSH Keys With YubiKey as two-factor authentication (U2F/FIDO2)
- How to set up Mariadb Galera cluster on Ubuntu or Debian Linux
- A podman tutorial for beginners – part I (run Linux containers without Docker and in daemonless mode)
- How to protect Linux against rogue USB devices using USBGuard
Join Patreon ➔
- -a : Archive mode i.e. copy a folder with all its permission and other information including recursive copy.
- -v : Verbose mode.
- -z : With this option, rsync compresses the file data as it is sent to the destination machine, which reduces the amount of data being transmitted something that is useful over a slow connection.
Fig.02: rsync command in action
Conclusion
You just learned how to copy a folder on a Linux like operating system using the cp command and rsync command. In conclusion, use rsync for a network folder transfer and cp for a local disk transfer.
🐧 Get the latest tutorials on Linux, Open Source & DevOps via
Источник
Last Updated: September 21st, 2020 by 
There are various commands in Linux operating systems to copy a folder. The cp command helps you to do so. To organize files on your server, you will need to be copying. With cp command, you can copy a directory and an entire subdirectory with its content and everything beneath it. cp and rsync are one of the most popular commands for copying files and directory.
In this tutorial, we will explain how to copy the folder in Linux operating system.
Basic Syntax of cp Command
cp command is used to copy files or directories in Linux. It creates an exact copy of a file on a disk with different name.
basic syntax of cp command is shown below:
cp [OPTION] Source Destination
cp [OPTION] Source-1 Source-2 Source-3 Destination
You should see all the options available with cp command by running the following command:
You should see the following screen:
Copying Directories with cp Command
If you want to copy directory, including all its files and subdirectories, use -R or -r option with cp command.
For example, copy /etc directory to the /opt directory with the following command:
The above command will create a destination directory and copy all files and subdirectories recursively to the /opt directory.
If the destination directory already exists and you want to copy only the files and subdirectories but not the target directories, run the cp command with -T option as shown below:
If you want to preserve the specified attributes such as, ownership, timestamps, context and links, run the cp command with -a option as shown below:
If you want to display output during the copying process, use -v option with cp command:
You should see the output as shown below:
If you want to copy only the content of /etc directory to /opt, you will need to specify the star wildcard as shown below:
If you want to copy multiple directories like, /etc and /var to /opt directory run the following command:
cp -avR /etc /var /opt/
Note : In order to copy directories, you must have read permissions on source directory and write permissions on the destination directory.
Copying Directories with rsync Command
rsync is an advanced file copying tool that allows you to copy directory across local the remote location.
The basic syntax of rsync command is shown below:
rsync [OPTION] SOURCE DESTINATION
You can see all the options available with rsync command as shown below:
You should see the following screen:
To copy /etc directory to /opt, run the following command:
rsync -a /etc /opt
In the above command -a option will copy a directory with all its permission and other information including recursive copy. If the destination directory exists rsync will overwrite it.
If you want to copy only the contents of the /etc directory then put a trailing slash / at the end of /etc:
rsync -a /etc/ /opt
You can use rsync with -v option to display the verbose output as shown below:
rsync -av /etc /opt
You should see the following screen:
If you want to display progress during the copying process, run the rsync with -P option as shown below:
rsync -avP /etc /opt
You can also use -z option with rsync command to compress file data during the transfer:
rsync -avz /etc /opt
If you want to exclude a specific directory from the source, run the following command:
rsync -a —exclude ‘directoryname’ /opt/
To excluse multiple directories, run the following command:
If you want to copy multiple directories to /opt, run the following command:
rsync -a /etc /usr /opt/
Conclusion
In the above tutorial, we learned how to copy a directory with cp and rsync command. For more information, you can visit the Rsync official documentation at Rsync Doc.
Comments & Discussion:
Thanks for the tips, we use Rsync for local to remote backups and this was helpful for using it to copy local/local!
Источник
Копирование файлов в Linux
Копирование файлов — одна из задач, наиболее часто возникающих перед пользователями персонального компьютера. Конечно, можно открыть файловый менеджер, войти в нужную папку и скопировать файл с помощью контекстного меню — тут не о чем говорить. Но в этой статье я хотел бы рассмотреть копирование файлов в Linux с помощью терминала.
Не всегда есть доступ к файловому менеджеру: из-за различных поломок графическая оболочка на домашнем компьютере может быть недоступна, а на серверах используется только консольный интерфейс. К тому же копирование файлов Ubuntu через терминал намного эффективнее, и вы сами в этом убедитесь. Сегодня мы рассмотрим не только обычное копирование командой cp Linux, но и не совсем обычное: с помощью tar и find.
Утилита копирования файлов cp
Название утилиты cp — это сокращение от Copy, что означает копировать. Утилита позволяет полностью копировать файлы и директории.
Синтаксис и опции
Общий синтаксис cp выглядит вот так:
$ cp опции файл-источник файл-приемник
$ cp опции файл-источник директория-приемник/
После выполнения команды файл-источник будет полностью перенесен в файл-приемник. Если в конце указан слэш, файл будет записан в заданную директорию с оригинальным именем.
Утилита имеет несколько интересных опций, которые могут сильно помочь при нестандартных задачах копирования, поэтому давайте их рассмотрим:
- —attributes-only — не копировать содержимое файла, а только флаги доступа и владельца;
- -f, —force — перезаписывать существующие файлы;
- -i, —interactive — спрашивать, нужно ли перезаписывать существующие файлы;
- -L — копировать не символические ссылки, а то, на что они указывают;
- -n — не перезаписывать существующие файлы;
- -P — не следовать символическим ссылкам;
- -r — копировать папку Linux рекурсивно;
- -s — не выполнять копирование файлов в Linux, а создавать символические ссылки;
- -u — скопировать файл, только если он был изменён;
- -x — не выходить за пределы этой файловой системы;
- -p — сохранять владельца, временные метки и флаги доступа при копировании;
- -t — считать файл-приемник директорией и копировать файл-источник в эту директорию.
Примеры копирования файлов в linux
Теперь, когда вы знаете основные опции, можно перейти к практике. Например, мы хотим скопировать некую картинку из домашней папки в подкаталог pictures:
Или можем явно указать имя новой картинки:
Копирование папок осуществляется с помощью ключа -r:
После выполнения этой команды копирования
/папка будет скопирована в папку
/Документы. Главное, не забывайте поставить слэш в конце выражения или использовать опцию -t. Иначе папка
/документы будет перезаписана.
По умолчанию команда cp Linux перезаписывает существующие файлы или папки, но можно заставить утилиту спрашивать, нужно ли перезаписывать каждый файл, если вы не уверены в правильности составления команды:
Есть и противоположная опция -n, означающая «никогда не перезаписывать существующие файлы».
Опция -u полезна в следующем случае: вы знаете или предполагаете, что в директории, куда копируется файл, есть старая его версия, тогда оператор -u выполнит замену на новую версию:
Сp также поддерживает специальные символы замены * и ?. Например, следующая команда скопирует все файлы, начинающиеся на test:
Если нужно применить более сложные регулярные выражения, придётся комбинировать утилиту cp с find или egrep.
В случае, если важно сохранить права доступа к файлу и его владельца, нужно использовать опцию -p:
Для упрощения использования команды можно применять синтаксис фигурных скобок. Например, чтобы создать резервную копию файла, выполните:
Будет создан файл с таким же именем и расширением .bak
По умолчанию в cp не отображается прогресс копирования файла, что очень неудобно при работе с большими файлами, но его можно легко посмотреть с помощью утилиты cv.
Копирование файлов по регулярным выражениям в Linux
В утилите find можно применять различные условия и регулярные выражения для поиска файлов. Я уже немного писал о ней в статье как найти новые файлы в Linux. Мы можем скопировать все найденные с помощью find файлы, вызвав для каждого из них команду cp. Например, копируем все файлы в текущей директории, содержащие в имени только цифры:
find . -name 2 -exec cp <>
Здесь точка указывает на текущую директорию, а параметр name задает регулярное выражение. Параметром exec мы задаем, какую команду нужно выполнить для обнаруженных файлов. Символ <> — подставляет имя каждого файла.
Но не find‘ом единым такое делается. То же самое можно получить, запросив список файлов директории в ls, отфильтровав его по регулярному выражению egrep и передав имена файлов по очереди в cp с помощью xargs:
/ | egrep ‘[a-zA-Z]’ | xargs cp -t
Это не совсем удобный способ копировать файлы Linux, но всё же он возможен. Будут скопированы все файлы из домашней директории, содержащие в имени только английские буквы.
Копирование содержимого файлов в Linux
Вы можете не только копировать сами файлы, но и управлять их содержимым. Например, склеить несколько файлов в один или разрезать файл на несколько частей. Утилита cat используется для вывода содержимого файла, в комбинации с операторами перенаправления вывода Bash вы можете выполнять копирование содержимого файла Linux в другой файл. Например:
cat файл1 > файл2
Если файл был не пустым, он будет перезаписан. Или мы можем склеить два отдельных файла в один:
cat файл1 файл2 > файл3
Специальное копирование файлов в Linux с помощью tar
Linux интересен тем, что позволяет выполнять одно и то же действие различными путями. Копирование в Linux тоже может быть выполнено не только с помощью cp. При переносе системных файлов в другой каталог, резервном копировании системных файлов и т.д. важно чтобы сохранились атрибуты, значения владельцев файлов и символические ссылки как они есть без какой-либо модификации.
Утилита cp тоже может справиться с такой задачей? если указать опцию -p, но можно использовать утилиту архивации tar. Мы не будем создавать никаких файлов архивов, а построим туннель. Первая часть команды пакует файл и отправляет на стандартный вывод, а другая сразу же распаковывает в нужную папку:
tar cf — /var | ( cd /mnt/var && tar xvf — )
Здесь мы полностью копируем содержимое папки /var в папку /mnt/var. Так вы можете копировать папку Linux, причём абсолютно любую или даже целую операционную систему.
Выводы
Теперь вы знаете, как выполняется копирование файлов Ubuntu и в Linux в целом. Как видите, в терминале это выполняется намного быстрее и эффективнее, чем с помощью графического интерфейса, если помнить нужные команды. Если у вас остались вопросы, спрашивайте в комментариях!
Источник