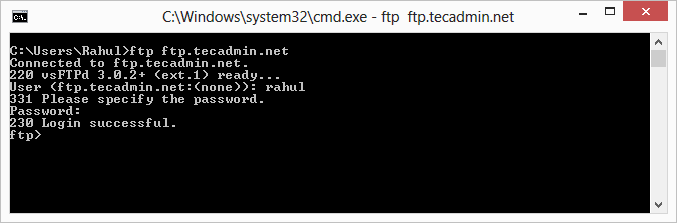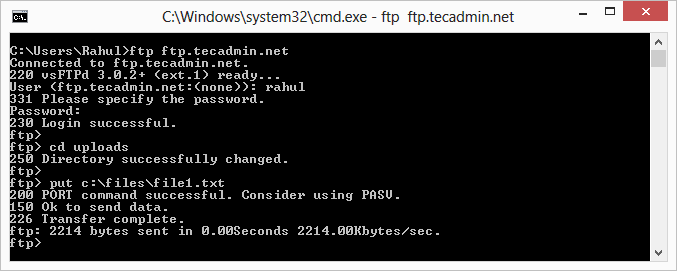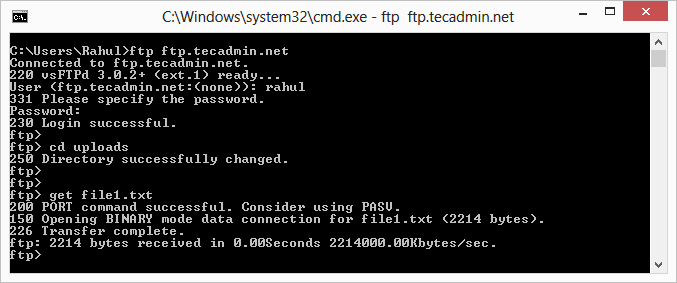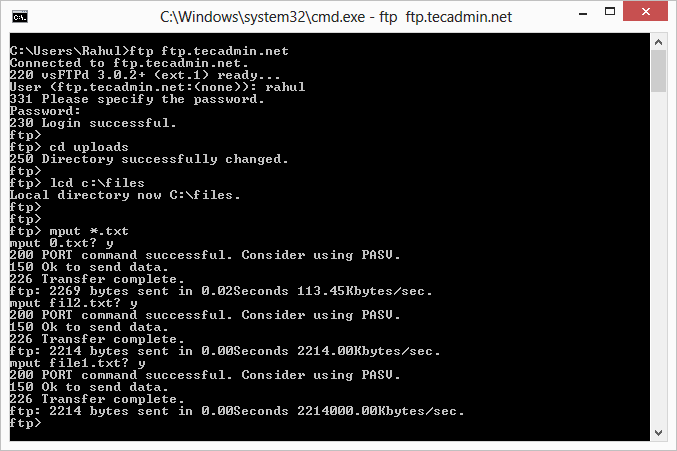- Как использовать команду Linux FTP для передачи файлов
- Подготовка
- Установление FTP-соединения
- Общие команды FTP
- Загрузка файлов с помощью команды ftp
- Загрузка файлов с помощью команды FTP
- Выводы
- How to Download and Upload Files using FTP Command Line
- 1. Connect to FTP Server via Command Line
- 2. Upload Single File to FTP Server
- 3. Download A Single File from FTP
- 4. Upload Multiple Files to FTP
- 5. Download Multiple Files from FTP
- linux-notes.org
- Скачивать и закачивать файлы по FTP используя консоль
- How to Download a File on Ubuntu Linux using the Command Line
- Download files using Curl
- Install curl
- Download and save the file using the source file name
- Download and save the file with a different name
- Download multiple files
- Download files from an FTP Server
- Pause and resume download
- Download files using Wget
- Install wget
- Download file or webpage using wget
- Download files with a different name
- Download files through FTP
- Recursively download files
- Download multiple files
- Pause and Resume download
- Karim Buzdar
Как использовать команду Linux FTP для передачи файлов
FTP (протокол передачи файлов) — это стандартный сетевой протокол, используемый для передачи файлов в удаленную сеть и из нее.
В этом руководстве мы покажем вам, как использовать команду ftp Linux на практических примерах.
В большинстве случаев вы будете использовать настольный FTP-клиент для подключения к удаленному серверу и загрузки или выгрузки файлов. Однако команда ftp полезна, когда вы работаете на сервере без графического интерфейса пользователя и хотите передавать файлы по FTP на удаленный сервер или с него.
Подготовка
Трафик FTP не зашифрован. Для безопасной передачи данных используйте SCP или SFTP .
Чтобы иметь возможность передавать файлы, у вас должны быть как минимум права на чтение исходного файла и права записи в целевой системе.
При передаче больших файлов рекомендуется запускать команду ftp внутри сеанса screen или tmux .
Каталог, из которого вы запускаете команду ftp является локальным рабочим каталогом.
Установление FTP-соединения
Чтобы открыть ftp-соединение с удаленной системой, вызовите команду ftp за которой следует IP-адрес или доменное имя удаленного сервера. Например, чтобы подключиться к FTP-серверу с адресом «192.168.42.77», введите:
Если соединение установлено, отобразится подтверждающее сообщение, и вам будет предложено ввести свое имя пользователя FTP, в этом примере имя пользователя FTP — linuxize :
После ввода имени пользователя вам будет предложено ввести пароль:
Если пароль правильный, удаленный сервер отобразит подтверждающее сообщение и приглашение ftp> .
Общие команды FTP
Большинство команд FTP похожи или идентичны командам, которые вы вводите в командной строке Linux.
Ниже приведены некоторые из наиболее распространенных команд FTP.
- help или ? — список всех доступных команд FTP.
- cd — сменить каталог на удаленной машине.
- lcd — сменить каталог на локальной машине.
- ls — перечислить имена файлов и каталогов в текущем удаленном каталоге.
- mkdir — создать новый каталог в текущем удаленном каталоге.
- pwd — распечатать текущий рабочий каталог на удаленной машине.
- delete — удалить файл в текущем удаленном каталоге.
- rmdir — удалить каталог в текущем удаленном каталоге.
- get — скопировать один файл с удаленного на локальную машину.
- mget — скопировать несколько файлов с удаленного на локальную машину.
- put — скопировать один файл с локальной машины на удаленную.
- mput — скопировать один файл с локальной машины на удаленную.
Загрузка файлов с помощью команды ftp
После входа в систему ваш текущий рабочий каталог становится домашним каталогом удаленного пользователя.
При загрузке файлов с помощью команды ftp файлы будут загружены в каталог, из которого вы ввели команду ftp .
Если вы хотите загрузить файлы в другой локальный каталог, переключитесь в него с помощью команды lcd .
Допустим, мы хотим загрузить файлы в каталог
Чтобы загрузить один файл с удаленного сервера, используйте команду get . Например, чтобы загрузить файл с именем backup.zip вы должны использовать следующую команду:
Результат должен выглядеть примерно так:
Чтобы загрузить сразу несколько файлов, используйте команду mget . Вы можете предоставить список отдельных имен файлов или использовать подстановочные знаки:
При загрузке нескольких файлов вам будет предложено подтверждение для каждого файла.
Когда вы закончите загрузку файлов с удаленного FTP-сервера, закройте соединение, используя команду bye или quit :
Загрузка файлов с помощью команды FTP
Чтобы загрузить файл из локального каталога на удаленный FTP-сервер, используйте команду put :
Результат должен выглядеть примерно так:
Если вы хотите загрузить файл, которого нет в вашем текущем рабочем каталоге, используйте абсолютный путь к файлу.
Чтобы загрузить несколько файлов из локального каталога на удаленный FTP-сервер, вызовите команду mput :
При загрузке нескольких файлов команда предложит вам подтвердить каждый файл, который вы хотите загрузить.
После того, как вы закончите загрузку файлов на удаленный FTP-сервер, закройте соединение, bye или quit .
Выводы
В этом руководстве вы узнали, как использовать команду ftp для загрузки и выгрузки файлов на удаленный FTP-сервер.
Не стесняйтесь оставлять комментарии, если у вас есть вопросы.
Источник
How to Download and Upload Files using FTP Command Line
FTP (File Transfer Protocol) is the most popular protocol to transfer files (download and upload) from one system to another system. It provides the fastest way to transfer files. There is much application available on Linux and windows to FTP services like vsFTPd, proFTPd for Linux, FileZilla Server for windows.
There are various ways to connect to the FTP server, Also you can find multiple free tools on the internet to work with FTP. But system admins know the power of command line. This article will help you to how to connect to the FTP server using the command line and Download and Upload Files using FTP protocol between the FTP server local system.
Remember that FTP is not a secure protocol. We recommend using SFTP for transferring files security. Visit below links to how to use SFTP.
1. Connect to FTP Server via Command Line
To connect to any FTP server from windows open its command prompt and for Linux open terminal window. Now you have required IP or Hostname of FTP server and login credentials to connect with a specific user.
2. Upload Single File to FTP Server
To upload file on FTP server use put command from FTP prompt. First, navigate to the desired directory on the FTP server where to upload a file and use the following command. It will upload local system file c:\files\file1.txt to uploads directory on FTP server.
3. Download A Single File from FTP
To download the file from FTP server, we use get command. Using that command we can download one time at a time. To download any file from FTP server First login to your FTP server, navigate to the directory and use the following command to download
4. Upload Multiple Files to FTP
To upload multiple files to FTP server use mput command. You can also specify wildcard characters to upload multiple files to the server at a time. First, navigate to the desired directory on the FTP server where to upload a file and use the following command. It will upload local system files with .txt extension in c:files directory to uploads directory on FTP server.
5. Download Multiple Files from FTP
To download multiple files from FTP server, we use mget command. Using that command we can download more than one file at a time. To download multiple files specify wildcard character for specifying directory name do download all files from the directory.
Источник
linux-notes.org
Скачивать и закачивать файлы по FTP используя консоль
FTP (File Transfer Protocol) является наиболее популярным протоколом для передачи файлов (скачиваать и загружать) из одной системы в другую систему. Это обеспечивает быстрыйспособ передачи файлов . Есть много доступных приложений на Linux и Windows такие как VSFTPD, ProFTPD для Linux, FileZilla Server для windows и macOS.
Есть различные способы для подключения к FTP-серверу использую графическую среду, но системный администратор должен знать силу командной строки. И в данной теме «Скачивать и закачивать файлы по FTP используя консоль» я расскажу как можно работать с командной строкой для передачи/получения данных.
1. Подключение к FTP-серверу с помощью командной строки
Для подключения к любому серверу с помошью командной строки служит терминал.
2. Загрузить файл на FTP-сервер
Чтобы загрузить файл на сервер используют FTP put. Во-первых нужно перейти в нужную папку на FTP сервере для загрузки файла и использовать следующую команду.
3. Скачать один файл из FTP-сервер
Чтобы скачать файл из FTP-сервера, мы используем команду get. Используя эту команду мы можем загрузить один файл. Чтобы скачать какой-либо файл с сервера FTP, сперва войдите на FTP-сервер, потом перейдите в каталог и использования следующую команду, чтобы скачать любой файл:
4. Загрузить несколько файлов на FTP-сервер
Чтобы загрузить несколько файлов на FTP-сервере мы используем MPUT команду. Мы можем указать символ шаблона для загрузки нескольких файлов на сервер одновременно. Во-первых перейдите к нужной папке на FTP сервере для загрузки файла и используйте следующую команду. Он будет загрузить все файлы с расширением .txt в каталог /home/captain для закачанных файлов на FTP-сервере.
5. Скачать несколько файлов с FTP-сервера
Чтобы скачать несколько файлов с FTP-сервера, мы используем MGET команду. Используя эту команду можно загружать файлы.
Команды.
!
Выйти с оболочки shell
?
Расспечатать помошь о локальной информации
append
Добавьте в файл
ascii
Установить тип передачи ASCII. Используйте это, чтобы передать текстовые файлы (HTM-файлы).
bell
Звуковой сигнал при завершении команды.
binary
Установите двоичный тип передачи. Используйте это для передачи двоичных файлов (XE-файлов и графики).
bye
Завершить сеанс подключения и работу.
cd
Изменить удаленный рабочий каталог (использование «..», чтобы перейти к родителю).
close
Завершить сеанс FTP.
delete
Удалить удаленный файл.
debug
Переключить режим отладки.
dir
Перечислите (показать) содержимое удаленного каталога.
disconnect
Завершить сеанс FTP.
get
Получить файл (смотрите также mget).
glob
Переключить расширение метасимвол из локального имени файлов.
hash
Переключить печать ‘#’ для каждого переданного буфера.
help
Показать список команд.
lcd
Изменить локальный рабочий каталог.
literal
Отправить произвольную команду FTP.
ls
Показать содержимое удаленного каталога.
mdelete
Удаление нескольких файлов.
mdir
Список содержимого нескольких удаленных каталогов.
mget
Получить несколько файлов (смотрите также get)
mkdir
Создайте каталог на удаленной машине.
mls
Список содержимого нескольких удаленных каталогов.
mput
Отправить несколько файлов (смотрите также put).
open
Подключение к удаленному FTP.
prompt
Грубое интерактивное приглашение на нескольких команд (это переключение)
put
Отправить один файл (смотрите также mput).
pwd
Распечатать рабочую папку (где ты находишся сейчас) на удаленной машине.
quit
Завершить сеанс подключения и работу.
quote
Отправить произвольную команду FTP. Вы можете просмотреть список raw команд FTP на www.nsftools.com/tips/RawFTP.htm
recv
Receive file
remotehelp
Get help from remote server
rename
Получить файл.
rmdir
Удалить каталог на удаленной машине.
send
Отправить один файл.
status
Показать текущее состояние.
trace
Переключить трассировку пакетов.
type
Установить тип файла передачи
user
Отправить новую информацию пользователя.
verbose
Переключить подробный режим.
Тема «Скачивать и закачивать файлы по FTP используя консоль» завершена.
Источник
How to Download a File on Ubuntu Linux using the Command Line
Linux Command line offers more flexibility and control than GUI. A number of people prefer to use the command line than GUI because it is easier and quicker to use than GUI. Using the command line, it is easier to automate the tasks using one line. In addition, it utilizes fewer resources than GUI.
Downloading files is a routine task that is normally performed every day that can include file types like ZIP, TAR, ISO, PNG, etc. you can simply and quickly perform this task using the command line terminal. It requires only using your keyboard. So today, I will show you how you can download a file using the command line in Linux. There are normally two known ways to do this, that is using wget and curl utility. For this article, I am using Ubuntu 20.04 LTS for describing the procedure. But the same commands will work on other Linux distributions like Debian, Gentoo, and CentOS too.
Download files using Curl
Curl can be used to transfer data over a number of protocols. It supports many protocols including HTTP, HTTPS, FTP, TFTP, TELNET, SCP, etc. using Curl, you can download any remote files. It supports pause and resumes functions as well.
To get started with, first, you need to install the curl.
Install curl
Launch command line application in Ubuntu that is Terminal by pressing the Ctrl+Alt+T key combinations. Then enter the below command to install curl with sudo.
When prompted for a password, enter sudo password.
Once the installation is complete, enter the below command to download a file.
Download and save the file using the source file name
To save the file with the same name as the original source file on the remote server, use –O (uppercase O) followed by curl as below:
Instead of -O, you can also specify, “–remote-name” as shown below. Both work the same.
Download and save the file with a different name
If you want to download the file and save it in a different name than the name of the file in the remote server, use -o (lower-case o) as shown below. This is helpful when the remote URL doesn’t contain the file name in the URL as shown in the example below. Advertisement
[filename] is the new name of the output file.
Download multiple files
To download multiple files, enter the command in the following syntax:
Download files from an FTP Server
To download a file from FTP server, enter the command in following syntax:
To download files from user authenticated FTP servers, use the following syntax:
Pause and resume download
While downloading a file, you can manually pause it using Ctrl+C or sometimes it automatically gets interrupted and stopped due to any reason, you can resume it. Navigate to the same directory where you have previously downloaded the file then enter the command in the following syntax:
Download files using Wget
Using wget, you can download files and contents from Web and FTP servers. Wget is a combination of www and the get. It supports protocols like FTP, SFTP, HTTP, and HTTPS. Also it supports recursive download feature. This feature is very useful if you want to download an entire website for offline viewing or for generating a backup of a static website. In addition, you can use it to retrieve content and files from various web servers.
Install wget
Launch command line application in Ubuntu that is terminal by pressing the Ctrl+Alt+T key combinations. Then enter the below command to install wget with sudo.
When prompted for a password, enter the sudo password.
Download file or webpage using wget
To download a file or a webpage, open the Terminal and enter the command in the following syntax:
To save a single webpage, enter the command in the following syntax:
Download files with a different name
If you want to download and save the file with a different name than the name of the original remote file, use -O (upper-case O) as shown below. This is helpful especially when you are downloading a webpage that automatically get saved with the name “index.html”.
To download a file with a different name, enter the command in the following syntax:
Download files through FTP
To download a file from an FTP server, type the command in the following syntax:
To download files from user authenticated FTP servers, use the below syntax:
Recursively download files
You can use the recursive download feature to download everything under the specified directory whether a website or an FTP site. To use the recursive download feature, enter the command in the below syntax:
Download multiple files
You can use wget to download multiple files. Make a text file with a list of file URLs, then use the wget command in the following syntax to download that list.
For instance, I have the text file named “downloads.txt” in which there is a list of two URLs that I want to download using wget. You can see my text file content in the below image:
I will use the below command to download the file links contained in the text file:
You can see that it is downloading both links one by one.
Pause and Resume download
You can Press Ctrl + C to pause a download. To resume a paused download, go to the same directory where you were downloading the file previously and use –c option after wget as in the below syntax:
Using the above command, you will notice that your download has resumed from where it was paused.
So in this article, we have discussed the basic usage of two command-line methods using which you can download a file. One thing to Note that if you do not specify a directory while downloading a file, the files will be downloaded in the current directory in which you are working.
Karim Buzdar
About the Author: Karim Buzdar holds a degree in telecommunication engineering and holds several sysadmin certifications. As an IT engineer and technical author, he writes for various web sites. You can reach Karim on LinkedIn
Источник