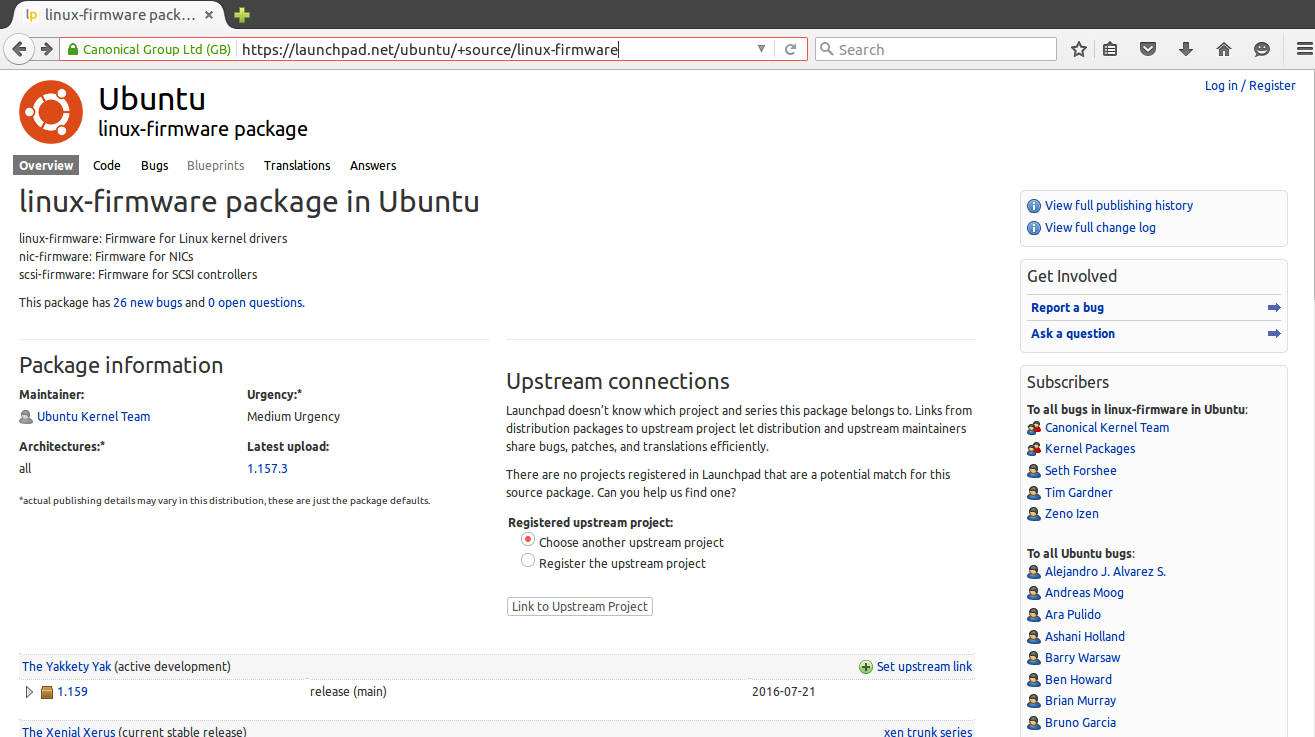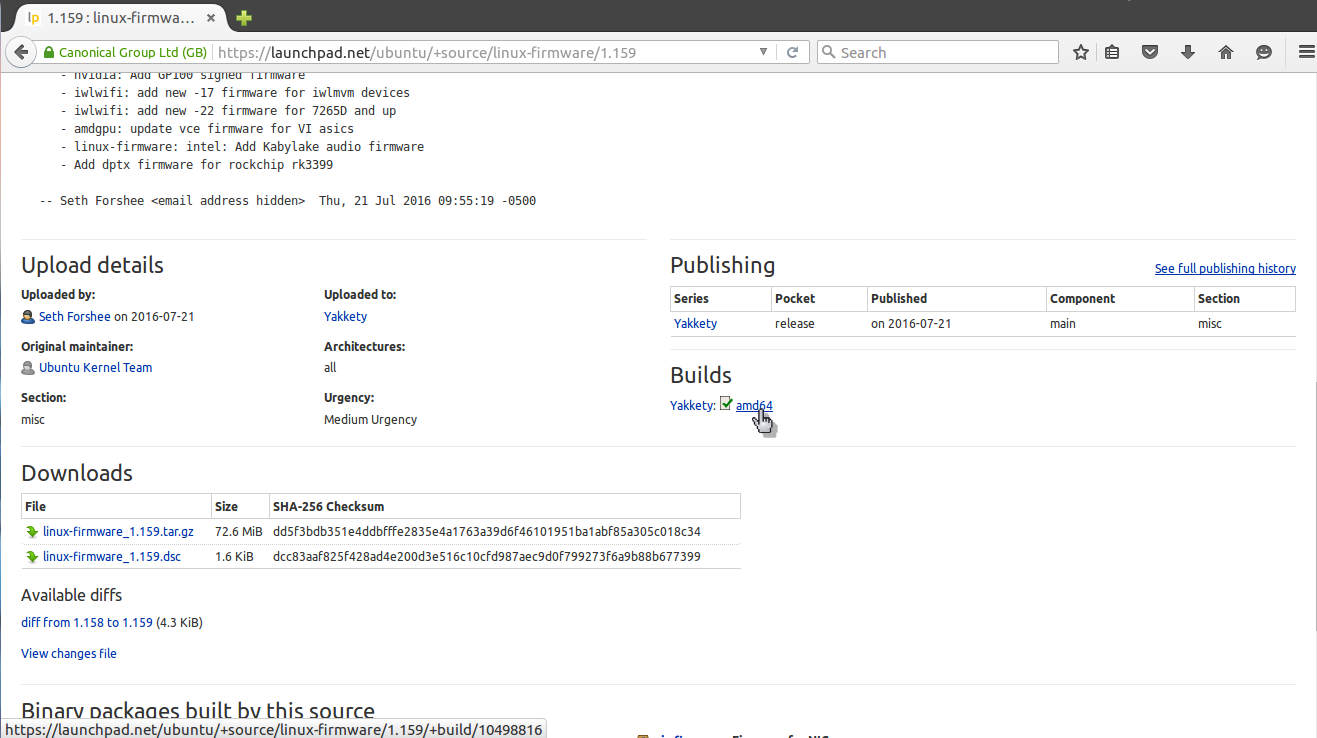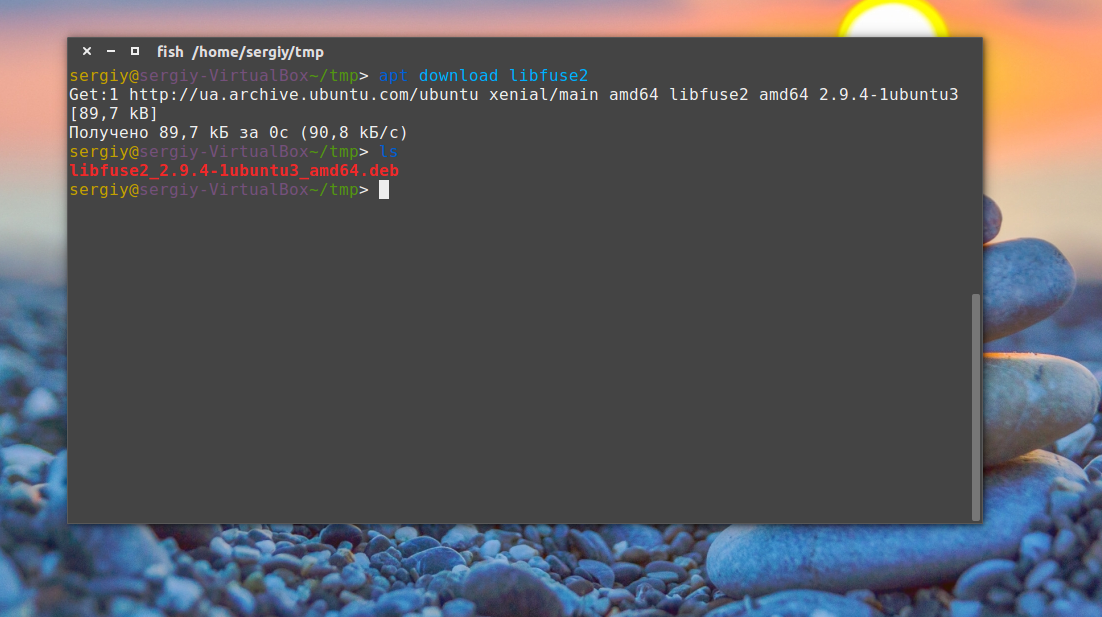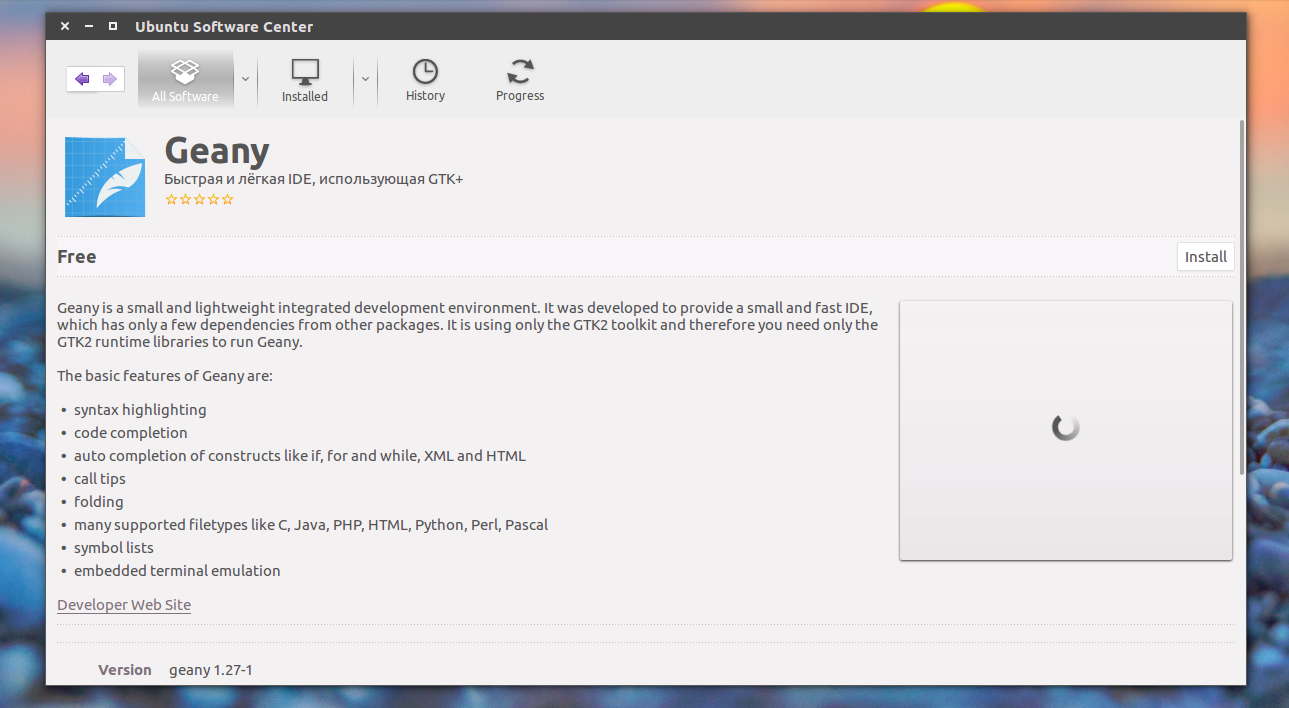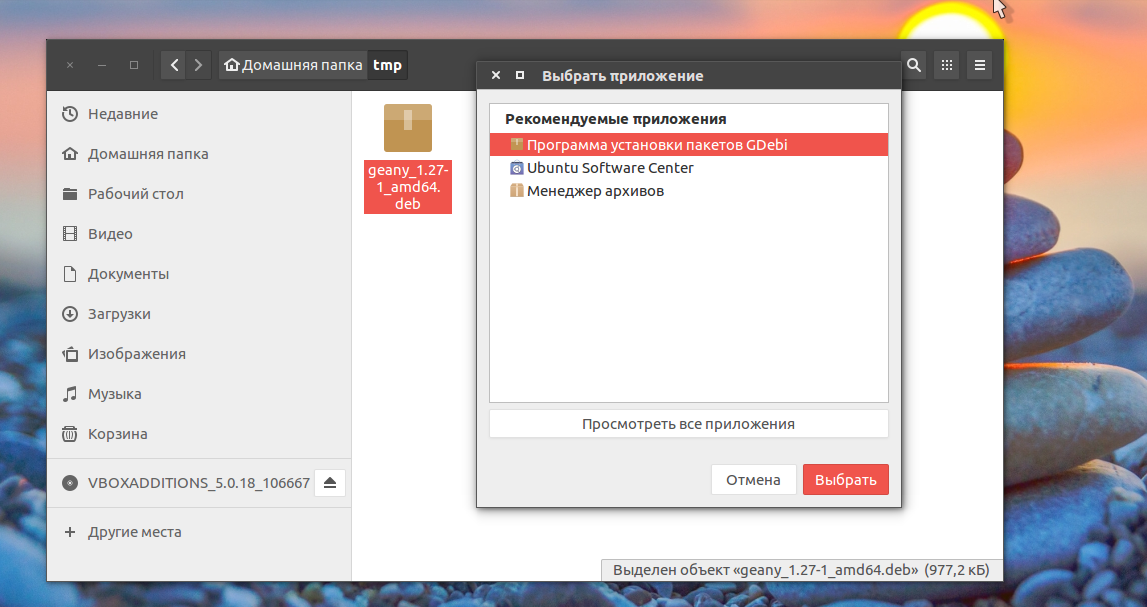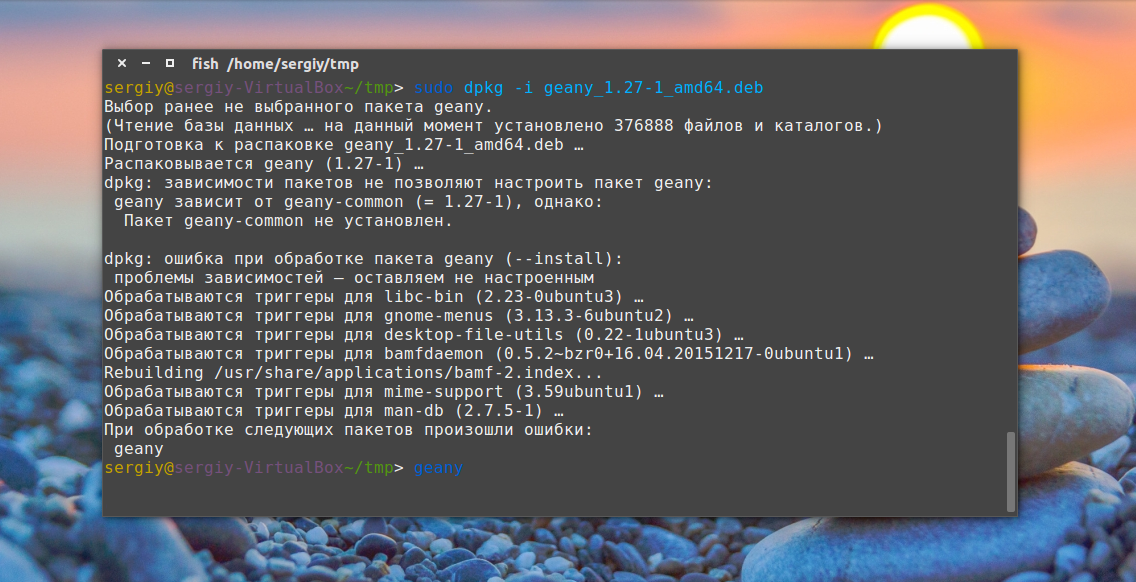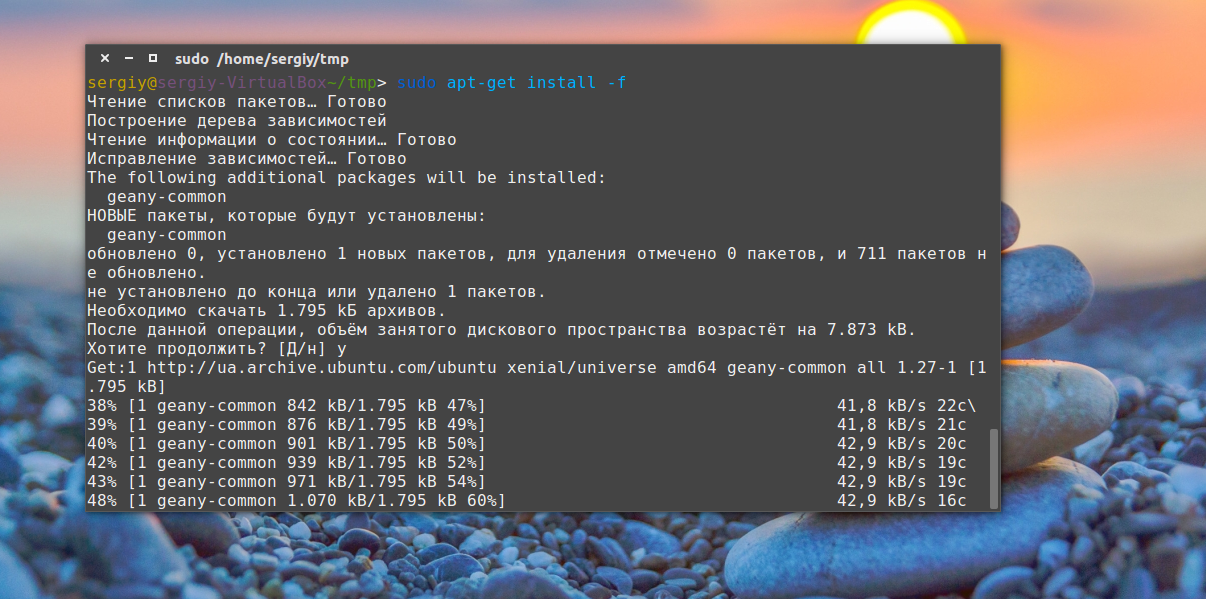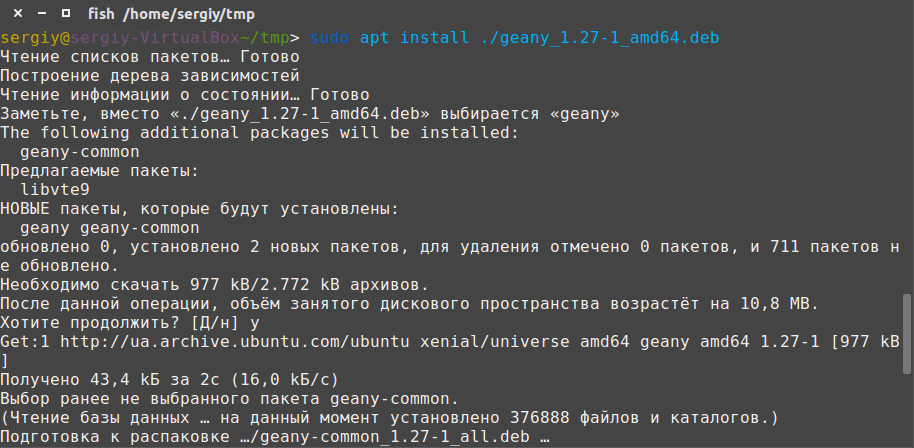- 3 способа установить deb файлы на Ubuntu Linux
- Установка файлов .deb в дистрибутивы Linux на основе Ubuntu и Debian
- Способ 1: использование программного центра по умолчанию
- Способ 2. Использование приложения Gdebi для установки пакетов deb с зависимостями.
- Способ 3: установить deb файлы в командной строке с помощью dpkg
- Как удалить пакеты deb
- Способ 1: удаление пакетов deb с помощью команд apt
- Способ 2: удалить пакеты deb с помощью команд dpkg
- Установка deb пакетов в Ubuntu
- Где взять deb пакеты?
- Установка deb пакетов Ubuntu
- Выводы
- Ubuntu Linux – How Do I install .deb Packages?
- How Do I install .deb Packages on an Ubuntu Linux?
- How do I install .deb file on Ubuntu?
- How do I install a atop_2.3.0-1_amd64.deb file via the bash command line?
- Install all packages from /nfs/pkgs/ubuntu-builds directory
- A note about GUI tools
- Installing .deb package file using the apt command
- Conclusion
3 способа установить deb файлы на Ubuntu Linux
В этой статье для начинающих объясняется, как устанавливать deb-пакеты в Ubuntu. Также показано, как впоследствии удалить эти пакеты deb.
Это еще одна статья в серии новичков Ubuntu. Если вы абсолютно новичок в Ubuntu, вы можете поинтересоваться, как устанавливать приложения. Самый простой способ — использовать Ubuntu Software Center. Найдите приложение по его имени и установите его оттуда.
Жизнь была бы слишком простой, если бы вы могли найти все приложения в Центре программного обеспечения. Но этого не происходит, к сожалению.
Некоторое программное обеспечение доступно через пакеты DEB. Это архивные файлы с расширением .deb . Вы можете рассматривать файлы .deb как файлы .exe в Windows. Вы дважды щелкаете по файлу .exe, и он запускает процедуру установки в Windows. Deb-пакеты работают практически по схожему принципу .
Вы можете найти эти пакеты DEB в разделе загрузки на сайте поставщика программного обеспечения. Например, если вы хотите установить Google Chrome в Ubuntu, вы можете загрузить пакет DEB для Chrome со своего веб-сайта.
Теперь возникает вопрос, как установить файлы deb? Существует несколько способов установки пакетов DEB в Ubuntu. Я покажу их вам один за другим в этом уроке.
Установка файлов .deb в дистрибутивы Linux на основе Ubuntu и Debian
Вы можете выбрать инструмент GUI или инструмент командной строки для установки пакета deb. Выбор за вами.
Давайте посмотрим, как установить deb файлы.
Способ 1: использование программного центра по умолчанию
Самый простой способ — использовать центр программного обеспечения по умолчанию в Ubuntu. Вы не должны делать ничего особенного здесь. Просто перейдите в папку, в которую вы скачали файл .deb (это должна быть папка Downloads), и дважды щелкните по этому файлу.
Откроется центр программного обеспечения, и вы должны увидеть возможность установки программного обеспечения. Все, что вам нужно сделать, это нажать кнопку установки и ввести свой пароль для входа.
Видите, это даже проще, чем установка из .exe-файлов в Windows, не так ли?
Способ 2. Использование приложения Gdebi для установки пакетов deb с зависимостями.
Опять же, жизнь была бы намного проще, если бы все прошло гладко. Но это не жизнь, как мы ее знаем.
Теперь, когда вы знаете, что файлы .deb могут быть легко установлены через Центр программного обеспечения, позвольте мне рассказать вам об ошибке зависимости, которая может возникнуть в некоторых пакетах.
Что происходит, так это то, что программа может зависеть от другого программного обеспечения (библиотек). Когда разработчик готовит пакет DEB для вас, он / она может предположить, что ваша система уже имеет эту часть программного обеспечения в вашей системе.
Но если это не так, и ваша система не имеет необходимых компонентов программного обеспечения, вы столкнетесь с печально известной «ошибкой зависимости».
Центр программного обеспечения не может самостоятельно обрабатывать такие ошибки, поэтому вам придется использовать другой инструмент под названием gdebi.
gdebi — это легкое приложение с графическим интерфейсом, единственная цель которого — установить пакеты deb.
Он определяет зависимости и пытается установить эти зависимости вместе с установкой файлов .deb.
Лично я предпочитаю gdebi центру программного обеспечения для установки файлов deb. Это легкое приложение, поэтому установка кажется быстрее. Вы можете прочитать подробно об использовании gDebi и сделать его по умолчанию для установки пакетов DEB.
Вы можете установить gdebi из центра программного обеспечения или используя команду ниже:
Способ 3: установить deb файлы в командной строке с помощью dpkg
Если вы хотите установить deb файлы в команде lime, вы можете использовать команду apt или dpkg. Команда Apt на самом деле использует команду dpkg, но apt более популярна и проста в использовании.
Если вы хотите использовать команду apt для файлов deb, используйте ее следующим образом, где /path/to/file.deb — путь до вашего deb-файла:
Если вы хотите использовать команду dpkg для установки пакетов deb, вот как это сделать:
Если при установке пакетов deb вы получили ошибку зависимости, вы можете использовать следующую команду для устранения проблем зависимости:
Как удалить пакеты deb
Удаление пакета deb не имеет большого значения. И нет, вам не нужен оригинальный файл deb, который вы использовали для установки программы.
Способ 1: удаление пакетов deb с помощью команд apt
Все, что вам нужно, это имя программы, которую вы установили, и затем вы можете использовать apt или dpkg, чтобы удалить эту программу. Для этого введите вот эту команду, где program_name название программы, которую вы хотите удалить.
Теперь возникает вопрос, как найти точное имя программы, которое нужно использовать в команде удаления? У команды apt есть решение и для этого.
Вы можете найти список всех установленных программ с помощью команды apt, но так как список может быть очень большим, найти «глазами» будет непросто. Для того, чтобы упростить себе поиск, можно добавить grep search_query , где search_query возможная часть имени программы.
Например, я установил приложение AppGrid в предыдущем разделе, и если я хочу узнать точное имя программы, то к предыдущей команде добавляю разделитель | , затем grep grid , где grid является частью имени команды.
Команда grep удалит из вывода все строки, в которых нет слова grid и мы получим только то, что нас интересует. То есть в данном случае вместо большого списка будет только та строка, которая интересует. Это намного проще, чем искать глазами, правда?
Как видите, установлена программа appgrid. Теперь вы можете использовать это имя программы с командой apt remove.
Способ 2: удалить пакеты deb с помощью команд dpkg
Вы также можете использовать dpkg, чтобы найти имя установленной программы:
Вывод выдаст все установленные пакеты, которые содержат слово grid:
ii в приведенной выше команде вывод означает, что пакет был правильно установлен.
Теперь, когда у вас есть имя программы, вы можете использовать команду dpkg, чтобы удалить ее:
Я надеюсь, что это руководство для начинающих помогло вам установить deb файлы в Ubuntu. Я добавил часть удаления, чтобы вы могли лучше контролировать установленные вами программы.
Более подробно о deb-пакетах вы можете почитать на официальном сайте Debian тут.
Если вы нашли ошибку, пожалуйста, выделите фрагмент текста и нажмите Ctrl+Enter.
Источник
Установка deb пакетов в Ubuntu
Установка новых программ — один из самых важных моментов при работе с вашей системой. Раньше мы уже рассматривали добавление PPA в систему и установку программ из исходников. Но даже в PPA есть далеко не все пакеты, а установка из исходников слишком сложна для новичков.
Нередко возникает необходимость поставить программу, для которой уже есть собранные deb пакеты в интернете. Это может быть какая-нибудь не очень популярная программа или даже драйвера, которые вы скачали и хотите установить на компьютер где нет сети. На компьютере без сети установка программ с флешки ubuntu может стать единственным решением. В этой статье будет рассмотрена установка deb пакетов в ubuntu. Мы рассмотрим где их взять и как установить deb в ubuntu.
Где взять deb пакеты?
Ответ прост — на просторах интернета. Если это нужная вам программа, то вы уже знаете где взять для ее пакет. В случае с драйверами ситуация немного сложнее. Все программы и драйвера, которые находятся в официальных репозиториях Ubuntu вы можете найти на сайте launchpad.net, это очень удобно, если на машине, где они должны быть установлены нет интернета. Например, ищем linux-firmware и открываем ее страницу на Launchpad, внизу выбираем версию программы:
Дальше выбираем архитектуру:
И осталось получить deb файл для нашей системы:
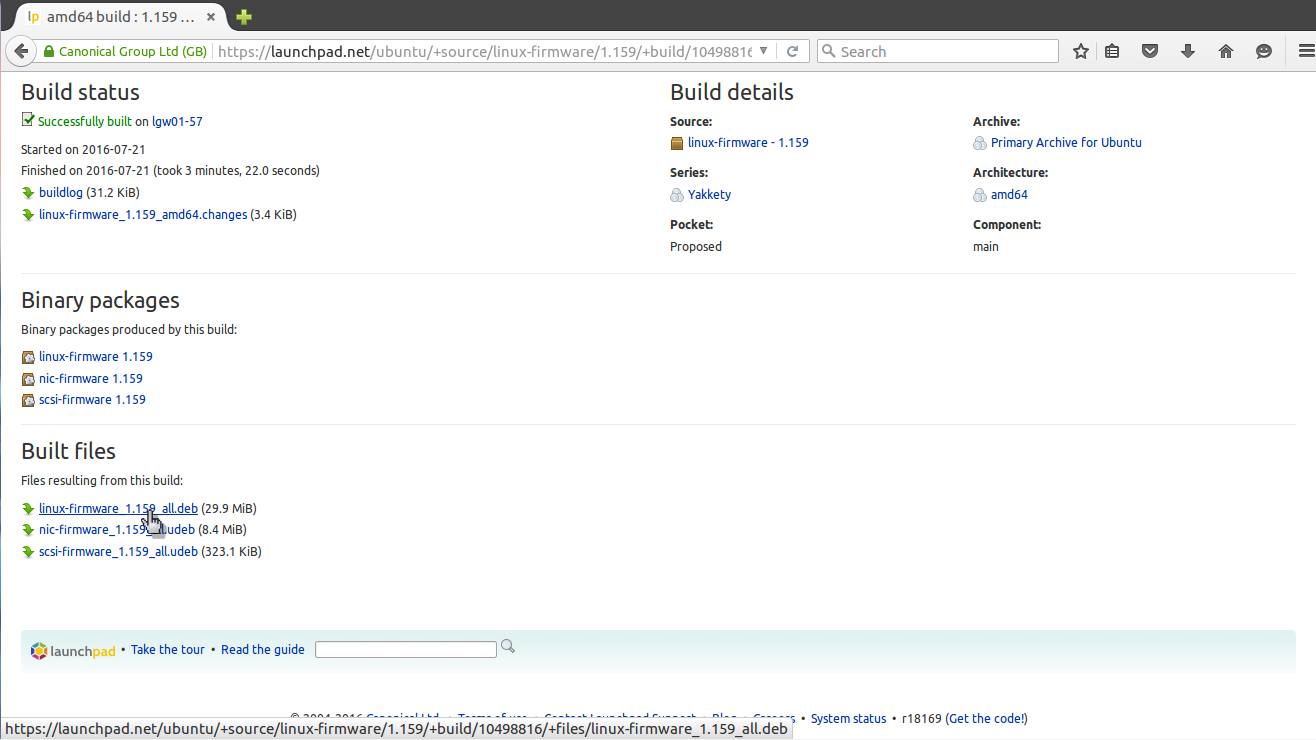
apt download имя_пакета
Пакет будет сохранен в текущей папке и дальше вы сможете все без проблем установить. Но будет скачан только сам пакет, без его зависимостей. Зависимости мы можем получить только в системе с интернетом используя команду apt-rdepends:
apt download имя_пакета $(apt-rdepends имя_пакета|grep -v «^ «)
Теперь у вас есть не только пакет, но и все его зависимости.
Установка deb пакетов Ubuntu
Установить Deb пакет Ubuntu не так уж сложно, для этого даже есть несколько утилит. Можно устанавливать как с помощью графического интерфейса, так и в терминале.
Самый простой способ установки — в графическом интерфейсе, с помощью центра приложений, с него и начнем. Откройте файловый менеджер в папке с пакетом:
Выполните двойной клик по deb пакету, далее откроется центр приложений, где вы посмотреть информацию о пакете и запустить установку нажав кнопку установить.
Установка программ Ubuntu с помощью центра приложений мне не очень нравится, он обычно очень долго думает и не всегда правильно открывает программу, но можно воспользоваться другой графической утилитой — gdebi. Сначала ее нужно установить:
sudo apt-get install gdebi
Теперь кликаем правой кнопкой мыши по файлу, выбираем открыть с помощью и gdebi:
Дальше осталось нажать кнопку установить и дождаться завершения установки пакета ubuntu. Программа автоматически установит все зависимости, если есть доступ к сети.
Установка deb из консоли Ubuntu выполняется не намного сложнее. Для этого используется утилита dpkg. Сначала переходим в папку куда был загружен deb пакет:
sudo dpkg -i имя_пакета.deb
Для этой команды доступны символы сокращений, например, можно написать вот так, чтобы установить все deb пакеты из этой директории:
$ sudo dpkg -i *.deb
Программа не умеет разрешать зависимости, даже если есть доступ к сети, она только устанавливает пакет, поэтому для установки зависимостей после установки deb ubuntu выполните:
$ sudo apt-get -f install
Теперь, когда зависимости были загружены, вы можете запускать и использовать программу.
Это не единственный способ установки пакетов ubuntu через терминал, утилиту gdebi тоже можно запустить таким способом:
sudo gdebi имя_пакета.deb
Возможно, вы не знали, но apt тоже умеет устанавливать deb пакеты и даже более чем успешно разрешает зависимости. Только утилите нужно передать полный путь к файлу для установки. Если вы находитесь в папке с deb пакетом выполните:
sudo apt install ./имя_пакета.deb
Программа автоматически установит все зависимости и больше ничего не придется выполнять.
Выводы
Вот и все. Теперь установка deb пакетов в Ubuntu не вызовет у вас проблем. Оказывается, есть несколько способов установки программ в ubuntu и все они имеют свои преимущества. Если у вас остались вопросы, спрашивайте в комментариях!
Источник
Ubuntu Linux – How Do I install .deb Packages?
I am a new Ubuntu Linux user. How can I install a package called package.deb? Can I use Synaptic front-end package management tool to install packages from the CD or Internet such as apt command or apt-get command. However, I would like to install a special .deb file. How do I install .deb package from the terminal using command line option in Ubuntu Linux or Debian Linux?
| Tutorial details | |
|---|---|
| Difficulty level | Easy |
| Root privileges | No |
| Requirements | dpkg |
| Est. reading time | 1m |
You need to use the dpkg command or apt-get command/apt command, which is a package manager from shell/command prompt for Debian and Ubuntu Linux. You can use this tool to install, build, remove and manage packages. dpkg itself is controlled entirely via command line parameters.
How Do I install .deb Packages on an Ubuntu Linux?
The syntax is as follows to install .deb file via the command line:
- -i or —install : Install the .deb package on Ubuntu Linux.
- -R or —recursive : Recursively installed all *.deb files found at specified directories and all of its sub-directories. /path/to/dir/name/with/lots/of/dot-deb-files/ must refer to a directory instead of package-name-here.deb file name.
Make sure you run the following command using the ‘sudo dpkg -i ./file.deb’ command which try to fix system by installing much needed and missing dependencies. From the man page
Fix; attempt to correct a system with broken dependencies in place. This option, when used with install/remove, can omit any packages to permit APT to deduce a likely solution. If packages are specified, these have to completely correct the problem. The option is sometimes necessary when running APT for the first time; APT itself does not allow broken package dependencies to exist on a system. It is possible that a system’s dependency structure can be so corrupt as to require manual intervention (which usually means using dpkg –remove to eliminate some of the offending packages). Use of this option together with -m may produce an error in some situations. Configuration Item: APT::Get::Fix-Broken.
How do I install .deb file on Ubuntu?
To install a single package file called /tmp/package.deb type the following commands. Open a terminal and then cd to directory where package.deb is kept. In this example, package.deb is kept in /tmp directory:
$ cd /tmp
Type the following command to install the package:
$ sudo dpkg -i package.deb
$ sudo apt-get install -f
OR as root user run:
# dpkg -i package.deb
# apt-get install -f
How do I install a atop_2.3.0-1_amd64.deb file via the bash command line?
Say you downloaded a deb file named atop_2.3.0-1_amd64.deb:
$ ls -l *.deb
To install .deb packages named atop_2.3.0-1_amd64.deb, run:
$ sudo dpkg -i ./atop_2.3.0-1_amd64.deb
- No ads and tracking
- In-depth guides for developers and sysadmins at Opensourceflare✨
- Join my Patreon to support independent content creators and start reading latest guides:
- How to set up Redis sentinel cluster on Ubuntu or Debian Linux
- How To Set Up SSH Keys With YubiKey as two-factor authentication (U2F/FIDO2)
- How to set up Mariadb Galera cluster on Ubuntu or Debian Linux
- A podman tutorial for beginners – part I (run Linux containers without Docker and in daemonless mode)
- How to protect Linux against rogue USB devices using USBGuard
Join Patreon ➔
Install all packages from /nfs/pkgs/ubuntu-builds directory
Recursively handle and install all regular files matching pattern *.deb found at /nfs/pkgs/ubuntu-builds/ directory and all of its subdirectories, type:
$ sudo dpkg -i -R /nfs/pkgs/ubuntu-builds/
OR
# dpkg -i -R /nfs/pkgs/ubuntu-builds/
A note about GUI tools
Open your file manager. Visit folder such as
Installing .deb package file using the apt command
The syntax is as follows:
$ sudo apt install ./file.deb
$ sudo apt install /path/to/file.deb
## install ALL *.deb file in the current dir ##
$ sudo apt install ./*.deb
Conclusion
You learned about installing deb package on an Ubuntu Linux using the dpkg command. For more info see the following pages:
🐧 Get the latest tutorials on Linux, Open Source & DevOps via
Источник