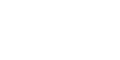- Назначение в Linux иконки для программы
- Linux иконки для файлов
- Лучшие иконки для Ubuntu
- Лучшие наборы иконок для Ubuntu
- 1. Candy Icons
- 2. Buuf
- 3. Torque Red & Green
- 4. Lila Ubuntu
- 5. CopperDeck EX Icon Set
- 6. Vamox
- 7. Macaron
- 8. Cream Folder
- 9. Noia
- 10. Black
- Как добавить набор иконок в Ubuntu 20.04
- Выводы
- unixforum.org
- Решено: Собственные иконки для определенного типа файлов . (Как назначить? (Gnome + Ubuntu 8.04.1))
- Решено: Собственные иконки для определенного типа файлов .
- Re: Решено: Собственные иконки для определенного типа файлов .
Назначение в Linux иконки для программы
В большинстве используемых в Linux свободных сред рабочего стола назначение иконки для программы описывается стандартом freedesktop.org. Более подробно об этом можно прочитать на сайте freedesktop.org, по адресу: http://standards.freedesktop.org/icon-theme-spec/icon-theme-spec-latest.html. Впрочем, спецификация freedesktop.org, если её читать с самого начала, выглядит очень запутанной. Поэтому я здесь помещаю самые основы, нужные для назначения иконки для программы.
Согласно этой спецификации, иконки для программы могут быть разными. Они могут быть разных размеров и относиться к разным темам рабочего стола. Разработчику программы, чтобы назначить иконку для своего приложения, нужно поместить как минимум одно изображение для темы «hicolor», в формате PNG, размером 48×48 пикселей. Иконки обычно размещаются в директориях иконок для конкретных тем, которые, в свою очередь, располагаются в директории «/usr/share/icons/». Заглянув в эту директорию, обычно можно увидеть в ней несколько вложенных директорий — это как раз и есть директории тем иконок. Если среди них найти «hicolor», то в ней будет много директорий, названных по форматам иконок — «16×16», «24×24», «48×48», и так далее. В этих директориях можно найти иконки в формате PNG указанного размера. Для иконок в формате SVG — формата масштабируемой векторной графики — есть директория «scalable». Однако, в этих директориях с форматами иконок, вместо самих иконок также лежат директории с названиями вроде «actions», «animations», «apps», и так далее. Иконки приложений помещаются в директорию «apps». Если открыть эту директорию — можно в ней увидеть множество иконок для установленных приложений. То есть, чтобы назначить иконку для приложения, надо, как минимум, поместить файл в формате PNG размером 48×48 пикселей в директорию «/usr/share/icons/hicolor/48×48/apps/». В случае, если есть возможность — лучше также поместить также иконки и других разрешений. То есть, если есть изображение в формате PNG размером 64×64 — помещаем его в директорию «/usr/share/icons/hicolor/64×64/apps/». Если есть изображение в формате PNG размером 16×16 — помещаем его в директорию «/usr/share/icons/hicolor/16×16/apps/». И так далее. Если есть изображение в формате SVG — помещаем его в директорию «/usr/share/icons/hicolor/scalable/apps/». И так далее.
Все файлы изображений желательно называть так же, как и исполняемый файл программы, но только с расширением для изображения. Например, исполняемый файл браузера Chromium называется «chromium-browser», а его иконки в формате PNG называются «chromium-browser.png». Также нужно, чтобы изображения разных размеров имели одно и то же имя файла. Различаться они должны только директориями, в которых находятся. И, если форматы изображений отличаются — расширениями. То есть, например, файлы иконок для браузера Chromium называются «chromium-browser.png» и для иконки размера 48×48, и для иконки размера 128×128. Для иконки в формате SVG файл незывается также, но с другим расширением — «chromium-browser.svg». В этом случае, среда рабочего стола сможет автоматически подобрать для программы иконку с нужным разрешением.
В случае, если вы хотите, чтобы программа поддерживала другие темы рабочего стола, а не только тему hicolor — надо аналогичным образом разместить изображения и для них тоже. В этом случае, при смене темы среда рабочего стола сможет подобрать для вашего приложения иконку, соответствующую нужной теме.
Строго говоря, называть иконки так же, как и исполняемый файл, совсем необязательно. Названия у иконок могут быть любые. Для того, чтобы иконка программы отображалась для её ярлыка (т.е. desktop-файла), надо прописать эту иконку в desktop-файле. Для этого в desktop-файл надо поместить строку «Icon=», и после знака «=» — название иконки. Расширение для иконки не указывается, указывается только название (которое, как было сказано выше, для всех иконок во всех темах должно быть одинаковым). В этом случае, если программа будет запущена через созданный для неё desktop-файл, ей будет назначена соответствующая иконка. Например, в desktop-файле для браузера Chromium иконка назначается так: «Icon=chromium-browser». Более подробно о создании desktop-файлов можно прочитать в разделе «Ярлыки для программы (desktop-файлы) «.
В desktop-файле можно указывать иконку и по-другом — с указанием полного пути к файлу. Например, для файлового менеджера Double Commander версии 0.4.5 в desktop-файле указывается: «Icon=/usr/share/pixmaps/doublecmd.png». Как и для упомянутого выше файлового менеджера Double Commander, многие приложения копируют свои иконки в директорию «/usr/share/pixmaps», а затем назначают их оттуда в desktop-файлах с указанием полного пути. Но поступать так не рекомендуется, так как в этом случае среда рабочего стола не сможет автоматически подбирать для программы иконку с нужным разрешением, и относящуюся к нужной теме. Значительно лучше будет, если программа будет соответствовать спецификациям freedesktop.org.
О создании desktop-файлов и полях в них приложения более подробно рассказывается в следующем разделе.
Источник
Linux иконки для файлов
You have no collections yet
All collections displayed here
What can I do with my collections?
Click on any icon you’d like to add to the collection.
Organize your collections by projects, add, remove, edit, and rename icons.
Use the «Paint collection» feature and change the color of the whole collection or do it icon by icon.
Download your collections in the code format compatible with all browsers, and use icons on your website.
Save a backup copy of your collections or share them with others- with just one click!
You have reached your collections limit. Upgrade to get unlimited collections
Register and create new collections
Are you sure you want to delete this collection?
We are sorry you canceled your Premium subscription
You can still enjoy Flaticon Collections with the following limits:
- You can choose only 3 collections to keep
- You can only add up to 100 icons per collection
- You cannot add Premium icons to your collection
The advantages of your collections changed
- You can choose only 3 collections to keep
- You can only add up to 100 icons per collection
- You cannot add Premium icons to your collection
Keep making the most of your icons and collections
Get 20% OFF our
Annual Premium Plan
Источник
Лучшие иконки для Ubuntu
Операционная система должна быть не только функциональной, но и иметь приятный взгляду интерфейс. И если c возможностями у Ubuntu всё не так уж плохо, то о красоте разработчики явно не позаботились. Стандартные наборы иконок, кочующие из версии в версию, способны повергнуть в депрессию даже эмоционально стойких пользователей.
Разнообразить внешний вид рабочего стола можно, установив в систему дизайнерские иконки. Их количество измеряется сотнями, а подобрать желаемый вариант легче всего на сайтах deviantart.com и gnome-look.org. Ну а в этой статье вашему вниманию представлены 10 лучших (по мнению автора) наборов иконок для Ubuntu.
Лучшие наборы иконок для Ubuntu
1. Candy Icons
Радужные иконки, чем-то напоминающие конфеты-леденцы. Несмотря на то, что нарисованы они в стиле «плоской» графики, смотрятся вполне стильно и современно. Могут использоваться как с тёмной, так и со светлой темой оформления. Их преимущество — наличие пиктограмм для большого количества приложений.
2. Buuf
Эти иконки для Ubuntu напоминают интерфейс компьютерной игры. Так как они не очень хорошо видны на тёмном фоне, лучше использовать их со светлыми темами. Набор включает пиктограммы лишь для самых популярных программ, причем, они имеют мало сходства со стандартными значками, поэтому придётся запоминать что есть что.
3. Torque Red & Green
Иконки в техно-стиле. Существуют в двух цветовых вариантах — красном и зелёном. Их минус — малое количество пиктограмм для приложений, но зато они неплохо видны на чёрном фоне и могут быть установлены вместе с тёмной темой. У этого же автора есть аналогичный набор иконок, окрашенных в синий цвет.
4. Lila Ubuntu
Простые иконки в мультипликационном стиле, нарисованные нарочито небрежно и раскрашенные в разные оттенки сиреневого. Смотрятся легко и ненавязчиво, отлично контрастируют с любым цветом фона. Набор содержит огромное количество эмблем, пиктограмм и значков, в том числе для отображения погоды, устройств, программ, мультимедиа и навигации.
5. CopperDeck EX Icon Set
«Металлические» иконки, хорошо различимые на любом фоне. Набор включает в себя пиктограммы для популярного ПО, значки файлов и даже несколько десятков смайликов. При увеличении до максимального размера некоторые элементы выглядят размытыми, поэтому не рекомендуется выставлять величину больше 50%.
6. Vamox
Современные и стильные, яркие иконки для Ubuntu. Распространяются в небесно-голубом и апельсиново-оранжевом оттенках. Подходят для использования с тёмными и светлыми темами оформления. Их единственный минус — небольшое количество пиктограмм для приложений; учтены лишь наиболее популярные браузеры, программы для работы с файловой системой, графические и текстовые редакторы.
7. Macaron
Набор плоских иконок с круглыми пиктограммами приложений и стандартными папками. Выполнен в пастельных оттенках голубого и персикового цвета. Разработчики постарались, сделав значки для огромного числа программ, даже таких как Stellarium, Wireshark и пасьянс Aisleriot.
8. Cream Folder
Красивый набор иконок, в котором тесно переплетается современность и прошлое. Гораздо лучше смотрится в сочетании со светлым фоном, чем с тёмным. Его особенность — отсутствие единого стиля у пиктограмм для приложений. Не обошлось и без недостатков — в максимальном размере некоторые значки кажутся размытыми.
9. Noia
Светлые и лёгкие иконки с небольшим количеством элементов в наборе. К загрузке доступны в двух вариантах: розово-золотистом и сине-серебристом. Отличаются также значки папок — в первом случае они сделаны в виде ракушек, а во-втором — в форме сердец. Все изображения прорисованы очень чётко и качественно. Отлично смотрятся с любыми темами оформления.
10. Black
Эти чёрные иконки — самые красивые изо всех монохромных вариантов. В них есть всё, что нужно пользователю: безупречная векторная графика, универсальность (несмотря на тёмный цвет, они прекрасно сочетаются с такими же тёмными обоями и темами оформления), огромное количество пиктограмм, эмблем и значков на все случаи жизни.
Как добавить набор иконок в Ubuntu 20.04
Чтобы воспользоваться понравившимися иконками, загрузите архив в память компьютера и распакуйте его в папку .icons, которая в свою очередь расположена в Домашней папке. Если папка .icons отсутствует, создайте её собственноручно.
Обратите внимание на то, что после распаковки архива в папке .icons должна оказаться только папка, содержащая упорядоченную подборку иконок и сопутствующие файлы (index.theme, readme.txt и другие). Разработчики нередко злоупотребляют множественным вложением, пряча папку с основным содержимым еще в несколько папок либо помещая внутрь одного архива другой. Всегда проверяйте распакованный архив на наличие рекурсии и освобождайте основную папку от ненужной «шелухи», иначе ваша система не сможет распознать новый набор иконок.
Однако, добавить иконки в Ubuntu — это лишь половина дела. Чтобы они начали отображаться в графическом интерфейсе, нужно их активировать. Стандартные настройки не дают такой возможности, поэтому вам потребуется установить программу Tweaks (Доп. настройки GNOME) и перейти в раздел Внешний вид, после чего в строке Значки выбрать желаемый набор иконок.
Выводы
Установить дополнительные наборы иконок в Ubuntu 20.04 и сделать графический интерфейс своей ОС более приятным совсем не сложно. А вам нравятся стандартные иконки или вы предпочитаете дизайнерские? Расскажите об этом в комментариях!
Источник
unixforum.org
Форум для пользователей UNIX-подобных систем
- Темы без ответов
- Активные темы
- Поиск
- Статус форума
Решено: Собственные иконки для определенного типа файлов . (Как назначить? (Gnome + Ubuntu 8.04.1))
Решено: Собственные иконки для определенного типа файлов .
Сообщение Andreich » 25.08.2008 14:03
Всем привет! Проблема наверняка решается довольно просто. но, тем не менее, как реализовать сабж мне неизвестно!
Требуется назначить конкретному типу файлов определенную «картинку». Если я ничего не путаю это называется MIME.
Кто-нибудь знает, как это реализуется в Gnome + Ubuntu ?
Re: Решено: Собственные иконки для определенного типа файлов .
Сообщение Andreich » 27.08.2008 14:55
Разобрался! Спешу поделиться!
И так, сначала определимся для какого типа файлов мы будем менять «картинку».
(в моем примере это *.lpi — файл проекта на Lazarus)
Первым делом в любом текстовом редакторе набираем (и сохраняем как user-lpi.xml) :
Это скрипт который служит для определения нового MIME типа в системе!
Далее открываем терминал и пишем:
xdg-mime install user-lpi.xml
Почти все.. Осталось самое главное — определиться с иконкой!
Выбираем понравившуюся картинку (можно 128×128, 64х64, 32×32 . ) в формате PNG (или SVG), переименовываем ее в user-lpi.png и копируем в папку:
Разумеется, что вместо Human вы используете название темы которая установлена у вас. 
При следующем входе в систему иконки файлов обретут желанный вид и будет вам счастье!
Источник