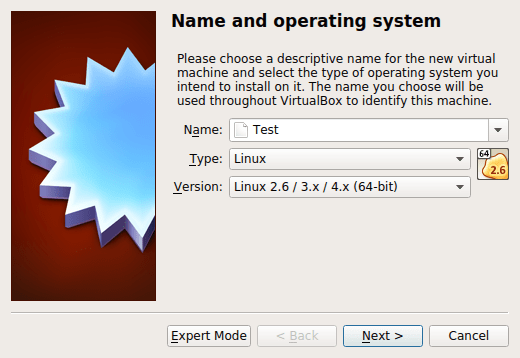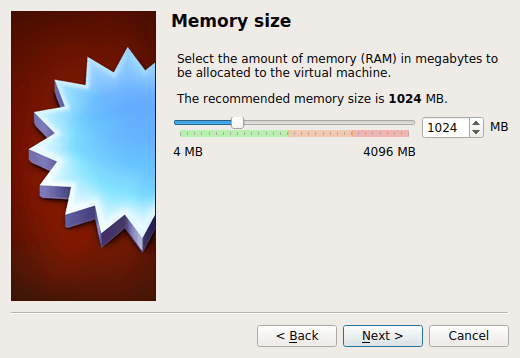- How To Convert IMG File To VDI File Using Oracle VirtualBox In Linux
- What are VDI and IMG files?
- Convert IMG file to VDI file With Oracle VirtualBox
- Import VDI file in Oracle VirtualBox
- GraspTechit
- 8/01/2018
- How to convert Linux dd .img to .VDI,VMDK,VHD, with VIrtualBox Command
- Боковая панель
- Шаг 0. Что нужно?
- Шаг 1. Заполняем нулями пустое пространство
- Шаг 2. Создаем raw образ
- Шаг 3. Создаем VDI образ
- Как конфертировать из IMG в VDI для использования в VirtualBox
- Как мне преобразовать файл .img в VHD?
How To Convert IMG File To VDI File Using Oracle VirtualBox In Linux
The other day I downloaded a Linux operating system for testing. The downloaded OS image was in IMG format, and Oracle VirtualBox doesn’t support the IMG format. So, I had to find a way to use IMG file in VirtualBox. After a bit of google search, I found a simple command to convert the IMG file to VDI file using Virtualbox in Linux.
What are VDI and IMG files?
VDI file, stands for Virtual Disk Image, is the default disk image file for VirtualBox. In layman terms, VDI is the virtual hard disk of a guest machine. Unlike physical hard disk, we can expand the size of virtual hard disk without losing any data. The disk image files can be created either in fixed size or dynamically allocated size.
IMG file, also known as Image file, that can be used to distribute the whole image of a disc. It is similar to ISO file. It is mostly useful for dumping the video games. We can mount the IMG files in the computer and play the games without having to burn them in a physical disk. Not just games, we can write operating system and applications in IMG format. IMG is the default disk image format for QEMU, an open source virtualization software.
Hope you got the basic idea about VDI and IMG files. Now, let us see how to convert IMG file to VDI file using VirtualBox.
Convert IMG file to VDI file With Oracle VirtualBox
You must install Oracle VirtualBox before starting to convert the IMG files. Oracle VirtualBox is a cross-platform virtualization software. It is available in the default repositories of many GNU/Linux operating systems.
Once VirtualBox installed, go to the location where you have downloaded the IMG file.
The syntax to convert a IMG file to VDI file is:
Example:
Replace the img file with your own file.
Sample output:
Convert IMG to VDI file format
The image conversion will take a few moment depending upon the size of the image file.
Import VDI file in Oracle VirtualBox
Open Oracle VirtualBox. Click New on the Menu bar to create a new Virtual machine.
Enter the name of the virtual machine. I named it as «Test».
Enter Virtual machine name and type
Next assign the Memory size to the Virtual Machine.
Assign memory to VM
Here comes the important part. As we already have created the virtual hard file (VDI), you must select the option «Use an existing virtual hard disk file». Choose the VDI file location and click Create.
That’s it. Now, start exploring the Virtual Machine.
Источник
GraspTechit
This is used for Students,Trainers and Employees
8/01/2018
How to convert Linux dd .img to .VDI,VMDK,VHD, with VIrtualBox Command
How to convert Linux dd .img to .VDI,VMDK,VHD
We will Learn useful one, about how to convert IMG Files to VDI,VMDK,VHD format for Oracle VirtualBox,Vmware and XenCenter
First We have to take Image from Linux System and It will take several time.
Step By Step procedure
Click Run -> cmd -> Enter
Notice that Windows open a DOS window. Then go to dd image drive
Oracle Virtual box should be installed for this activity
For Virtual Box, Do this command
I:\>VBoxManage convertfromraw —format VDI sourcefile.dd filename.VDI
For Vmware EXi , Do this command
I:\>VBoxManage convertfromraw —format VMDK sourcefile.dd filename.VMDK
For Hyper-V, Do this command
I:\>VBoxManage convertfromraw —format VHD sourcefile.dd filename.VHD
Press Enter to start the conversion. Wait about serveral minute or so while the conversion takes place, and then create the new virtual machine with the VDI file.
Источник
Боковая панель
Выполнение резервных копий физических носителей является довольно распространённой задачей. Но что если нужно сделать копию рабочей операционной системы (любой), например со старого ноутбука, чтобы с ней можно было работать через VirtualBox? Несколько команд в Linux позволяют это сделать без особых усилий, остаётся только запастись терпением.
Шаг 0. Что нужно?
Нам понадобится Live USB с каким-нибудь дистрибутивом Linux: Ubuntu, Mint или любым другим. С неё нужно будет загрузиться с той машины, копию которой мы собираемся делать. Как создавать загрузочную флешку мы здесь описывать не будем, поскольку в интернете полно руководств.
Ещё нам нужен внешний жёсткий диск, на который и будем делать копию. Его свободный объём должен быть чуть больше используемого пространства на том диске, который мы собираемся превращать в виртуальный.
Загружаемся с Live USB. Подключаем внешний жёсткий диск и монтируем его, если этого не сделала наша Live система автоматически. Аналогично поступаем с диском с системой, которую собираемся конвертировать в виртуальную.
Шаг 1. Заполняем нулями пустое пространство
Часто встречается ситуация, когда реально используемое пространство на диске намного меньше размеров всего диска. Например, все файлы занимают на диске 100 Гб, а полный объём диска 1 ТБ. В этом случае нецелесообразно делать образ всего диска и от свободного пространства хорошо бы избавиться. Есть несколько способов сделать это, но наиболее хитрым и простым является заполнение пустого пространства нулями, которые очень хорошо сжимаются.
Для этого в терминале перейдём в какую-нибудь директорию диска с копируемой системой и воспользуемся командой dd следующим образом (скорее всего, понадобятся привилегии sudo ):
Команда будет выполняться до тех пор, пока на диске не закончится место. После чего файл с нулями сразу же удаляем:
Теперь пустое пространство на диске забито нулями, чего мы и добивались.
Шаг 2. Создаем raw образ
Прежде, чем двигаться дальше, обязательно нужно отмонтировать диск с копируемой системой командой umount .
Пусть диск, образ которого мы создаём, имеет файл устройства /dev/sdx . Для создания образа системы снова воспользуемся командой dd :
Команда будет выполняться долго, но в результате будет создан образ диска image.img. Здесь есть несколько важных моментов.
Во-первых, входным в опции if= должен быть файл всего копируемого устройства, а не какого-то раздела. Например, если на компьютере есть диск /dev/sda и у него есть разделы /dev/sda1 и /dev/sda2, то в команду dd должен подаваться именно весь диск /dev/sda.
Во-вторых, выходной файл в опции of= должен находиться на внешнем жёстком диске. Дабы не прописывать весь путь полностью, можно сначала перейти командой cd в корень внешнего диска и запустить dd оттуда.
Наконец, в-третьих, опция conv=sparse создаст специальный разрежённый файл, в котором нули, которые мы создали на предыдущем шаге, не запишутся в явном виде, а будут заменены на информацию о них. В результате, размер образа будет равен размеру реально существующих на диске файлов, но при этом файловая система, если она способна работать с разрежёнными файлами, распознает, что реальный объём образа равен полному объёму физического диска. Эту опцию можно опустить, если свободного пространства на диске не очень много.
Шаг 3. Создаем VDI образ
На последнем шаге нам требуется преобразовать raw образ в один из форматов, который воспринимает VirtualBox. Пусть это будет Virtual Disk Image (VDI) с расширением *.vdi. Для преобразования воспользуемся консольной утилитой VBoxManage и её подкомандой convertfromraw :
В результате получим образ VDI с именем image.vdi. Команду можно выполнить как с Live USB, предварительно установив VirtualBox на неё, либо с любой другой машины с VirtualBox.
Прелесть этого подхода заключается в том, что VirtualBox также может работать с разрежёнными файлами. То есть это будет копия всего диска, но который будет занимать место только реально существующих файлов, а нули остального пространства будут специальным образом заменены для экономии места.
Два последних шага можно объединить, воспользовавшись конвеером (pipe), минуя процесс создания сырого образа. Тогда команда выглядела бы так:
Здесь вместо SIZE должен быть указан размер входного диска в байтах, который можно узнать в выводе команды fdisk -l в столбце End последнего раздела на диске.
Теперь созданный VDI-образ можно загрузить в VirtualBox и мы получим полную и работающую копию операционной системы, которую можно запустить из другой системы.
Источник
Как конфертировать из IMG в VDI для использования в VirtualBox
Если вам когда-либо приходилось использовать файл .img в VirtualBox, но вы этого не достигли, несомненно, вас заинтересует сегодняшний учебник, в котором мы научим вас, как конвертировать из img в формат vdi, чтобы иметь возможность использовать его в VirtualBox .
Шаг 1
Откройте командную строку или cmd, для этого вы можете найти cmd в поисковой системе Windows или нажать комбинацию + R, напиши cmd и дай ОК .
В Linux мы открываем терминал.
Шаг 2
Мы переходим в папку, где мы сохранили изображение, которое мы хотим преобразовать, для этого мы используем команду cd, вы также можете использовать команду dir ( ls в Linux), чтобы узнать, какие папки и файлы находятся в текущем каталоге, и переместить. В следующих 2 изображениях вы можете оценить использование обеих команд.
Теперь мы собираемся выполнить следующую инструкцию:
Внимание к этим данным:
- C: \ Program Files \ oracle \ VirtualBox \ VBoxManage «помогает нам использовать инструмент VBoxManage, если бы мы не указали полный путь, он не будет работать, поскольку Windows не имеет его в своем пути и не найдет VBoxManage (см. Следующее примечание для Linux).
- convertdd — это параметр, который получает VBoxManage, который указывает действие, которое должно быть выполнено в этом случае преобразования.
- filename.img — это файл, который вы хотите конвертировать.
- filename.vdi — это имя файла, которое вы даете файлу, который будет создан.
В Linux нам не нужен маршрут с названием инструмента, которого стоит VBoxManage, поскольку Linux его найдет.
Мы собираемся прокодировать с примером в виде изображения, у меня есть файл с именем convert.img, я преобразую его в файл convert.vdi.
Если вы установили VirtualBox по другому маршруту, вам придется искать, где он установлен, и заменять его там, где вы видите C: \ Program Files \ oracle \ VirtualBox.
Шаг 3
Мы уже можем использовать файл .vdi, который мы только что создали, чтобы использовать его в VirtualBox. Для этого мы даем New .
Мы даем имя машине и выбираем операционную систему, которую мы собираемся использовать, в этом случае я поставил другие, и мы даем Далее .
Теперь мы собираемся сконфигурировать оперативную память, которую мы хотим дать машине, я даю ей 1 ГБ, каждая дает ей то, что ей нужно, и позволяет свой ПК (однако вы можете изменить ее, как только машина будет создана в настройках), и мы даем Далее .
На этом этапе мы проверяем Использовать существующий файл виртуального жесткого диска и ищем файл .vdi, который мы создали ранее. Наконец мы нажимаем кнопку « Создать» и мы готовы.
$config[ads_text5] not found
Выберите только что созданную виртуальную машину и запустите .
Я надеюсь, что это поможет вам преобразовать формат IMG в формат VirtualBox VDI .
Источник
Как мне преобразовать файл .img в VHD?
У меня есть файл образа (образ на основе Linux) и я хочу преобразовать его в VHD, чтобы его можно было использовать для создания виртуальных машин Hyper-V.
Я использовал «qemu-img convert» для преобразования raw в формат vpc, но vpc не работает для hyper-V, а vhd не поддерживается «qemu-img convert».
Каков был бы правильный способ сделать это?
Изображение имеет только один раздел:
VhdTool должен быть в состоянии сделать преобразование.
Я не уверен, как долго это было так, но так как это результат поиска № 1 по этому вопросу, я отвечу на него в настоящее время. VHD в настоящее время поддерживается qemu-img. Аргументом для VHD является vpc. Это было найдено здесь http://docs.openstack.org/image-guide/content/ch_converting.html
В случае разрыва ссылки, вот копия / прошлое
Преобразование изображений из одного формата в другой обычно не вызывает затруднений. qemu-img convert: raw, qcow2, VDI, VMDK
Команда qemu-img convert может выполнять преобразование между несколькими форматами, включая raw, qcow2, VDI (VirtualBox), VMDK (VMWare) и VHD (Hyper-V). Таблица 7.1. строки формата qemu-img
В этом примере будет конвертирован необработанный файл изображения с именем centos63.dsk в файл изображения qcow2.
Чтобы конвертировать из vmdk в raw, вы должны сделать:
Флаг формата -f является необязательным. Если опущено, qemu-img попытается определить формат изображения.
VBoxManage: VDI (VirtualBox) в сыром
Если вы создали образ VDI с помощью VirtualBox, вы можете преобразовать его в необработанный формат с помощью инструмента командной строки VBoxManage, поставляемого с VirtualBox. В Mac OS X VirtualBox по умолчанию сохраняет изображения в каталоге
/ VirtualBox VMs /. В следующем примере создается необработанный образ в текущем каталоге из образа VirtualBox VDI.
/ VirtualBox \ VMs / fedora18.vdi fedora18.img —format raw
Источник