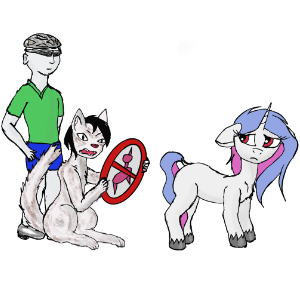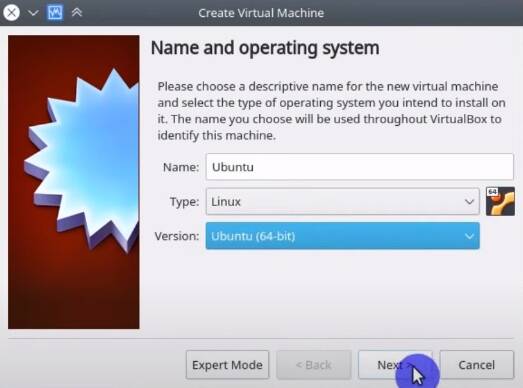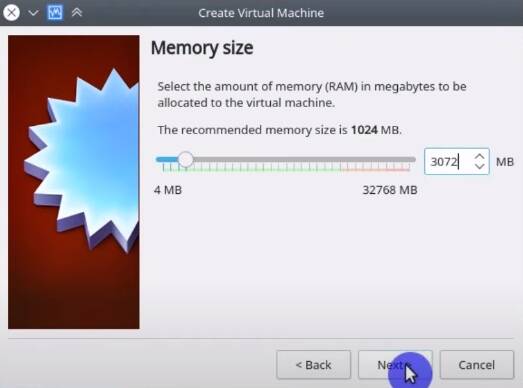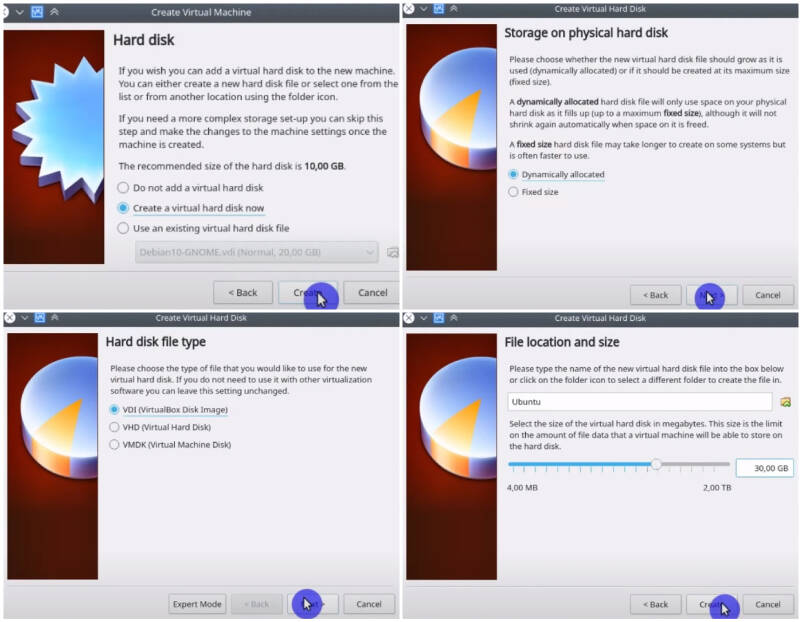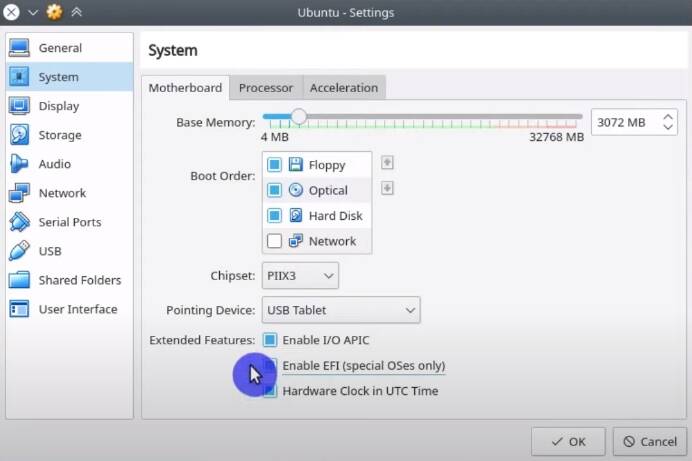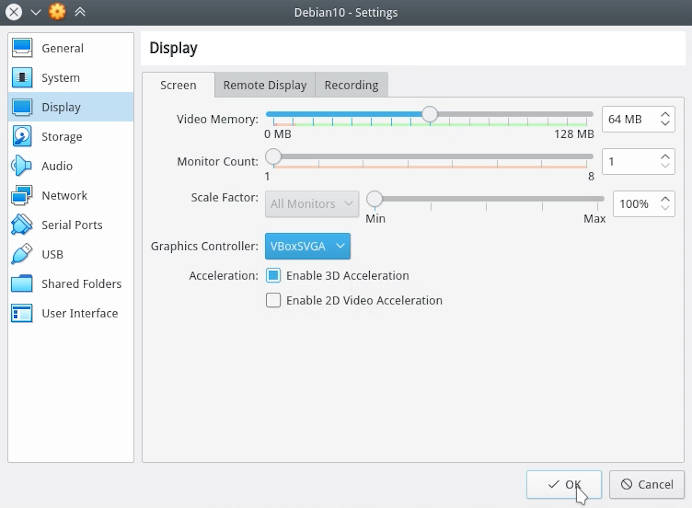- Увеличение разрешения в VirtualBox для Linux-контейнеров
- Проблемы после установки Ubuntu
- Решение проблемы
- Выводы
- Разрешение экрана в Virtual Box
- Настройка разрешения экрана ubuntu в virtuialbox
- Optimal VirtualBox Settings (2021)
- Content
- Creating a virtual machine
- Optimal Settings
- VirtualBox Guest Additions
- Conclusion
Увеличение разрешения в VirtualBox для Linux-контейнеров
Эту статью я писал больше года назад, в качестве эксперимента для одного популярного сайта. Ну там еще любят мериться конечностями, точнее кармами. Так вот, моя статья даже попала в песочницу, поторчала там немного и ее начали копипастить по Интернету. Вообщем, разлетелась статья по Интернету довольно быстро и как вы понимаете — без указания авторства. Недолго думая, я удалил статью и забыл про нее на какое-то время. И вот сейчас решил опубликовать ее у себя на сайте. Поэтому, если вы видите эту статью во второй раз, то не удивляйтесь.
Ну что ж, приступаем к чтению.
Многие пользователи, начинающие свое знакомство с ОС Linux, начинают с установки операционной системы на виртуальную машину «Oracle VM VirtualBox».
Сразу ставить Linux на рабочую станцию, решаются не все. Оно и понятно: все боятся потерять данные, в случае неправильной разметки жесткого диска. Да и не у всех есть лишний свободный компьютер, на который можно установить нужную операционную систему, для дальнейшего ее изучения.
Разумеется, можно снести Windows со всеми ее остатками, однако на такой шаг решаются не все. И вот тут на помощь приходит «Oracle VM VirtualBox», которая позволяет запустить ОС Ubuntu прямо из Windows.
Сейчас я постараюсь максимально доступно и просто, рассказать о способе решения проблемы с низким разрешением в ОС Ubuntu.
Проблемы после установки Ubuntu
VirtualBox нам помог, но после загрузки ОС Ubuntu, разрешения 800×600 слишком мало даже для изучения этой операционной системы.
Не проблема, подумали мы и открыли настройку экранов (Рис. 1):
А вот тут нас ожидает неприятность: у нас отсутствует возможность смены выбора разрешения.
Нет, работать с таким низким разрешением никуда не годится, точнее изучать ОС. Разрешение настолько маленькое, что часть окна просто напросто обрезается.
Именно на этом моменте, когда новичок сталкивается с подобными проблемами, зачастую заканчивается знакомство с Linux-дистрибутивами и новичок, почти не попробовав Linux, возвращается в мир Windows.
Решение проблемы
Столкнувшись с такой проблемой, новичкам не стоит сразу же бросать изучение дистрибутивов Linux. Ведь даже в Windows у нас порой были проблемы посерьезней, чем просто низкое разрешение в виртуальной машине.
Решение проблемы с низким разрешением, довольное простое. Для начала, нам нужно подключить образ диска дополнений виртуальной машины. Делается это так:
1. В виртуальной машине VirtualBox, нажмите пункт меню «Устройства» и выберите «Подключить образ диска Дополнений гостевой ОС…». Этот образ расположен в директории «C:\Program Files\Oracle\VirtualBox\» и называется «VBoxGuestAdditions.iso»;
2. Когда установились драйвера, т.е. дополнения гостевой операционной системы, нам нужно открыть терминал и выполнить следующую команду:
По выполнении этой команды, откроется окно «Настройки X-диагностики» (Рис. 2):
В этом окне, нам потребуется отметить все три флажка в разделе «Отладка» и применить изменения.
Теперь осталось сделать пару телодвижений для достижения намеченной цели:
1. Откройте «Параметры системы» и в разделе «Система» выберите «Программы и обновления»;
2. В окне «Программы и обновления», перейдите на вкладку «Дополнительные драйвера» и установите переключатель напротив «Используется x86 virtualization solution –X11 guest utilities из virtualbox-guest-X11 (проприетарное)» (Рис. 3):
3. После установки переключателя в нужное положение, нажмите кнопку «Применить изменения» и затем перезагрузите гостевую операционную систему.
Ну вот на этом и все. После перезагрузки, у нас появится возможность сменить разрешение экрана с 800×600 на другое, более подходящее для вашего монитора.
Выводы
Таким образом, мы смогли решить проблему с низким разрешением в гостевой операционной системе, под управлением виртуальной машины Oracle VM VirtualBox. Все действия сводились к простым нажатиям клавиш мыши и только один раз мы выполнили команду в терминале.
Этим, мы еще раз убедились в дружелюбности ОС Ubuntu к новичкам, которые только начинают свое знакомство с этой операционной системой.
Источник
Разрешение экрана в Virtual Box
Всем доброго времени! Поставил fedora на virtual box, разрешение экрана только 800×600…
При попытке изменить разрешение экран гостя растягивается и сразу возвращается как был.
Пробовал установить vbox guest additions при установке имеем:
После установки все по прежнему…
Ну обновляй, если не работает
Running kernel modules will not be replaced until
Вот сейчас загрузил лайв 32ой федорки, изменил разрешение через утилиту настройки дисплея в xfce и всё нормально сработало. vbox guest additions не ставил.
У меня KDE к сожалению(( На gnome та-же история была
Чего только люди не делают, лишь бы не устанавливать ПО из дистрибутивных репозиториев дистрибутивным менеджером пакетов: dnf install virtualbox-guest-additions .
vbox guest additions не ставил
AFAIR, в лайвах федоры guest additions вирт. бокса запускаются автоматически, если лайв работает в госте вирт. бокса (аналогично для других гипервизоров).
В KDE тоже есть утилита для настройки дисплея. Возможно, ты просто выставляешь слишком большое разрешение и на него просто не хватает памяти? Там же в виртуалбоксе по дефолту всего 16мб видеопамяти настроено.
Чего только люди не делают, лишь бы не устанавливать ПО из дистрибутивных репозиториев дистрибутивным менеджером пакетов
И в данном случае совершенно правильно делают.
В дебиане автоматически ресайзится под размер окна.
Короче проблема решилась выбором в настройках VirtualBox адаптера дисплея VBoxVga. А дополнения похоже установились, перетаскивание файлов и обший буффер обмена работают)) virtualbox-guest-additions пишет уже стоит. Все равно всем спасибо за ответы))
Так и разработчики Virtualbox тебе скажут, и комьюнити Fedora
Ну а если ты пердолик, то можешь как угодно делать, но вредные советы другимне давай.
Но это же совет как раз обратный. Никаких мучений и доустановок сборочной среды (многие вообще всю сборочную обвязку держат в отдельном контейнере по соображениям безопасности). Там, кстати, по твоей ссылке первым же комментарием абсолютно тот же совет. А сама статья по ссылке вообще лохматого года.
Источник
Настройка разрешения экрана ubuntu в virtuialbox
Я недавно столкнулся с проблемой после установки ubuntu в virtualbox: разрешение экрана было только 640 на 480 и его никак нельзя было изменить. Погуглив я нашел решение. Для того чтобы разрешение экрана можно было менять, нужно установить специальные дополнения для гостевой ОС (virtualbox guest additions).
Шаг 1: в главном меню virtualbox выберите «устройства -> подключить образ диска Дополнений гостевой ОС»:
Шаг 2: после этого на экране должно появится окно подтверждения запуска дополнений для гостевой ОС:
Нажмите Run (или запустить). Бывает, что это сообщение не появляется. В этом случае необходимо запустить установку дополнений для гостевой ОС вручную. Для начала убедитесь, что образ диска дополнений примонтирован к системе, найдите этот образ (у меня путь к образу диска был такой):
и зайдите в него через терминал:
Запустите файл VBoxLinuxAdditions.run, который находится в этом образе, с правами суперпользователя:
Шаг 3: После этого должно открыться окно установки дополнений для гостевой ОС.
У меня в процессе установки произошла ошибка:
Я увидел, что для установки нужен компилятор gcc, который у меня отсутствует. Я установил его:
После этого нужно повторно запустить установку дополнений для гостевой ОС, сделать это можно двумя способами — извлечь образ дополнений для гостевой ОС и повторить всю процедуру заново начиная с первого шага, либо запустить установку дополнений для гостевой ОС вручную, как это было сделано в шаге 2.
В случае успешной установки в окне установки последним должно быть предложение «You should restart your guest to make sure the new modules are actually used»:
После этого нужно перезагрузить виртуальную машину и все должно заработать — разрешение экрана будет меняться. В случае возникновения ошибок прочтите каждую строчку в окне установки и определите недостающие компоненты, установите их и заново повторите установку дополнений для гостевой ОС с первого шага.
Кстати, после установки дополнений для гостевой ОС у меня появились глюки в браузере google chrome. Произошло это по видимому из-за железа.
Источник
Optimal VirtualBox Settings (2021)
In this post, we’ll explore Oracle’s VirtualBox and some optimal settings for running Linux distributions on it.
Content
VirtualBox is a cross-platform virtualization application. It allows you to run an operating system inside an operating system. While it comes with sane configurations out of the box, I’ll show you some tips and tricks to make it work even better with Linux.
Fire up VirtualBox and let’s get started!
Creating a virtual machine
Before we dive into settings, we need to create a virtual machine. That’s what we’ll do first. If you do have a virtual machine already, feel free to scroll to the next section.
Let’s kick-off the process by clicking the “New” button in the top left corner. Name your virtual machine and select the right type and version.
The next step is to select how much RAM the virtual machine is allowed to use. VirtualBox will automatically select the recommended amount of RAM for your system. However, if you have a lot of RAM, feel free to add some GB for better performance. I recommend to use 2GB minimum for any Linux distro in a virtual machine.
Now you’ll need to select a hard disk, hard disk file type and the size of a hard disk. You can leave default settings for hard disk and hard disk file type. Regarding the size of a hard disk, I recommend dynamic allocation. The dynamic allocation fills up the space on your disk as the data volume grows. It usually results in less occupied space. As the maximum size of the virtual hard disk, I set 30GB and would recommend at least 15GB.
The last step before booting your virtual machine is to select your distro’s ISO file, of course!
Right-click on your virtual machine entry in the list → Storage → + button → Add optical drive → Select your ISO
Now that we’ve created a virtual machine, it’s time to explore optimal settings to make sure it runs like a top!
Optimal Settings
Access the settings of your virtual machine by right-clicking on it in the list.
After you’ve launched the settings window, go to System → Processor tab. Increase the number of CPU cores available to a virtual machine. The number of CPU cores you should allocate depends on your CPU. (pay attention to a red-green bar). I usually allocate half of all cores available.
In System → Motherboard, enable EFI. Enabling EFI creates the .efi partition which makes the virtual machine use UEFI over BIOS. Both UEFI and BIOS are low-level software that starts when you boot the machine. UEFI is a modern alternative to BIOS designed to overcome the limitations of BIOS.
To make your desktop experience in the virtual machine as smooth as possible, we need to increase video memory and enable 3D acceleration. You can do this on the System → Display tab.
Depending on your VirtualBox version, you may also have an option to select Graphic Controller. In my experience, VBoxSVGA works the best. For example, you get full screen resolution for Live CD with VBoxSVGA. I demonstrate it in the video below.
After you’ve configured these settings, it’s finally time to boot your virtual machine! If your live session doesn’t scale to full screen, try to change the Graphic Controller.
VirtualBox Guest Additions
VirtualBox Guest Additions is special software that offers the following features for the ultimate virtual machine experience:
- Better virtual machine performance
- Drag and drop files between the host system and virtual machine interchangeably
- Share clipboard of a virtual machine with the host system
- Share directories between the host system and virtual machine
- any many more!
You can install it with these steps:
Virtual machine window → Devices → Insert Guest Additions CD image → Click “Run” in the pop-up window inside of Linux virtual machine.
You can find more detailed instructions in my post on how to enable a shared VirtualBox folder in any Linux distro.
Conclusion
In this post, we have explored various settings to get the most optimal Linux virtual machine experience. In addition to configuring our virtual machine, you’ve also learned how to install VirtualBox Guest Additions which offer all sorts of features for VirtualBox power-users.
As always, if you have any questions, feel free to shoot us a message in the comments section below! 👇
Источник