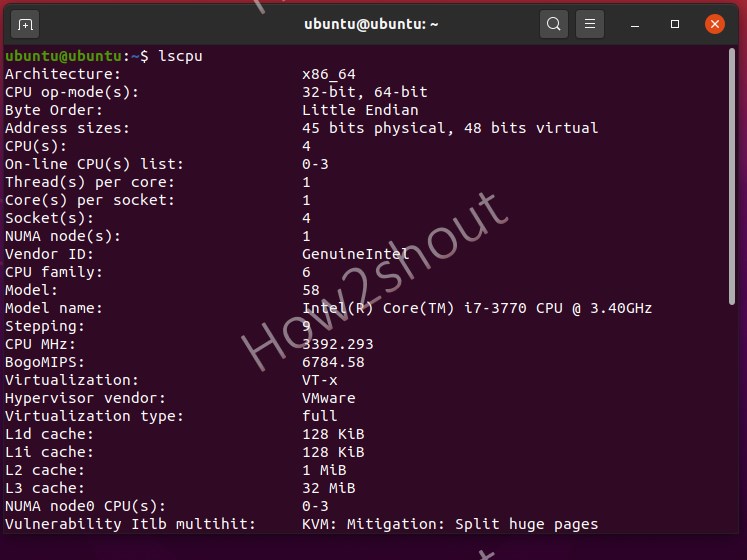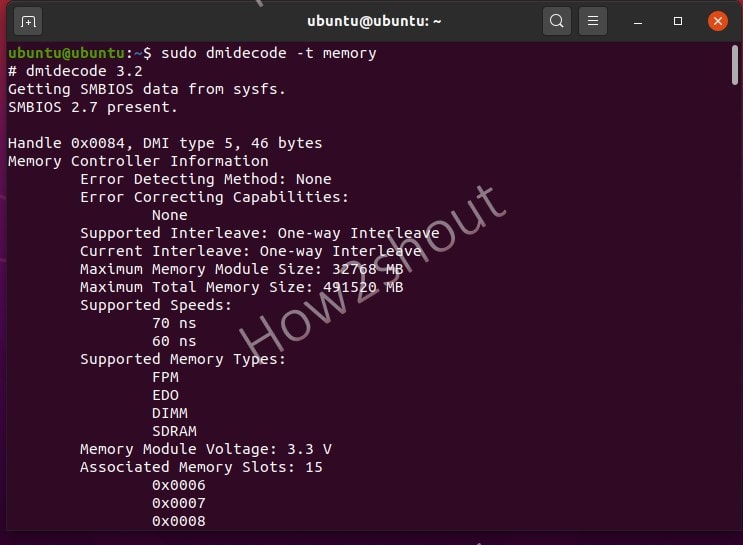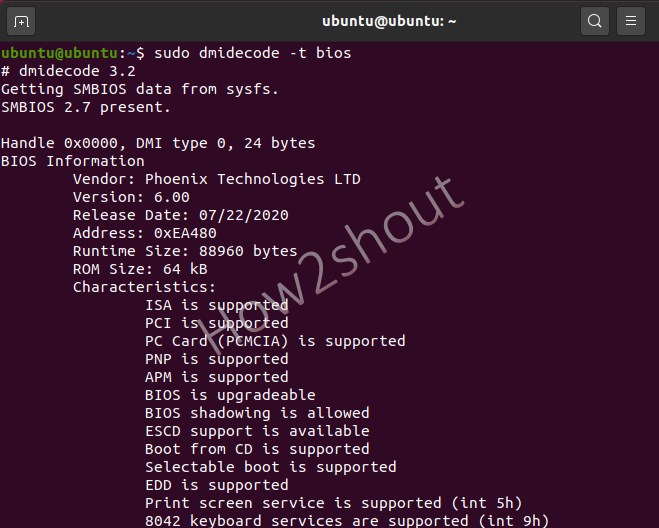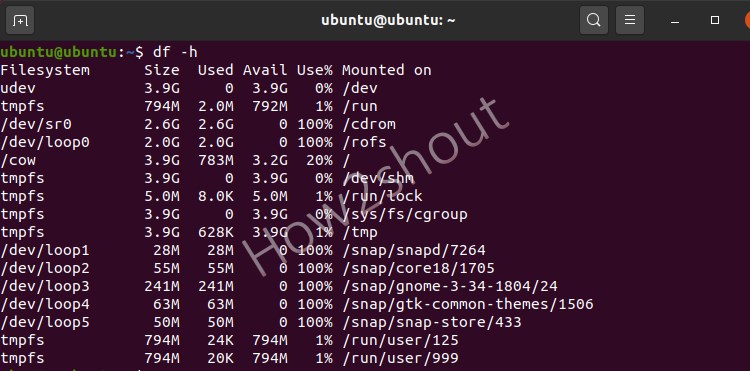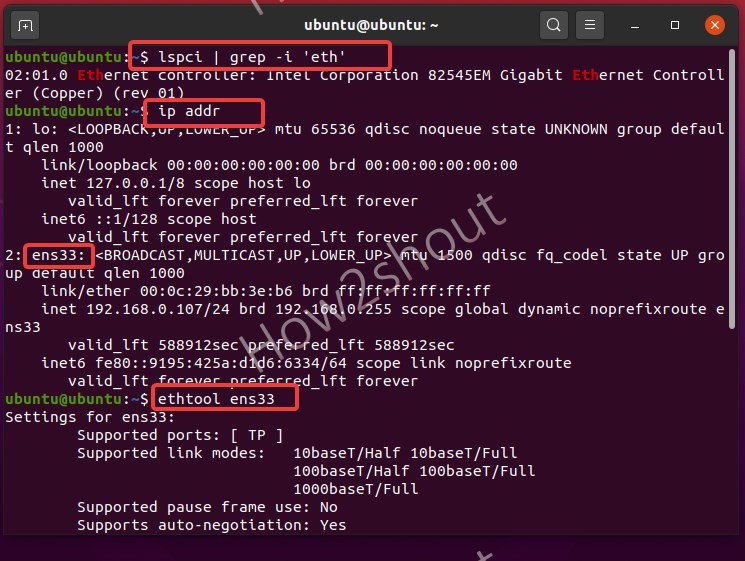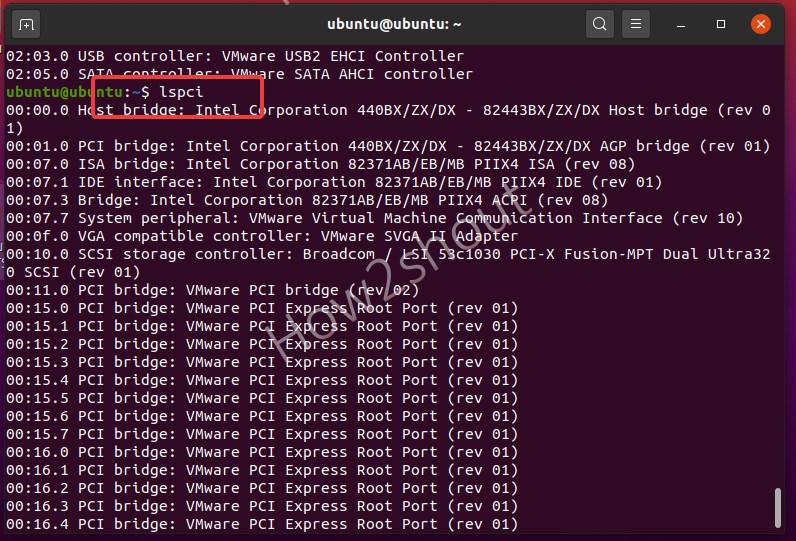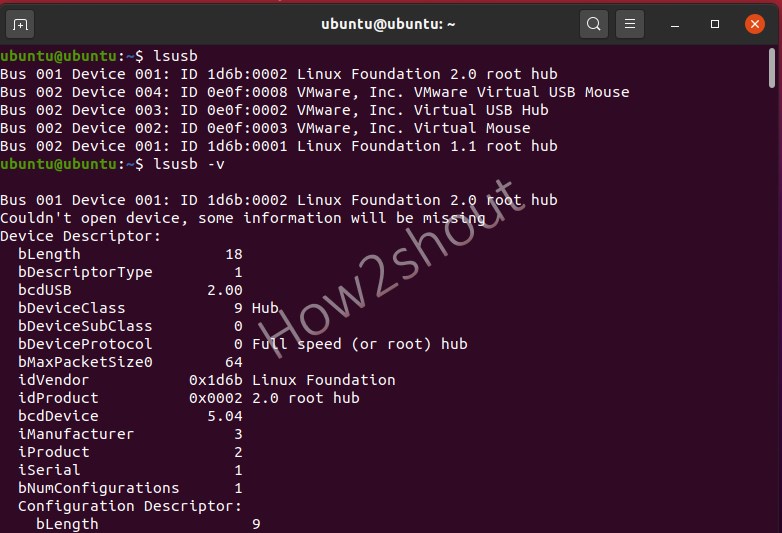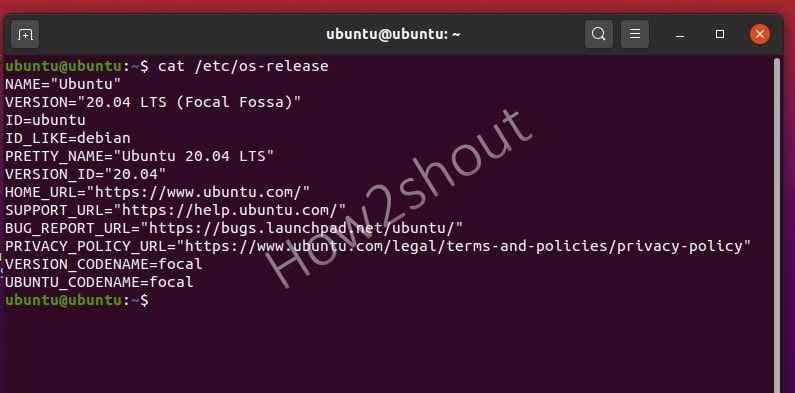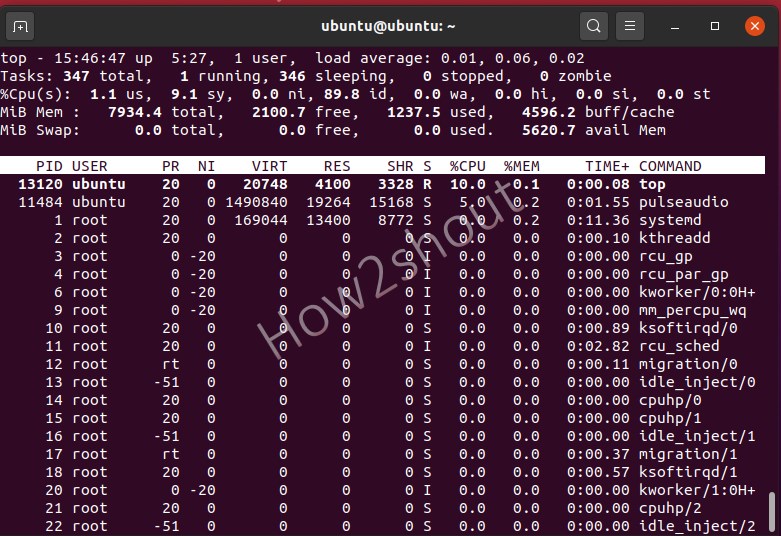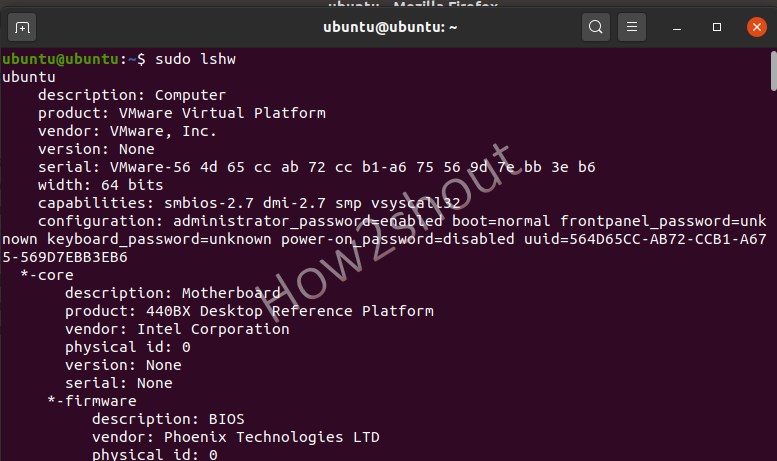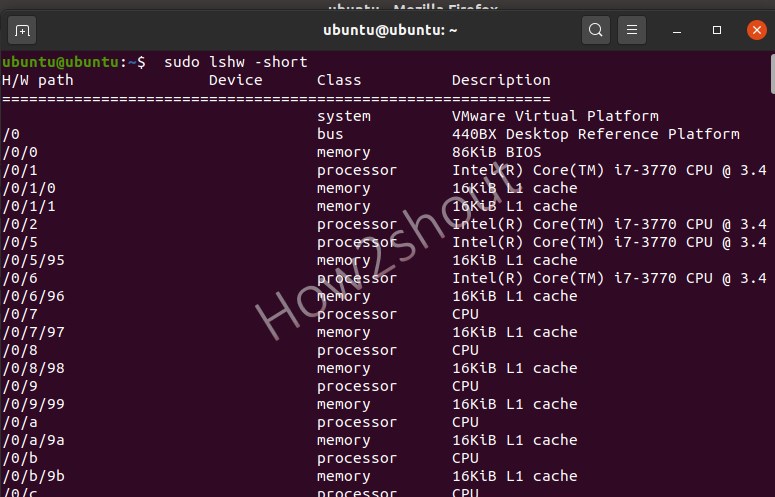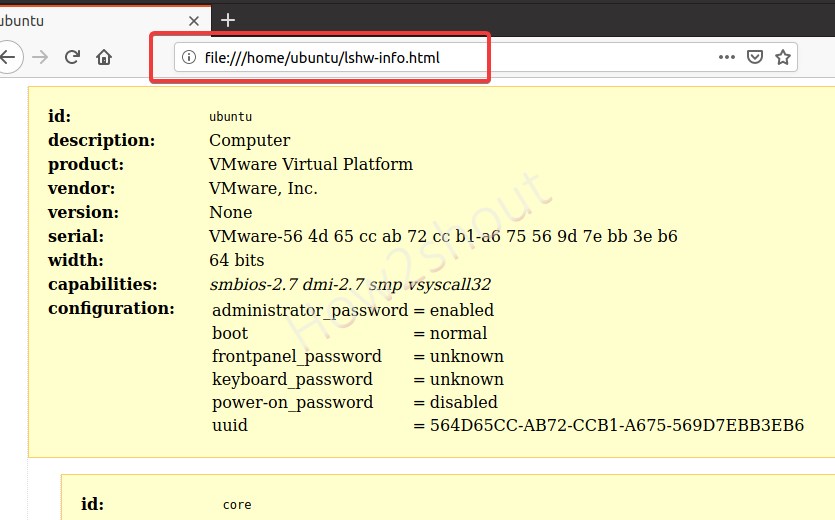- 10 basic & powerful commands to check file system type in Linux/Unix
- What is a FileSystem?
- Commands to check file system type in Linux or Unix
- 1. blkid
- 2. lsblk
- 4. findmnt
- 5. file
- 6. udevadm
- 7. File /etc/fstab content
- 8. File /etc/mtab content
- 9. File /proc/mounts
- 10. mount command
- Related Posts
- 7 Ways to Determine the File System Type in Linux (Ext2, Ext3 or Ext4)
- 1. Using df Command
- 2. Using fsck Command
- 3. Using lsblk Command
- 4. Using mount Command
- 5. Using blkid Command
- 6. Using file Command
- 7. Using fstab File
- If You Appreciate What We Do Here On TecMint, You Should Consider:
- List of Commands to get Linux system info using terminal
- Commands to View Linux System info using terminal
- 1. Check Linux system CPU info and Virtualization support
- 2. Know about Linux System RAM details
- 3. Find out BIOS Info on Linux using Dmidecode
- 4. Command to view hard disk and partition distribution
- 5. Check Network card information
- 6. View PCI Slots information on Linux system
- 6. USB controllers and attached devices
- 7. Command to get complete Linux OS information
- 8. Command to get Linux Kernel Information
- 9. View Real-time processes
- 9. Complete Linux System Hardware Information
10 basic & powerful commands to check file system type in Linux/Unix
Table of Contents
Any operating system must be able to access and manage files on storage devices; however, the manner in which the files are organized on a storage device is actually set by the underlying filesystem.With Linux and Unix there are various filesystem types, so in this article I will share multiple commands and methods to check file system type in Linux and Unix.
Before we try to determine and check file system type, we must be familiar with the term «File System».
What is a FileSystem?
As you probably know, or at least can guess, hard drives are not monolithic entities with data simply spread haphazardly around the hard drive. Hard drives are organized into sectors and clusters. Data of any type is organized into files. Whether it is a document, image, spreadsheet, or even an executable program, it is a file. That file may be stored in one or more clusters.
Filesystems are responsible to organize, find, and work with those files that are on the hard drive. There are issues that any filesystem must address in order to handle files effectively.
The first issue occurs because many files are larger than a single sector or cluster. So, locating the entirety of a file on a hard drive is an issue that must be addressed. The operating system may need to check several clusters, not necessarily contiguous, to find a file.
Another problem is how to store the files in clusters and sectors. Also, a filesystem must address how to handle space left due to deleted or moved files.
Now since we know what is a File System, Let us start with the actual agenda of this article.
Commands to check file system type in Linux or Unix
1. blkid
blkid can determine the type of content (e.g. filesystem or swap) that a block device holds, and also the attributes (tokens, NAME=value pairs) from the content metadata (e.g. LABEL or UUID fields).
You must execute blkid as root user without any directives and check » TYPE » field to check file system type of respective partition or device in Linux or Unix.
With -t, —match-token NAME=value , you can search for block devices with tokens named NAME that have the value value, and display any devices which are found. Common values for NAME include TYPE , LABEL , and UUID
For example to list and check file system type for ext4 FS:
2. lsblk
lsblk lists information about all available or the specified block devices. lsblk command provides more information, better control on output formatting, easy to use in scripts and it does not require root permissions to get actual information.
df is another popular and most used command to display the amount of disk space available on the file system containing each file name argument. If no file name is given, the space available on all currently mounted file systems is shown.
Using -T directive with df command you can print file system type of all the mounted file systems.
Alternatively you can specify a device with df command to check file system type of the respective device
4. findmnt
findmnt will list all mounted filesystems or search for a filesystem. The findmnt command is able to search in /etc/fstab , /etc/mtab or /proc/self/mountinfo . If device or mountpoint is not given, all filesystems are shown.
Using —fstab directive, findmnt command will search in /etc/fstab and with -t it will limit the set of printed filesystems
If used without any directive, findmnt command will give you long list of output with all bind mounts
5. file
file command is normally only attempts to read and determine the type of argument files. Specifying the -s option causes file to also read argument files which are block or character special files. This is useful for determining and to check file system types of the data in raw disk partitions, which are block special files
6. udevadm
udevadm command queries the udev database for device information stored in the udev database. It can also query the properties of a device from its sysfs representation to help creating udev rules that match this device.
Using —query you can query the database for the specified type of device data. The below command gives a long output so we will grep the required data to check file system type for our device /dev/sda1
Some more commands and methods to determine filesystem type in Linux or Unix
Now above were some of the most used commands to check file system type but there are many other methods using which you can determine filesystem type
7. File /etc/fstab content
Normally all the devices we use are mounted via /etc/fstab file to make the mounting reboot persistent. So you can always refer /etc/fstab file to check file system type, for example:
Here the first column of the file specifies the partition device path while the third column shows the file system type of the respective device.
8. File /etc/mtab content
Similar to /etc/fstab you can also refer /etc/mtab to get the list of currently mounted file system along with the file system type.
Here also the first column of the file specifies the partition device path while the third column shows the file system type of the respective device.
9. File /proc/mounts
Now /proc/mounts file refers /etc/mtab so this is not a new method but just another file which you can look into to check file system type in Linux or Unix.
10. mount command
Again, mount command will also refer /etc/mtab file to get the list of mounted file systems and can also help you determine file system type of individual devices.
Lastly I hope the methods and commands from the article to determine and check file system type on Linux and Unix was helpful. So, let me know your suggestions and feedback using the comment section.
Related Posts
Didn’t find what you were looking for? Perform a quick search across GoLinuxCloud
If my articles on GoLinuxCloud has helped you, kindly consider buying me a coffee as a token of appreciation.

For any other feedbacks or questions you can either use the comments section or contact me form.
Thank You for your support!!
Источник
7 Ways to Determine the File System Type in Linux (Ext2, Ext3 or Ext4)
A file system is the way in which files are named, stored, retrieved as well as updated on a storage disk or partition; the way files are organized on the disk.
A file system is divided in two segments called: User Data and Metadata (file name, time it was created, modified time, it’s size and location in the directory hierarchy etc).
In this guide, we will explain seven ways to identify your Linux file system type such as Ext2, Ext3, Ext4, BtrFS, GlusterFS plus many more.
1. Using df Command
df command reports file system disk space usage, to include the file system type on a particular disk partition, use the -T flag as below:

For a comprehensive guide for df command usage go through our articles:
2. Using fsck Command
fsck is used to check and optionally repair Linux file systems, it can also print the file system type on specified disk partitions.
The flag -N disables checking of file system for errors, it just shows what would be done (but all we need is the file system type):

3. Using lsblk Command
lsblk displays block devices, when used with the -f option, it prints file system type on partitions as well:

4. Using mount Command
mount command is used to mount a file system in Linux, it can also be used to mount an ISO image, mount remote Linux filesystem and so much more.
When run without any arguments, it prints info about disk partitions including the file system type as below:

5. Using blkid Command
blkid command is used to find or print block device properties, simply specify the disk partition as an argument like so:

6. Using file Command
file command identifies file type, the -s flag enables reading of block or character files and -L enables following of symlinks:

7. Using fstab File
The /etc/fstab is a static file system info (such as mount point, file system type, mount options etc) file:

That’s it! In this guide, we explained seven ways to identify your Linux file system type. Do you know of any method not mentioned here? Share it with us in the comments.
If You Appreciate What We Do Here On TecMint, You Should Consider:
TecMint is the fastest growing and most trusted community site for any kind of Linux Articles, Guides and Books on the web. Millions of people visit TecMint! to search or browse the thousands of published articles available FREELY to all.
If you like what you are reading, please consider buying us a coffee ( or 2 ) as a token of appreciation.
We are thankful for your never ending support.
Источник
List of Commands to get Linux system info using terminal
In Linux, we can use the command terminal to check various system hardware configurations and information such as CPU, Memory, hard disk, etc., and here are those to use…
Although there are tools that can display Linux system info graphically, however, here we are going to use the inbuilt commands.
The question of how a system is equipped and how it performs in harsh everyday life is not only of theoretical interest. Lot’s of time to solve a problem we need to know hardware and its utilization to remove some bottleneck. Thus, if you are new to Linux systems or running any cloud server where you want to know about the system load, the network interface, and type of processor and chipset, or what hardware is actually in the system? Then here some top commands to follow…
Commands to View Linux System info using terminal
Here we are using Ubuntu 20.04 to display the results of the Linux system info commands, however, you can use them on older versions such as Ubuntu 18.04/16.04 including RPM-based distros like CentOS and RHEL. Apart from them, others are also supported such as Debian, Linux Mint, Kali, Elementary OS, Manjaro, and more.
1. Check Linux system CPU info and Virtualization support
To check out the full information of Linux system’s CPU such as Type of Architecture (i386, x86_64, etc.) (32-bit or 64-bit), Socket, Cores per socket, CPU speed, L cache, Virtualization type or support, etc. use the below given single command:
Furthermore, you can also check each CPU in detail (CPU model, frequency, etc.) of your computer, laptop, or server using:
Output:
2. Know about Linux System RAM details
Check out free Memory on your Linux system along with details of its size and hardware information.
To print free available RAM, type:
Those who are interested in full detail such as Total Memory, Free Memory, Buffers, Cache, Swap cached, Active, mapped, and more… can go for this one:
To identify each RAM used on each memory slot of your system’s motherboard, print the Memory Controller information using the dmidecode command:
3. Find out BIOS Info on Linux using Dmidecode
Dmidecode dumps the DMI (Desktop Management Interface) information of the machine in a readable way. This information includes hardware and BIOS.
You can get the current configuration and the maximum configuration supported by the system, such as the maximum amount of memory supported that we already have shown above…
Therefore, here are some uses of the dmidecode command to know further details of the system as well such as BIOS version, motherboard, and processor.
If you want to view all Linux useful system information use this one. However, it will give a lot of information.
4. Command to view hard disk and partition distribution
Do you want to know about each size of Hard disk and partition available? Then use-
OutPut:
Furthermore, those who want to dig more on hard disk and partitions, then to have each detail of the installed drives run fdisk -l with sudo rights:
Output
To get a clear view and all information along with the type of file system and partitions mounted points, we can also use:
Mount points can be further elaborated with:
5. Check Network card information
The network card installed on our Linux system is one of the important components to connect the internet and other local networks. However, to know its model, manufacturer, and other information without operating the system’s case, use the below-given commands.
Find out the IP address and available active ethernet interfaces:
Now, after using the above command you get the IP address and active ethernet interface, just use that with the below command. For example, ens33 is our interface.
The ethtool will show all information about the network card bandwidth such as what is the max speed, supported link modes, ports, and more…
To get network information we can also use Net-tools, however, we need to install it because by default it would not available on the system.
For Debian/Ubuntu: sudo ap tinstall net-tools
For RHEL/CentOS/Fedora– sudo yum install net-tools or sudo dnf install net-tools
To know Ipaddress:
For getting details of active connections, protocols, domain sockets, and more…
6. View PCI Slots information on Linux system
PCI slots, where we use graphic cards, network cards, and other third-party hardware directly on the Motherboard. To know about these PCI hardware slots run:
If you want more detailed information: lspci -v or lspci -vv
To see the device tree: lscpi -t
6. USB controllers and attached devices
View the details of USB slots and the devices plugged into them using lsusb command:
To have detailed info on USB slots and their active devices use :
7. Command to get complete Linux OS information
When we are running a Linux server and after upgrading or having installation, in case we want to know what version of Linux operating system we are using then, that is possible as well using the command terminal.
Get release info only:
8. Command to get Linux Kernel Information
A kernel, which is the core part of our Linux system, to check out which version we on before updating or after, run:
9. View Real-time processes
To go a bit further and know PID (Process ID, Unique number of the process) of the process executed on the system along with what is currently active we can use two commands:
To check out the PID (Process ID, Unique number of the process) of the process.
Real-time display of process status
A top is a text-based tool that gives complete information of currently active processes in real-time. To exit it, press Ctrl+C.
9. Complete Linux System Hardware Information
Here is the one final command that can give all the hardware information of your Linux system in a single shot. However, displaying all data in one place may feel clutter but if you don’t want to use multiple commands, then this one is for you.
Those who want to omit the slight unwanted information can use the same command with a short flag.
The good thing, if you want to print or save your Linux system hardware information in HTML format then that is also possible using lshw, simply run:
you will see the created file.
Now, open your browser and type or paste: file:///home/ubuntu/lshw-info.html
Closing thoughts:
So, these were some common commands we can use to find out Linux system info on CPU, Memory, OS, kernel, Network, and more. Although, these are not the only there are so many others, so keep searching this big world of Linux. If you know some commands to get a better view of the Linux system then the comment section is all yours…
Источник