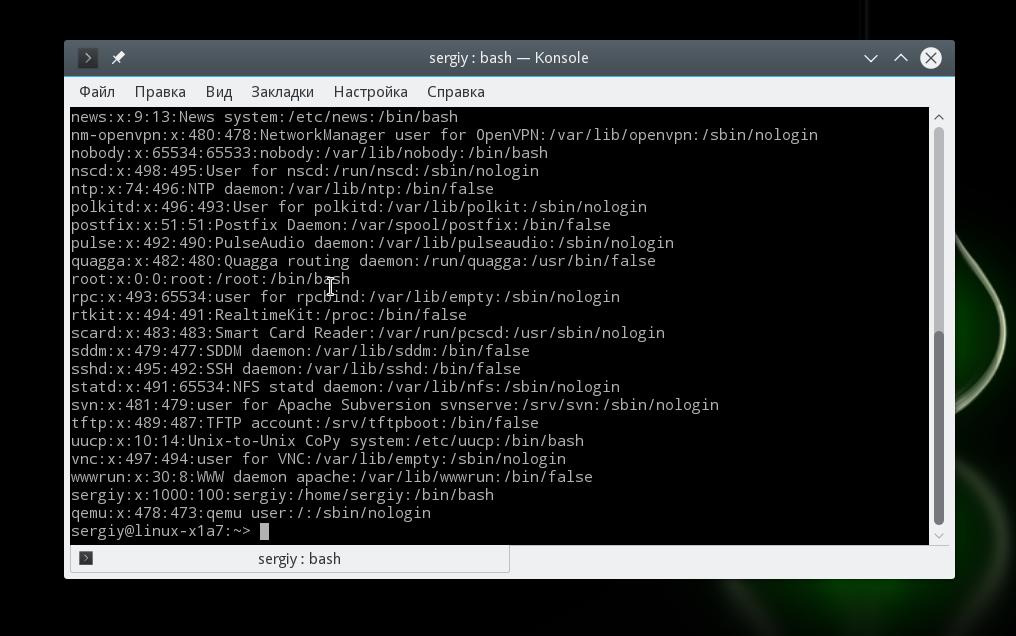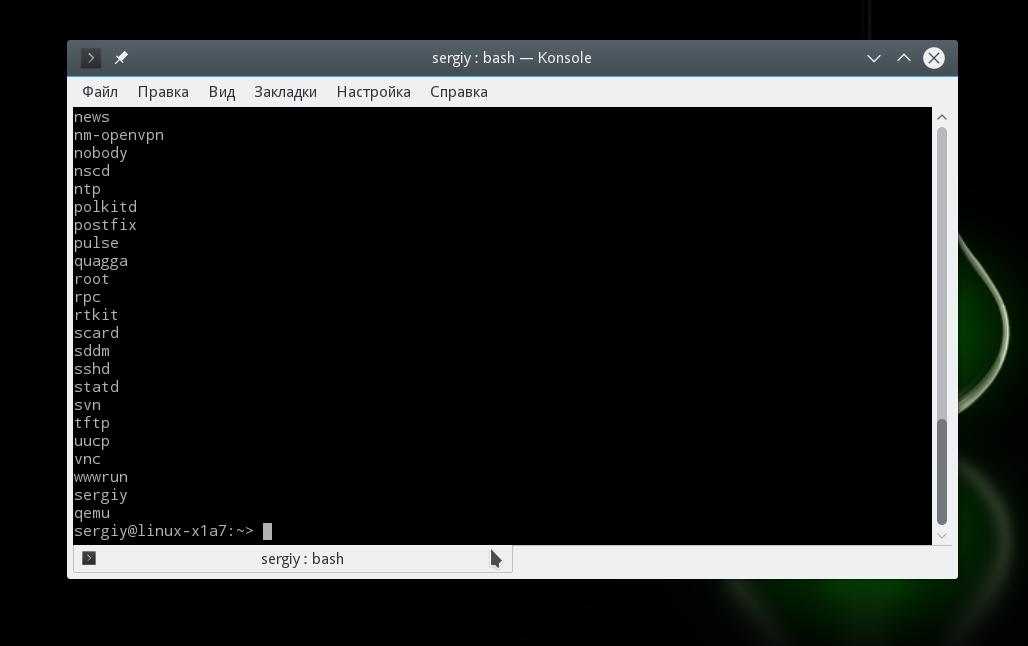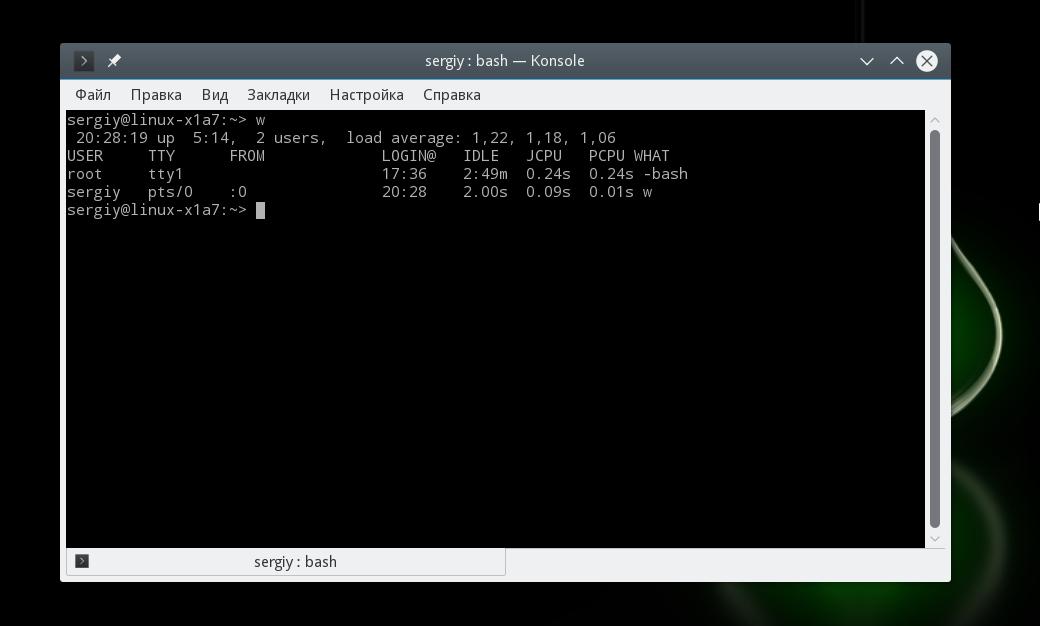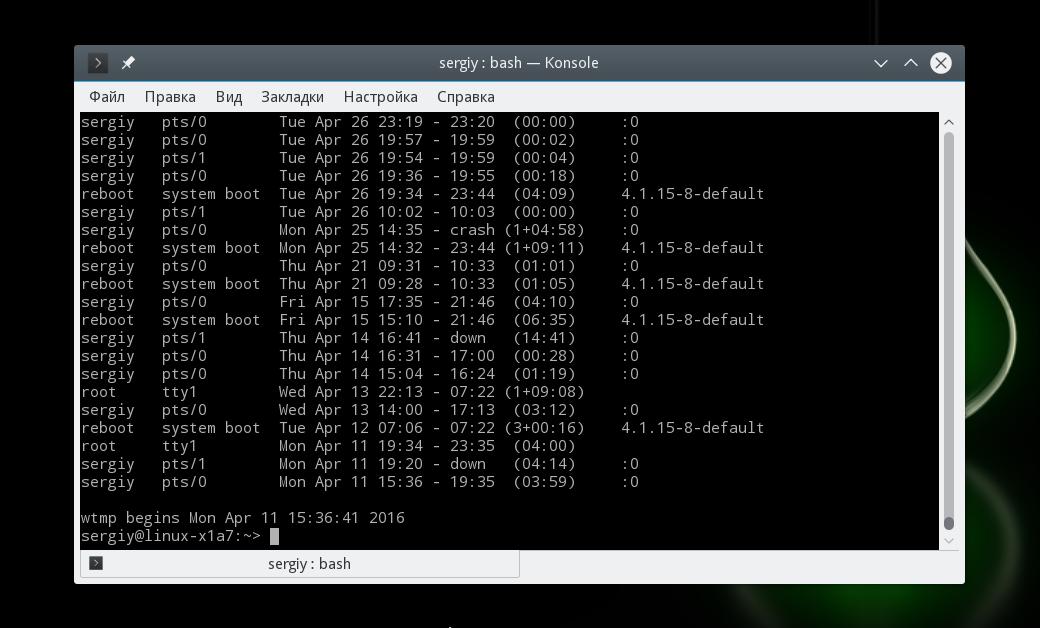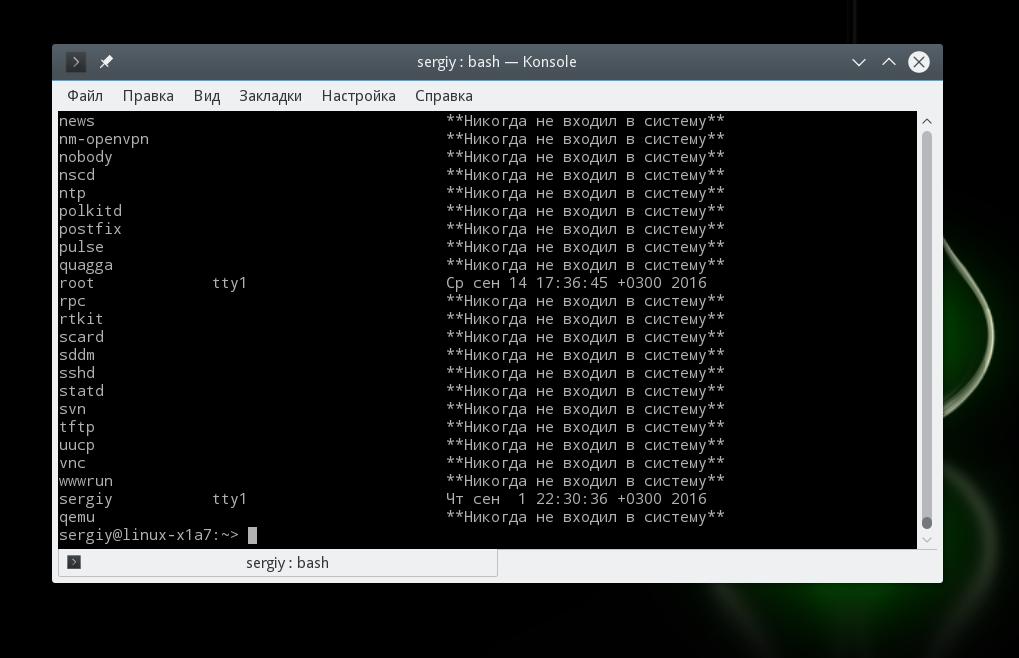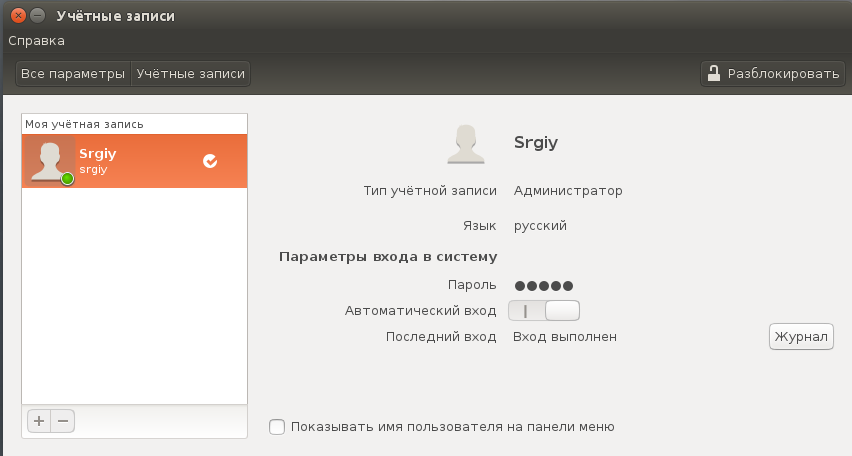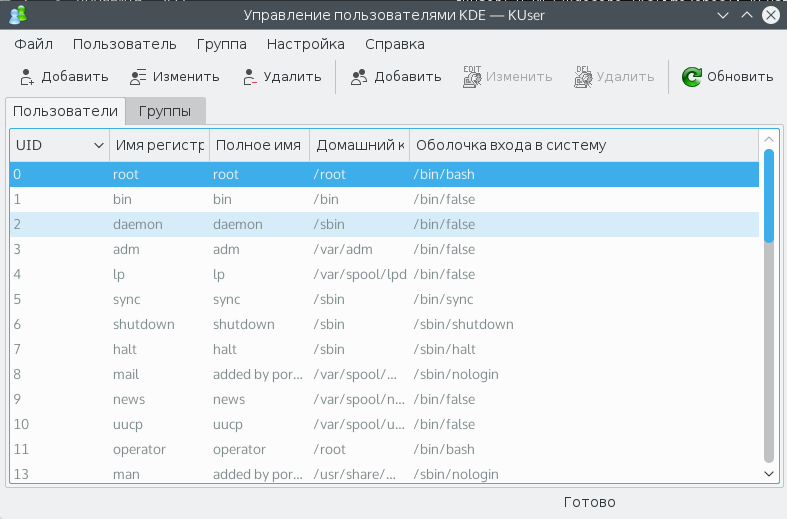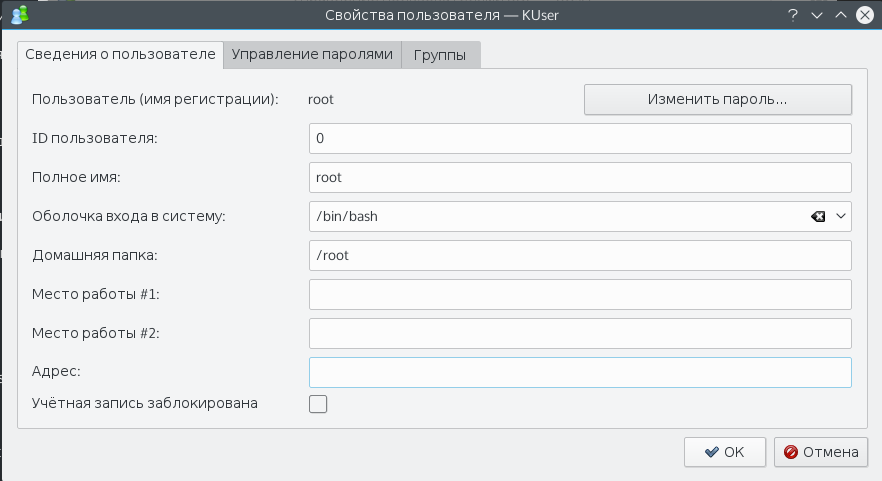- Просматриваем список пользователей в Linux
- Способы проверки списка пользователей
- Способ 1: Программы
- Способ 2: Терминал
- Заключение
- Как посмотреть пользователей Ubuntu
- Как посмотреть список пользователей в терминале
- Список пользователей в GUI
- Выводы
- Пользователи в Linux. Типы пользователей, управление пользователями.
- Типы пользователей
- Информация пользователей
- Команды управления
- Обычное добавление пользователя
- Создание пользователя с домашней директорией, отличной от дефолтной директории
- Создание пользователя с определенным UID и GID
- Создание пользователя с указанием принадлежности к нескольким группам
- Создание пользователя без домашнего каталога
- Создание пользователя с истекающим сроком действия аккаунта
- Создание пользователя с истекающим сроком действия пароля
- Создание пользователя с указанием доп. информации
- Создание пользователя с указанием командной оболочки
- Изменение существующего пользователя
- Добавление доп. информации пользователю
- Изменение домашнего каталога пользователя
- Установка даты истечения срока аккаунта
- Изменение группы пользователя
- Добавление пользователя в дополнительные группы
- Изменение имени пользователя
- Блокировка аккаунта пользователя
- Разблокировка аккаунта пользователя
- Изменение командной оболочки пользователя
- Изменение UID и GID пользователя
- Удаление пользователей
- userdel
- deluser
- Правильное удаление пользователя
- Блокировка пользователя
- Убить все пользовательские процессы
Просматриваем список пользователей в Linux
Бывают случаи, когда возникает необходимость узнать, какие пользователи зарегистрированы в операционной системе Linux. Это может потребоваться для того, чтобы определить, есть ли лишние пользователи, нуждается ли какой-то конкретный пользователь или же целая группа из них в изменении личных данных.
Способы проверки списка пользователей
Люди, которые постоянно используют данную систему, могут это сделать с помощью целого ряда методов, а для новичков это весьма проблематично. Поэтому инструкция, которая будет расписана ниже, поможет неопытному пользователю справиться с поставленной задачей. Сделать это можно при помощи встроенного Терминала или же ряда программ с графическим интерфейсом.
Способ 1: Программы
В Linux/Ubuntu управлять зарегистрированными в системе пользователями можно при помощи параметров, работа которых обеспечивается специальной программой.
К сожалению, для графической оболочки рабочего стола Gnome и Unity программы разные. Однако они обе способны предоставить набор опций и инструментов для проверки и редактирования групп пользователей в дистрибутивах Linux.
«Учетные записи» в Gnome
Сначала следует открыть параметры системы и выбрать раздел под названием «Учетные записи». Обратите внимание на то, что системные пользователи здесь уже отображаться не будут. Список зарегистрированных пользователей находится в панели слева, правее есть раздел настроек и изменения данных каждого из них.
Программа «Пользователи и группы» в дистрибутиве с графической оболочкой Gnome установлена всегда по умолчанию, однако если вы ее не находите в системе, то можно провести автоматическую загрузку и установку с помощью выполнения команды в «Терминале»:
sudo apt-get install unity-control-center
KUser в KDE
Для платформы KDE существует одна утилита, пользоваться которой даже гораздо удобнее. Она называется KUser.
В интерфейсе программы отображаются все зарегистрированные юзеры, при необходимости можно увидеть и системных. Эта программа может изменять пароли пользователей, переносить их из одной группы в другую, удалять их в случае необходимости и тому подобное.
Как и в случае с Gnome, в KDE программа KUser установлена по умолчанию, но ее можно удалить. Чтобы произвести установку приложения, выполните команду в «Терминале»:
sudo apt-get install kuser
Способ 2: Терминал
Данный способ является универсальным для большинства дистрибутивов, разработанных на основе операционной системы Linux. Дело в том, что она имеет в своем программном обеспечении специальный файл, где располагается информация относительно каждого пользователя. Такой документ находится по адресу:
Все записи в нем представлены в следующем виде:
- имя каждого из юзеров;
- уникальный идентификационный номер;
- пароль ИД;
- ИД группы;
- название группы;
- оболочка домашнего каталога;
- номер домашнего каталога.
Для повышения уровня безопасности в документе сохраняется пароль каждого из пользователей, но он не отображается. В других модификациях этой операционной системы пароли и вовсе хранятся в отдельных документах.
Полный список пользователей
Вызвать переадресацию в файл с сохраненными данными юзеров можно с помощью «Терминала», введя в него следующую команду:
Если ИД у пользователя имеет меньше четырех цифр, то это системные данные, в которые вносить изменения крайне нежелательно. Дело в том, что они создаются самой ОС в процессе установки для обеспечения наиболее безопасной работы большинства сервисов.
Имена в списке пользователей
Стоит отметить, что в данном файле может быть довольно много данных, которые вам не интересны. Если имеется необходимость узнать только имена и основные сведения, касающиеся пользователей, есть возможность отфильтровать приведенные в документе данные при помощи введения следующей команды:
sed ‘s/:.*//’ /etc/passwd
Просмотр активных пользователей
В ОС, работающей на базе Linux, можно посмотреть не только пользователей, которые были зарегистрированы, но и тех, кто в настоящее время активны в ОС, заодно просмотрев то, какие процессы они используют. Для такой операции применяется специальная утилита, вызываемая командой:
Данная утилита будет выдавать все команды, которые выполняются пользователями. Если он одновременно задействует две и более команд, то они также найдут отображение в выдаваемом списке.
Истории посещений
При необходимости, есть возможность проанализировать активность пользователей: узнать дату последнего их входа в систему. Ей можно воспользоваться на базе лога /var/wtmp. Вызывается он вводом в командной строке следующей команды:
Дата последней активности
Кроме того, в операционной системе Linux можно узнать, когда каждый из зарегистрированных пользователей был последний раз активен – это делает команда lastlog, выполняемая при помощи одноименного запроса:
В этом логе также отображается информация о пользователях, которые никогда не были активными.
Заключение
Как можно заметить, в «Терминале» представлены более детальные сведения, касающиеся каждого пользователя. В нем есть возможность узнать кто и когда входил в систему, определить, пользовались ли ей посторонние люди, и многое другое. Однако для рядового пользователя будет лучшим вариантом воспользоваться программой с графическим интерфейсом, чтобы не вникать в суть команд Linux.
Список пользователей просмотреть достаточно легко, главное понять, на основе чего работает данная функция операционной системы и для каких целей она используется.
Помимо этой статьи, на сайте еще 12315 инструкций.
Добавьте сайт Lumpics.ru в закладки (CTRL+D) и мы точно еще пригодимся вам.
Отблагодарите автора, поделитесь статьей в социальных сетях.
Источник
Как посмотреть пользователей Ubuntu
Иногда возникает необходимость посмотреть всех зарегистрированных в системе Linux пользователей. Например, для того чтобы узнать не зарегистрирован ли кто лишний в системе, или изменить данные/группу одного из пользователей.
Профессионалы, конечно, же знают как это делается, причем кучей способов, а вот для новичков это может стать проблемой. В этой статье я покажу как посмотреть список пользователей Ubuntu несколькими способами — с помощью терминала и графических утилит.
Как посмотреть список пользователей в терминале
Сперва рассмотрим как посмотреть пользователей ubuntu в терминале Linux, так как это наиболее универсальный способ, который работает почти во всех дистрибутивах. В операционной системе Linux есть специальный файл в котором хранится информация обо всех пользователях. Это /etc/passwd. Записи в файле имеют следующий синтаксис:
имя_пользователя пароль ид ид_группы группа домашний_каталог оболочка
Надо заметить, что вместо пароля теперь записывается буква X это было сделано для безопасности. Все пароли пользователей хранятся теперь в другом файле. Остается только набрать команду и вы узнаете список пользователей linux:
Пользователи с ID меньше 1000 — системные, они были созданы во время установки некоторых сервисов для более безопасной их работы. Этих пользователей трогать не следует. В этом примере в системе вручную зарегистрирован только один пользователь — Sergiy.
В файле /etc/passwd слишком много лишних данных, если вам нужны только имена пользователей, можно отфильтровать вывод:
sed ‘s/:.*//’ /etc/passwd
Так вы можете посмотреть всех пользователей Ubuntu. С зарегистрированными пользователями разобрались. Но намного интереснее посмотреть какие пользователи сейчас активны в системе, и какие команды они выполняют. Для этого есть утилита w:
Здесь выводятся все выполняемые пользователями команды. Если пользователь сейчас выполняет в терминале несколько команд, то будет отображено два пункта для одного пользователя.
Кроме того, вы можете посмотреть историю входов пользователей в систему. Для этого есть команда last, она выводит информацию на основе лога /var/wtmp:
Дату последнего входа для каждого пользователя вы можете посмотреть с помощью команды lastlog:
Если пользователь никогда не входил, команда так и скажет, в противном случае мы увидим дату последнего входа.
Список пользователей в GUI
В Ubuntu зарегистрированными в системе пользователями можно управлять с помощью параметров системы. Откройте утилиту и выберите в самом низу пункт Учетные записи. Здесь уже не будут отображаться системные пользователи. В панели слева — непосредственно сам список, а справа можно изменить данные и настройки:
Для KDE есть более интересная утилита управления пользователями — KUser:
Здесь так же как и в терминале отображены все пользователи, в том числе системные. Можно менять различные данные, в том числе пароли, основную и дополнительную группы и т д.
Как видите, только в терминале вы можете посмотреть более подробную информацию, проверить даты входа и точно узнать не используют ли систему другие люди.
Выводы
Теперь вы знаете как посмотреть список пользователей Ubuntu. Это не очень сложно, но нужно только понять основы того как это работает. Если у вас остались вопросы, спрашивайте в комментариях!
Источник
Пользователи в Linux. Типы пользователей, управление пользователями.
Сегодня я хочу поговорить о пользователях в Linux. Мы познакомимся с типами пользователей и узнаем в каких файлах хранится связанная с ними информация. Изучим команды позволяющие управлять пользователями и изменять их данные. Рассмотрим примеры создания пользователей с различными параметрами и последующим изменениям пользовательских настроек.
Типы пользователей
В ОС Linux существует три типа пользователей:
root (от англ. root — корень) — суперпользователь, аккаунт в UNIX-подобных системах, владелец которого имеет право на выполнение всех операций без исключения. Присутствует в системе по умолчанию.
Системные пользователи — системные процессы у которых есть учетные записи для управления привилегиями и правами доступа к файлам и каталогам. Создаются системой автоматически.
Обычные пользователи — учетные записи пользователей, допущенных к управлению системой. Создаются системным администратором.
Каждый пользователь помимо имени имеет числовой идентификатор пользователя UID (User IDentificator). Пользователь root имеет идентификатор 0. Системные пользователи имеют идентификаторы от 1 до 100. Обычные пользователи имеют UID от 100.
Пользователи могут объединяться в группы. Каждый пользователь обязательно входит в ту или иную группу. Группы имеют числовой идентификатор группы GID (Group IDentificator).
Информация пользователей
В системе присутствует следующая информация о каждом пользователе:
- Имя пользователя (user name) — в рамках системы имя должно быть уникальным. В именах должны использоваться только английские буквы, числа и символы _ и . (точка).
- Идентификационный номер пользователя (UID) — является уникальным идентификатором пользователя в системе. Система отслеживает пользователей по UID, а не по именам.
- Идентификационный номер группы (GID) — обозначает группу, к которой относится пользователь. Каждый пользователь может принадлежать к одной или нескольким группам. Принадлежность пользователя к группе устанавливает системный администратор, чтобы иметь возможность ограничивать доступ пользователей к тем или иным ресурсам системы.
- Пароль (password) — пароль пользователя в зашифрованном виде.
- Полное имя (full name) — помимо системного имени может присутствовать полное имя пользователя, например фамилия и имя.
- Домашний каталог (home directory) — каталог, в который попадает пользователь после входа в систему. Подобный каталог имеется у каждого пользователя, все пользовательские каталоги хранятся в директории /home.
- Начальная оболочка (login shell) — командная оболочка, которая будет запускаться при входе в систему. Например, /bin/bash.
Вся информация о пользователях хранится в следующих файлах:
passwd (etc/passwd) — содержит информацию о пользователях, имеет следующий формат записи — «user_name:password:UID:GID:full_name:home_directory:login_shell». Элементы записи должны разделяться символом — «:» (двоеточие) и записываются без пробелов. Если пароль хранится в зашифрованном виде в файле /etc/shadow, то вместо пароля указывается — «x».
group (etc/group) — информация о группах, формат — «group_name:password:GID:user1,user2,user3». Элементы записи должны разделяться символом — «:» (двоеточие) записываются без пробелов. Имена пользователей записываются через запятую.
У файлов /etc/passwd и /etc/group всегда определенные права доступа: чтение и запись для root, для остальных только чтение.
shadow (etc/shadow) — в этом файле хранятся так называемые «теневые пароли», информация о паролях пользователей в зашифрованном виде. Cделано это для безопасности, так как файл /etc/passwd может читаться кем угодно, а файл /etc/shadow может прочитать только root.
gshadow (etc/gshadow) — то же самое что и shadow, только для паролей групп.
Помимо основных, в системе присутствуют дополнительные файлы.
useradd (etc/default/useradd) — файл задающий свойства «по умолчанию» для всех добавляемых пользователей. Можно просмотреть командой — useradd -D.
login.defs (/etc/login.defs) — содержит настройки для создания новых пользователей.
/etc/skel — каталог с дефолтными файлами, которые копируются в домашний каталог каждого пользователя при его создании.
Команды управления
Для управления пользователями используются следующие команды:
useradd или adduser — добавить нового пользователя.
passwd — задать пароль для пользователя.
usermod — изменить параметры учетной записи пользователя.
userdel или deluser — удалить учетную запись пользователя.
Для управления группами используются следующие команды:
groupadd — добавляет новую группу.
gpasswd — устанавливает пароль группы.
groupmod — изменение параметров группы.
groupdel — удаление группы.
Обычное добавление пользователя
При создании нового пользователя автоматически указываются несколько параметров. В файле /etc/passwd, заводится запись с указанием имени пользователя, домашнего каталога, UID, GID. В каталог помещаются файлы инициализации командной оболочки. Все можно указать вручную, при помощи дополнительных опций. Список опций можно просмотреть командой useradd —help или useradd -h.
Для создания пользователя достаточно выполнить команду useradd и указать его имя.
Синтаксис команды: useradd options username
Теперь нужно задать пароль для созданного пользователя. Пароль задается командой passwd с указанием имени пользователя.
Можно задать пароль для пользователя сразу при создании, например так:
Проверим с какими параметрами был создан пользователь:
Подобным образом команда useradd работает в CentOS и других подобных ему системах, но в Debian или Ubuntu она просто создаст голого пользователя, а все остальное придется добавлять потом вручную.
Чтобы создать пользователя с подобными параметрами в Debian & Ubuntu команда useradd должна выглядеть следующим образом.
Поэтому в Ubuntu & Debian удобнее пользоваться утилитой adduser, при ее использовании нужно будет ответить на несколько вопросов, в процессе ее выполнения будут видны все шаги по созданию нового пользователя.
Проверим как создался пользователь.
Пользователь создался как и в CentOS, за исключением того, что там мы не указывали полного имени «Techlist. «, через запятые должны были быть указаны номера комнаты и телефонов, которые мы пропустили нажав на .
Создание пользователя с домашней директорией, отличной от дефолтной директории
По умолчанию команда useradd создает домашний каталог пользователя в директории /home, имя домашнего каталога всегда совпадает с именем пользователя. Например при создании пользователя techlist, создается домашняя директория /home/techlist.
Допустим что возникла необходимость задать пользователю домашний каталог с размещением и именем отличающимися от стандартных настроек. При использовании опции -d можно задать свой каталог для пользователя.
Как можно видеть, пользователь techlist создался с домашним каталогом в /opt/tech.
Создание пользователя с определенным UID и GID
Каждому пользователю при его создании присваивается UID, присвоение идет по порядку: 1000, 1001 и т.д. При использовании опции -u пользователю можно задать определенный UID. Для примера создадим пользователя techlist c UID равным 777.
Пользователь создался с UID равным 777, но GID был задан дефолтный — 1001, для того чтобы это исправить можно поступить следующим образом.
Сначала создадим группу techlist c GID равным 777.
Обратите внимание, группа создана но пользователей в нет, теперь можно создать пользователя с UID=777 и указать его принадлежность к группе techlist с помощью опции -g и указания GID 777.
Создание пользователя с указанием принадлежности к нескольким группам
Если пользователь должен принадлежать сразу к нескольким группам, то указывается опция -G, после чего через запятую указываются группы к которым будет принадлежать пользователь.
Допустим что новый пользователь techlist должен принадлежать к следующим группам: group_1, group_2 и group_3.
Создание пользователя без домашнего каталога
Иногда пользователю не требуется домашний каталог, для этого используется опция -M.
Создание пользователя с истекающим сроком действия аккаунта
По умолчанию каждый пользователь не имеет срока действия аккаунта. Срок действия можно установить задав дату истечения аккаунта. Для этого следует использовать опцию -e после которой указывается дата истечения аккаунта в формате YYYY-MM-DD. Создадим пользователя techlist с истечением аккаунта в 2017-05-01, по достижении даты аккаунт будет недействителен.
Создание пользователя с истекающим сроком действия пароля
Чтобы установить срок истечения пароля пользователя, можно выполнить следующую команду.
Создание пользователя с указанием доп. информации
Иногда может возникнуть необходимость указать примечание для пользователя, в виде краткой заметки или указания имени и фамилии пользователя. Для этого можно воспользоваться опцией -c. Создадим пользователя vasek, с указанием имени и фамилии Vasya Pupkin.
Создание пользователя с указанием командной оболочки
Для того чтобы указать командную оболочку для пользователя используется опция -s
Приведенные выше опции необязательно указывать по одной, их можно комбинировать друг с другом, в зависимости от того, что нужно указать при заведении нового пользователя.
Изменение существующего пользователя
Иногда может потребоваться внести некоторые изменения в аккаунт пользователя. Сделать это можно при помощи команды usermod.
Синтаксис команды: usermod options username
Команда usermod имеет дополнительные опции, посмотреть список доступных опций можно командой usermod -h.
Рассматривать применение команды будем на примере пользователя techlist.
Пользователь был создан с дефолтными настройками.
Добавление доп. информации пользователю
Для начала добавим имя и фамилию пользователя, опцией -c.
Изменение домашнего каталога пользователя
По умолчанию домашним каталогом пользователя techlist является /home/techlist. Изменим его на каталог /opt/techlist, при помощи опции -d и опцией -m перенесем в новый каталог все содержимое старого.
Установка даты истечения срока аккаунта
Назначим дату истечения действия аккаунта, аккаунт будет действовать до 2017-05-01, дата задается опцией -e.
Изменение группы пользователя
Изменим группу пользователя techlist. Сначала посмотрим к каким группам он принадлежит.
Добавим пользователя techlist к группе group_1, используя опцию -g.
Как можно увидеть группа изменилась, если раньше была 1001(techlist), то теперь стала 1002(group_1).
Как добавить пользователя к новой группе без удаления из предыдущей? Для этого существует опция -G.
Теперь пользователь принадлежит одновременно к двум группам 1002(group_1) и 1003(group_2).
Добавление пользователя в дополнительные группы
Для добавления пользователя в одну из дополнительных групп, одновременно используются две опции -a и -G. В качестве дополнительной группы будет выступать группа wheel.
Теперь пользователь techlist относится к дополнительной группе wheel, что может наделить его привилегиями выполнять root-команды.
Изменение имени пользователя
Существующему пользователю можно изменить имя, изменим имя пользователя techlist на techlist_admin, делается это опцией -l.
Блокировка аккаунта пользователя
Для блокировки аккаунта пользователя достаточно выполнить команду с опцией -L.
Разблокировка аккаунта пользователя
Для того чтобы разблокировать аккаунт пользователя, достаточно выполнить команду с опцией -U.
Изменение командной оболочки пользователя
Чтобы изменить командную оболочку пользователя, надо выполнить следующую команду с опцией -s. Изменим пользовательскую оболочку для techlist_admin с /bin/bash/ на /bin/sh/.
Изменение UID и GID пользователя
Для изменения UID пользователя используется опция -u.
Для изменения GID пользователя используется опция -g.
Таким образом можно управлять пользователями и изменять их по своему усмотрению.
Удаление пользователей
Для удаления пользователей в Linux существуют две команды userdel и deluser, команда userdel используется в RedHat — подобных системах, а deluser в Debian и производных системах. Помимо deluser в Debian можно использовать и userdel.
userdel
синтаксис команды: userdel options username
Для того чтобы удалить пользователя, выполняем команду userdel. Команда userdel не удаляет пользователя если он работает в системе, сначала необходимо завершить все связанные с ним процессы. Для просмотра дополнительных опций команды userdel, используется ключ -h.
-f — позволяет удалить залогиненного т.е. работающего в системе пользователя. Рекомендуется использовать только в самых крайних случаях, данная опция может привести к краху системы.
deluser
синтаксис команды: deluser options username
Для просмотра справки используется команда deluser -h.
Настройки команды находятся в файле /etc/deluser.conf, здесь задается поведение утилиты при удалении пользователя.
Правильное удаление пользователя
Под правильным удалением пользователя нужно понимать определенную последовательность команд позволяющих удалить пользователя не оставив мусора и не обрушив систему.
Блокировка пользователя
Удаляемый пользователь не должен быть залогинен в системе и использовать какие либо файлы или программы.
Блокировку пользователя мы рассматривали выше.
Убить все пользовательские процессы
Если пользователь залогинен, то его нужно выкинуть из системы. Для этого найдем все процессы запущенные от его имени и завершим их.
Узнаем что это за процессы используя их pid.
Hичего серьезного нет, можно завершать все. Завершение всех процессов вышвырнет пользователя из системы, а заново войти он не сможет, ибо был заранее заблокирован.
Источник