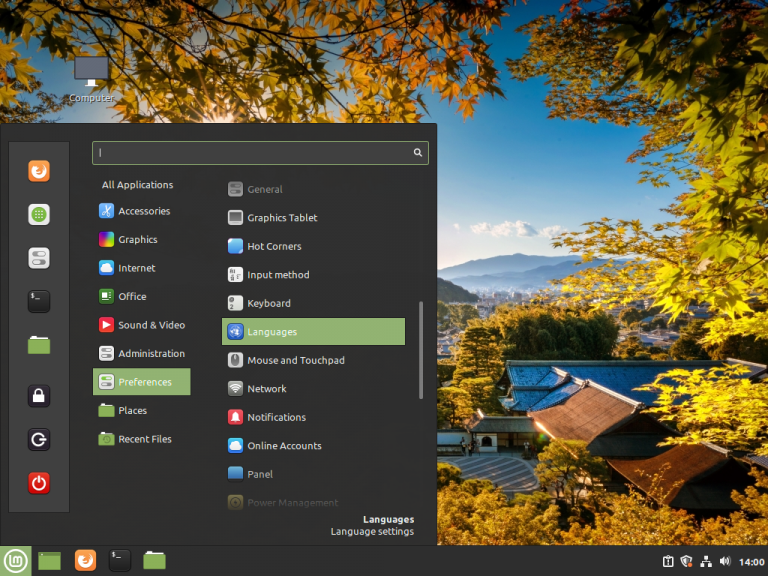- Настройка русской локали в Linux
- Подготовка к настройке
- Настройка локали в CentOS, Fedora
- Настройка локали в Debian, Ubuntu
- Localization (Русский)
- Contents
- Настройка
- Локаль
- Виртуальная консоль
- Шрифты
- Клавиатура
- Советы и рекомендации
- Русские man-страницы
- Перекодировка тегов MP3
- Операционная система Ubuntu
- 28 июля 2015
- Как установить на Ubuntu русский язык?
- Программа настройки языка Language-selector
- Как добавить язык в раскладку клавиатуры?
- Как установить сочетание клавиш, которые переключают язык ввода?
- Как русифицировать Linux Mint
- Как русифицировать Linux Mint 20?
- Шаг 1. Языковые настройки
- Шаг 2. Выбор русского языка интерфейса
- Шаг 3. Применение настроек
- Шаг 4. Выход из системы
- Шаг 5. Вход в систему с новыми настройками
- Выводы
- Интерфейс Linux Mint 15 и Ubuntu 13.04 на русском языке
- ИНТЕРФЕЙС LINUX
- 12 комментариев к “Интерфейс Linux Mint 15 и Ubuntu 13.04 на русском языке”
Настройка русской локали в Linux
Чтобы изменить установленную по умолчанию локализацию в системе на русскую, необходимо выполнить несколько не сложных шагов.
Подготовка к настройке
- Подключаемся к VPS по SSH с правами root.
- Проверяем, доступна ли русская локаль в системе и её корректное название:
- В результате, при наличии локали, будет получен примерно следующий вывод:
- В нашем случае, интересует вариант ru_RU.utf8. Его мы и будем использовать далее. Поэтому скопируйте это значение в блокнот для дальнейшей вставки.
Настройка локали в CentOS, Fedora
- Создадим файл i18n, в котором затем сохраним параметры новой локали:
- В открывшемся редакторе вносим следующую информацию:
- Сохраняем изменения сочетанием клавиш CTRL+O и затем Enter.
- На этом всё, локаль изменена и теперь необходимо переподключиться в консоль, чтобы увидеть изменения. Если вы использовали VNC или другое удаленное подключение к рабочему столу, то рекомендуется и в нём произвести переподключение для применения изменений.
Настройка локали в Debian, Ubuntu
Если в шаге подготовки команда locale -a | grep ru дала пустой результат, значит русская локаль отсутствует в системе и её можно установить следующими способами:
Способ 1:
- Перенастраиваем пакет locales командой:
- В появившейся форме ищем локаль ru_RU.UTF-8 и отмечаем её нажатием пробелом, в результате перед этой локалью появится звёздочка, как показано на изображении ниже. Затем нажимаем Enter и переходим к следующему шагу.
- Следующий шаг – выбор локали по умолчанию. Выбераем русскую локаль из списка и нажмаем Enter.
- В результате будет завершена перенастройка локали и теперь необходимо только выполнить повторное подключение к консоли и к удаленному рабочему столу (если таковое используется).
Способ 2:
- Устанавливаем языковой пакет:
- Открываем текстовым редактором файл /etc/default/locale:
- Заменяем его содержимое на:
- Сохраняем изменения сочетанием клавиш CTRL+O и затем Enter.
- Выходим из консоли, а также закрываем соединение с удаленным рабочим столом (если такое соединение было) и подключаемся к этим сервисам повторно.
- На этом настройка завершена.
Источник
Localization (Русский)
Под локализацией (localization, l10n) и интернационализацией (internationalization, i18n) понимается процесс адаптации программного обеспечения к культуре какой-либо страны (см. Википедия:Локализация программного обеспечения).
В статье описано, как настроить поддержку русского языка в Arch Linux.
Contents
Настройка
Локализация системы подразумевает главным образом три вещи: настройку локали и настройку клавиатуры в виртуальной консоли и графическом окружении (Xorg). Ниже приведены краткие рекомендации по каждому из пунктов без углубления в детали. Более подробную информацию можно найти в профильных статьях:
Локаль
Локаль — набор параметров, определяющий региональные настройки пользовательского интерфейса, такие как язык, страна, часовой пояс, набор символов, формат вывода даты, времени, используемая денежная единица. Чтобы настроить русскую локаль в вашей системе, следуйте инструкциям ниже.
Отредактируйте файл /etc/locale.gen , раскомментировав строку ru_RU.UTF-8 UTF-8 , после чего сгенерируйте локаль:
Проверьте, что заявленная локаль теперь доступна, выполнив locale -a . Когда локаль сгенерирована, установите её в качестве системной:
Перезагрузитесь, чтобы изменения вступили в силу. Команда locale без аргументов выводит список относящихся к настройкам локали переменных окружения. Если всё в порядке, то приложения должны «русифицироваться».
Виртуальная консоль
Настройки виртуальной консоли хранятся в файле /etc/vconsole.conf . Создайте файл и добавьте в него следующие строки:
В примере используется шрифт cyr-sun16 из пакета kbd (установлен по умолчанию, зависимость systemd). Если необходим шрифт покрупнее, то набор Terminus содержит шрифты разных размеров с поддержкой кириллических символов. Установите пакет terminus-font , после чего задайте необходимый шрифт переменной FONT в файле /etc/vconsole.conf . Шрифты Terminus именуются по схеме ter-* , список доступных шрифтов можно вывести командой:
Изменения вступят в силу после перезагрузки. Переключение языков привязано к комбинации клавиш Ctrl+Shift .
Шрифты
Установите пакеты ttf-dejavu и ttf-liberation со шрифтами DejaVu и Liberation соответственно.
Клавиатура
Прежде всего необходимо узнать модель клавиатуры. Откройте графический эмулятор терминала (не виртуальную консоль!) и выполните:
Команда вернёт список основных настроек клавиатуры. Нас интересует значение в строке model: . Например, стандартная клавиатура для ПК будет называться pc104 или pc105 . Для игровых клавиатур и клавиатур ноутбуков, которые часто имеют дополнительные клавиши, значение будет другим.
Задайте настройки клавиатуры с помощью утилиты localectl:
- us,ru — устанавливаются две языковые раскладки (layouts), английская (основная) и русская (дополнительная).
- pc105 — модель клавиатуры; если ваша модель отличается, то укажите её.
- «» — т.н. вариант раскладки. Поскольку указана пустая строка, то для обеих языковых раскладок будет использоваться вариант qwerty .
- grp:alt_shift_toggle — блок дополнительных опций; в примере задаётся всего одна опция, переключение языков по комбинации клавиш Alt+Shift .
Перезапустите Xorg или перезагрузитесь, чтобы изменения вступили в силу.
Советы и рекомендации
Русские man-страницы
man показывает страницы с учётом локали. Для принудительного показа русских страниц используйте следующую команду:
Перекодировка тегов MP3
Установите пакет python-mutagen и выполните следующую команду в каталоге с коллекцией MP3-файлов:
Команда перекодирует старые теги из кодировки CP1251 в UTF8, запишет тег версии id3v2.4 и удалит теги первой версии.
Источник
Операционная система Ubuntu
Блог о современной полнофункциональной операционной системе, основанной на ядре Linux
28 июля 2015
Как установить на Ubuntu русский язык?
После установки Ubuntu, если система осталась на английском языке, можно добавить дополнительный язык и перевести её, например, на русский. Русифицировать систему, настроить языки и региональные стандарты можно через графическую программу.
Программа настройки языка Language-selector
Графическая программа для настройки языка и региональных стандартов language-selector, установлена в Ubuntu по умолчанию. Запустить данную программу можно через графический менеджер настроек рабочей среды xfce4-settings щелчком по иконке Language Support.
В открывшемся окне, если в списке отсутствует русский язык, добавьте его, воспользовавшись кнопкой установки и удаления языков. Далее, ради удобства, я буду приводить картинки после проведенной русификации системы
В списке языков, поставьте русский язык на первое место и нажмите на кнопку «Применить для всей системы». Помните, изменения вступят в силу только после следующего входа в систему. В результате, например, графический диспетчер настроек рабочего стола будет выглядеть так:
Программу установки поддержки родного и дополнительных языков, которой мы воспользовались, в Центре приложений Ubuntu Studio 14.04, можно найти в рубрике «Темы и расширенные настройки», как установленную, версии language-selector-gnome 0.129.3.
Дополнительная информация: страница manpages.ubuntu.com содержит ссылку на сайт launchpad.net со списком пакетов локализаций, где выбрав нужный пакет переходим на страницу language-selector 0.129.3. Информацию по русификации Ubuntu можно найти на странице русскоязычной поддержки проекта.
Как добавить язык в раскладку клавиатуры?
Для изменения настроек клавиатуры и комбинаций клавиш, в менеджере настройки рабочего окружения, в разделе «Оборудование», щёлкните по иконке с изображением клавиатуры.
В появившемся окне, на вкладке «Раскладка» можно добавить дополнительный язык.
Как установить сочетание клавиш, которые переключают язык ввода?
Изменить параметры раскладки клавиатуры, можно с помощью одноимённой кнопки, расположенной над полем раскладки клавиатуры. При нажатии на данную кнопку, появляется выпадающее меню, где и можно выбрать вариант сочетания клавиш для переключения языка.
При нажатии на кнопку «Справка» диалогового окна настроек клавиатуры, мы попадаем на страницу документации по клавиатуре рабочего окружения Xfce.
Источник
Как русифицировать Linux Mint
На компьютере с уже установленной операционная системой семейства Linux язык интерфейса может по какой-то причине не устраивать пользователя. Кроме того, большинство Live-версий ОС по умолчанию используют английский язык для собственного интерфейса и интерфейса предустановленных программ.
В этой статье нами будет рассмотрен вопрос о том, как воспользоваться штатными средствами для изменения языка интерфейса операционной системы Linux Mint 20 Ulyana.
Как русифицировать Linux Mint 20?
Шаг 1. Языковые настройки
Языковые настройки интерфейса Linux Mint находятся в главном меню: Preferences -> Languages. Загрузите их:
Шаг 2. Выбор русского языка интерфейса
В открывшемся окне Language Settings в самой нижней строке Language Support нажмите на кнопку Install / Remove Languages (потребуется ввести пароль суперпользователя):
В открывшемся окне Install / Remove Languages видите, что в списке доступных языков по умолчанию нет русского. Для добавления его нажмите кнопку Add:
Откроется новый список языков. Найдите русский (Russian, Russia), выберите его и нажмите кнопку Install:
В процессе установки появится окно с предупреждением о том, что будет установлено дополнительное программное обеспечение. Нажмите кнопку Continue для продолжения установки:
Потребуется некоторое время для того, чтобы все языковые пакеты загрузились из репозитория и были установлены. В результате напротив выбранного языкового пакета (Russian, Russia) в списке языков появится статус установки русского — Fully Installed:
Закройте окно Install / Remove Languages.
Шаг 3. Применение настроек
В окне Language Settings для первых трёх параметров (Language, Region, Time Format) выберите русский язык и страну «Россия» (Russian, Russia) в качестве значений. Далее для того, чтобы новые значения группы параметров (System Locale) вступили в силу, нажмите кнопку Apply System-Wide:
Шаг 4. Выход из системы
Для того, чтобы загрузить новый русифицированный интерфейс Linux Mint 20, текущий пользователь должен заново выполнить авторизацию. Нажмите кнопку Logout в главном меню и затем заново авторизуйтесь:
Шаг 5. Вход в систему с новыми настройками
После того, как авторизуетесь, появится окно с предложением обновить имена стандартных папок в соответствии с новым языковыми установками. Нажмите кнопку Обновить имена (если есть такое желание на самом деле — часто этого не делают, по многим причинам):
Русифицирование интерфейса Linux Mint закончено. Вы можете в этом убедиться, открыв, к примеру, главное меню, файловый менеджер или браузер. Всё содержимое элементов интерфейса ОС и программ будет отображаться на русском языке (по крайней мере то, что официально русифицировано командой разработчиков Linux Mint):
Выводы
Теперь вы знаете как руссифицировать Linux Mint. Этот процесс довольно прост и интуитивно понятен. Однако заметим, что в том случае, если вы используете Live-версию ОС без установки на жёсткий диск, все изменения настроек, в том числе и языковых, действуют до первой перезагрузки. В этом случае придётся русифицировать вашу Linux Mint повторно.
Источник
Интерфейс Linux Mint 15 и Ubuntu 13.04 на русском языке
Анализируя поисковые запросы пользователей операционных систем Linux Mint и Ubuntu, по которым осуществляются переходы на мой блог из поисковиков Yandex и Google, я пришёл к выводу, что ещё не все начинающие линуксоиды умеют полностью русифицировать интерфейс Linux.
Ведь после установки Mint или Ubuntu, в независимости от того, было ли подключение к Интернету во время установки или нет, интерфейс операционной системы, а также интерфейс её программ русифицирован частично.
Для того, чтобы полностью перевести систему на русский язык, необходимо постоянное подключение к Интернету и несколько простых шагов. Эта инструкция со скриншотами составлена на примере установки русского языка в ОС под кодовым именем «Olivia».
Так, как эта операционная система основана на пакетной базе Ubuntu, русификация последней не будет существенно отличаться. Давайте приступим к реализации.
ИНТЕРФЕЙС LINUX
Переходим в «Menu» — «System Tools» — «System Settings». В системных настройках нажимаем на иконку «Languages» («Языки»).
Получаем информацию от ОС о том, что «Поддержка языка установлена не полностью» и нажимаем кнопку «Установить».
Как всегда, для внесения изменений в операционную систему, необходимо ввести пароль суперпользователя и кликнуть на кнопку «Authenticate».
В окне «Language Support» нажимаем на кнопку «Install / Remove Languages…».
Находим в списке русский, отмечаем его и кликаем на кнопку «Apply Changes».
Опять вводим пароль суперпользователя и нажимаем кнопку «Authenticate».
Ждём пока загрузятся из интернета и установятся необходимые пакеты локализации.
Если в окне выбора языка русский язык будет отображаться в самом низу, просто цепляем его мышкой и перетягиваем на самый верх.
Нажимаем на кнопку «Apply System-Wide».
Вводим ещё раз пароль суперпользователя и кликаем на кнопку «Authenticate».
Перезагружаем ОС. На этом шаге, дорогие читатели блога, русификация интерфейса Linux Mint 15 завершена. Как видно на скриншоте, оболочка программ и системы поменяли язык.
Не забывайте задавать вопросы, оставлять комментарии и рекомендовать статью своим друзьям, через кнопки социальных сетей. Спасибо за внимание!
Главная / Система / Интерфейс Linux Mint 15 и Ubuntu 13.04 на русском языке
12 комментариев к “Интерфейс Linux Mint 15 и Ubuntu 13.04 на русском языке”
Доброго времени суток! Скажите, а русский интерфейс можно установить на загрузочной флешке? Или только на уже установленной системе? У меня Линукс Минт 15 на флешке и Винда 7 на ноуте. Линукс только изучаю,потому приходится пока пользоваться Виндой. Инструкция шикарнейшая, за что большое спасибо! Скину на планшет и буду устанавливать по скринам.
При загрузке Вам предлагается выбрать язык системы и язык клавиатуры, но если говорить о выборе русского языка, то на неустановленной системе поддержка будет неполная.
Russkii yazyk ne ustanavlivaetsya, hotya v spiske est, no vverh ne peremeshaetsya. posle ustanovki yazyk byl russkiy vplot do pervoy perezagruzki. a vot shas dazhe pisat ne daet, tolko burzhuyskiy.
Не видя, что Вы делали, я не могу Вам помочь.
Всё вроде как здорово, вот только где взять «Menu»? У меня слева на столе сверху в низ; Search your computer and online sources, Files, Firefox, 3-Office, Ubuntu Software Center, Ubuntu One, Amazon, Ubuntu One Music, System Setting. ну и диски. Кстати гдето встечал как удалить лишние проги но не понял! Может здесь лучше объяснят? И то что после «меню» — облазил всё — ничего похожего не нашёл.
Если у Вас Ubuntu, тогда в «System Setting — Language Support».
А программы удаляете через Ubuntu Software Center — находите программу и нажимаете кнопку «Remove».
Статья и правда полезная, только нигде не сказано, что запускать нужно из терминала. Возможно я ошибаюсь и в 12 версии и выше права рута не нужны, но в 10.04 необходимо было из под рута выполнить команду gnome-language-selector и только тогда можно было русифицировать систему.
Права рута нужны обязательно, так как Вы вносите изменения в систему. На скриншотах после п.4 хорошо видно, что нужно ввести пароль суперпользователя. В статье я показал пользователям, как можно русифицировать систему через графический интерфейс. Но никто русификацию через командную строку не отменял.
А мне Edubuntu нравитса !
Хорошая статья, распечатаю своим пользователям, а то порой достают с вопросом (а где русский ?). Есть несколько компьютеров в организации на Ubuntu, для которых я иногда пишу инструкции как сделать то или это. А тут уже все готово, спасибо !
Как по мне так все равно, мне и Английский не мешает.
Возможно мой вопрос будет не в тему, но очень нужна помощь опытных линуксоидов (сам очень мало работал с Линукс). Столкнулся со следующей проблемой: решил установить Linux Mint 15 KDE, параллельно с Windows XP. Предварительно разметил диск (общий объем — 500 Гб) в Acronis Disk Director: 40 Гб — на Винду, 20 — на Линукс, 2 — на Своп, остальное осталось для информации, которая была на винте. Отформатировал все диски, кроме того, что с файлами: для Винды — NTFS, для Linux — Ext3, дя свопа — Linux Swap. Разделы, куда должны были стать системы пометил как основные. Винда стала нормально. Затем приступил к Линуксу.
Загрузил диск, приступил к установке и на этапе разметки диска выбрал ручной режим — нужных разделов, которые заранее подготовил и ожидал увидеть, не обнаружил, потому решил, что выбрал не тот пункт. Вернулся на шаг назад и выбрал что-то из авто режимов, то ли «Авто — использовать диск и настроить LVM», то ли «Авто — использовать весь диск с шифрованным LVM».
Ожидал, что увижу созданные разделы, но понял что сразу началась загрузка файлов системы. Запаниковав, отключил процесс на середине. После, попытался загрузить Windows — безуспешно. Заподозрив неладное проверил разделы — Acronis DD показал не 4 раздела, а два: (1) — несколько десятков Мб, и (2) — вся остальная память, но без всякого фармата файловой системы. Теперь не могу загрузить ни Винду, ни вытянуть файлы, которые остались на винте.
Что делать, как вернуть все на прежнее место? И где была допущена ошибка при установке?
Я не специалист по восстановлению данных и дисков в Linux, но могу посоветовать попробовать восстановить при помощи GParted, как описано в статье на этом блоге: _https://liwihelp.com/sistema/upravlenie_diskami_pri_pomoshhi_gparted.html в разделе ВОССТАНОВЛЕНИЕ ДАННЫХ.
Но лучше обратиться к специалисту. У меня в друзьях блога на главной странице есть «Заметки сисадмина». Попробуйте обратиться к нему, может поможет.
Источник