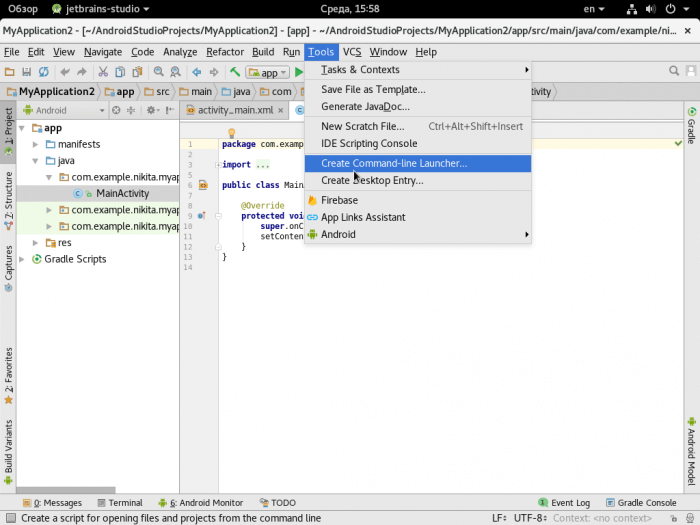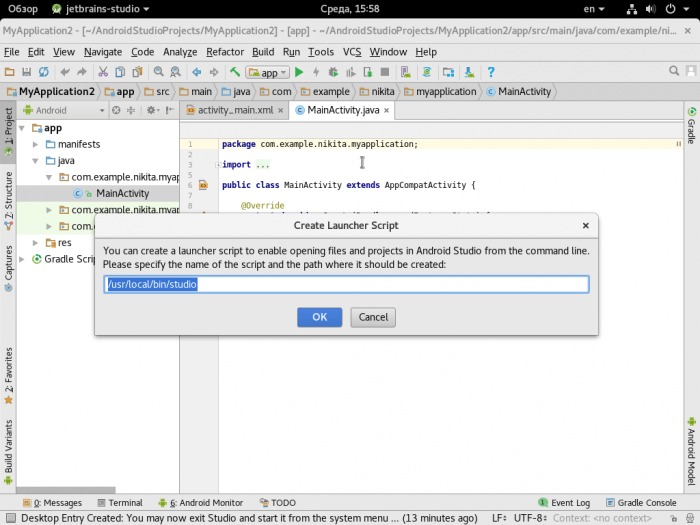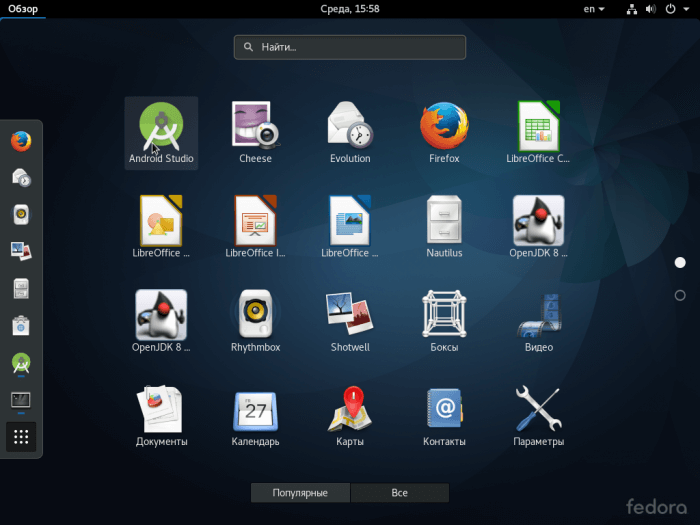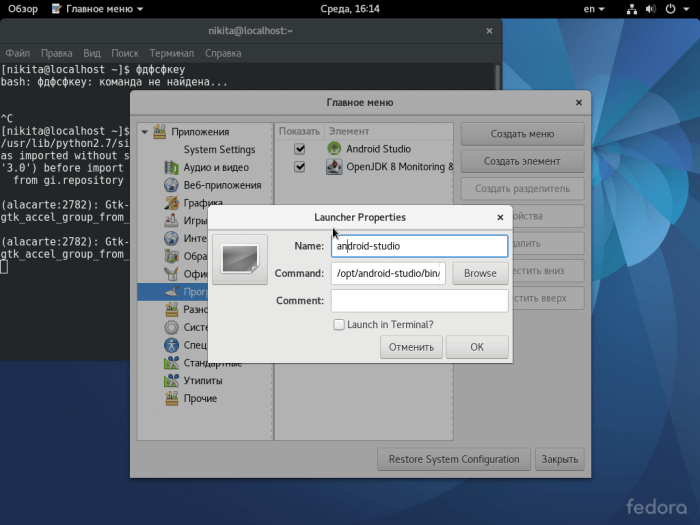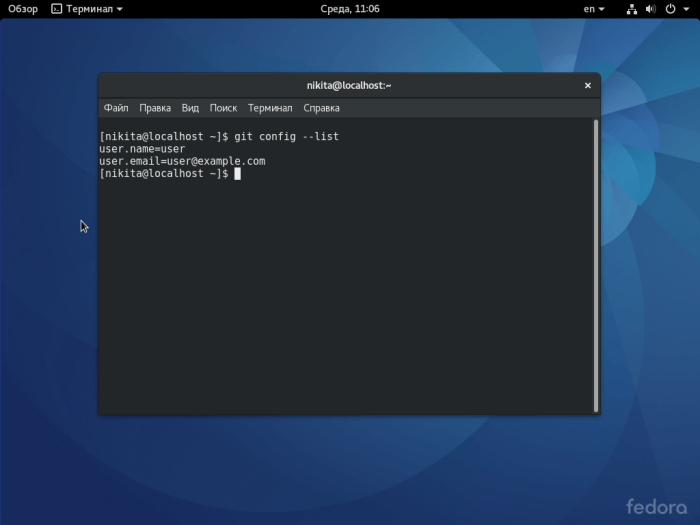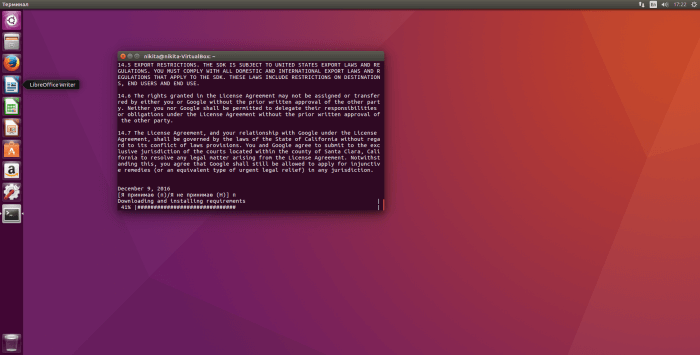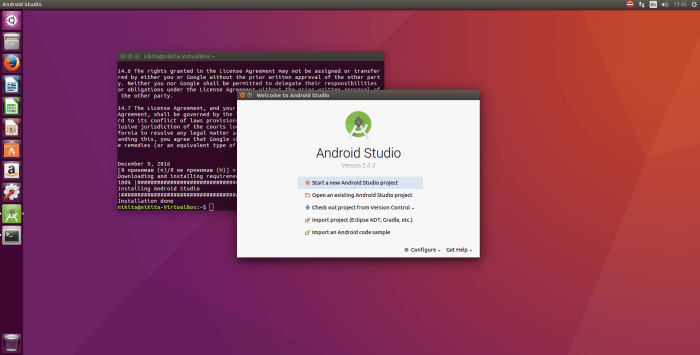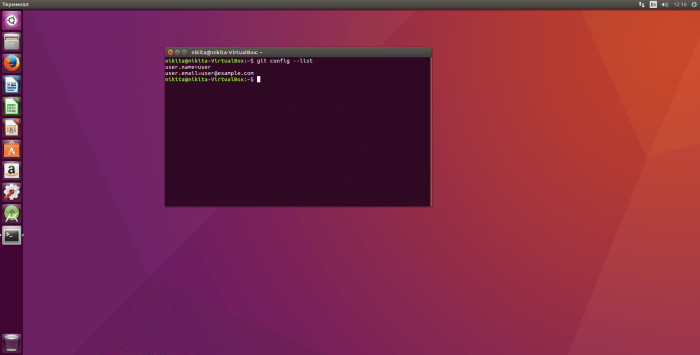- Easily Install Android Studio in Ubuntu And Linux Mint
- Install Android Studio in Ubuntu and other distributions using Snap
- Alternative Method 1: Install Android Studio using umake in Ubuntu
- Alternative Method 2: Install Android Studio in Ubuntu and Linux Mint via unofficial PPA
- Uninstall Android Studio:
- Как установить Android Studio на Linux Mint 20
- Как установить Android Studio на Linux Mint 20
- Установить Android Studio на Linux Mint 20 Ulyana
- Шаг 1. Перед запуском приведенного ниже руководства важно убедиться, что ваша система обновлена, выполнив следующие apt команды в терминале:
- Шаг 2. Установка Java.
- Шаг 3. Включите и установите Snapd в системе Linux Mint.
- Шаг 4. Установка Android Studio на Linux Mint 20.
- Шаг 5. Доступ к Android Studio.
- Как установить Android Studio на Linux
- Установка на Fedora
- Настройка Git на Fedora
- Настройка Mercurial на Fedora
- Установка на Ubuntu
- Настройка Git на Ubuntu
- Настройка Mercurial на Ubuntu
- Как установить Android Studio на Linux : 2 комментария
- Как установить Android Studio на Linux
- Установка Android Studio на Linux mint и другие производные
- С официального сайта
- Из PPA
- Установка Android Studio в Ubuntu
- С официального сайта
- Из PPA
- Через Umake
Easily Install Android Studio in Ubuntu And Linux Mint
Last updated November 10, 2019 By Abhishek Prakash 56 Comments
Android Studio, Google’s own IDE for Android development, is a nice alternative to Eclipse with ADT plugin. Android Studio can be installed from its source code but in this quick post, we shall see how to install Android Studio in Ubuntu 18.04, 16.04 and corresponding Linux Mint variants.
Before you proceed to install Android Studio, make sure that you have Java installed in Ubuntu.
Install Android Studio in Ubuntu and other distributions using Snap
Ever since Ubuntu started focusing on Snap packages, more software have started providing easy to install Snap packages. Android Studio is one of them. Ubuntu users can simply find the Android Studio application in the Software Center and install it from there.
If you see an error while installing Android Studio from Software Center, you can use the Snap commands to install Android studio.
Alternative Method 1: Install Android Studio using umake in Ubuntu
You can also easily install Android Studio using Ubuntu Developer Tools Center, now known as Ubuntu Make. Ubuntu Make provides a command line tool to install various development tools, IDE etc. Ubuntu Make is available in Ubuntu repository.
To install Ubuntu Make, use the commands below in a terminal:
Once you have installed Ubuntu Make, use the command below to install Android Studio in Ubuntu:
It will give you a couple of options in the course of the installation. I presume that you can handle it. If you decide to uninstall Android Studio, you can use the same umake tool in the following manner:
Alternative Method 2: Install Android Studio in Ubuntu and Linux Mint via unofficial PPA
Thanks to Paolo Ratolo, we have a PPA which can be used to easily install Android Studio in Ubuntu 16.04, 14.04, Linux Mint and other Ubuntu based distributions. Just note that it will download around 650 MB of data. So mind your internet connection as well as data charges (if any).
Open a terminal and use the following commands:
Was it not easy? While installing a program from source code is fun in a way, it is always nice to have such PPAs. Once we have seen how to install Android Studio, lets see how to uninstall it.
Uninstall Android Studio:
If you don’t have already, install PPA Purge:
Now use the PPA Purge to purge the installed PPA:
That’s it. I hope this quick helps you to install Android Studio in Ubuntu and Linux Mint. Before you run Android Studio, make sure to install Java in Ubuntu first. In similar posts, I advise you to read how to install and configure Ubuntu SDK and how to easily install Microsoft Visual Studio in Ubuntu.
Any questions or suggestions are always welcomed. Ciao 🙂
Like what you read? Please share it with others.
Источник
Как установить Android Studio на Linux Mint 20
Как установить Android Studio на Linux Mint 20
В этом руководстве мы покажем вам, как установить Android Studio на Linux Mint 20. Для тех из вас, кто не знал, Android Studio — это официальная интегрированная среда разработки (IDE) для разработки приложений Android, основанная на IntelliJ IDEA. Помимо мощного редактора кода и инструментов разработчика IntelliJ, Android Studio предлагает еще больше функций, которые повышают вашу продуктивность при создании приложений для Android.
В этой статье предполагается, что у вас есть хотя бы базовые знания Linux, вы знаете, как использовать оболочку, и, что наиболее важно, вы размещаете свой сайт на собственном VPS. Установка довольно проста и предполагает, что вы работаете с учетной записью root, в противном случае вам может потребоваться добавить ‘ sudo ‘ к командам для получения привилегий root. Я покажу вам пошаговую установку Android Studio на Linux Mint 20 (Ульяна).
Установить Android Studio на Linux Mint 20 Ulyana
Шаг 1. Перед запуском приведенного ниже руководства важно убедиться, что ваша система обновлена, выполнив следующие apt команды в терминале:
Шаг 2. Установка Java.
Выполните следующую команду, чтобы установить Oracle JDK 11 на Linux Mint 20:
Шаг 3. Включите и установите Snapd в системе Linux Mint.
Snap доступен для Linux Mint 20. Перед установкой в Linux Mint необходимо удалить. Это можно сделать из командной строки: /etc/ apt / preferences . d / nosnap . pref
Затем выполните следующую команду для установки snapd:
Шаг 4. Установка Android Studio на Linux Mint 20.
- Установка Android Studio с помощью Snapd
Чтобы установить Android Studio, просто используйте следующую команду:
- Установите Android studio из официального репозитория
Нам нужно добавить репозиторий Android Studio в систему Linux Mint, чтобы мы могли установить Android Studio:
После этого обновите свой apt и приступайте к установке Android Studio:
Шаг 5. Доступ к Android Studio.
Наконец, запустите Android Studio из диспетчера приложений Linux Mint или, альтернативно, вы можете запустить Android Studio с помощью следующей команды:
Поздравляю! Вы успешно установили Android Studio . Благодарим за использование этого руководства для установки последней версии Android Studio в системе Linux Mint. Для получения дополнительной помощи или полезной информации мы рекомендуем вам посетить официальный сайт Android Studio .
Источник
Как установить Android Studio на Linux
Существуют разные способы установки Android Sudio на Linux, которые зависят от конкретного дистрибутива. В данной статье будут приведены некоторые из них.
Установка на Fedora
Если вы используете 64-битную ОС, в окне терминала введите следующую команду.
Затем нужно установить библиотеки для mksdcard SDK, который создаёт образы дисков файловой системой FAT32. Для этого в терминале введите команду.
Установите Java Development Kit (JDK), введя следующую команду.
Загрузите Android Studio с официального сайта.
Распакуйте архив (можно даже в папку «Загрузки») и переместите распакованную папку.
Сделайте символьную ссылку для быстрого запуска:
- С помощью терминала.
- С помощью Android Studio.
Запустите Android Studio в терминале (./opt/android-studio/bin/studio.sh). Затем в главном меню выберите Tools — Create Command-line Launcher… и пропишите путь до символьной ссылки и её имя.
Также, выбрав в меню Tools — Create Desktop Entry…, можно разместить иконку Android Studio в меню ОС.
- С помощью Alacarte (sudo dnf install alacarte) — редактора меню для GNOME.
Для этого нужно запустить Alacarte и в категории «Программирование» создать новый элемент. В появившемся окне указать его название и путь до файла.
Проверьте наличие Java. Для этого введите echo $JAVA_HOME. Если путь указан не /usr/lib/jvm/default-java, то ввести следующую команду.
Запустите Android Studio, прописав в терминал название созданной символьной ссылки или используя иконку Android Studio в меню. Наслаждайтесь!
Для того, чтобы упростить себе работу с проектами, можно дополнительно установить Git или Mercurial.
Настройка Git на Fedora
Перед установкой желательно убедиться в том, что существующие пакеты обновлены, введя следующую команду.
Затем можно начать установку Git.
После завершения Git будет установлен и готов к использованию. Чтобы проверить версию установленного Git, нужно ввести следующую команду.
Теперь необходимо настроить имя пользователя и e-mail. Для этого нужно их глобально задать, введя следующие команды.
Убедиться, что пользователь добавлен, можно, введя команду ниже.
Настройка Mercurial на Fedora
Установить Mercurial можно, аналогично Git, через менеджер пакетов DNF.
Узнать версию установленного пакета можно через следующую команду.
Для того, чтобы добавить пользователя в файл конфигурации глобально, нужно открыть (или создать, если не существует) файл .hgrc, расположенный в директории $HOME. Файл конфигурации делится на секции, нам в данном случае важна секция [ui], куда и прописываются имя пользователя и e-mail, например.
Чтобы подробнее узнать о структуре файла .hgrc, можно ввести следующую команду.
Установка на Ubuntu
Чтобы установить Android Studio на Ubuntu, можно воспользоваться Ubuntu Developer Tools Center, также известным как Ubuntu Make.
Чтобы установить Ubuntu Make на Ubuntu 16.04 и старше, нужно ввести в терминал следующую команду.
Если версия Ubuntu младше 16.04, то для установки Ubuntu Make нужно добавить репозиторий из персонального архива пакетов (PPA), введя следующие команды.
После этого можно установить Ubuntu Make.
После того, как Ubuntu Make установлен, можно приступить к установке Android Studio. Для этого нужно ввести следующую команду.
Система предложит выбрать путь, куда будет установлена Android Studio, принять лицензионное соглашение, и затем начнёт установку.
После того, как будет установлен SDK, можно начинать пользоваться Android Studio.
Если это необходимо, можно установить символьные ссылки, как это было сделано в примере с Fedora, или настроить Git\Merucrial.
Настройка Git на Ubuntu
Алгоритм установки аналогичен варианту на Fedora, только используется пакетный менеджер APT. Для начала нужно обновить пакеты.
Затем можно устанавливать Git.
После завершения Git будет установлен и готов к использованию. Чтобы проверить версию установленного Git, нужно ввести следующую команду.
Теперь необходимо настроить имя пользователя и e-mail. Для этого нужно их глобально задать, введя следующие команды.
Убедиться, что пользователь добавлен, можно, введя команду ниже.
Настройка Mercurial на Ubuntu
Для того, чтобы установить Mercurial, нужно скачать его с помощью пакетного менеджера.
Узнать версию установленного пакета можно через следующую команду.
Для того, чтобы добавить пользователя в файл конфигурации глобально, нужно открыть (или создать, если не существует) файл .hgrc, расположенный в директории $HOME. Файл конфигурации делится на секции, нам в данном случае важна секция [ui], куда и прописываются имя пользователя и e-mail, например.
Чтобы подробнее узнать о структуре файла .hgrc, можно ввести следующую команду.
Как установить Android Studio на Linux : 2 комментария
Добрый день, подскажите пожалуйста как правильно настроить и запустить эмулятор в Ubuntu.
Спасибо.
Здравствуйте!
Чтобы настроить эмулятор, вам нужно в Android Studio проверить, установлены ли нужные компоненты. Для этого зайдите в Tools — Android — SDK Manager. В открывшемся окне на вкладке SDK Tools проверьте, установлен ли флажок на Android Emulator. Если нет, то поставьте флажок и нажмите Apply, чтобы скачать компонент.
После этого вам нужно будет создать эмулятор, для этого зайдите в Tools — Android — AVD Manager. Откроется окно, в котором будут отображаться созданные эмуляторы, в левом нижнем углу нажмите Create Virtual Device. Там вам нужно будет выбрать тип устройства и версию Android. Если какой-то из версий у вас нет, вы можете нажать Download и Android Studio скачает нужный образ.
Как только эмулятор будет создан, вы увидите его в списке AVD Manager и сможете запустить, нажав справа на кнопку Launch.
Источник
Как установить Android Studio на Linux
Узнайте о том, что такое Android Studio (Linux), и как погрузиться в мир мобильного девелопмента. Пошаговая инструкция по установке популярной среды разработки на персональный компьютер под управлением Linux.
Android Studio — это IDE или интегрированная среда разработки, реализуемая в рамках проекта компании Google. Сборник инструментов и плагинов распространяется бесплатно и дает возможность желающим попробовать себя в роли разработчика мобильных приложений.
Интегрированная среда разработки приложений на Android доступна для всех операционных систем. Но часто молодых разработчиков интересует установка Android Studio на Linux.
Нет ничего сложного в том, чтобы начать пользоваться популярнейшей средой для мобильного девелопмента в ОС Linux. Используйте один из способов из пошаговой инструкции — установите IDE: с официального сайта, из PPA или с помощью утилиты umake.
Установка Android Studio на Linux mint и другие производные
С официального сайта
Установка Android Studio на Linux mint потребует для начала загрузки на компьютер инструментарий Java. Для скачивания Oracle Java 8, наберите команду «sudo apt install oracle-java8-installer».
Введя в консоли «sudo apt-get install libc6:i386 libncurses5:i386 libstdc++6:i386 lib32z1 libbz2-1.0:i386» вы получите дополнительные библиотеки, требуемые для установки среды.
По аналогии с вариантом загрузки IDE на Ubuntu произведите установку Android Studio Linux клиент с официального сайта и запустите из директории загрузки.
Если установочный пакет сохранился в папке Downloads, его потребуется перенести командой «sudo mv
/downloads/android-studio/usr/local/» в директорию usr/local/ соответственно.
Затем запустите установку, набрав:
./studio.sh Дальше обращаться к консоли не потребуется. Как и в случае работы с Ubuntu, установка будет происходить в окне.
Из PPA
Для установки из PPA интегрированной среды разработки на «Линукс минт», потребуется использовать уже знакомый репозиторий:
sudo add-apt-repository ppa:paolorotolo/android-studio.
Начните установку программы с ввода в терминал команды:
sudo apt update
sudo apt-get install android-studio
Готово. Запускается IDE так же, как и на Ubuntu.
Установка Android Studio в Ubuntu
С официального сайта
Android Studio в Ubuntu установка производится в несколько шагов. До начала работы IDE, первым шагом установите виртуальную машину Java. Подходящей версией будет Java 8 Oracle. Для загрузки инструментария на компьютер введите команду ниже.
sudo apt-get install oracle-java8-installer
Далее с сайта разработчика вам потребуется скачать установочный файл Android Studio для Linux с дальнейшей распаковкой его в директорию с помощью команды:
sudo unzip android-studio-ide-141.2178183-linux.zip -d /opt
А запустить программу из папки вы сможете строкой — /opt/android-studio/bin/studio.sh
Дальнейшее управление процессом не потребует использования терминала и будет происходить в окне приложения. На выбор будет предоставлен вариант ручной или автоматической установки, показан список компонентов программы. По окончании продолжительной загрузки, нажмите кнопку «Finish».
Из PPA
Если с официального сайта установить среду разработки мобильных приложений не удалось или потребовалась старая версия программы, можно взять Андроид Студио из PPA.
Для начала добавьте директорию, вписав строчку:
sudo add-apt-repository ppa:paolorotolo/android-studio
Затем наберите в консоли «sudo apt-get install android-studio», чтобы установить программу. По окончании установки запустите инструментарий разработки, набрав Dash: studio.
Или напрямую из папки /opt, введя в консоли: /opt/android-studio/bin/studio.sh.
Через Umake
Сократить продолжительность установки Android Studio на компьютер поможет Ubuntu make. Эта утилита распространяется бесплатно и создана специально для того, чтобы облегчить разработчику процесс установки ряда программ.
Более того, пользователям системы Ubuntu версии 15.04 и выше Umake доступна с самого начала. Из официального репозитория установить ее можно командой «sudo apt install ubuntu-make».
Владельцам операционной системы ранних версий (14.10 и ниже) потребуется установка из PPA, набрав в консоли:
sudo add-apt-repository ppa:ubuntu-desktop/ubuntu-make
sudo apt-get update
sudo apt-get install ubuntu-make.
Далее установите мобильную среду через строчку в терминале:
umake android -accept-license
или umake android.После установки ярлык будет создан автоматически.
В каждом из перечисленных случае вам потребуется заблаговременно установить виртуальную машину Java и использовать терминал для написания команд. В остальном установка Андроид Студио от способа к способу имеет минимальные различия.
Источник