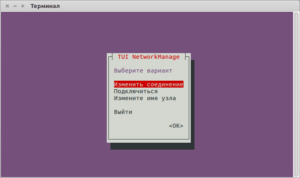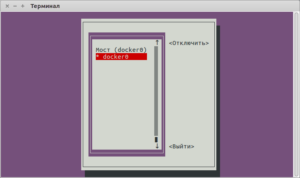- 🇺🇸 Как включить (UP) и отключить (DOWN) порт сетевого интерфейса (NIC) в Linux?
- 1) Как подключить и отключить сетевой интерфейс в Linux с помощью команды ifconfig?
- 2) Как включить и отключить сетевой интерфейс в Linux с помощью команды ifdown / up?
- 3) Как вывести из строя или поднять сетевой интерфейс в Linux с помощью команды ip?
- 4) Как включить и отключить сетевой интерфейс в Linux с помощью команды nmcli?
- 5) Как вывести из строя сетевой интерфейс в Linux с помощью команды nmtui?
- Ручная настройка сети в Linux
- Привязка интерфейса к карте
- ifcfg
- route
- Ручная настройка сети в ArchLinux
- Ручная настройка сети в Ubuntu
- Ручная настройка сети в CentOS 6
- Общие настройки сети
- Конфигурация интерфейса
- Настройка DNS
- Настройка брандмауэра
- Как найти доступные сетевые интерфейсы в Linux
- Найти доступные сетевые интерфейсы в Linux
- Способ 1. Использование команды ifconfig:
- Способ 2. Использование команды «ip»:
- Способ 3:
- Способ 4:
- Способ 5: использование команды «netstat»
- Способ 6: использование команды «nmcli»
- Глубокое погружение в Linux namespaces, часть 4
- Команда ip
- Именованные пространства имён Network
- Сетевое изолирование
- Устройства veth
- Реализация
- Netlink
- Netlink Message Format
- Атрибуты Netlink
🇺🇸 Как включить (UP) и отключить (DOWN) порт сетевого интерфейса (NIC) в Linux?
Вам может потребоваться выполнить эти команды в соответствии с вашими требованиями.
Я могу привести несколько примеров, где вам это понадобится.
При добавлении нового сетевого интерфейса или при создании нового виртуального сетевого интерфейса из исходного физического интерфейса.
вам может понадобиться отослать эти команды, чтобы вызвать новый интерфейс.
Кроме того, если вы внесли какие-либо изменения или если они не работают, вам нужно выполнить одну из следующих команд, чтобы применить их.
Это можно сделать разными способами, и мы хотели бы добавить лучшие пять методов, которые мы использовали в статье.
Это можно сделать, используя следующие пять методов.
- Команда ifconfig: Команда ifconfig используется для настройки сетевого интерфейса. Он предоставляет много информации о NIC.
- Команда ifdown / up: команда ifdown отключает сетевой интерфейс, а команда ifup запускает сетевой интерфейс.
- Команда ip: команда ip используется для управления NIC. Это замена старой и устаревшей команды ifconfig. Она похожа на команду ifconfig, но имеет много мощных функций, которые недоступны в команде ifconfig.
- Команда nmcli: nmcli – это инструмент командной строки для управления NetworkManager и создания отчетов о состоянии сети.
- Команда nmtui: nmtui – это основанное на curses приложение TUI для взаимодействия с NetworkManager.
Приведенные ниже выходные данные показывают информацию о доступной сетевой карте (NIC) в моей системе Linux.
1) Как подключить и отключить сетевой интерфейс в Linux с помощью команды ifconfig?
Команда ifconfig используется для настройки сетевого интерфейса.
Он используется во время загрузки для настройки интерфейсов по мере необходимости.
Он предоставляет много информации о NIC.
Мы можем использовать команду ifconfig, когда нам нужно внести какие-либо изменения в сетевую карту.
Общий синтаксис для ifconfig:
Выполните следующую команду, чтобы отключить интерфейс enp0s3 в Linux.
Запишите его, вы должны ввести имя вашего интерфейса вместо нашего варианта.
Да действительно, данный интерфейс не работает согласно следующему выводу.
Выполните следующую команду, чтобы включить интерфейс enp0s3 в Linux.
Да, данный интерфейс работает сейчас согласно следующему выводу.
2) Как включить и отключить сетевой интерфейс в Linux с помощью команды ifdown / up?
Команда ifdown отключает сетевой интерфейс, а команда ifup – поднимает сетевой интерфейс.
Примечание. Она не работает с новым интерфейсным именем устройства, таким как enpXXX.
Общий синтаксис для ifdown / ifup:
Выполните следующую команду, чтобы отключить интерфейс eth1 в Linux.
Выполните следующую команду, чтобы включить интерфейс eth1 в Linux.
Да, данный интерфейс работает сейчас согласно следующему выводу.
ifup и ifdown не поддерживают последние имена интерфейсных устройств enpXXX.
При запуске команды я получил следующее сообщение.
3) Как вывести из строя или поднять сетевой интерфейс в Linux с помощью команды ip?
Команда ip используется для управления картой сетевого интерфейса (NIC).
Это замена старой и устаревшей команды ifconfig в современных системах Linux.
Она похожа на команду ifconfig, но имеет много мощных функций, которые недоступны в команде ifconfig.
Общий синтаксис для IP:
Выполните следующую команду, чтобы отключить интерфейс enp0s3 в Linux.
Да, данный интерфейс не работает согласно следующему выводу.
Выполните следующую команду, чтобы включить интерфейс enp0s3 в Linux.
Да, данный интерфейс работает сейчас согласно следующему выводу.
4) Как включить и отключить сетевой интерфейс в Linux с помощью команды nmcli?
nmcli – это инструмент командной строки для управления NetworkManager и создания отчетов о состоянии сети.
Его можно использовать в качестве замены для nm-applet или других графических клиентов. nmcli используется для создания, отображения, редактирования, удаления, активации и деактивации сети.
подключения, а также контролировать и отображать состояние сетевого устройства.
Выполните следующую команду, чтобы определить имя интерфейса, потому что команда nmcli выполняет большую часть задачи, используя имя профиля вместо имени устройства.
Общий синтаксис для IP:
Выполните следующую команду, чтобы отключить интерфейс enp0s3 в Linux.
Вы должны дать имя профиля вместо имени устройства, чтобы отключить его.
Да, данный интерфейс не работает согласно следующему выводу.
Выполните следующую команду, чтобы включить интерфейс enp0s3 в Linux. Вы должны дать имя профиля вместо имени устройства, чтобы включить его.
Да, данный интерфейс работает сейчас согласно следующему выводу.
5) Как вывести из строя сетевой интерфейс в Linux с помощью команды nmtui?
nmtui – приложение TUI на основе curses для взаимодействия с NetworkManager.
При запуске nmtui пользователю предлагается выбрать действие для выполнения, если оно не было указано в качестве первого аргумента.
Запустите следующую команду, чтобы запустить интерфейс nmtui.
Выберите «Подключится» и нажмите «ОК».
Выберите интерфейс, который хотите отключить, затем нажмите кнопку «отключить».
Для активации выполните ту же процедуру, что и выше.
Источник
Ручная настройка сети в Linux
Для доступа к сетевым картам в Linux используются так называемые интерфейсы. Интерфейсы это не файлы устройств и их нет в каталоге /dev. Интерфейсы создаются динамически и не всегда связаны с сетевыми картами. Например интерфейс ppp0 — это интерфейс VPNа, организованного по протоколу PPTP, а интерфейс lo это виртуальная сетевая карта с адресом localhost (127.0.0.1). В Linux имена интерфейсов традиционно состоят из мнемонического типа интерфейса и его порядкового номера. Карты ethernet доступны через интерфейсы eth0, eth1 и т.д. В системах, использующих systemd способ именования другой — интерфейсы имеют имена вида enp2s0 (en -Ethernet, p — PCI, 2 — номер на шине) Список всех интерфейсов можно посмотреть командой ifconfig -a или ip link .
Привязка интерфейса к карте
При наличии нескольких сетевых карт возникает вопрос о порядке их нумерации. В CentOS 6 эта задача возложена на подсистему обнаружения и конфигурации устройств — udev. В системах с systemd правила именования встроены в udev, но могот быть переопределены, как написано ниже.
Конфигурационный файл переименования интерфейсов обновляется автоматически при первом обнаружении очередной сетевой карты и находится в файле /etc/udev/rules.d/70-persistent-net.rules. Файл состоит из строк такого содержания:
Видно, что нумерация опирается на аппаратный (MAC) адрес карты. Если в компьютере заменить карту, то интерфейс eth0 станет недоступным, а новая карта получит имя eth1. Если есть желание вручную назначить имена картам, то можно отредактировать этот файл, выставив желаемые соответствия между MAC адресами именами интерфейсов (возможно потребуется перезагрузка).
ifcfg
Классическая утилита конфигурации сетевых интерфейсов ifcfg
route
Настройка таблицы маршрутизации route
В современных дистрибутивах линукса на смену ifconfig и route приходит универсальная утилита ip
Адреса серверов DNS и имя локального домена вписываются в файл /etc/resolv.conf
Ручная настройка сети в ArchLinux
Для просмотра доступных сетевых интерфейсов используется команда ip link
ArchLinux использует для настройки сети systemd/netctl . Для конфигурации используются файлы профилей, которые хранятся в /etc/netctl/ . В данном каталоге есть подкаталог examples/ из которого можно копировать файлы с образцами профилей в /etc/netctl/ . Например:
Содержимое enp1s0-work после редактирования
Базовые команды netctl
Ручная настройка сети в Ubuntu
Просмотр доступных интерфейсов — ifcfg -a
Файл конфигурации интерфейсов — /etc/network/interfaces . auto — говорит о том, что интерфейс надо конфигурировать при старте системы.
После смены настроек в /etc/network/interfaces , необходимо отключить и снова включить интерфейс.
Ручная настройка сети в CentOS 6
Общие настройки сети
Файл /etc/sysconfig/network используется стартовыми скриптами и содержит ключевые параметры — нужна ли сеть, нужно ли конфигурировать IP v6, имя компьютера. Сюда можно вписать шлюз по умолчанию, но CentOS 6 ориентируется на динамическое подкючение к сетям через WiFi и вписывает его в конфигурацию подходящего интерфейса.
Конфигурация интерфейса
Файлы в каталоге /etc/sysconfig/network-scripts с именами вида ifcfg-eth0
Интерфейс, получающий адрес по DHCP
Дополнительный IP адрес на интерфейсе eth1
Инициализация VLAN на eth1
Настройка DNS
Файл /etc/resolv.conf
Ручная настройка имен хостов файл /etc/hosts
Настройка брандмауэра
Файл /etc/sysconfig/system-config-firewall правила для настройки программой system-config-firewall
Файл /etc/sysconfig/iptables текущие правила, сохраненные на случай перезагрузки.
После ручного изменения правил их можно сохранить командой service iptables save
Источник
Как найти доступные сетевые интерфейсы в Linux
Одна из общих задач, которую мы выполняем после установки системы Linux, – настройка сети.
Конечно, вы можете настроить сетевые интерфейсы во время установки.
Но некоторые из вас могут предпочесть сделать это после установки или изменить существующие настройки.
Как вы уже знаете, вы должны сначала узнать, сколько интерфейсов доступно в системе, чтобы настроить параметры сети из командной строки.
В этом кратком руководстве рассматриваются все возможные способы поиска доступных сетевых интерфейсов в операционных системах Linux и Unix.
Найти доступные сетевые интерфейсы в Linux
Мы можем найти доступные сетевые карты несколькими способами.
Способ 1. Использование команды ifconfig:
Наиболее часто используемый метод поиска сведений о сетевом интерфейсе – это использование команды ifconfig.
Я полагаю, что некоторые пользователи Linux все еще могут использовать это.
Как вы видите в приведенном выше выводе, у меня есть два сетевых интерфейса, а именно enp5s0 (на плате проводного адаптера Ethernet) и wlp9s0 (адаптер беспроводной сети) на моем компьютере с Linux.
Здесь lo – это петлевой интерфейс, который используется для локального доступа ко всем сетевым сервисам.
Он имеет IP-адрес 127.0.0.1.
Мы также можем использовать одну и ту же команду ifconfig во многих вариантах UNIX, например, FreeBSD, для просмотра списка доступных сетевых карт.
Способ 2. Использование команды «ip»:
Команда ifconfig устарела в последних версиях Linux.
Таким образом, вы можете использовать команду «ip» для отображения сетевых интерфейсов, как показано ниже.
Вы также можете использовать следующие команды.
Вы заметили, что эти команды также показывают состояние подключения сетевых интерфейсов?
Если вы внимательно посмотрите на вышеприведенный вывод, вы заметите, что моя карта Ethernet не подключена с помощью сетевого кабеля (см. Слово «DOWN» в вышеприведенном выводе).
И беспроводная сетевая карта подключена (см. Слово «UP»).
Для получения более подробной информации обратитесь к нашему предыдущему руководству, чтобы найти состояние подключения сетевых интерфейсов в Linux:
Этих двух команд (ifconfig и ip) достаточно, чтобы найти доступные сетевые карты в ваших системах Linux.
Тем не менее, есть немного других доступных методов для перечисления сетевых интерфейсов в Linux.
Способ 3:
Ядро Linux сохраняет данные о сетевом интерфейсе в каталоге /sys/class/net.
Вы можете проверить список доступных интерфейсов, заглянув в этот каталог.
Способ 4:
В операционных системах Linux файл /proc/net/dev содержит статистику о сетевых интерфейсах.
Чтобы просмотреть доступные сетевые карты, просто просмотрите его содержимое с помощью команды:
Способ 5: использование команды «netstat»
Команда netstat отображает различные сведения, такие как сетевые подключения, таблицы маршрутизации, статистику интерфейса, маскарадные подключения и мультикаст.
Пожалуйста, помните, что netstat устарел.
Замена для «netstat -i» – «ip -s link».
Также обратите внимание, что этот метод будет перечислять только активные интерфейсы, а не все доступные интерфейсы.
Способ 6: использование команды «nmcli»
Nmcli – это nmcli – инструмент командной строки для управления NetworkManager и создания отчетов о состоянии сети.
Он используется для создания, отображения, редактирования, удаления, активации и деактивации сетевых подключений и отображения состояния сети.
Если у вас установлена система Linux с установленным Network Manager, вы можете получить список доступных сетевых интерфейсов с помощью инструмента nmcli, используя следующие команды:
Теперь вы знаете, как найти доступные сетевые интерфейсы в Linux.
Далее, проверьте следующие руководства, чтобы узнать, как настроить IP-адрес в Linux.
Источник
Глубокое погружение в Linux namespaces, часть 4
В завершающем посте этой серии мы рассмотрим Network namespaces. Как мы упоминали в вводном посте, network namespace изолирует ресурсы, связанные с сетью: процесс, работающий в отдельном network namespace, имеет собственные сетевые устройства, таблицы маршрутизации, правила фаервола и т.д. Мы можем непосредственно увидеть это на практике, рассмотрев наше текущее сетевое окружение.
Команда ip
Поскольку в этом посте мы будем взаимодействовать с сетевыми устройствами, мы вернем жесткое требование наличия прав суперпользователя, которое мы смягчили в предыдущих постах. С этого момента мы будем предполагать, что как ip , так и isolate будут запускаться с sudo .
Звездой шоу здесь является команда ip — швейцарский армейский нож для работы с сетью в Linux — и мы будем активно использовать её в этом посте. Прямо сейчас мы только что выполнили подкоманду link list , чтобы увидеть, какие сетевые устройства в настоящее время доступны в системе (здесь есть lo — loopback-интерфес и `ens33, ethernet-интерфейс LAN.
Как и со всеми другими пространствами имён, система стартует с начальным network namespace, которому принадлежат все процесс процессы, если не задано иное. Выполнение команды ip link list как есть показывает нам сетевые устройства, принадлежащие изначальному пространству имён (поскольку и наш шелл, и команда ip принадлежат этому пространству имён).
Именованные пространства имён Network
Давайте создадим новый network namespace:
И снова мы использовали команду ip . Подкоманда netns позволяет нам играться с пространствами имён network: например, мы можем создавать новые сетевые пространства network с помощью подкоманды add команды netns и использовать list для их вывода.
Вы могли заметить, что list возвращал только наш вновь созданный namespace. Разве он не должен возвращать по крайней мере два, одним из которых был бы исходным namespace, о котором мы упоминали ранее? Причина этого в том, что ip создаёт то, что называется named network namespace, который является просто network namespace, идентифицируемый уникальным именем (в нашем случае coke ). Только именованные пространства имён network отображаются подкомандой list , а изначальный network namespace не именованный.
Проще всего получить именованные пространства имён network. Например, в каждом именованном network namespace создаётся файл в каталоге /var/run/netns и им сможет воспользоваться процесс, который хочет переключиться на свой namespace. Другое свойство именованных пространств имён network заключается в том, что они могут существовать без наличия какого-либо процесса — в отличие от неименованных, которые будут удалены как только завершатся все принадлежащие им процессы.
Теперь, когда у нас есть дочерний network namespace, мы можем взглянуть на сеть с его точки зрения.
Мы будем использовать приглашение командной строки C$ для обозначения шелла, работающего в дочернем network namespace.
Запуск субкоманды exec $namespace $command выполняет $command в именованном network namespace $namespace . Здесь мы запустили шелл внутри пространства имён coke и посмотрели доступные сетевые устройства. Мы видим, что, по крайней мере, наше устройство ens33 исчезло. Единственное устройство, которое видно, это лупбек и даже этот интерфейс погашен.
Мы должны теперь свыкнуться с тем, что настройки по умолчанию для пространств имён обычно очень строгие. Для пространств имён network, как мы видим, никаких устройств, помимо loopback , не будет доступно. Мы можем поднять интерфейс loopback без всяких формальностей:
Сетевое изолирование
Мы уже начинаем понимать, что запустив процесс во вложенном network namespace, таком как coke , мы можем быть уверены, что он изолирован от остальной системы в том, что касается сети. Наш шелл-процесс, работающий в coke , может общаться только через loopback . Это означает, что он может общаться только с процессами, которые также являются членами пространства имён coke , но в настоящее время других таких процессов нет (и, во имя изолированности, мы хотели бы, чтобы так и оставалось), так что он немного одинок. Давайте попробуем несколько ослабить эту изолированность. Мы создадим туннель, через который процессы в coke смогут общаться с процессами в нашем исходном пространстве имён.
Сейчас любое сетевое общение должно происходить через какое-то сетевое устройство, а устройство может существовать ровно в одном network namespace в данный конкретный момент времени, поэтому связь между любыми двумя процессами в разных пространствах имён должна осуществляться как минимум через два сетевых устройства — по одному в каждом network namespace.
Устройства veth
Для выполнения этого нашего требования, мы будем использовать сетевое устройство virtual ethernet (или сокращённо veth ). Устройства veth всегда создаются как пара устройств, связанных по принципу туннеля, так что сообщения, отправленные на одном конце, выходят из устройства на другом. Вы могли бы предположить, что мы могли бы легко иметь один конец в исходном network namespace, а другой — в нашем дочернем network namespace, а всё общение между пространствами имён network проходило бы через соответствующее оконечное устройство veth (и вы были бы правы).
Наше устройство veth1 теперь появилось в пространстве имён coke . Но чтобы заставить пару veth работать, нам нужно назначить там IP-адреса и поднять интерфейсы. Мы сделаем это в каждом соответствующем network namespace.
Мы должны увидеть, что интерфейс veth1 поднят и имеет назначенный нами адрес 10.1.1.2 . Тоже самое должно произойти с veth0 в исходном пространстве имён. Теперь у нас должна быть возможность сделать интер-namespace ping между двумя процессами, запущенными в обоих пространствах имён.
Реализация
Как обычно, теперь мы попытаемся воспроизвести то, что мы рассматривали до сих пор, в коде. В частности, нам нужно будет сделать следующее:
- Выполнить команду в новом network namespace.
- Создать пару veth (veth0 veth1).
- Переместить устройство veth1 в новый namespace.
- Назначить IP-адреса обоим устройствам и поднять их.
Шаг 1 прост: мы создаём наш командный процесс в новом пространстве имён network путём добавления флага CLONE_NEWNET к clone :
Netlink
Для остальных шагов мы будем преимущественно использовать Netlink интерфейс чтобы общаться с Linux. Netlink в основном используется для связи между обычными приложениями (вроде isolate ) и ядром Linux. Он предоставляет API поверх сокетов на основе протокола, который определяет структуру и содержание сообщения. Используя этот протокол, мы можем отправлять сообщения, которые получает Linux и преобразует в запросы вроде создать пару veth с именами veth0 и veth1.
Давайте начнем с создания нашего сокета netlink. При этом мы укажем, что хотим использовать протокол NETLINK_ROUTE — этот протокол охватывает реализации сетевой маршрутизации и управления устройствами.
Netlink Message Format
Сообщение в netlink — это четырехбайтовый выровненный блок данный, содержащий заголовок ( struct nlmsghdr ) и полезную нагрузку. Формат заголовка описан здесь. Модуль The Network Interface Service (NIS) определяет формат ( struct ifinfomsg ), с которого должна начинаться полезная нагрузка, относящаяся к управлению сетевым интерфейсом.
Наш следующий запрос будет представлен следующей структурой C :
Атрибуты Netlink
Модуль NIS требует, чтобы полезная нагрузка была закодирована как атрибуты Netlink. Атрибуты обеспечивают способ сегментировать полезную нагрузку на подсекции. Атрибут имеет тип и длину в дополнение к полезной нагрузке, содержащей сами данные.
Полезная нагрузка в сообщении Netlink будет закодирована как список атрибутов (где любой такой атрибут, в свою очередь, может иметь вложенные атрибуты), а у нас будет несколько вспомогательных функций для заполнения его атрибутами. В коде атрибут представлен в заголовочном файле linux/rtnetlink.h структурой rtattr как:
rta_len — это длина полезной нагрузки атрибута, что следует в памяти сразу за структурой rt_attr struct (то есть следующие rta_len байты). Как интерпретируется содержимое этой полезной нагрузки, задается rta_type , а возможные значения полностью зависят от реализации получателя и отправляемого запроса.
В попытке собрать всё это вместе, давайте посмотрим, как isolate делает netlink запрос для создания для создания пары veth с помощью следующей функции create_veth , которая выполняет шаг 2 :
Как мы видим, нам нужно быть точными в том, что мы отправляем сюда: нам нужно было закодировать сообщение точно так, как оно будет интерпретироваться реализацией ядра, и здесь нам потребовалось три вложенных атрибута для этого. Я уверен, что это где-то задокументировано, хотя, немного погуглив, мне не удалось этого найти — в основном я разобрался с помощью strace и исходного кода команды ip .
Далее, для шага 3 , этот метод, который, учитывая имя интерфейса ifname и network namespace файлового дескриптора netns , перемещает устройство, связанное с этим интерфейсом, в указанный network namespace.
После создания пары veth и перемещения одного конца в наш целевой network namespace, на шаге 4 мы назначаем IP-адреса обоим конечным устройствам и поднимаем их интерфейсы. Для этого у нас есть вспомогательная функция if_up , которая, учитывая имя интерфейса ifname и IP-адрес ip , назначает ip устройству ifname и поднимает его. Для краткости мы не показываем их тут, но вместо этого они могут быть найдены здесь.
Наконец, мы объединяем эти методы, чтобы подготовить наш network namespace для нашего командного процесса.
Затем мы можем вызвать prepare_netns сразу после того, как мы закончим настройку нашего user namespace.
Источник