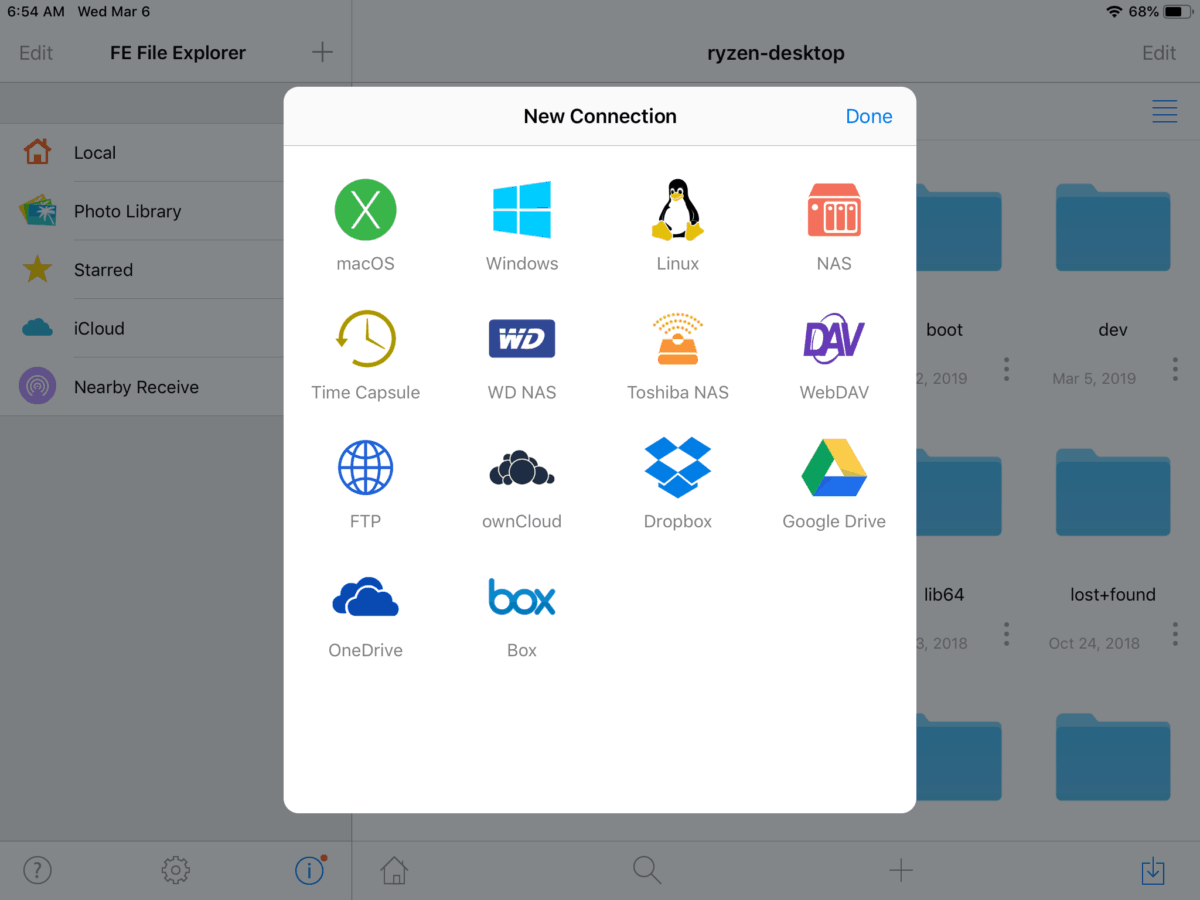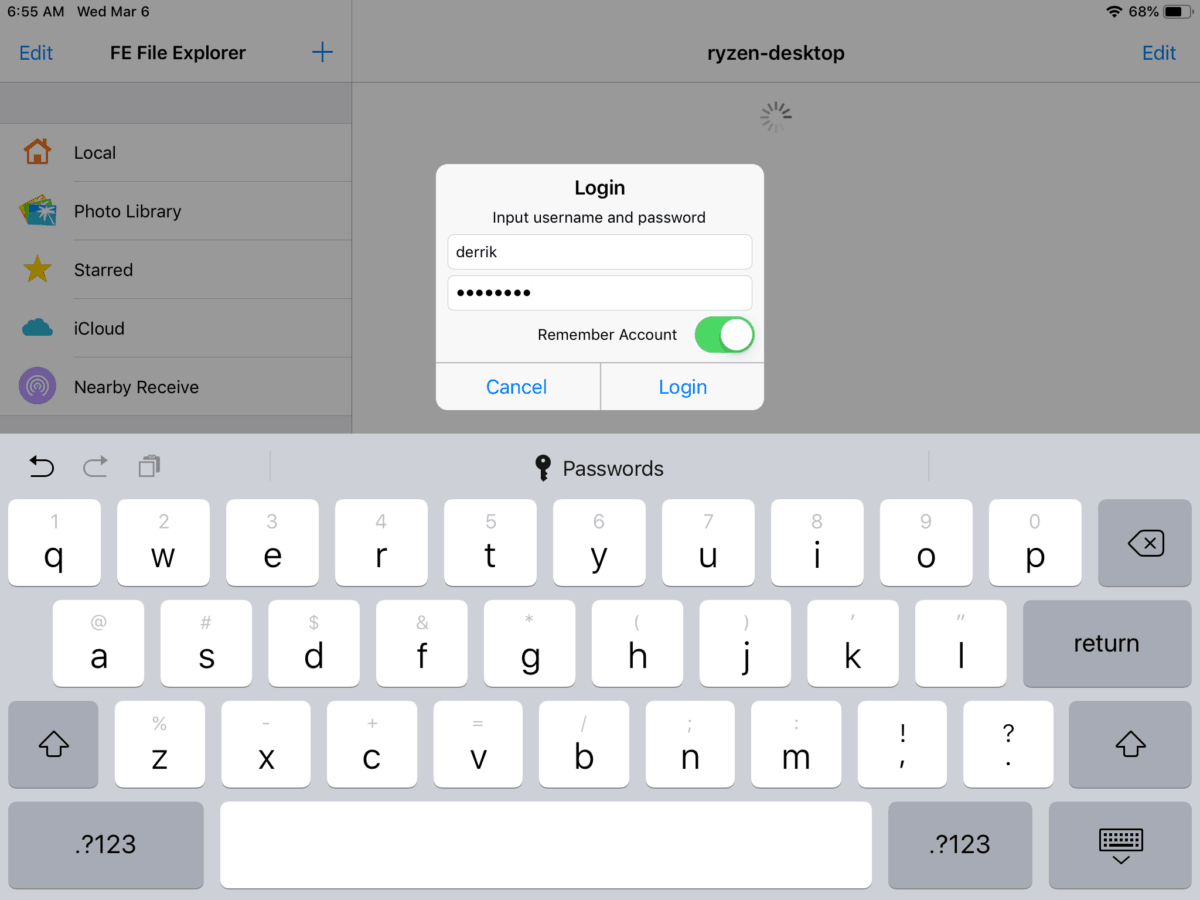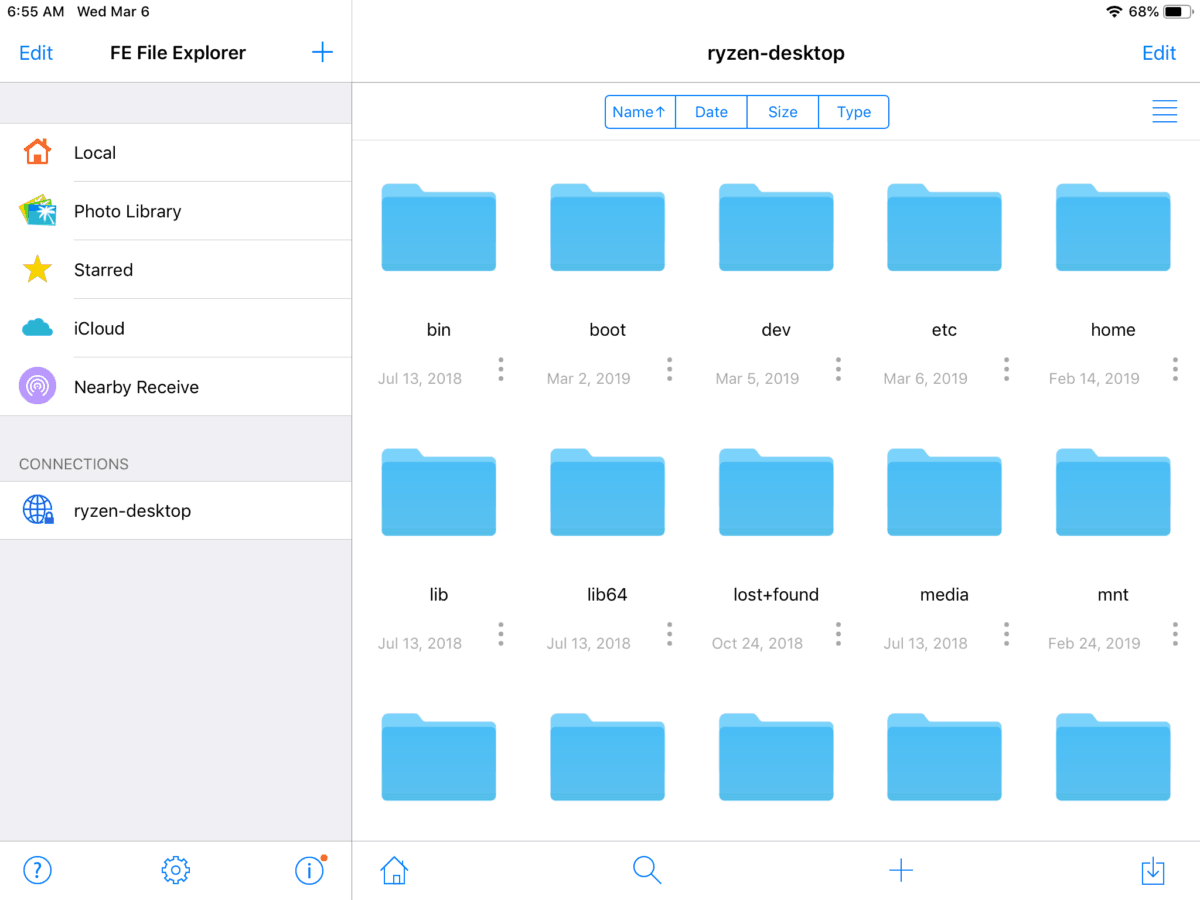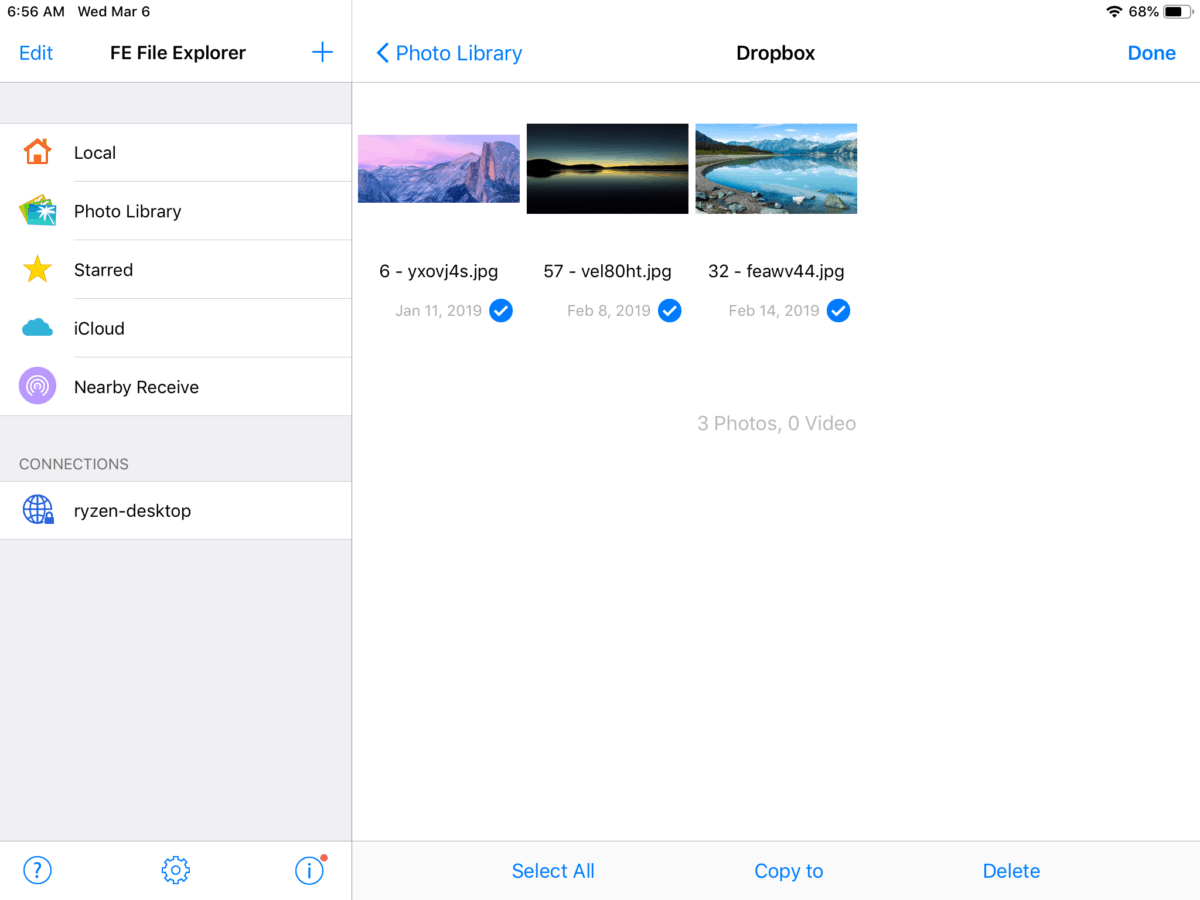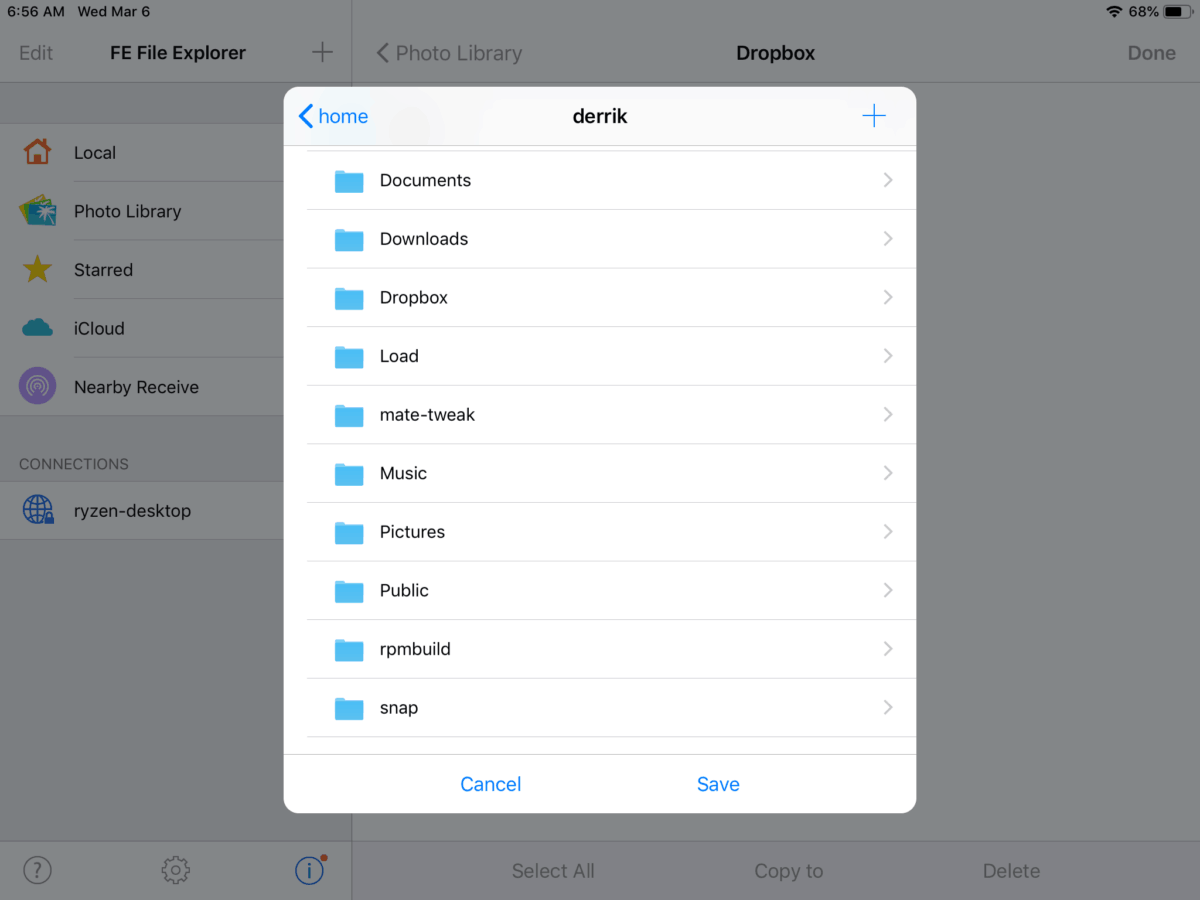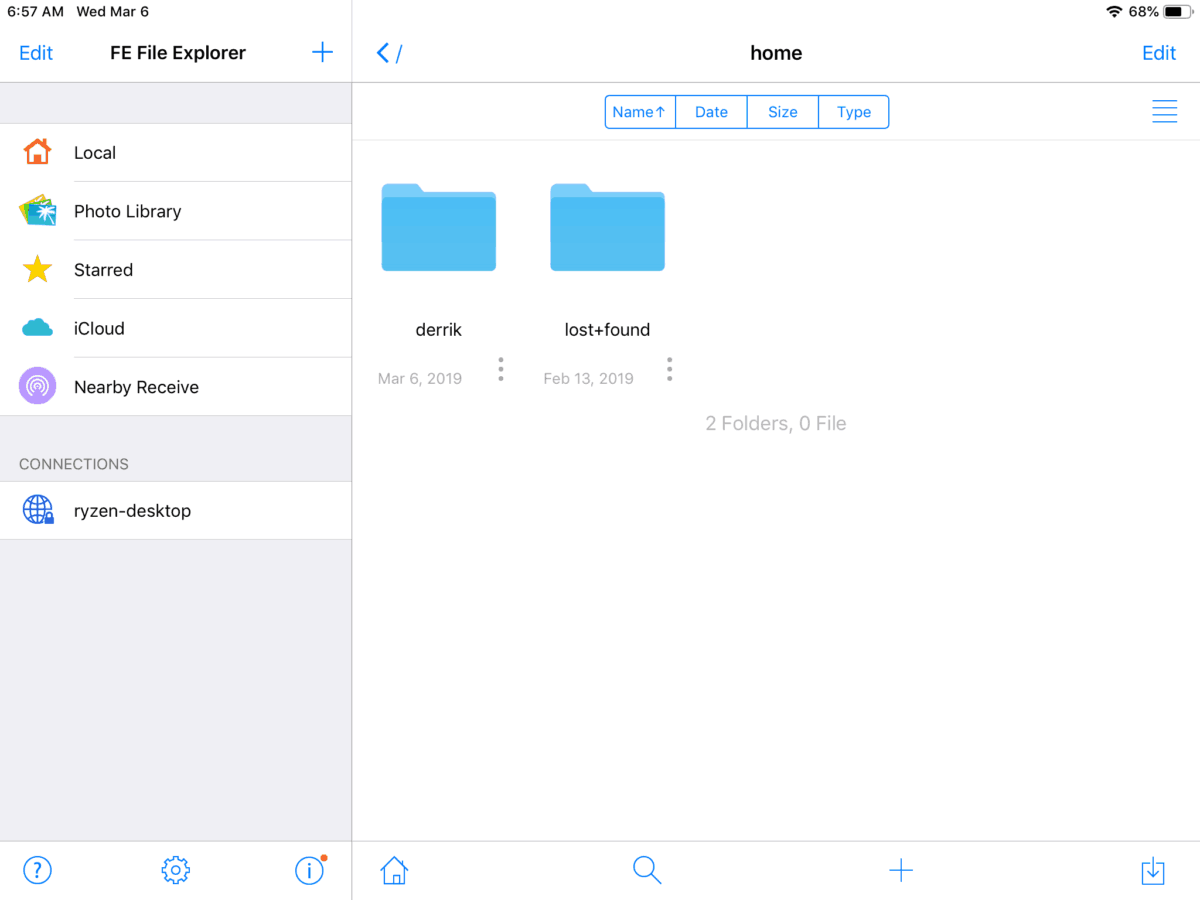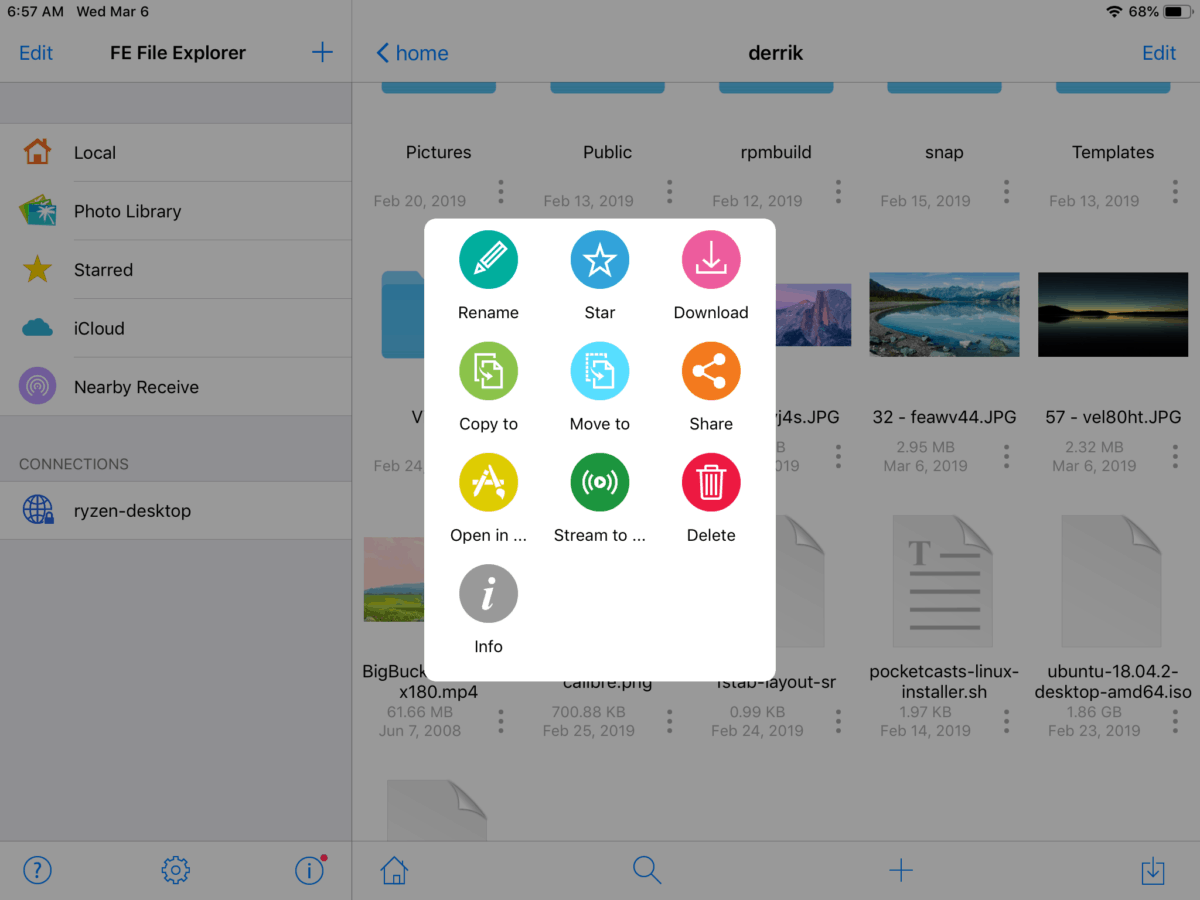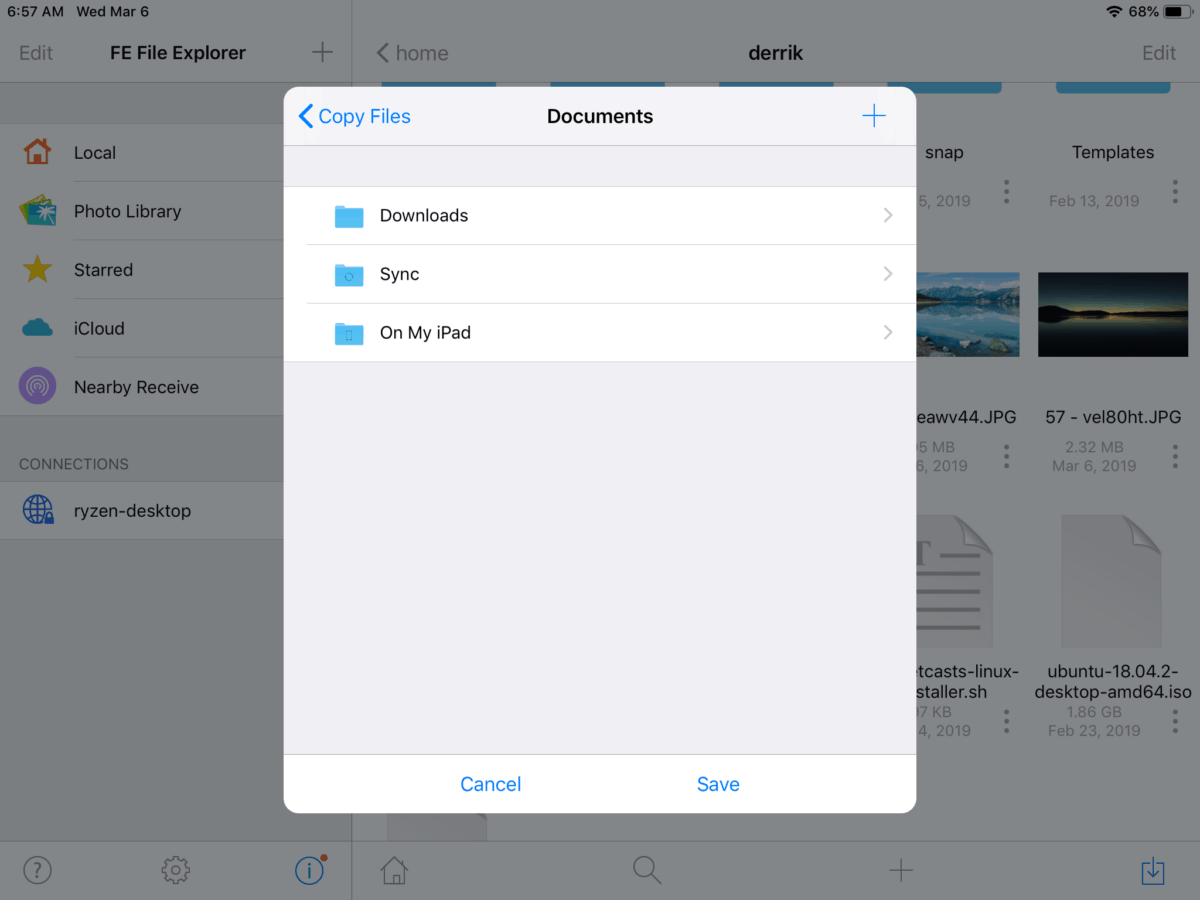- How to move files between Ubuntu and iPhone
- 4 Answers 4
- iPhone large file transfer via USB on Ubuntu 16.04
- How can I transfer large files from Linux to iPad over a cable or wifi?
- 11 Answers 11
- How to transfer files from Linux to iOS wirelessly
- Set up SSH server on Linux
- Install FE File Explorer on iOS
- Set up an SFTP connection on FE File Explorer
- Connect to Linux
- Transfer files from iOS to Linux
- Transfer files from Linux to iOS
How to move files between Ubuntu and iPhone
I recently got an iPhone 6s. Is there a way to transfer files (music, photos, PDF, or really anything actually) between Ubuntu and the phone? It should not involve syncing via an internet service, as I may have the need to transfer large or private files. Also, I do not want to jailbreak the device.
There are a few results when searching for this on Google, but none seems very up to date.
4 Answers 4
I don’t know whether there’s any difference between versions, but I can simply access the files of my iPhone 5s via the file manager when it’s plugged over USB (using the AFC protocol).
I’m using iOS 9.2 beta, I have no idea whether it works on 9.1 or earlier. I can access the device from Nautilus’ sidebar, if it doesn’t show up, try navigating to the following address:
Also, most music players (at least Rythmbox, Banshee and Clementine) support music synchronization over AFC (Apple File Conduit).
EDIT: I just learned I can easily synchronize my pictures using tools like gThumb.
Apple constantly breaks Linux applications’ access to iPhones. As of 2019, the best way of uploading and downloading files is to use a 3rd party app on iOS. Apparently, the file you upload is only accessible by that 3rd app.
Phone Drive is a good app for this. First, take note of the IP address of your iPhone, then, when PhoneDrive is in the foreground, typing the IP address of the iPhone from a PC connected to the same local area network would give you a website where you can upload and download files. You can also use FTP protocol on the same iPhone IP address. Phone Drive supports playback of a lot of video and music formats.
Источник
iPhone large file transfer via USB on Ubuntu 16.04
Right now, I’m able to transfer large files only via the following two methods:
1) use an FTP or SFTP app and wait until I’m 80 for the file to transfer. I get about 3MB/sec through my wireless LAN, tops. Usually hovers around 1MB/sec.
Even in these cases, I’m not able to actually play the .mp4 files in the native player without jumping through hoops, but that’s an iPhone question, not a Linux question.
Is there any way to transfer the files using any package or library or script accessible through Ubuntu that goes over USB? It’s almost six times faster.
Additonal requirements for an effective solution:
- Cannot use a VM, I already have a Mac that can do this. (In fact, it’s actually faster for me to move the file to the Mac with a USB stick and then use iTunes than to try to transfer it over wifi.)
- same thing for Wine, and I couldn’t get it to work anyway.
- Im fairly comfortable with the command line, and I’m even comfortable writing code if I have to, assuming there’s a library that I can code against, with a decently clear API.
- a third party app (any free video player on the App Store) can reach and play the file once it’s on the phone.
If it’s impossible, I’ll just get an Android. This is my last ditch effort to find an answer.
Note: I’m also unwilling to jailbreak the device, and it’s on whatever the latest version available of iOS is.
Due to an oversight I completely forgot to mention the problem.
I’m perfectly able to use libimobiledevice to transfer the file. It just doesn’t actually do anything. It takes up space on the device, but no application running on the device can access or even see the file. To reiterate, the intent of the question is to be able to actually use the file on the device from apps running on the device. If it’s not possible, I understand.
Источник
How can I transfer large files from Linux to iPad over a cable or wifi?
I am looking for a way to transfer large files to the iPad without using iTunes or pushing to and pulling from a remote server.
I run an Ubuntu laptop as my only OS at the moment and want to be able to transfer movies to my iPad. I currently transfer most of my files by way of the dropbox app which works well for small files but is quite slow for larger files and eats up my bandwidth. Ideally I’d like to be able to transfer over a cable or through WiFi.
Thanks for any tips.
11 Answers 11
Look at the iOS app GoodReader. GoodReader is a $5 app that allows you to transfer files from Windows, Mac OS X & Linux via WiFi to your iPad, iPhone, or iPod Touch. You can then open the files in other apps based on the filetype.
Simply install VLC app from the app store and use its wifi transfer feature (in the sidebar of vlc app) to transfer videos(in all formats recognizable by vlc) into your vlc library.
UPDATE: This method not only works for audio/video formats but pretty much all file formats. Ofcourse, VLC won’t show these files but one could access them using any decent File manager app such as Document.
Yes! You can transfer files to / from the iPad from Ubuntu via USB.
You can always transfer files via SSH / a Samba share / etc.
However that would be over Wifi, which is nowhere near as fast as USB connectivity.
Via USB you can only access /var/root/Media on the ipad. Useful to put movies onto it — you will need to find a way to make these visible within iPad — I think you need to create some playlist?
- I use FileBrowser on the iPad and since my iPad is jailbroken, I ssh in and mv the transferred files from /var/root/Media to /var/mobile/Applications/[app-ID]/.data/Movies/ . It is then visible within FileBrowser and Movies can be played there.
Steps
Install additional PPA repository
Plug in the iPad / iPod / iPhone. It is visible as a removable drive!
For me on Ubuntu 18 all I had to do was install libimobiledevice-utils with
and then reconnected the iPad, I can now browse my dam file and grab em just like normal folders thats just wonderful.
Since iOS 13, you are able to access SMB shares with the Files app. Just set up your share in the Linux system (I recommend usershares), create the user on samba (while samba allows you to have the same Linux user, it requires that you use samba specific utilities to set up the password) and use «Connect to Server» within Files on your iOS device.
- Install Zip & RAR File Extractor in your iPad
- Create a zip folder in your Linux machine of the files which you want to transfer.
- Open the Zip extractor app on your iPad, then go to Wi-Fi Transfer. It will show a web address. Write that address into your Linux web browser. There is an option of «Upload files», just click and upload the zip file and then transfer.
- Open iPad files, go to «On My iPad» and then go to the «Zip Extractor folder». You can see that the file has been transferred. Touch on that zip file, and you will see the file has been extracted.
FileBrowser is very good for transferring files.
Not sure if this will work for everybody, but I can get movies (mp4, didn’t try any other format) onto the ipad through the ‘Documents’ app from the app store. When I connect the iPad to my comp with usb it brings up a folder called «Documents on YOUR NAME’s iPad». In this I can open the Document app’s folder and just drag and drop. The files appear in the app then. magic!
I used to transfer by uploading to dropbox and downloading files on the dropbox app on my ipad.
There is another way which doesn’t need internet which is using the app called «wireless drive». With this basically you connect your ipad with your laptop by creating wifi hotspot and transfer the files. But my ipad is unable to connect the wifi created by my new laptop. (wifi connection problem for unknown reason) . what do I do? I dont have internet right now.
You do following (after installing the app):
- just connect ipad to laptop using usb cable.
- You see «documents on the ipad» as a usb drive (as the external-pen drive)
- open the documents on the ipad > you see different apps you have on the ipad
- You will see «wireless drive» in the list, open it by double-clicking.
- You will see folder «documents», open it.
- You will see folder is empty, if it’s used for the first time. Just simply copy whatever you want to copy to your ipad in this folder and that’s it!!
Now, just open the «wireless drive» app on your ipad, and you see the files you have transferred. Tap on any of the document, you will be asked which app to be used to open/run the file, select appropriate app and you can use the file on your ipad.
Источник
How to transfer files from Linux to iOS wirelessly
Mar 7, 2019
Comment
Not all Linux fans are Android users. Some use iOS because though Apple produces non-free software, they make a significant commitment to respecting user privacy. Using iOS has a lot of benefits, though, if you’re a Linux user there are also some downsides. By far one of the most significant disadvantages is that putting files on iDevices can be tedious if you don’t use iTunes. The best way to transfer files from Linux to iOS is to do it wirelessly, over a local network connection.
Set up SSH server on Linux
For iOS to be able to interact with your Linux desktop or Laptop wirelessly to transfer files, an SSH server must be set up. The reason we need to go with SSH is that unlike on Android, the Apple App Store doesn’t allow apps that can host servers (we assume because of a security issue.) Thankfully, iOS supports the SSH protocol just fine, which includes a built-in FTP server feature.
Setting up an SSH server on the Linux desktop doesn’t take much time. To do it, you’ll need to install the OpenSSH server package and mess with the configuration files. If you’re not familiar with how to set up SSH, check out my step-by-step tutorial on the subject.
When you’ve got your Linux computer successfully hosting an SSH server on the network, take out your iPhone or iPad and move on down to the next section of the guide.
Install FE File Explorer on iOS
There are a few useful applications on iOS that let users set up network connections. In my research, I’ve found that the best one to use is the FE File Explorer. Mainly because it supports a lot of features, such as connecting to LAN NAS devices, Linux computers, FTP/SFTP, Mac, Windows, and even Google Drive!
FE File Explorer has both a free and paid version of the app. In this guide, I’ll instruct you to use the free version. However, if you’d like more features (such as multiple connections), the paid version is excellent as well.
To get your hands on FE File Explorer for your iOS device, go ahead and open up the App Store and search for it with the search function. Alternatively, load this guide up on your iDevice, then click on this link here. It should automatically launch FE File Explorer’s App Store page.
Set up an SFTP connection on FE File Explorer
The SSH protocol has a built-in FTP server component that users can take advantage of to do quick file transfers over a local network, or even the internet. In our use-case, we’ll be taking advantage of it totransfer files from Linux to iOS, or vice versa.
Before sending files however, a new connection needs to be set up. To do this, open up the FE File Explorer application on your iOS device. From there, look for the “+” icon at the top left of the app and tap it.
Upon tapping the “+” icon in FE File Explorer, a “New Connection” window will appear. In this window, look for a globe icon and tap on it to go to the FTP connection setup wizard in FE File Explorer.
The “New Connection” window in the FTP section has a lot of information to fill out. To start, tap “Display Name.” In this box, fill out what the new connection should be called. After that, move down to the “Hostname/IP” box and add in the hostname or IP address.
Once you’ve set the connections hostname/IP info, move down to “Protocol” and tap it to reveal a selection menu. In the menu that appears, choose the “SFTP” option.
Click the “Save” button to save your new connection to FE File Explorer.
Connect to Linux
Now that the new connection is set up, it’s time to use it to log in to the Linux computer over the SFTP protocol. To do this, find the “connections” section of FE File Explorer and tap on the connection you made earlier.
Tapping on the SFTP profile in FE File Explorer will automatically set up an FTP connection which will show all of the files on the remote Linux computer.
Transfer files from iOS to Linux
To transfer files or folders from your iOS device to a Linux desktop or laptop, follow the step-by-step instructions below.
Step 1: Look to the sidebar in FE File Explorer. Tap on “Local”, “Photo Library”, or “iCloud”. After making your selection, browse for the data you want to transfer from your iDevice to the Linux computer.
Step 2: Press the “Edit” button at the top right-hand part of the app. Then, once FE File Explorer enters edit mode, select all the files and folders you want to transfer to Linux
Step 3: Choose the “Copy to” option at the bottom of the screen to bring up the “Copy Files” dialog.
Step 4: In the “Copy Files” dialog, choose the Linux FTP connection. Then, look through the list of files for “Home” and tap on it. Then, tap on the folder bearing your username.
Step 5: Tap “Save” to transfer the data from iOS to Linux.
Transfer files from Linux to iOS
To transfer files or folders from your Linux desktop or laptop to an iOS device, follow the step-by-step instructions below.
Step 1: On the FE File Explorer sidebar, tap on the Linux FTP connection. Then, browse to “Home,” followed by the folder bearing your Linux PC’s username.
Step 2: Tap on the three vertical dots under the file or folder you wish to transfer to your iOD device. This will bring up an action dialog within the app.
Step 3: Select the “Copy to” option to bring up the “Copy Files” dialog.
Step 4: In the “Copy Files” dialog, select “Local” to tell FE File Explorer to place data on iOS.
Step 5: Click “Save” to start the data transfer from Linux to iOS.
Источник