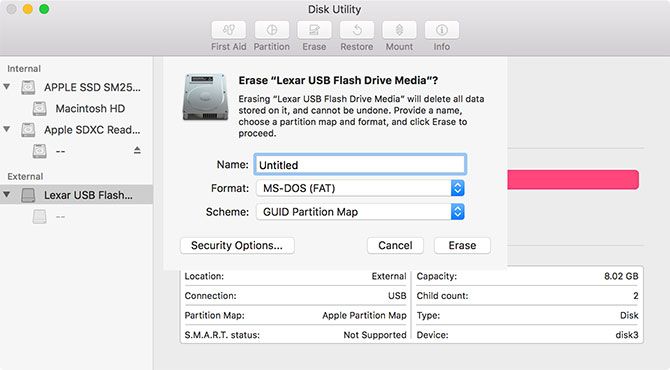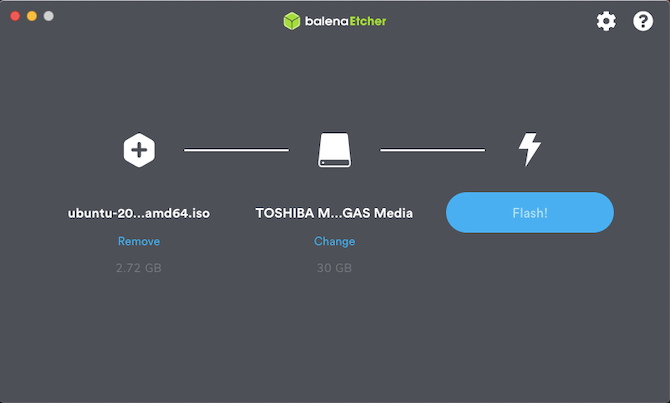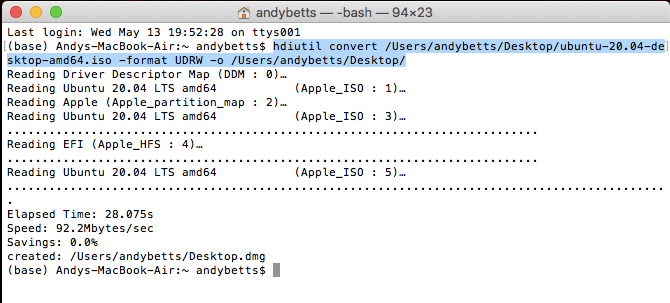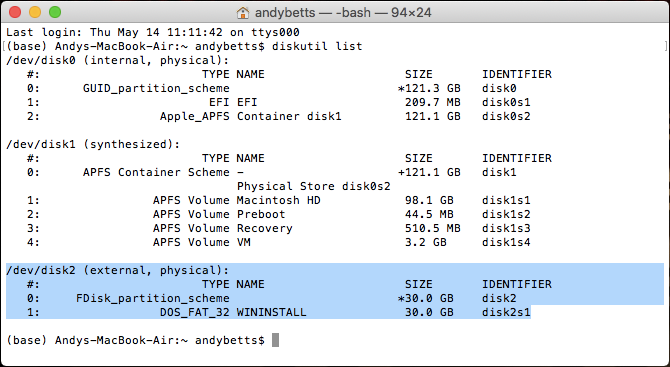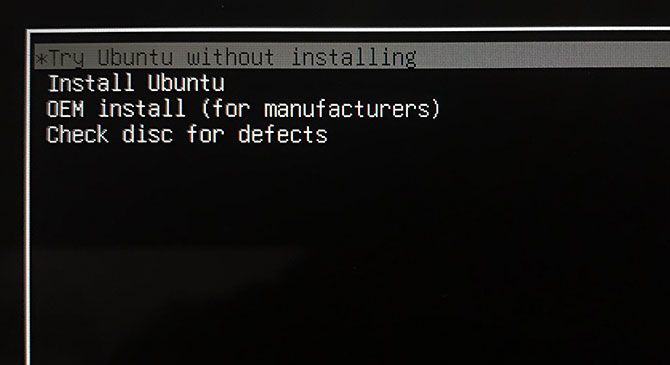- Как создать загрузочный Linux Live USB на вашем Mac
- Загрузка на Apple Silicon
- Создание загрузочных USB-накопителей Linux в macOS
- Отформатируйте свой диск
- Конвертируйте ваш ISO
- Записать на USB
- Загрузите Linux на свой Intel Mac
- Ненавижу Терминал? Вместо этого используйте balenaEtcher
- Как создать и загрузиться с USB-накопителя Linux на Mac
- Сначала: подготовьте свой USB-накопитель
- Создайте загрузочный USB-накопитель Linux с Etcher
- Создать Live USB с помощью терминала
- 1. Конвертируйте свой ISO
- 2. Запишите изображение на USB
- Загрузка вашего USB-накопителя
- Лучший способ попробовать Linux на вашем Mac
- Программы для записи образа на флешку Linux
- 2. Unetbootin
- 3. Etcher
- 4. Ventoy
- 5. Multisystem
- 6. Gnome MultiWriter
- Выводы
Как создать загрузочный Linux Live USB на вашем Mac

Установка Linux на ваш старый Mac — простой способ подарить ему новую жизнь. Для достижения наилучших результатов выберите облегченный дистрибутив Linux и верните часть производительности, потерянную из-за огромных обновлений macOS.
Загрузка на Apple Silicon
К сожалению, на момент написания этой статьи в июле 2021 года этот метод не будет работать на новых компьютерах Apple Silicon Mac с системой на кристалле M1 или более поздней версии. Кореллиум уже успел порт Linux для работы на чипе M1, но процесс намного сложнее, чем просто запись файла образа диска на USB-накопитель.
Версия ядра Linux 5.13 включает поддержка новых чипов на базе ARM, поэтому мы надеемся, что поддержка основных дистрибутивов, таких как Ubuntu, не за горами. Прежде чем начать, убедитесь, что вы используете Mac на базе Intel. Вы можете выяснить, какой у вас тип Mac, используя меню «Apple»> «Об этом Mac».
Создание загрузочных USB-накопителей Linux в macOS
Отформатируйте свой диск
Для достижения наилучших результатов рекомендуется перед запуском отформатировать USB-накопитель в файловую систему FAT. Разные дистрибутивы Linux имеют разные требования к пространству, но для большинства дистрибутивов должно хватить около 4 ГБ.
Запустите Дисковую утилиту (найдите ее с помощью Spotlight или найдите в папке «Приложения»> «Утилиты»), затем щелкните свой USB-накопитель. Если вы удовлетворены, вы можете стереть диск без потери данных, нажмите «Стереть», а затем выберите «MS-DOS (FAT)» в качестве формата и дайте ему имя. Нажмите «Стереть» и дождитесь завершения процесса.
Конвертируйте ваш ISO
Загрузив ISO-образ Linux, пора преобразовать его в формат IMG, чтобы его можно было записать как монтируемый образ диска. Откройте Терминал и введите следующую команду:
hdiutil convert /path/to/downloaded.iso -format UDRW -o / path / to / image
Замените /path/to/downloaded.iso местонахождением вашего загруженного ISO-образа Linux, например, если ubuntu.iso находится в папке «Загрузки», вы можете ввести
Точно так же вам необходимо указать место назначения, в которое будет помещен DMG (не нужно добавлять расширение «.dmg»). Для простоты мы рекомендуем использовать одно и то же место для обоих. Следуя приведенному выше примеру, вы можете ввести
Записать на USB
Когда ваш файл IMG готов к работе, самое время записать на USB. Вернитесь в Терминал и введите следующее, чтобы получить список дисков:
Вам нужен идентификатор только что отформатированного USB-накопителя. Если вы дали ему имя, например, «LINUX», то вы сможете найти его в столбце «NAME». Размер диска (например 8ГБ) тоже может выдать.
Теперь, когда вы знаете свой идентификатор, вам нужно отключить этот конкретный диск, чтобы вы могли записать на него свой файл DMG. Для этого используйте следующую команду, заменив diskX идентификатором (например, disk3 на скриншоте выше).
diskutil unmountDisk / dev / diskX
Наконец, пришло время записать файл DMG на USB-накопитель. Вы можете сделать это с помощью следующей команды:
sudo dd if = / путь / к / image.dmg of = / dev / diskX bs = 1m
Вам нужно будет заменить /path/to/image.dmg на путь к DMG-файлу, созданному выше, а / dev / diskX на идентификатор диска, использованный выше (например, disk3). Вам будет предложено ввести пароль администратора. Введите его, затем нажмите Enter, чтобы начать копирование. Вас также могут попросить предоставить Терминалу разрешение на доступ к съемному тому, которое вы должны предоставить.
Подождите, пока ваш Mac запишет содержимое DMG на ваш диск. Это может занять некоторое время в зависимости от размера DMG и скорости вашего Mac или USB-накопителя. Если вы видите ошибку «Вставленный диск не может быть прочитан этим компьютером», нажмите «Игнорировать» и продолжайте.
Загрузите Linux на свой Intel Mac
Выключите свой Intel Mac, затем вставьте USB-накопитель, если вы еще этого не сделали. Нажмите и удерживайте кнопку «Option», затем нажмите и отпустите кнопку питания, чтобы запустить Mac.
Удерживайте палец на кнопке «Option», пока на экране не появится список устройств. Вы должны увидеть свой загрузочный диск, вероятно, с надписью «Macintosh HD» и отдельный USB-накопитель с названием что-то вроде «EFI Boot» с другим значком.
Щелкните свой USB-накопитель, затем щелкните стрелку, направленную вверх, чтобы запустить Linux. Ваш Mac теперь загрузится с USB. Если вы решите установить Linux, подумайте о двойной загрузке для вашего Mac.
Ненавижу Терминал? Вместо этого используйте balenaEtcher
Хотя Терминал предоставляет способ сделать это, не полагаясь на дополнительное программное обеспечение, текстовые команды подходят не всем. Если вы предпочитаете использовать для этого приложение, попробуйте китовый гравер.
Это приложение с открытым исходным кодом выполняет весь процесс за вас, от преобразования изображения до его безопасного копирования на внешний том.
У вас есть ПК с Windows, на котором вы также хотите загружать Linux? См. Наши инструкции о том, как создать загрузочный диск Linux в Windows.
Источник
Как создать и загрузиться с USB-накопителя Linux на Mac
Linux уже давно является синонимом загрузочных флешек, будь то для решения какой-то проблемы с вашей основной операционной системой или для пробного использования различных дистрибутивов.
Есть несколько способов создать загрузочный USB-накопитель Ubuntu (или другой Linux) для Mac. Вы можете пойти по бесплатному маршруту или немного потратить время на самостоятельное создание диска с помощью терминала. Давайте посмотрим на оба метода.
Сначала: подготовьте свой USB-накопитель
Если вы хотите создать загрузочный USB-накопитель Linux на Mac, первым делом убедитесь, что у вас есть подходящий USB-накопитель для работы, и что он отформатирован правильно, чтобы избежать каких-либо проблем.
Некоторые варианты Linux могут потребовать больших объемов, поэтому при загрузке обратите внимание на требования. Вообще говоря, все, что выше 4 ГБ, сделает эту работу. У других нет строгих требований, но форматирование в FAT заранее — хорошая идея.
Предупреждение: все, что на вашем диске будет стерто, когда вы сделаете это!
- Вставьте USB-накопитель в Mac и запустите Дисковую утилиту (в разделе «Программы»> «Служебные программы» или найдите ее с помощью Spotlight с помощью Cmd + Space).
- Выберите свое USB-устройство в меню слева, затем нажмите «Стереть».
- Дайте ему имя и выберите MS-DOS (FAT) в разделе «Формат» и «Карта разделов GUID» в разделе «Схема».
- Нажмите Erase, чтобы применить изменения. Если это не удается, попробуйте еще раз — иногда система не отключает том во времени, и процесс не может быть завершен.
Если у вас есть постоянные проблемы, попробуйте другой USB-накопитель. Теперь загрузите дистрибутив Linux для установки на USB-накопитель
и вы готовы начать.
Создайте загрузочный USB-накопитель Linux с Etcher
balenaEtcher это бесплатный инструмент с открытым исходным кодом для записи образов дисков на USB и SD-диски. Это делает создание загрузочных устройств абсолютно надежным:
- Получите нужный образ Linux, затем загрузите Etcher и установите его.
- Вставьте флешку, затем запустите Etcher.
- Нажмите «Выбрать изображение» и найдите загруженный образ Linux — Etcher поддерживает IMG, ISO и ZIP и другие.
- Убедитесь, что выбрано правильное устройство USB — нажмите «Изменить», чтобы увидеть список подключенных устройств.
- Завершите процесс, нажав кнопку «Flash», и дождитесь его завершения.
Скорее всего, вы увидите сообщение об ошибке, предупреждающее, что ваш USB-накопитель несовместим с вашим Mac. Это нормально — просто выброси и уходи. Ваш загрузочный USB-диск Linux готов; Теперь вы можете перейти к разделу «Загрузка вашего USB-накопителя» ниже.
Создать Live USB с помощью терминала
Если по какой-то причине вы не хотите использовать Etcher (возможно, у вас несовместимая версия macOS), вы можете выполнить эту задачу с помощью командной строки. Это возможно с помощью Terminal, встроенного интерфейса командной строки вашего Mac.
Хотя этот метод требует немного больше размышлений и терпения, на самом деле он довольно прост. Возможно, вы даже узнаете что-то новое, а потом почувствуете себя умным. Предполагая, что вы отформатировали диск в соответствии с предыдущими инструкциями, вот как это работает:
1. Конвертируйте свой ISO
Запустите Терминал и запишите, где хранится образ вашего диска Linux в Finder. Преобразуйте изображение (обычно ISO) в файл IMG с помощью команды hdiutil convert:
hdiutil convert [/path/to/downloaded.iso] -формат UDRW -o [/path/to/newimage]
замещать [/path/to/downloaded.iso] с местоположением вашего собственного ISO (вы можете перетащить прямо в окно терминала, если хотите) и [/path/to/newimage] куда вы хотите создать новый файл изображения.
Примечание. Современные версии macOS автоматически создают файл .DMG. Если ваша версия этого не делает, попробуйте добавить IMG в конец вашего нового имени файла изображения, например [/path/to/newimage.img]
2. Запишите изображение на USB
Затем вам нужно будет определить расположение подключенного диска, чтобы вы могли указать Mac, какой диск использовать. При открытом терминале используйте следующую команду для просмотра списка всех подключенных дисков:
Скорее всего, вы сможете идентифицировать диск по его имени, формату и размеру, используя процесс удаления. Запишите список в столбце IDENTIFIER, затем отключите диск с помощью следующей команды:
diskutil unmountDisk / dev /[diskX]
Вам нужно заменить [diskX] с соответствующим номером, как disk3 — в случае успеха Терминал сообщит, что диск был размонтирован. Если у вас возникли проблемы с размонтированием диска, вы можете запустить Дисковую утилиту, щелкнуть правой кнопкой мыши на диске и выбрать «Размонтировать» (однако не извлекайте диск).
Последний шаг — записать образ на USB-накопитель с помощью команды dd:
sudo dd if =[/path/to/newimage.dmg] из = / DEV /[diskN] шс = 1м
замещать [/path/to/newimage.dmg] с путем к файлу, созданному на первом шаге (опять же, перетаскивание работает лучше всего), и [diskN] с местоположением, указанным ранее. Сразу после этого вам необходимо авторизоваться с помощью пароля администратора, поскольку вы использовали команду sudo.
Теперь все готово, и ваш диск готов к загрузке.
Загрузка вашего USB-накопителя
При условии, что все прошло хорошо, теперь у вас есть USB-накопитель, который позволит вам загружаться в Linux. Подключите его к Mac, на котором хотите его использовать, затем выключите компьютер.
Чтобы получить доступ к меню загрузки вашего Mac, вам нужно удерживать клавишу Option (Alt) во время загрузки. Лучший способ сделать это — выключить, удерживать клавишу Option, запустить Mac и ждать. Если вы сделали это правильно, вы увидите несколько вариантов, включая встроенный жесткий диск и USB-устройство, созданное ранее под названием EFI Boot.
Для загрузки в Linux выберите устройство USB и щелкните стрелку (или дважды щелкните по ней). В зависимости от того, что вы используете, вы можете получить другое меню, которое действует как загрузчик для вашего конкретного вида Linux.
Если у вас возникли проблемы, или ваш USB-накопитель не появился, попробуйте запустить процесс снова, используя альтернативный метод, описанный выше, запустив другой USB-накопитель или порт, или обратитесь к справочной документации вашего соответствующего дистрибутива.
Лучший способ попробовать Linux на вашем Mac
Предполагая, что все прошло хорошо, теперь у вас есть Linux, работающий на вашем Mac, и вы можете протестировать его или установить прямо, если вы устали от macOS. У вас все еще есть раздел восстановления Apple, который доступен, удерживая Cmd + R, пока ваша машина загружается. Это может помочь вам переустановить macOS (или применить другие исправления), если вы решите вернуться.
Существуют и другие инструменты, которые, как утверждают, помогут вам в этом, но не все из них работают, а некоторые стоят денег. Unetbootin все еще является популярным выбором для пользователей Linux и Windows, но не так хорош, как Etcher на Mac (и имеет некоторые проблемы с более новыми версиями macOS).
Есть также наш старый любимый Mac Linux USB Loader, который является открытым исходным кодом и активно поддерживается. Это будет стоить вам 5 долларов за предварительно скомпилированный двоичный файл, при условии, что вы не хотите загружать Xcode и скомпилируйте это самостоятельно. Эта низкая вступительная плата помогает поддерживать проект, но трудно оправдать оплату чего-либо, когда есть совершенно хорошие бесплатные альтернативы.
Источник
Программы для записи образа на флешку Linux
Запись образа на флешку — очень частая задача для тех, кто ещё пытаете выбрать дистрибутив или тестирует новые версии Linux. В Windows мы привыкли к Rufus — это одна из самых лучших, интуитивно понятных и наиболее популярных утилит для записи образов дисков на USB-флешку. Она по праву считается лучшей и используется довольно часто. Но, к сожалению, нет версии этой программы для Linux; если вы новичок и хотите записать образ на флешку, то можете столкнуться с проблемой, чем это можно сделать.
На самом деле в операционной системе Linux есть свои программы для записи образа на флешку Linux, и их достаточно много. В этой статье мы рассмотрим лучшие аналоги Rufus для Linux, а также как ими пользоваться для решения своих задач. Сразу перейдём к списку.
Если вы уже пытались спрашивать на форумах, как записать образ на флешку в Ubuntu, то, наверное, уже слышали совет использовать утилиту dd. Это простая консольная утилита, которая позволяет побайтово переносить данные из одного места в другое, например из файла на флешку.
Несмотря на свою простоту она очень популярна среди опытных пользователей Linux, поскольку может правильно записать данные в большинстве случаев. Использовать эту утилиту очень просто. Нужно указать файл образа откуда будут скопированы данные и раздел на вашей флешке, например:
/ваш_образ.iso of=/dev/sdc bs=5M
Обратите внимание, что есть два возможных способа записи образа на флешку с помощью dd. Это непосредственно на флешку /dev/sdc или на раздел флешки — /dev/sdc1. Обычно работает первый вариант, но вы можете попробовать и второй. Запись образа на флешку займет определённое время, так что вам придется подождать.
После завершения копирования флешка будет готовка к работе. Но это далеко не все способы записи образа на диск, есть программы с графическим интерфейсом, полноценные аналоги Rufus Linux.
2. Unetbootin
Unetbootin — это графическая утилита с открытым исходным кодом для записи образа на USB-флешку. Работает она совсем по-другому. В отличие от dd, здесь флешка должна быть примонтирована к системе и отформатирована в правильную файловую систему. Утилита распакует содержимое образа на флешку, а затем добавит необходимые флаги раздела и установит загрузчик, чтобы всё работало так, как нужно.
Вы можете выбрать образ из файловой системы или скачать систему автоматически через интернет. Кроме того, вы можете записывать образы дискеты, а также жестких дисков. Еще можно оставить свободное место на флешке, чтобы в будущем записать туда файлы. Это отличная альтернатива Rufus Linux и используется она настолько же часто, как и Rufus в Windows.
Установить программу можно из официальных репозиториев. В Ubuntu для установки наберите:
sudo apt install unetbootin
3. Etcher
Это следующее поколение программ для записи образа на флешку Linux. Etcher — утилита с открытым исходным кодом, которая может работать в Windows, Linux и Mac OS. Но её выгодно отличает ещё одна особенность — это современный графический интерфейс.
Утилита работает очень просто. Сначала вы выбираете образ диска, который нужно записать, потом флешку, а затем просто нажимаете кнопку Записать (Flash!). Программа сделает всё сама. Она новая, поэтому её ещё нет в официальных репозиториях, но вы можете найти портативный образ AppImage на официальном сайте.
4. Ventoy
Это утилита, которая позволяет записать образ на флешку не очень стандартным образом. Вам достаточно просто установить программу на флешку, а затем скопировать туда же образ с нужным дистрибутивом. Программа сама разберется как его запустить и какие параметры передать чтобы все работало. Очень удобно. Графического интерфейса у программы нет, но он и не нужен, установку можно выполнить с помощью терминала, а затем копировать нужные образы в файловом менеджере. Более подробно об этой и следующей программе можно прочитать в этой статье.
5. Multisystem
Еще одна утилита с открытым исходным кодом. Она тоже позволяет записывать несколько образов операционных систем на флешку. Всё выполняется быстро и просто. Берёте флешку, выбираете её в программе, далее выбираете несколько образов и записываете их.
Перед тем, как будут добавлены образы, программа установит загрузчик Grub2 на флешку, так что будьте аккуратны при выборе флешки, иначе можно и повредить жёсткий диск.
После этого нам остаётся записать образы и можно пользоваться. Кроме этого, в утилите есть множество настроек загрузчика Grub и Brug, резервное копирование и восстановление флешки, а также поддержка загрузки нужных вам образов из интернета.
6. Gnome MultiWriter
Утилита Gnome MultiWriter — это небольшая программа, разработанная в рамках проекта Gnome. Она позволяет записывать один ISO образ сразу на несколько носителей. Интерфейс программы предельно простой, но свою функцию она отлично выполняет. Для её установки в Ubuntu выполните:
sudo apt install gnome-multi-writer
Выводы
Вот и всё. Мы рассмотрели лучшие аналоги Rufus Linux, с помощью каждой из этих программ вы сможете записать свой образ на USB-флешку. В большинстве случаев всё работает достаточно хорошо. Я для своих целей использую либо dd, либо Unetbootin. А какие программы для записи ISO на флешку Linux используете вы? Напишите в комментариях!
На десерт видео о том, как пользоваться одной из самых популярных программ — Unetbootin:
Источник