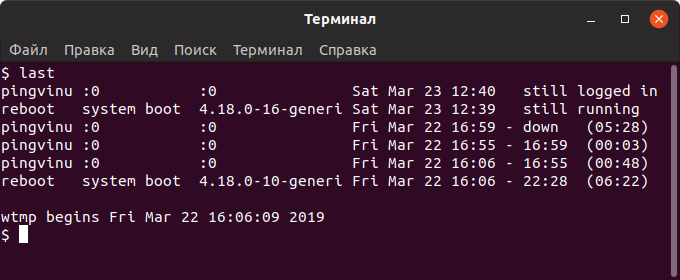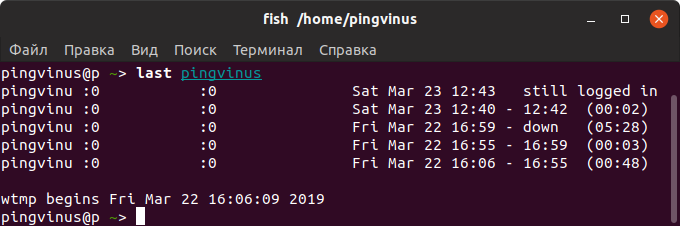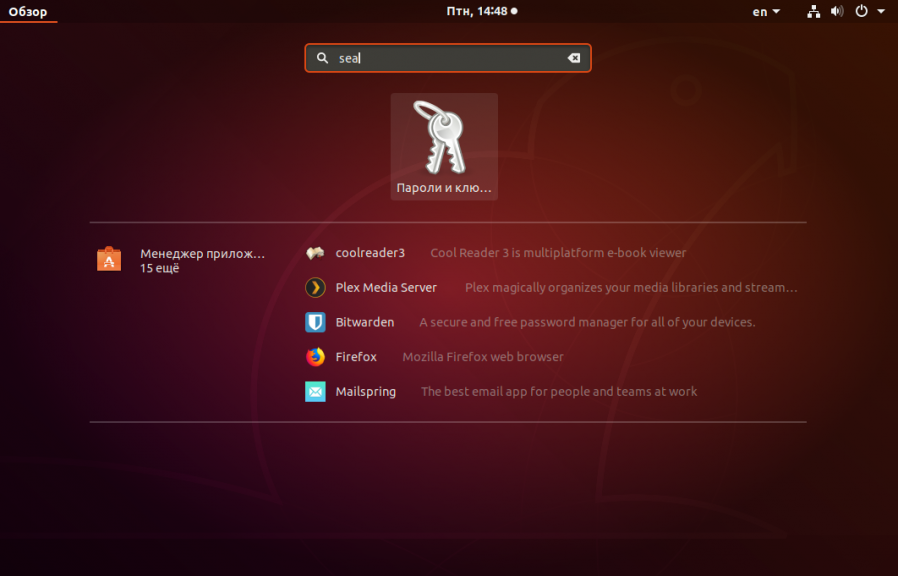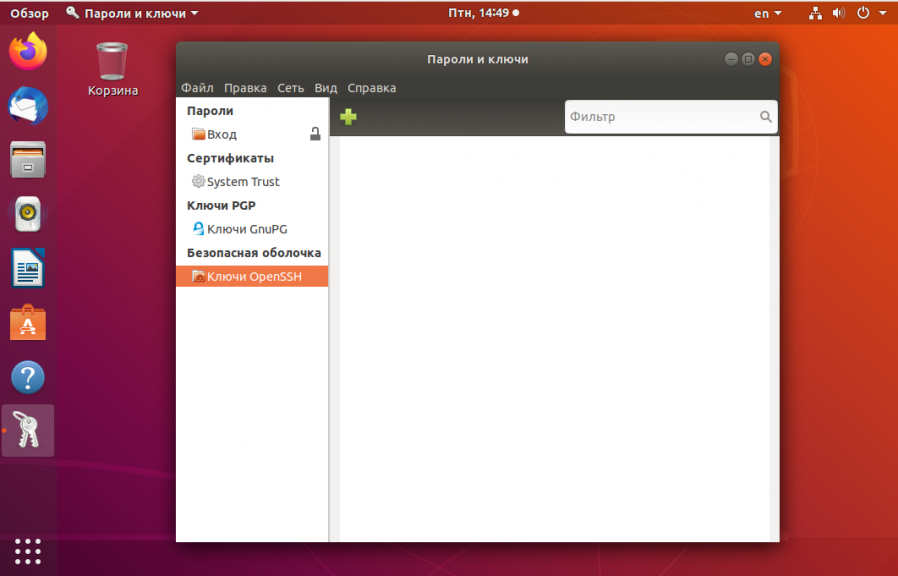- Фундаментальные основы Linux. Часть VII. Управление локальными учетными записями пользователей
- Глава 27. Пароли пользователей
- Утилита passwd
- Файл shadow
- Шифрование ключевых фраз с помощью утилиты passwd
- Шифрование ключевых фраз с помощью утилиты openssl
- Шифрование ключевых фраз с помощью функции crypt
- Файл /etc/login.defs
- Утилита chage
- Блокировка учетных записей
- Редактирование локальных файлов
- Практическое задание: пароли пользователей
- Корректная процедура выполнения практического задания: пароли пользователей
- Просмотр истории входа в Linux. Кто и когда входил в систему
- Где хранятся логи входа в систему
- Просмотр истории входа в систему
- Просмотр истории входа для определенного пользователя
- Ограничить количество строк
- Просмотр неудачных попыток входа в систему
- Заключение
- Где хранятся пароли пользователей Linux
- Скрытность в Linux. Заметаем следы
- Узнать Временные Метки Файла
- Разница Между Временами «Доступа», «Модификации» и «Изменения»
- Изменение Времени «Доступа» и «Модификации» Файла
- Подделка Времени «Изменения» Файла
- Заметаем Следы 😉
- Очистить или Удалить Историю Входов в Linux
- Удаление Информации о Последних Подключениях
- Очистить Историю Команд в BASH
- Полностью удалить историю Bash
- Удалить определенную строку из истории Bash
- Очистить историю команд текущей сессии
- Не сохранять команду в истории Bash
- Не сохранять все команды текущей сессии в истории Bash
- Изменение Прав Доступа к Файлам и Папка в Linux — Основы Chmod
- Синтаксис
- Классы доступа
- Операторы
- Права доступа
- Числовые права доступа
- 10 Простых Примеров :
- Запуск Команд на Удаленном Linux Сервере через SSH
- Выполнение Команд на Удаленном Linux Сервере
- Узнать uptime удаленного сервера
- Перезагрузить удаленный сервер
- Запуск Нескольких Команд через SSH
- Узнать Uptime и Disk Usage
- Узнать Memory Usage и Load Average
- Показать Версию Ядра, информацию о CPU и кол-во RAM
- Выполнение Локального Скрипта на Удаленном Linux Сервере
- Запустить Локальный Скрипт ‘local_script.sh’ на Удаленной Машине
- 7 Советов — Настройка Истории Команд в Bash
- 1. Добавляем Отображение Даты и Времени в Bash History
- 2. Увеличиваем Размер Хранимой Истории
- 3. Добавляем Команды Bash в Файл с Историей
- 4. Мгновенно Сохранять Историю Команд
- 5. Контролируйте Bash History
- 6. Игнорировать Определенные Команды
- 7. Одна Команда — Одна Запись в Истории
- Изменить Имя Файла с Историй Команд
Фундаментальные основы Linux. Часть VII. Управление локальными учетными записями пользователей
Глава 27. Пароли пользователей
Данная глава содержит дополнительную информацию о паролях локальных пользователей.
В главе подробно описаны три метода установки паролей; с использованием утилиты passwd , с использованием реализации алгоритма шифрования passwd из библиотеки openssl , а также с использованием функции crypt в программе на языке C.
Кроме того, в данной главе обсуждаются параметры паролей и методики отключения, аннулирования или блокировки учетных записей пользователей.
Утилита passwd
Файл shadow
Файл /etc/shadow содержит таблицу с девятью разделенными двоеточиями столбцами. Эти девять столбцов (слева направо) содержат имя пользователя, зашифрованный пароль, время последнего изменения пароля (первый день соответствует 1 января 1970 года), количество дней, в течение которых пароль должен оставаться неизменным, день истечения срока действия пароля, количество дней перед истечением срока действия пароля, в течение которых должно выводиться предупреждение, количество дней после истечения срока действия пароля, по прошествии которых учетная запись должна быть отключена, а также день, когда учетная запись была отключена (также с начала 1970 года). Последнее поле пока не имеет значения.
Все пароли в примере выше являются хэшами фразы hunter2 .
Шифрование ключевых фраз с помощью утилиты passwd
Шифрование ключевых фраз с помощью утилиты openssl
Другой способ создания учетных записей пользователей с паролями заключается в использовании параметра -p утилиты useradd, но в случае использования данного параметра утилите необходимо передавать уже зашифрованный пароль. Вы можете зашифровать пароль с помощью команды openssl passwd .
Помните о том, что после выполнения данной команды ваш пароль в открытом виде будет сохранен в файле истории команд командной оболочки!
Шифрование ключевых фраз с помощью функции crypt
Обратили ли вы внимание на то, что первые два символа зашифрованного пароля являются значением salt ?
Файл /etc/login.defs
Утилита chage
Блокировка учетных записей
Пароли из файла /etc/shadow не могут начинаться с символа восклицательного знака. Если второе поле в строке из файла /etc/passwd начинается с символа восклицательного знака, пароль не может использоваться.
Использование данной особенности обычно называется блокировкой , деактивацией или отключением пользовательской учетной записи. Помимо текстового редактора vi (или vipw) вы можете использовать утилиту usermod для этой цели.
Следует подходить с осторожностью к работе и учитывать различия параметров интерфейса командной строки утилит passwd , usermod и useradd в различных дистрибутивах Linux. Проверяйте содержимое локальных файлов при использовании таких возможностей, как «деактивация, отключение или блокировка» учетных записей пользователей и их паролей.
Редактирование локальных файлов
Практическое задание: пароли пользователей
1. Установите пароль hunter2 для пользователя serena .
2. Также установите пароль для пользователя venus , после чего заблокируйте учетную запись пользователя venus с помощью утилиты usermod . Проверьте наличие признаков блокировки в файле /etc/shadow до и после осуществления блокировки.
3. Используйте команду passwd -d для деактивации пароля пользователя serena . Проверьте наличие строки для пользователя serena в файле /etc/shadow до и после осуществления деактивации.
4. Каковы различия между операцией блокировки пользовательской учетной записи и операцией деактивации пароля пользовательской учетной записи, которые мы только что осуществляли с помощью команд usermod -L и passwd -d ?
5. Попытайтесь изменить пароль serena на пароль serena as serena.
6. Сделайте так, чтобы пользователь serena был обязан изменять пароль через каждые 10 дней.
7. Сделайте так, чтобы каждый новый пользователь был обязан изменять свой пароль через каждые 10 дней.
8. Воспользуйтесь учетной записью пользователя root для создания резервной копии файла /etc/shadow . Используйте текстовый редактор vi для копирования хэша пароля hunter2 из строки пользователя venus в строку пользователя serena . Может ли после этого пользователь serena войти в систему с паролем hunter2 ?
9. В каких случаях следует использовать утилиту vipw вместо vi ? Какая проблема может возникнуть при использовании текстового редактора vi или vim для редактирования файла паролей?
10. Используйте команду chsh для вывода списка доступных командных оболочек (данная команда будет работать исключительно в дистрибутивах RHEL/CentOS/Fedora) и сравните вывод с выводом команды cat /etc/shells .
11. Какой параметр утилиты useradd позволяет установить имя домашней директории пользователя?
12. Как можно определить, заблокирован или разблокирован пароль пользователя serena ? Предложите решение на основе утилиты grep , а также решение на основе утилиты passwd .
Корректная процедура выполнения практического задания: пароли пользователей
1. Установите пароль hunter2 для пользователя serena .
2. Также установите пароль для пользователя venus , после чего заблокируйте учетную запись пользователя venus с помощью утилиты usermod . Проверьте наличие признаков блокировки в файле /etc/shadow до и после осуществления блокировки.
Обратите внимание на то, что в результате выполнения команды usermod -L перед хэшем пароля добавляется символ восклицательного знака.
3. Используйте команду passwd -d для деактивации пароля пользователя serena . Проверьте наличие строки для пользователя serena в файле /etc/shadow до и после осуществления деактивации.
4. Каковы различия между операцией блокировки пользовательской учетной записи и операцией деактивации пароля пользовательской учетной записи, которые мы только что осуществляли с помощью команд usermod -L и passwd -d ?
Блокировка предотвратит вход пользователя в систему с использованием установленного пароля благодаря добавлению символа ! перед хэшем пароля в файле /etc/shadow .
Деактивация с помощью утилиты passwd приведет к удалению хэша пароля из файла /etc/shadow .
5. Попытайтесь изменить пароль serena на пароль serena as serena.
Войдите в систему с именем пользователя serena , после чего выполните команду: passwd serena . Исполнение команды должно завершиться неудачей!
6. Сделайте так, чтобы пользователь serena был обязан изменять пароль через каждые 10 дней.
7. Сделайте так, чтобы каждый новый пользователь был обязан изменять свой пароль через каждые 10 дней.
8. Воспользуйтесь учетной записью пользователя root для создания резервной копии файла /etc/shadow . Используйте текстовый редактор vi для копирования хэша пароля hunter2 из строки пользователя venus в строку пользователя serena . Может ли после этого пользователь serena войти в систему с паролем hunter2 ?
9. В каких случаях следует использовать утилиту vipw вместо vi ? Какая проблема может возникнуть при использовании текстового редактора vi или vim для редактирования файла паролей?
Утилита vipw выведет предупреждение в том случае, если кто-либо еще в данный момент редактирует данный файл (с помощью утилиты vipw ).
10. Используйте команду chsh для вывода списка доступных командных оболочек (данная команда будет работать исключительно в дистрибутивах RHEL/CentOS/Fedora) и сравните вывод с выводом команды cat /etc/shells .
11. Какой параметр утилиты useradd позволяет установить имя домашней директории пользователя?
12. Как можно определить, заблокирован или разблокирован пароль пользователя serena ? Предложите решение на основе утилиты grep , а также решение на основе утилиты passwd .
Источник
Просмотр истории входа в Linux. Кто и когда входил в систему
В данной заметке мы рассмотрим, как узнать, какие пользователи и когда именно входили в систему Linux.
Данная информация обычно нужна системным администраторам для просмотра истории входа в систему на многопользовательском сервере.
Помимо этого, бывает полезно узнать о неудачных попытках входа. Это могут быть боты, но могут быть и попытки взлома вашего сервера.
Где хранятся логи входа в систему
Информация о том, кто входил (залогинивался) или пытался войти в систему, хранится в лог файлах. Для этого используется три лог-файла:
/var/log/btmp — неудачные попытки входа.
/var/run/utmp — кто в данный момент залогинен (текущие сессии).
/var/log/wtmp — список всех сессий входа в систему.
Эти файлы, в отличии от большинства других лог-файлов Linux, имеют бинарный формат. Если вы попробуете просмотреть их командой cat , то на экран будет выведена «каша». Для их просмотра используется команда last .
Просмотр истории входа в систему
Для просмотра логов входа в систему используется команда last . По умолчанию команда last выводит информацию из файла /var/log/wtmp , в котором хранятся записи обо всех сессиях входа.
Выполним команду last :
Как вы можете видеть, выводится таблица с информацией. В ней содержатся имена пользователей, IP-адрес, с которого осуществлялся вход, дата и время входа и продолжительность сессии. Запись вида pts/0 означает, что для входа использовалось SSH соединение (или другое удаленное соединение, например, telnet).
Также выводится информация о включении/выключении системы.
Последняя строка в файле /var/log/wtmp показывает, когда был создан файл.
Просмотр истории входа для определенного пользователя
Чтобы показать информацию о сессиях определенного пользователя, то для команды last необходимо указать имя этого пользователя:
Ограничить количество строк
Иногда лог, который выводит команда last , может быть очень большой. Чтобы ограничить количество выводимых строк, используется опция -n ЧислоСтрок или просто -ЧислоСтрок .
Выведем только десять свежих записей:
Просмотр неудачных попыток входа в систему
Как было сказано выше, записи о неудачных попытках входа в систему хранятся в лог-файле /var/log/btmp .
Команда last по умолчанию выводит информацию из файла /var/log/wtmp . Чтобы вывести информацию из другого файла, используется опция -f ИмяФайла
Выведем записи о неудачных попытках входа (из файла /var/log/btmp ):
Или же можно воспользоваться командой lastb . Команда lastb работает точно также, как и команда last , но выводит информацию из файла /var/log/btmp
Заключение
Мы рассмотрели использование команды last для просмотра информации об истории входа в систему.
Дополнительную информацию по использованию команды last можно получить, выполнив в терминале:
Источник
Где хранятся пароли пользователей Linux
В Linux нет особого реестра, где бы хранились настройки программ, данные пользователей и другие компоненты системы. Всё хранится в файлах. В этой небольшой статье мы поговорим о том, где хранятся пароли пользователей Linux.
Изначально для хранения паролей использовался файл /etc/passwd. Но этот файл доступен для чтения всем пользователям. Поэтому, из соображений безопасности, пароли пользователей были перенесены в файл /etc/shadow. Этот файл доступен для чтения только пользователю root.
Важно отметить, что пароли в этом файле хранятся не в открытом виде, а в хэшированном. Существует несколько алгоритмов хэширования паролей для Linux. Подробно всё это рассматривалось в статье про смену пароля Linux. Сейчас же давайте посмотрим на общий синтаксис файла /etc/shadow:
sudo cat /etc/shadow
В первой строке представлены следующие данные:
- root — имя пользователя, для которого сохранен пароль;
- $6$yr. — хэш пароля, длина хэша от пароля никак не зависит, в данном случае зашифровано слово password;
- 18376 — дата последнего изменения пароля;
- 0 — количество дней на смену пароля, если его срок действия истёк;
- 999999 — количество дней от момента последней смены пароля до момента, когда надо сменить пароль принудительно;
- 7 — за сколько дней пользователь будет предупреждён о необходимости смены пароля.
- Ещё три поля — задают параметры отключения учётной записи пользователя.
Это всё, что следует знать об этом файле. В Linux есть ещё одно место, где приложения хранят свои пароли, SSH-ключи и другие секретные данные. Это хранилище ключей. В Gnome утилита называется SeaHorce. Вы можете найти её по названию в главном меню:
В самой утилите вы сможете найти и удалить ключи от различных приложений, ключ от хранилища паролей Chromium, токен доступа в Skype, а также все SSH-ключи, добавленные к вашей системе.
Естественно, здесь всё тоже захэшировано и просто прочитать пароль не получиться, если, конечно, какое-нибудь приложение не хранит их в открытом виде. Теперь вы знаете, где хранятся пароли в Linux. На этом всё.
Источник
Скрытность в Linux. Заметаем следы
Файлы в Linux имеют 3 типа временных меток: время доступа (англ. access time, сокр. atime), время модификации (англ. modification time, сокр. mtime) и время изменения (англ. change time, сокр. ctime).
Однажды может возникнуть необходимость подделать временные меткикакого-либо файла.
Время доступа (atime), как и время модификации (mtime) могут быть легко изменены с помощью команды touch, но для подделки метки времени изменения (ctime) стандартного решения не существует.
Тем не менее, в качестве обходного пути, можно установить системное время в то значение на которое вы хотите изменить ctime файла, затем использовать команду touch на этом файле и потом откатить системное время обратно.
Из приведенной ниже статьи вы узнаете, как сохраняя анонимность изменять временные метки файла.
Узнать Временные Метки Файла
Чтобы получить информацию о текущий временных метках файла воспользуетесь командой stat :
Разница Между Временами «Доступа», «Модификации» и «Изменения»
| Временная метка | Когда она обновляется? |
|---|---|
| atime | Время доступа к файлу обновляется когда вы открываете файл либо когда он используется для других операций, например таких как: grep, cat, head и т.д. |
| mtime | Время модификации файла обновляется когда вы изменяете его содержимое либо сохраняете файл. |
| ctime | Время изменения файла обновляется когда меняются его атрибуты, такие как владелец файла, права, либо он перемещается на другую файловую систему. Также это время обновляется и при изменения времени модификации файла. |
Изменение Времени «Доступа» и «Модификации» Файла
Изменить время доступа к файлу (atime) :
Изменить время модификации файла (ctime) :
Подделка Времени «Изменения» Файла
Как я уже говори ранее, не существует стандартного решения для подделки времени изменения файла (ctime).
Тем не менее, это можно сделать если сначала поменять системное время на то, на которое вы хотите поменять ctime, затем использовать команду touch на файле и потом откатить системное время обратно.
Изменение системного времени может привести к неожиданным последствиям. Используйте приведенные ниже команды только на свой страх и риск.
Сохраните текущую дату и время в переменную NOW :
Установите поддельное системное время (необходим root) :
Используйте команду touch на файле для изменения всех временных меток на поддельные :
Откатите время назад (необходим root) :
Для увеличения скорости выполнения модификаций и как следствие уменьшения риска возможных последствий, вы можете выполнит приведенные выше команды следующим образом :
Заметаем Следы 😉
Чтобы замести следы не забудьте очистить значение переменной, а также почистить логи и историю.
Очистите значение переменной NOW :
Из файла /var/log/messages удалите строки с информацией об изменении системного времени (необходим root) :
Очистите историю входов в Linux (необходим root) :
Очистите историю текущей сессии :
Очистить или Удалить Историю Входов в Linux
В Linux системах есть три стандартные команды, которые показывают информацию о последних подключавшихся пользователях : last, lastb, и lastlog.
Вывод этих команд включает : логин, время последнего подключения, IP адрес, порт и т.д.
И иногда, чтобы сохранить анонимность, возникает необходимость очистить историю последних подключений.
| Команда | Журнал логов | Описание |
|---|---|---|
| last | /var/log/wtmp | История успешных входов/выходов |
| lastb | /var/log/btmp | История неудавшихся попыток входа |
| lastlog | /var/log/lastlog | Список последних подключавшихся пользователей |
Удаление Информации о Последних Подключениях
Для удаления всей информации о последних подключавшихся пользователях необходимо очистить журналы с логами :
Очистить Историю Команд в BASH
Полностью удалить историю Bash
Выполните следующую команду для полного удаления всей истории Bash :
| Опции | Описание |
|---|---|
| -c | Очистить файл истории |
| -w | Внести команды текущей сессии в файл с историей |
Удалить определенную строку из истории Bash
| Опция | Описание |
|---|---|
| -d | Удалить строку с указанным номером из истории |
Очистить историю команд текущей сессии
Выполните для удаления истории команд только текущей сессии :
| Опция | Описание |
|---|---|
| -r | Прочитать файл с текущие историей и добавить его содержимое к списку истории команд |
Не сохранять команду в истории Bash
Выполнить команду не занося ее в историю Bash :
$ команда
Поставьте пробел перед любой командой и она не будет сохранена в истории Bash.
Не сохранять все команды текущей сессии в истории Bash
Отключение HISTFILE приводит к тому, что пока Вы не выйдите из текущей сессии, любые команды которые Вы будете выполнять не будут сохраняться в файле с историей bash_history :
Изменение Прав Доступа к Файлам и Папка в Linux — Основы Chmod
Команда сhmod (change mode) служит для изменения прав доступа к файлам и папкам.
Синтаксис
Команды chmod имеет следующий синтаксис :
- -R, —recursive; изменять файлы и директории рекурсивно
- -f, —silent, —quiet; не выводить сообщения об ошибках
Показать текущие права на файл / директорию можно с помощью команды ls :
или используя команду stat :
Классы доступа
Классы доступа используются для того, чтобы определить какому пользователю назначаются права. Если класс доступа не указан, то по умолчанию используется класс “all”. Классы доступа представлены одной или несколькими из ниже перечисленных букв :
| Класс | Class | Описание |
|---|---|---|
| u | user | владелец файла (папки) |
| g | group | пользователи, которые являются членами группы к которой принадлежит файл (папка) |
| o | others | пользователи, которые не являются ни владельцем файла (папки), ни входят в группу файла (папки) |
| a | all | все три перечисленных выше класса, то же самое что ugo |
Операторы
Программа chmod использует оператор для того, чтобы указать каким образом будут применены права доступа к файлам или папкам. Приняты следующие операторы :
| Оператор | Описание |
|---|---|
| + | добавить указанные права доступа к указанному классу |
| — | убрать указанные права доступа из указанного класса |
| = | присвоить указанные права доступа |
Права доступа
Права доступа указывают какие полномочия следует предоставить или забрать у указанного класса. Существуют три основных вида прав доступа, которые соответствуют базовым полномочиям :
| Права доступа | Name | Описание |
|---|---|---|
| r | read | права на чтение содержимого файла или директорию (просматривать файлы и поддиректории в папке) |
| w | write | права на запись в файл или директорию (создавать файлы и поддиректории в папке) |
| x | execute | права на исполнение файла в качестве программы/скрипта либо права на вход в директорию (просмотр дерева каталога) |
| X | special execute | права на вход в директорию и права на исполнение файла, в случае, если хотя бы одному классу уже назначено право на исполнение (для любого из user, group или other) |
[X] сам по себе не является правом доступа, но тем не менее, может использоваться вместо x. Он на самом деле полезен только в случае использования оператора ‘+’ в сочетании с опцией -R, для того чтобы предоставить группе или остальным пользователям права доступа к дереву каталога, не давая прав на исполнение обычных файлов (например текстовых), что случится при применении команды ‘chmod -R a+rx’. Таким образом вместо нее можно использовать ‘X’, и соответственно выполнить ‘chmod -R a+rX’.
Числовые права доступа
Возможно использование прав доступа как в символьной, так и в числовой форме.
Числовая форма для прав доступа :
- Первая цифра используется для обозначения user (пользователь)
- Вторая цифра используется для обозначения group (группа)
- Третья цифра используется для обозначения others (остальные)
| # | Права | Описание |
|---|---|---|
| 7 | rwx | чтение, запись, исполнение |
| 6 | rw- | чтение, запись |
| 5 | r-x | чтение, запись |
| 4 | r— | чтение |
| 3 | -wx | запись, исполнение |
| 2 | -w- | запись |
| 1 | —x | исполнение |
| 0 | — | нет прав |
10 Простых Примеров :
1. Добавить всем права на чтение файла :
2. Забрать права на исполнение файла у всех :
3. Добавить всем права на чтение и запись :
4. Установить права на чтение и запись для владельца и забрать права у всех остальных :
5. Для директории и всего ее содержимого добавить права на запись для владельца, и забрать права на запись для всех остальных :
6. Забрать у всех все права :
7. Дать всем права на права на чтение, запись и выполнение файла :
8. Задать права на чтение и запись без права на исполнение для владельца и группы, а все остальным дать право только на чтение :
9. Назначить права ‘-rwx’ для владельцев директорий, добавить права ‘rw’ для владельцев файлов, ‘—‘ для всех остальных :
10. Забрать у всех права на исполнение файлов в директории и поддиректориях, но в то же время, разрешить всем просматривать содержимое директорий :
Запуск Команд на Удаленном Linux Сервере через SSH
В этой заметке Вы найдете различные примеры того, как выполнять команды на удаленном Linux сервере и получать результат локально.
Данная информация будет очень полезна, если Вы пишете Bash скрипт, который будет запускаться с локальной машины и выполнять какие-либо команды на удаленном сервере.
- выполнить команду на удаленном Linux сервере;
- запустить множество команд через SSH;
- выполнить локальный скрипт на удаленном Linux сервере без его копирования.
Выполнение Команд на Удаленном Linux Сервере
Узнать uptime удаленного сервера
Перезагрузить удаленный сервер
Запуск Нескольких Команд через SSH
СПОСОБ 1 :
Узнать Uptime и Disk Usage
СПОСОБ 2 :
Узнать Memory Usage и Load Average
СПОСОБ 3 :
Показать Версию Ядра, информацию о CPU и кол-во RAM
Выполнение Локального Скрипта на Удаленном Linux Сервере
Запустить Локальный Скрипт ‘local_script.sh’ на Удаленной Машине
7 Советов — Настройка Истории Команд в Bash
Настройка истории команд в Bash осуществляется путем добавления переменных окружения в файл
Чтобы изменения в
/.bashrc вступили в силу, выполните :
1. Добавляем Отображение Даты и Времени в Bash History
Иногда очень полезно узнать время, когда какая-либо команда была выполнена.
Установите HISTTIMEFORMAT, чтобы сохранять время выполнения каждой команды.
Для этого добавьте следующую строку в файл
Теперь, набрав history, Вы получите следующий вывод :
2. Увеличиваем Размер Хранимой Истории
Увеличьте HISTSIZE — количество команд, которые необходимо запоминать в списке истории (стандартное значение — 500).
Увеличьте HISTFILESIZE — максимальное количество строк, содержащееся в файле истории (стандартное значение — 500).
3. Добавляем Команды Bash в Файл с Историей
Bash перезаписывает файл .bash_history?
Чтобы добавлять новые команды в файл с историей, а не переписывать его каждый раз, добавьте следующую строку в
4. Мгновенно Сохранять Историю Команд
По умолчанию, Bash записывает историю команд в .bash_history, при завершении сессии.
Если сессия внезапно оборвется Вы потеряете текущую историю команд.
Используйте переменную $PROMPT_COMMAND, чтобы сохранять команды сразу после выполнения :
Добавьте следующую строку в файл
/.bashrc, если переменная $PROMPT_COMMAND не была задана ранее :
Добавьте следующую строку, если переменная $PROMPT_COMMAND уже была задана :
5. Контролируйте Bash History
HISTCONTROL — представляет из себя список опций, разделенных двоеточиями.
Они контролируют каким образом список команд сохраняется в истории.
| Опция | Описание |
|---|---|
| ignorespace | не сохранять строки начинающиеся с символа |
| ignoredups | не сохранять строки, совпадающие с последней выполненной командой |
| ignoreboth | использовать обе опции ‘ignorespace’ и ‘ignoredups’ |
| erasedups | удалять ВСЕ дубликаты команд с истории |
6. Игнорировать Определенные Команды
HISTIGNORE — список шаблонов через двоеточие, используемых для принятия решения о сохранении строк с командами в списке истории.
Не сохранять команды ls, ps и history :
Не сохранять команды начинающиеся с s :
7. Одна Команда — Одна Запись в Истории
Сохранять все строки многострочной команды в одной записи списка истории :
Изменить Имя Файла с Историй Команд
Используйте HISTFILE для изменения имени файла, в котором сохраняется история команд. Стандартное значение
Источник