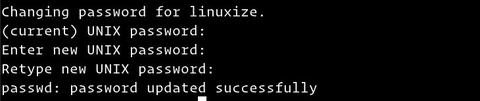- Как изменить пароль пользователя в Linux. Команда Passwd
- How to Change User Password in Linux
- В этом руководстве мы объясним, как изменить пароль пользователя в Linux. Мы также покажем вам, как заставить пользователей изменить свой пароль при следующем входе в систему.
- Изменить свой пароль пользователя
- Изменить пароль другого пользователя
- Принудительно изменить пароль при следующем входе в систему
- Вывод
- Как изменить пароль пользователя в Linux
- Введение
- Измените свой пароль пользователя
- Изменить пароль другого пользователя
- Заставить пользователя изменить пароль при следующем входе в систему
- Выводы
- Смена Пароля в Linux — Пошаговое Руководство
- Как Изменить Пароль в Linux?
- Как в Linux Сменить Пароль для Другого Пользователя?
- Пароли и Linux
- Как Создать Надёжный Пароль
- Итоги
- Изменяем пароль пользователя в Linux
- Меняем пароль текущего пользователя
- Меняем пароль произвольного пользователя
- Дополнительная информация
- Как сбросить пароль в Linux
- Когда можно использовать GRUB
- Когда нет возможности использовать GRUB
Как изменить пароль пользователя в Linux. Команда Passwd
How to Change User Password in Linux
В этом руководстве мы объясним, как изменить пароль пользователя в Linux. Мы также покажем вам, как заставить пользователей изменить свой пароль при следующем входе в систему.
Инструкции должны работать на любом дистрибутиве Linux, включая Ubuntu, Debian и CentOS.
В Linux вы можете изменить пароль учетной записи пользователя с помощью passwd утилиты.
Зашифрованные пароли пользователей, а также другая информация, связанная с паролями, хранятся в /etc/shadow файле.
Как обычный пользователь, вы можете изменить только свой собственный пароль. Пользователь root и пользователи с привилегиями sudo могут изменять пароли других пользователей и определять, как можно использовать или изменять пароль.
При смене пароля убедитесь, что вы используете надежный и уникальный пароль.
Надежный пароль — это самое важное, что вы можете сделать для защиты своей учетной записи. Часто надежный пароль содержит не менее 16 символов и содержит как минимум одну заглавную букву, одну строчную букву, одну цифру и один специальный символ.
В целях безопасности рекомендуется регулярно обновлять пароль и использовать уникальный пароль для каждой учетной записи.
Изменить свой пароль пользователя
Чтобы изменить пароль своей учетной записи, введите passwd команду без аргументов:
Вам будет предложено ввести текущий пароль. Если пароль правильный, команда попросит вас ввести и подтвердить новый пароль.
Пароли не отображаются на экране при их вводе.
При следующем входе в систему используйте новый пароль.
Изменить пароль другого пользователя
Как мы упоминали во введении, только пользователь root и пользователи, имеющие sudo доступ, могут изменять пароль другой учетной записи.
В следующем примере предполагается, что вы вошли в систему как пользователь с привилегиями sudo.
Чтобы изменить пароль другой учетной записи пользователя, введите passwd команду, а затем имя пользователя. Например, чтобы изменить пароль пользователя с именем baks , выполните следующую команду:
Вам будет предложено ввести и подтвердить новый пароль:
В случае успеха команда напечатает что-то вроде этого:
Принудительно изменить пароль при следующем входе в систему
По умолчанию пароли никогда не истекают. Чтобы заставить пользователя изменить свой пароль при следующем входе в систему, используйте passwd команду с —expire параметром, за которой следует имя пользователя:
Приведенная выше команда немедленно истечет пароль пользователя.
В следующий раз, когда пользователь попытается войти со старым паролем, ему будет показано сообщение, заставляющее его сменить пароль:
Как только пользователь установит новый пароль, соединение будет закрыто.
Вывод
В этом уроке вы узнали, как изменить пароли пользователя и как установить срок действия пароля.
Вы можете найти больше информации о команде passwd, набрав man passwd в своем терминале или посетив страницу руководства Linux passwd .
Источник
Как изменить пароль пользователя в Linux
В этом руководстве мы объясним, как изменить пароль пользователя в Linux. Мы также покажем вам, как заставить пользователей изменить свой пароль при следующем входе в систему.
Инструкции должны работать с любым дистрибутивом Linux, включая Ubuntu, Debian и CentOS.
Введение
В Linux вы можете изменить пароль учетной записи пользователя с помощью утилиты passwd .
Зашифрованные пароли пользователей, а также другая информация, связанная с паролями, хранится в /etc/shadow .
Как обычный пользователь, вы можете изменить только свой собственный пароль. Пользователь root и пользователи с привилегиями sudo могут изменять пароли других пользователей и определять, как пароль может быть использован или изменен.
При смене пароля убедитесь, что вы используете надежный и уникальный пароль.
Надежный пароль — это самое важное, что вы можете сделать для защиты своей учетной записи. Часто надежный пароль состоит как минимум из 16 символов и содержит как минимум одну заглавную букву, одну строчную букву, одну цифру и один специальный символ.
По соображениям безопасности рекомендуется регулярно обновлять пароль и использовать уникальный пароль для каждой учетной записи.
Измените свой пароль пользователя
Чтобы изменить пароль учетной записи вашего собственного пользователя, запустите команду passwd без аргументов:
Вам будет предложено ввести текущий пароль. Если пароль правильный, команда попросит вас ввести и подтвердить новый пароль.
При вводе пароли не отображаются на экране.
В следующий раз, когда вы войдете в свою систему, используйте новый пароль.
Изменить пароль другого пользователя
Как мы упоминали во введении, только пользователь root и пользователи с доступом sudo могут изменить пароль другой учетной записи.
В следующем примере предполагается, что вы вошли в систему как пользователь с привилегиями sudo.
Чтобы изменить пароль другой учетной записи пользователя, выполните команду passwd , а затем введите имя пользователя. Например, чтобы изменить пароль пользователя с именем linuxize , выполните следующую команду:
Вам будет предложено ввести и подтвердить новый пароль:
В случае успеха команда напечатает что-то вроде этого:
Заставить пользователя изменить пароль при следующем входе в систему
По умолчанию срок действия паролей не истекает. Чтобы заставить пользователя изменить свой пароль при следующем входе в систему, используйте команду passwd с параметром —expire за которым следует имя пользователя:
Приведенная выше команда немедленно истечет срок действия пароля пользователя.
В следующий раз, когда пользователь попытается войти со старым паролем, ему будет показано сообщение, заставляющее его изменить пароль:
Как только пользователь установит новый пароль, соединение будет закрыто.
Выводы
В этом руководстве вы узнали, как изменить пароли пользователей и как установить срок действия пароля.
Вы можете найти дополнительную информацию о команде passwd, набрав man passwd в своем терминале или посетив страницу руководства Linux passwd .
Если у вас есть какие-либо вопросы или отзывы, не стесняйтесь оставлять комментарии.
Источник
Смена Пароля в Linux — Пошаговое Руководство
Пароль обычно — это первое средство защиты любой системы, включая Linux. Надёжной альтернативой паролю является беспарольный SSH-доступ. Но всё же пароль остаётся актуальным и востребованным вариантом во все времена. Наличие сильного пароля делает систему намного надёжнее. В этом руководстве вы узнаете, как изменить пароль в любом дистрибутиве Linux, включая Ubuntu, Debian и CentOS.
Мы также покажем, как сменить пароль другого пользователя вашего VPS. Это очень важный навык, если вы пытаетесь освоить специальность системного администратора.
Как Изменить Пароль в Linux?
Чтобы изменить пароль, вам нужно знать только одну команду. Но сначала подключитесь к вашему VPS по SSH. Возникли проблемы? Загляните в наше руководство по PuTTY. Затем откройте терминал и введите следующую команду:
После выполнения команды вам будет предложено дважды ввести новый пароль. В случае, если вы не указываете пользователя, пароль будет изменён для root. Вывод должен выглядеть так:
Если смена пароля в Linux пройдёт успешно, командная строка выведет что-то вроде этого:
Это означает, что ваш новый пароль успешно установлен, а старый остался в прошлом.
Как в Linux Сменить Пароль для Другого Пользователя?
Также вы можете изменить текущий пароль другого пользователя. Для этого вам нужно будет снова использовать команду passwd.
Сначала войдите в систему как пользователь root, введите passwd, а затем имя пользователя, пароль которого вы хотите изменить. Команда будет выглядеть так:
Допустим, вы хотите сменить пароль пользователя с именем olha. Тогда команда будет выглядеть следующим образом:
Затем нам нужно будет дважды ввести новый пароль:
Вот и всё, теперь с помощью команды passwd вы обновили пароль другого пользователя.
Пароли и Linux
Linux считается одной из самых безопасных систем в мире. Причина — способ обработки процессов. Тем не менее каждая операционная система в какой-то мере зависит от уровня защиты её паролей. Что касается управления паролями, то здесь Linux практически не отличается от других систем. Однако в Linux есть два важных для управления паролями файла, которые вам нужно знать.
Первый из этих файлов — это /etc/passwd, где мы можем найти всех пользователей в системе. Кроме того, он показывает, к какой группе системы относятся пароли. Возможно, вы й увидите много пользователей, но лишь немногие смогут войти в систему, поскольку они являются системными пользователями.
Если вы хотите просмотреть содержимое /etc/passwd, вы можете сделать это с помощью следующей команды:
Второй файл Linux, который тесно связан с паролями, это /etc/shadow. В теневом файле вы сможете увидеть зашифрованные пароли пользователей, узнать есть ли у них SSH-ключ и другую связанную информацию.
Как Создать Надёжный Пароль
Наконец, чтобы максимально защитить свою систему, нам понадобится надёжный пароль, который сложно взломать. Надёжным считается уникальный и длинный пароль, в котором не используется личная информация.
Не используйте один и тот же пароль для разных учётных записей, особенно, если они содержат важную конфиденциальную информацию. Например, если это онлайн-банкинг или учётная запись электронной почты. Также старайтесь не использовать ваши старые пароли.
Если вы хотите создать длинный, но запоминающийся пароль, отличным вариантом будет строка из любимей песни, книги или фильма. Ещё один вариант — первые буквы каждого слова в строке.
Главное не используйте личной информации. Избегайте псевдонимов, инициалов, кличек домашних животных или старых уличных адресов.
Если вы подозреваете, что один из ваших паролей взломан, измените его как можно скорее. Также рекомендуется время от времени менять пароли в качестве профилактики.
Итоги
Смена пароля в Linux играет важную роль для безопасности вашего проекта. Процесс очень прост и не займёт много времени, поэтому мы рекомендуем менять пароли, как можно чаще. Это поможет максимально защитить вашу систему и предотвратить её взлом. Берегите себя и свои данные!
Ольга уже около пяти лет работает менеджером в сфере IT. Написание технических заданий и инструкций — одна из её главных обязанностей. Её хобби — узнавать что-то новое и создавать интересные и полезные статьи о современных технологиях, веб-разработке, языках программирования и многом другом.
Источник
Изменяем пароль пользователя в Linux

Для изменения паролей в Linux служит команда passwd. Команду можно выполнять без указания каких-либо параметров, либо явно указать имя пользователя, пароль которого вы хотите сменить (в данном случае требуются права суперпользователя). После чего вам нужно будет ввести текущий пароль, а затем дважды ввести новый пароль.
Меняем пароль текущего пользователя
Чтобы сменить пароль текущего пользователя выполните команду passwd без параметров:
После этого нужно будет ввести текущий пароль и нажать клавишу Enter, затем ввести новый пароль и снова нажать Enter и, наконец, еще раз ввести новый пароль и нажать Enter.
Обратите внимание на то, что когда вы вводите пароль, он не отображается на экране.
Если вдруг вы получили сообщение:
Это означает, что вы ввели очень простой (или короткий) пароль. В таком случае повторите команду passwd и введите более сложный пароль (как минимум длиной от 6 до 8 символов, пароль должен включать цифры, прописные и строчные символы). Чтобы избежать проверки пароля на сложность необходимо выполнять команду passwd через sudo (см. ниже).
Меняем пароль произвольного пользователя
Чтобы сменить пароль любого пользователя вам необходимо запускать программу passwd под пользователем root или через sudo. Например, чтобы сменить пароль пользователя с именем pingvinus необходимо выполнить:
В данном случае вам нужно будет ввести только новый пароль:
Здесь пароль не проверяется на сложность и можно задавать совсем простые и короткие пароли.
Дополнительная информация
Я рассмотрел два простых способа для быстрого изменения паролей пользователей. Получить полный список возможностей команды passwd можно, выполнив в терминале:
Источник
Как сбросить пароль в Linux

Давайте рассмотрим несколько способов сбрасывания системного пароля в Linux. Вы наверное знаете, что у пользователя root есть права на изменение пароля любого пользователя в системе. А что если вы забыли пароль от рута? Вот об этом и пойдет речь в статье.
При восстановления пароля (рута или любого другого пользователя) встречаются две различные ситуации, требующие разного подхода.
Когда можно использовать GRUB
- После этого вы либо увидите приглашение для рута, либо восстанавливающее меню, где нужно выбрать строку с рутом. Используйте passwd для того чтобы изменить пароль у любого пользователя
Также следует заметить что некоторые дистрибутивы создают режим восстановления во время установки. Если в вашем меню GRUB есть такой пункт, вам не нужно производить все вышеперечисленные действия, просто выберите режим восстановления, а затем приглашение для рута, в последующем диалоговом окне.
Когда нет возможности использовать GRUB
Если вы не используете GRUB по каким-то причинам, вы можете восстановить пароль с помощью live CD (Я буду использовать Ubuntu live CD, вы можете взять любой другой). Просто следуйте дальнейшим инструкциям:
- Загрузитесь с live CD
- Выберите «Попробовать Ubuntu без изменений на вашем компьютере» (Try Ubuntu without any changes to your computer)
Далее нам нужно монтировать линукс-раздел. Для этого создайте папку, в качестве точки для монтирования, используя команду: sudo mkdir /media/linx_part
Примонтируйте линукс-раздел командой sudo mount /dev/sda1 /media/linx_part
Источник