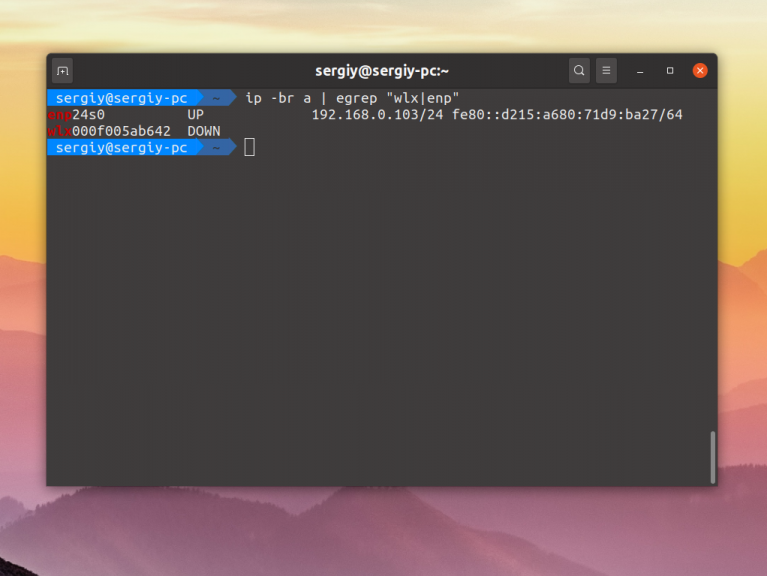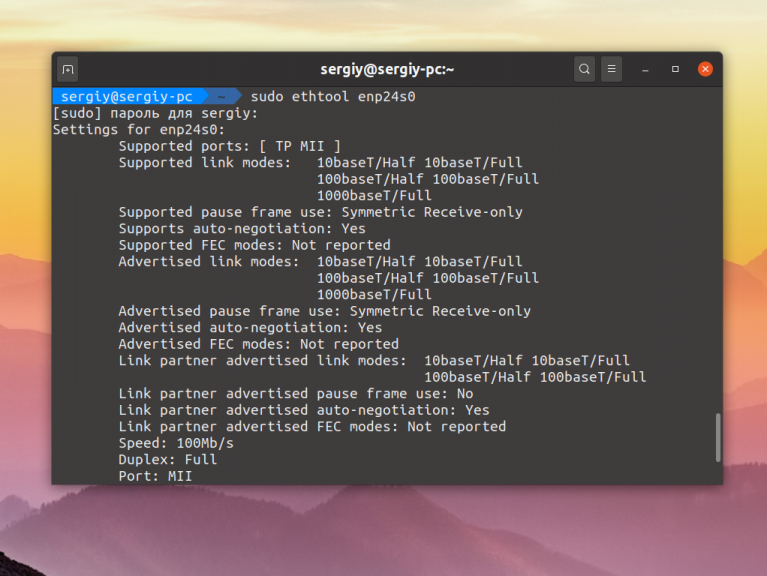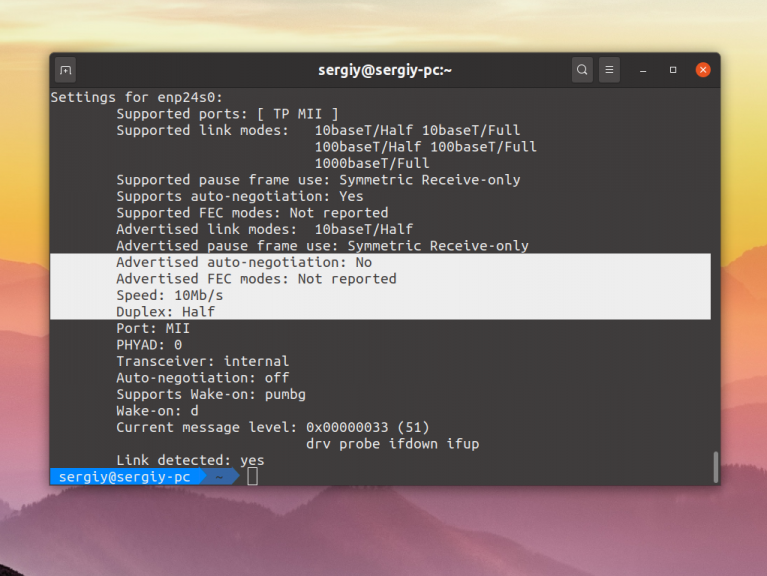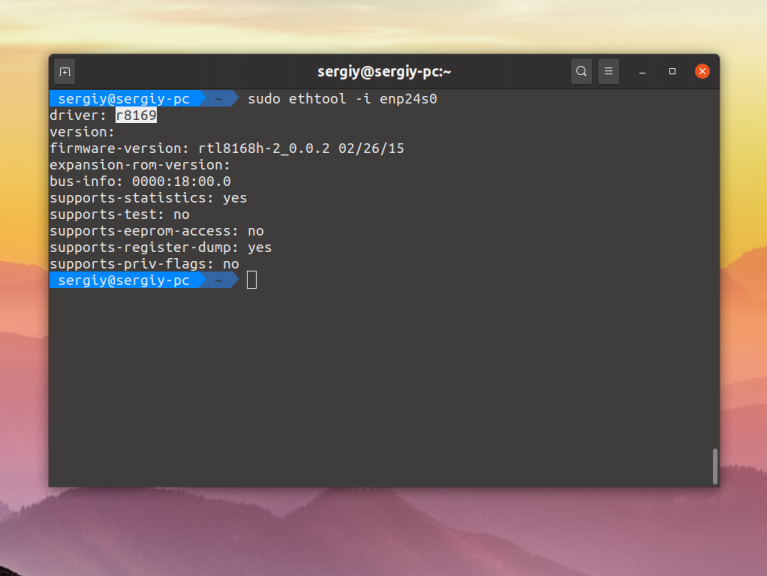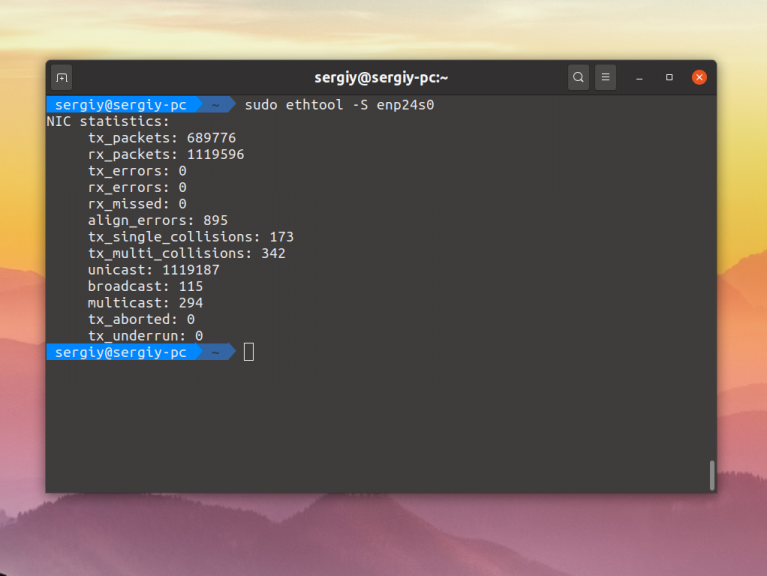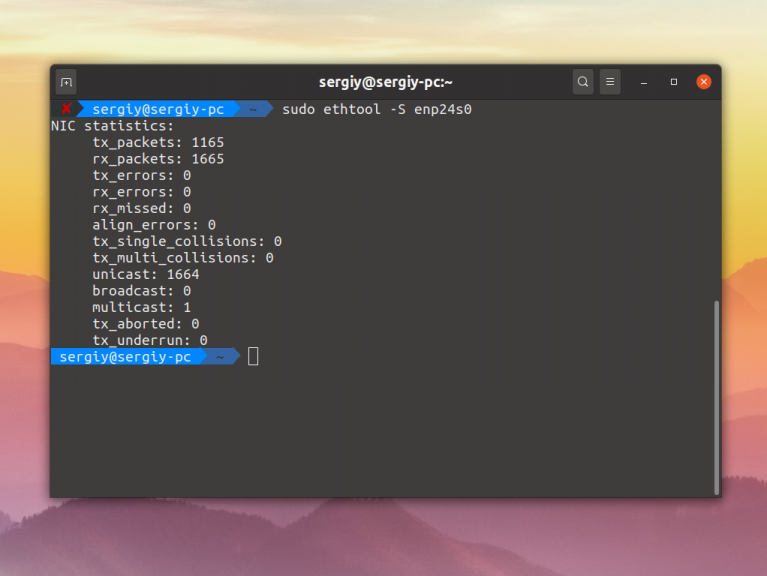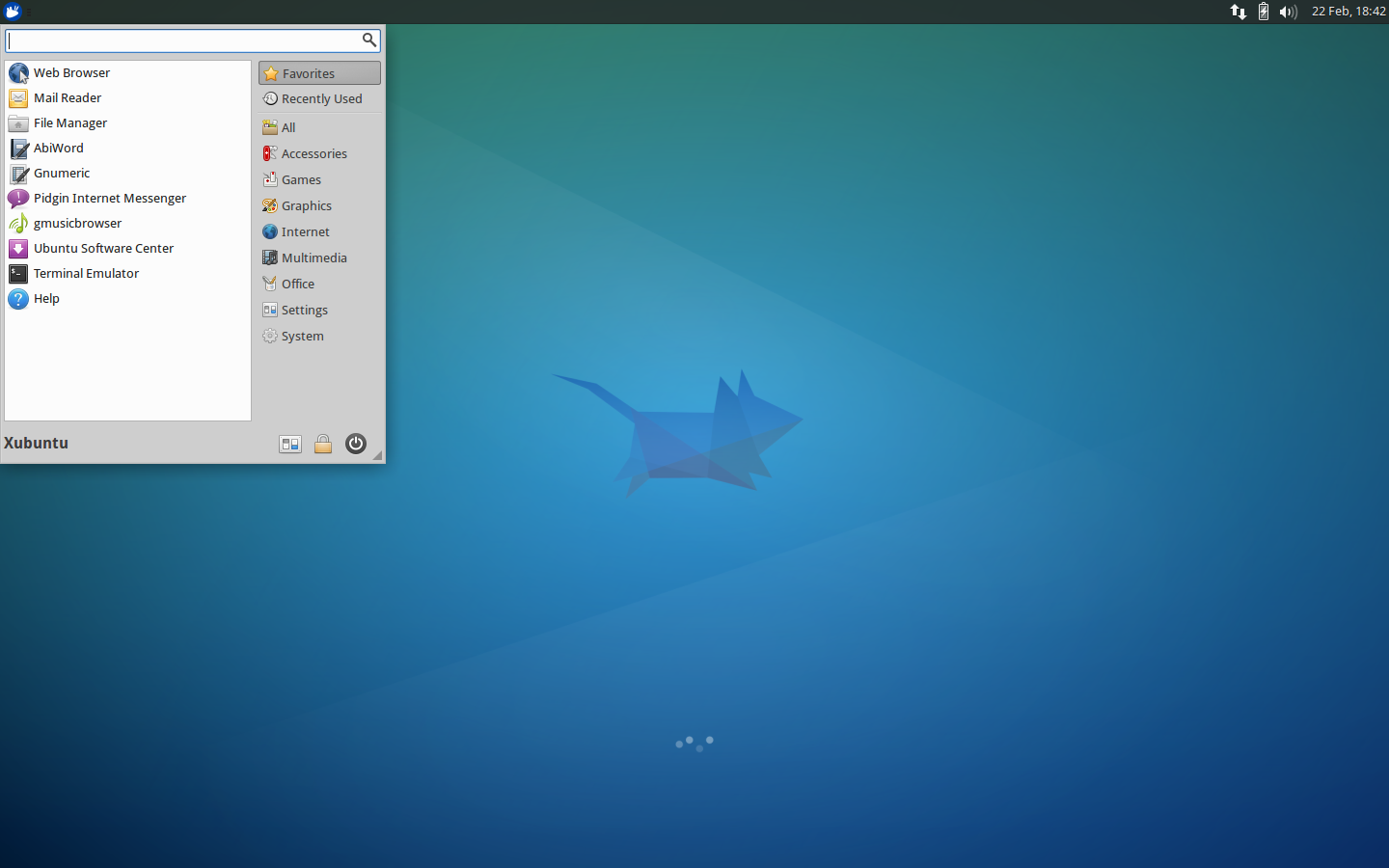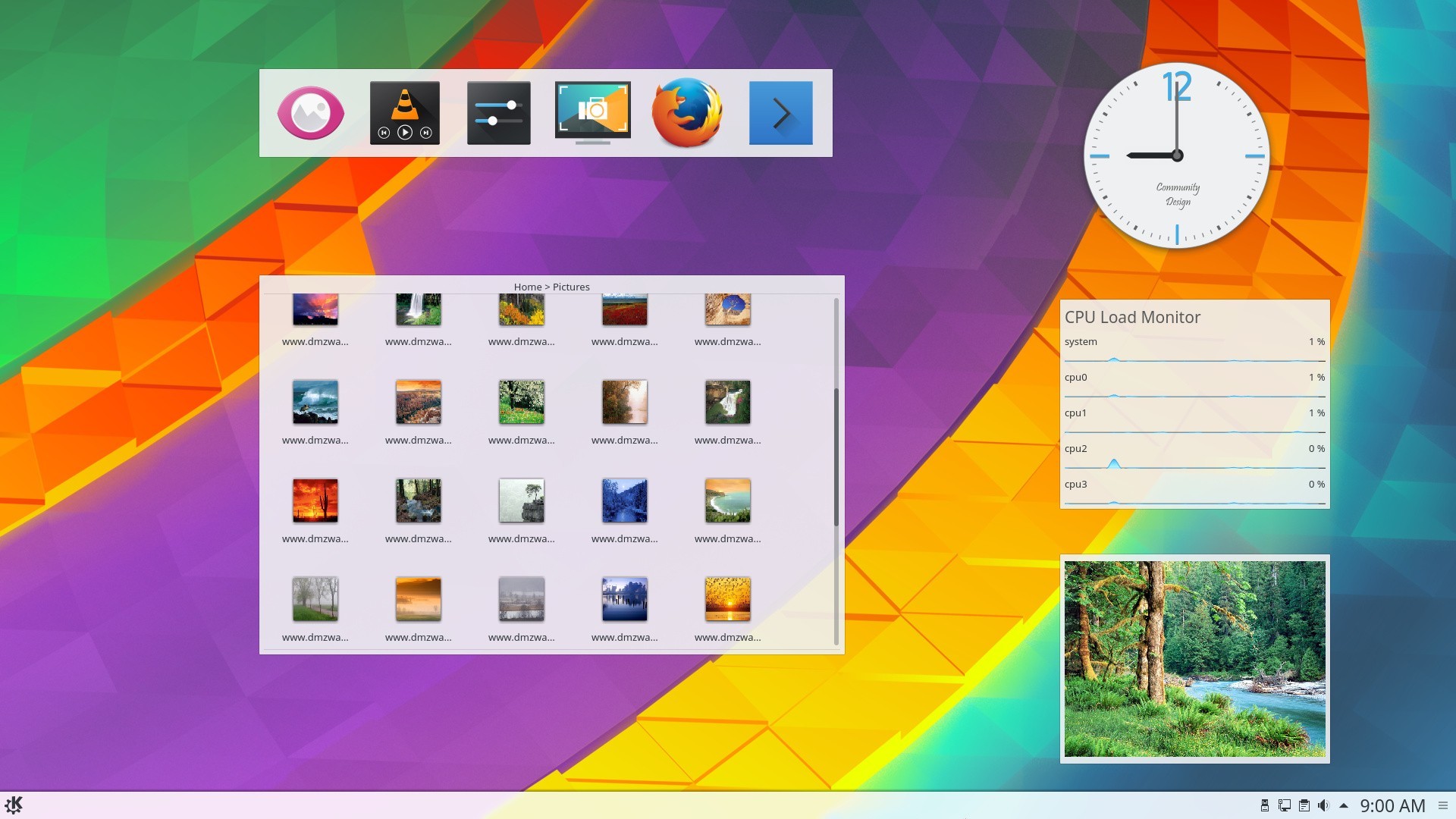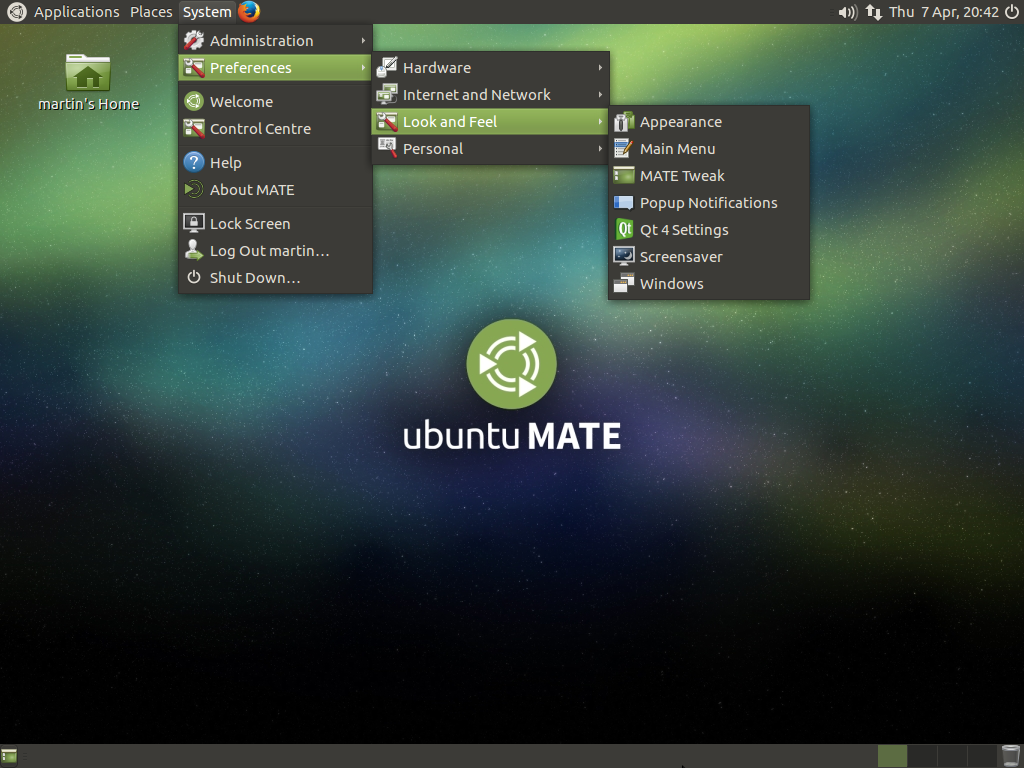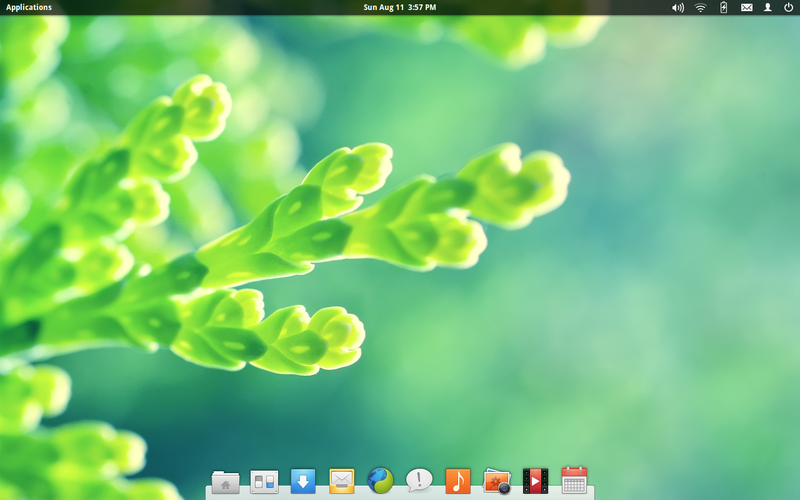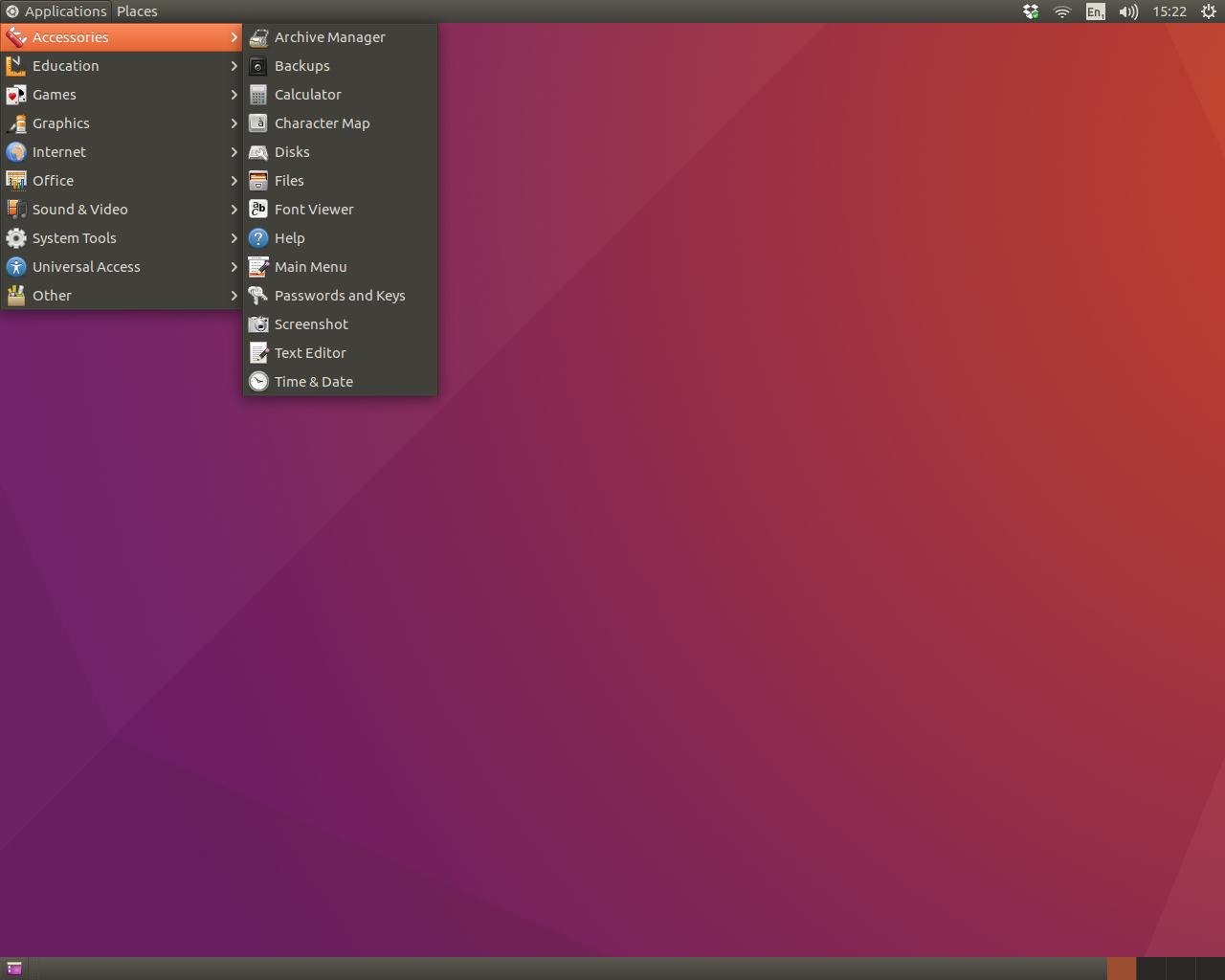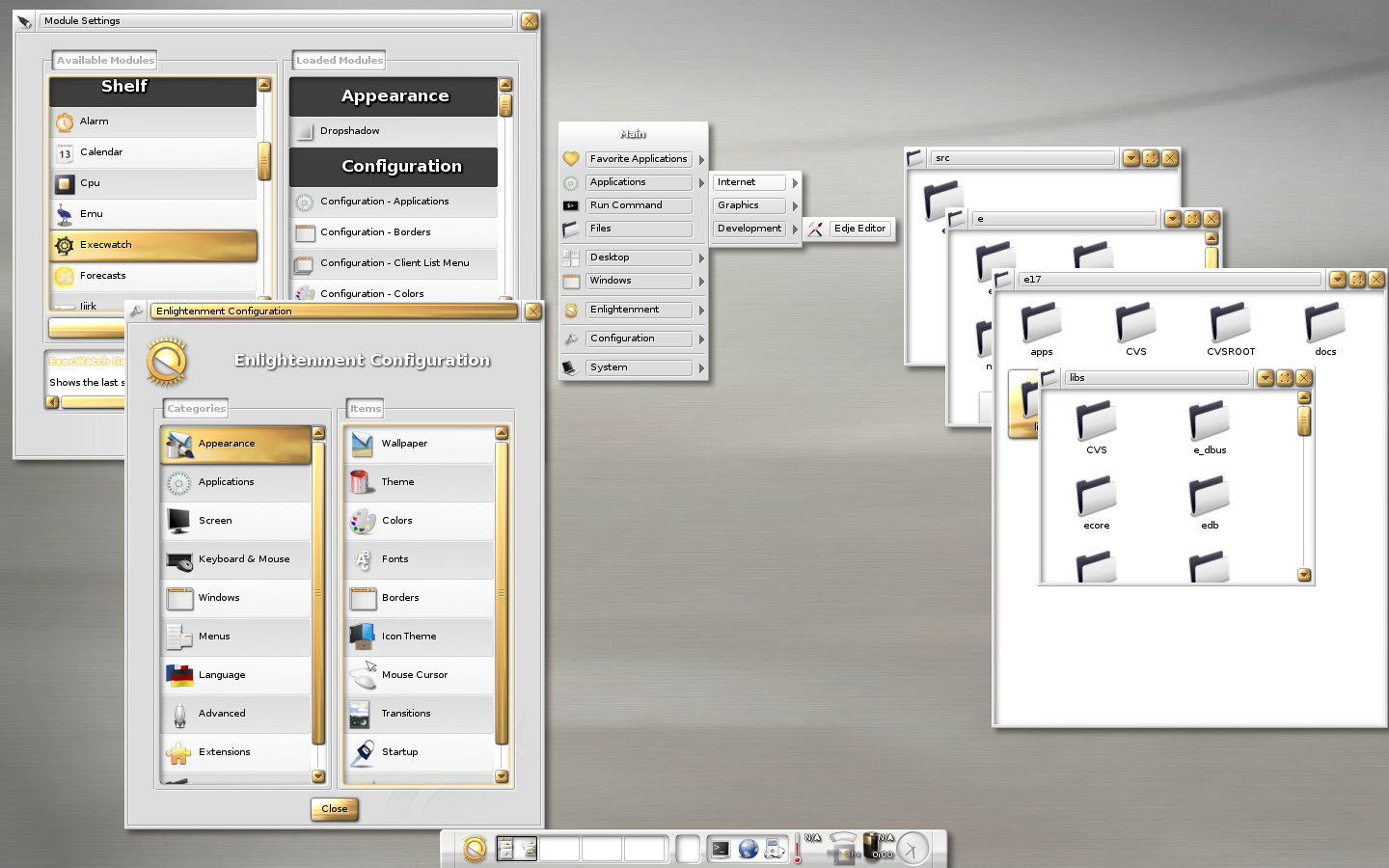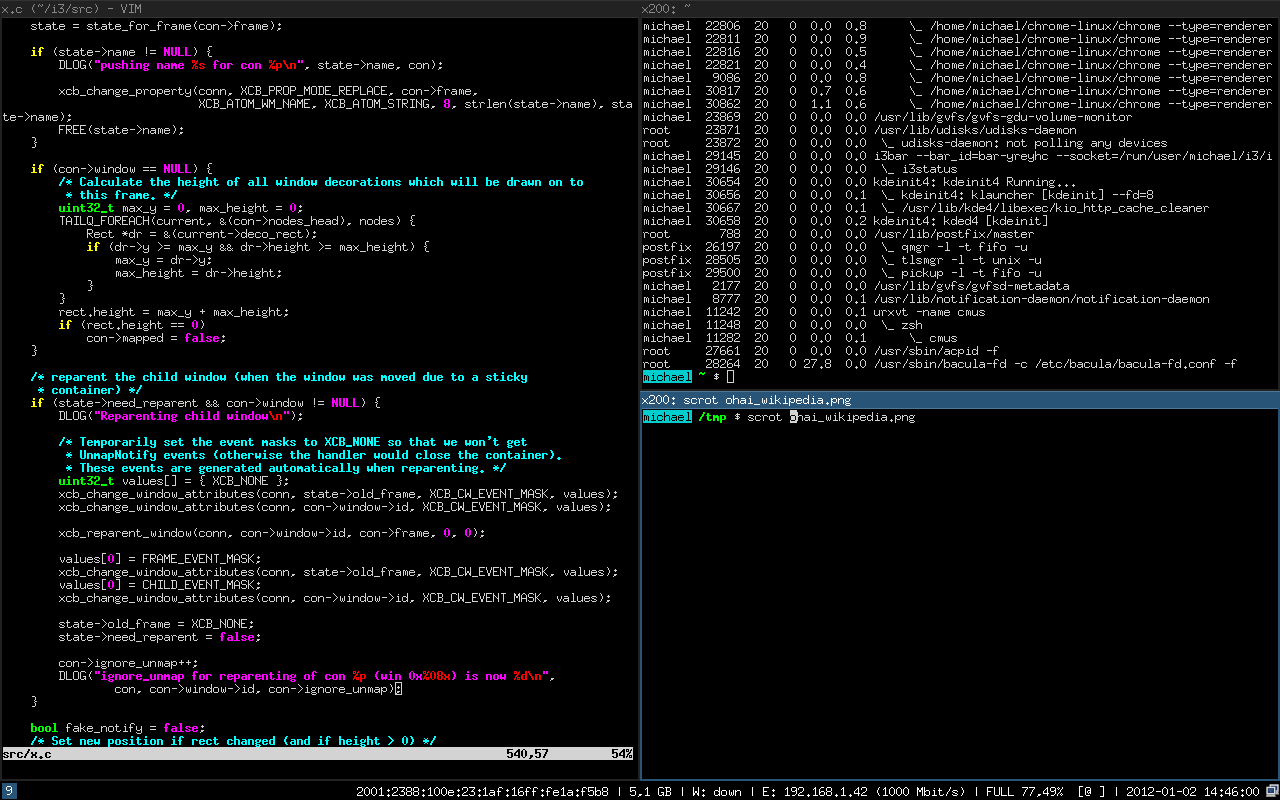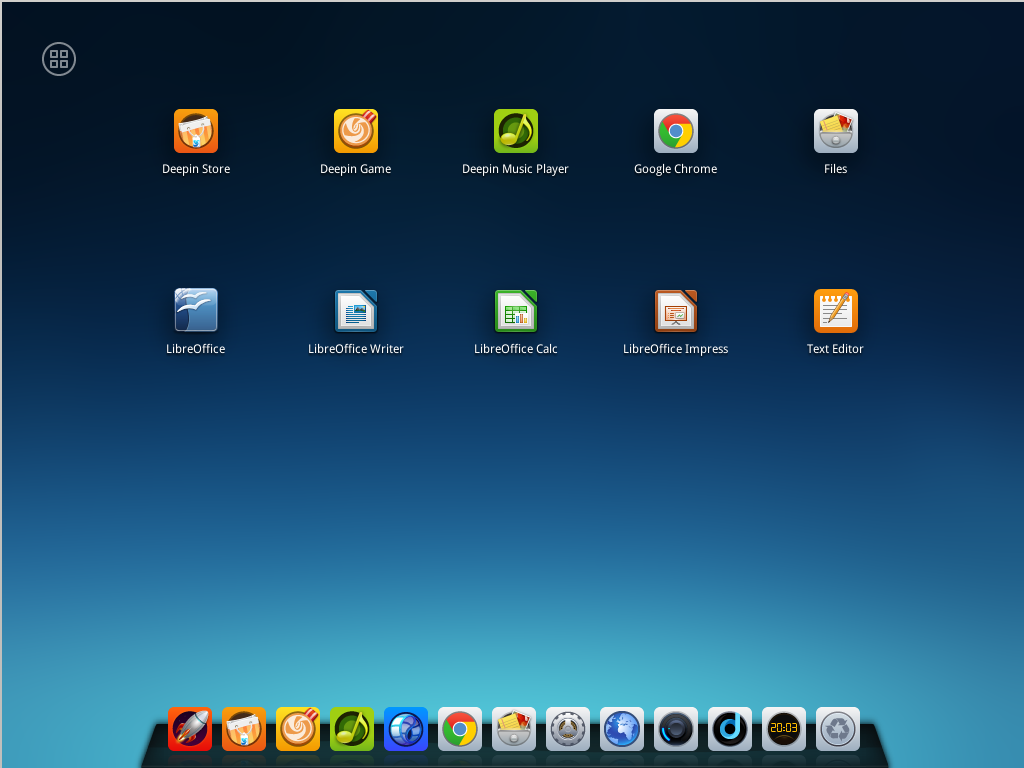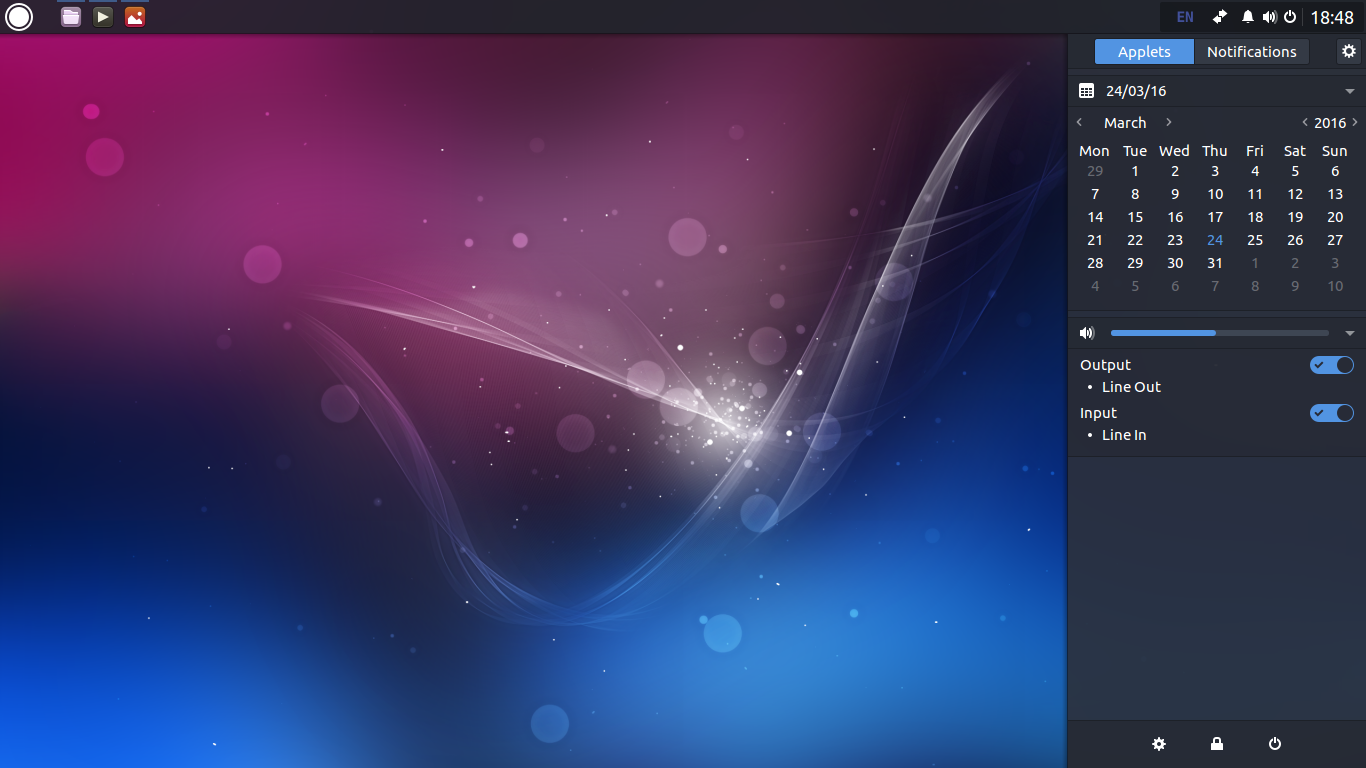- Настройка сетевого интерфейса Linux
- Настройка сетевого интерфейса Linux
- 1. Синтаксис и опции ethtool
- 2. Установка ethtool
- 3. Информация про сетевые интерфейсы
- 4. Изменение настроек интерфейса
- 5. Просмотр драйвера
- 6. Статистика интерфейса
- 7. Управление светодиодом
- 8. Сохранение настроек
- Выводы
- Как я могу изменить графический интерфейс Ubuntu?
- 3 ответа
- Лучшие графические оболочки Ubuntu
- 1. GNOME Shell
- 2. Xfce
- 3. KDE Plasma
- 4. LXDE
- 5. Cinnamon
- 6. MATE
- 7. Pantheon
- 8. GNOME Flashback
- 9. Awesome
- 10. Enlightenment (E)
- 11. i3wm
- 12. Deepin DE
- 13. Budgie
- 14. Openbox
- Выводы
Настройка сетевого интерфейса Linux
В сегодняшней статье мы поговорим про настройку сетевого интерфейса с помощью утилиты ethtool. С помощью неё вы можете менять такие низкоуровневые настройки сетевой карты, как скорость передачи данных и метод выбора скорости при подключении, смотреть статистику и используемый драйвер, управлять светодиодом на карте, а также многое другое.
Мы разберемся как установить утилиту в популярных дистрибутивах, как её использовать и какие опции она поддерживает, а потом рассмотрим примеры работы.
Настройка сетевого интерфейса Linux
1. Синтаксис и опции ethtool
Синтаксис ethtool довольно простой, утилите достаточно передать опции и имя сетевого интерфейса, с которым вы хотите работать:
$ ethtool опции интерфейс параметры
Вот основные опции утилиты, которые мы будем использовать в этой статье:
- —version — выводит версию утилиты;
- -g, —show-ring — позволяет посмотреть информацию о буфере RX и TX пакетов;
- -G, —set-ring — позволяет установить размер буфера RX и TX пакетов, работает только для беспроводного интерфейса;
- -i, —driver — выводит имя используемого драйвера;
- -P, —show-permaddr — выводит постоянный MAC адрес устройства;
- -r, —negotiate — выполняет повторное согласование скорости передачи данных, если включено автоматическое согласование;
- -S, —statistics — выводит статистику;
- -s, —change — позволяет менять настройки сетевого интерфейса;
- -k, —show-offload — позволяет посмотреть какие технологии offload включены;
- —reset — позволяет сбросить настройки различных компонентов сетевой карты, для сброса всех настроек используйте значение параметра all;
Это далеко не все опции программы, все вы можете посмотреть выполнив такую команду в терминале, если программа установлена:
2. Установка ethtool
Обычно, утилита не поставляется по умолчанию вместе с дистрибутивом, но она есть в официальных репозиториях. Для установки утилиты в Ubuntu или Debian выполните:
sudo apt install ethtool
Для установки ethtool linux в Fedora, CentOS или REHL выполните:
sudo yum install ethtool
А для OpenSUSE команда будет выглядеть вот так:
sudo zypper install ethtool
3. Информация про сетевые интерфейсы
Сначала надо посмотреть список сетевых интерфейсов в системе. Для этого выполните такую команду:
В данном примере, я использовал фильтр egrep чтобы отсеять все интерфейсы, созданные контейнерами Docker, вам этого делать не обязательно. Здесь enp24s0 — это сетевой интерфейс Ethernet, который мы и будем использовать дальше. Выполнив утилиту ethtool без опций можно посмотреть текущие настройки сетевого интерфейса:
sudo ethtool enp24s0
Обратите внимание на пункт Supported link modes, здесь перечислены поддерживаемые скорости передачи данных и режимы дуплекса для них. Скорость измеряется в мегабитах и обычно доступны значения 10, 100 и 1000.
Режим дуплекса, выводимый в параметре Duplex отвечает за приём и передачу данных. При значении full сетевая карта может одновременно принимать и отправлять данные, а режиме half только принимать или отправлять данные. Текущая скорость передачи данных выводится немного ниже параметра Duplex.
Ещё есть параметр Advertised auto negotiation. Он отвечает за то будет ли скорость передачи данных и режим дуплекса настраиваться автоматически в зависимости от возможностей обоих соединённых устройств. По умолчанию этот параметр включён и рекомендуется его таким и оставить.
4. Изменение настроек интерфейса
Менять все эти настройки и многие другие можно с помощью опции -s. Например чтобы отключить автоматическое согласование параметров работы выполните:
sudo ethtool -s enp24s0 autoneg off
Затем можно вручную установить скорость передачи данных:
sudo ethtool -s enp24s0 speed 10
А режим дуплекса в half:
sudo ethtool -s enp24s0 duplex half
Всё это можно объединить в одну команду:
sudo ethtool -s enp24s0 speed 10 duplex half autoneg off
После изменения скорости передачи данных надо снова поднять сетевой интерфейс:
sudo ip link set dev enp24s0 up
Теперь при просмотре настроек сетевой карты вы увидите новые значения:
5. Просмотр драйвера
Чтобы посмотреть используемый драйвер используйте опцию -i:
sudo ethtool -i enp24s0
6. Статистика интерфейса
Посмотреть статистику по переданных и полученных данных можно с помощью опции -S:
sudo ethtool -S enp24s0
Сбросить эту статистику можно только выгрузив драйвер ядра, который используется для сетевой карты. Для этого сначала отключите сетевой интерфейс:
sudo ip link set dev enp24s0 down
Затем выгрузите модуль ядра с драйвером:
sudo modprobe -r r8169
Верните драйвер обратно и запустите устройство:
sudo modprobe r8169
sudo ip link set dev enp24s0 up
После этого статистика будет сброшена:
7. Управление светодиодом
Если в вашем компьютере установлено несколько сетевых карт и вам надо определить какой их них принадлежит то или иное имя в системе, можно использовать опцию -p. Ей надо передать количество секунд на протяжении которых светодиод на разъёме должен гореть:
sudo ethtool enp24s0 -p 100
Таким образом вы можете подсветить интерфейс ethtool.
8. Сохранение настроек
Все выполненные с помощью ethtool настройки актуальны только до перезагрузки. Чтобы их сохранить после перезагрузки надо создать скрипт, выполняющий нужные команды после старта системы или же использовать возможности network-scripts. Например в Ubuntu или Debian можно добавить команду, которая выполняет нужные настройки в файл /etc/network/if-pre-up.d/ethtool. Например:
sudo vi /etc/network/if-pre-up.d/ethtool
/sbin/ethtool -s enp24s0 speed 10 duplex half
Для CentOS следует добавить параметр ETHTOOL_OPTS в файл настройки сетевого интерфейса, Например:
sudo vi /etc/sysconfig/network-scripts/ifcfg-enp24s0
ETHTOOL_OPTS=»speed 10 duplex half autoneg off»
Выводы
В этой небольшой статье мы рассмотрели как выполняется настройка сетевого интерфейса Linux с помощью утилиты ethtool. Если вы знаете другие полезные способы настройки, пишите в комментариях!
Источник
Как я могу изменить графический интерфейс Ubuntu?
Пока нет, но это в разработке, здесь, кто-то работает над этим (среди других функций) как проект GSOC, насколько я знаю.
3 ответа
У нас много разных рабочих столов. Вы можете (щелкнуть) установить xfce4 , LXDE , Gnome Shell (включая Gnome Panel как «запасной вариант») или любой другой рабочий стол. Вы выбираете рабочий стол, который хотите использовать перед входом в систему, нажимая кнопку рядом с полем пароля.
Если вы какое-то время не устанавливали Ubuntu на что-либо, вы можете удивиться, увидев интерфейс Unity. Canonical приложил немало усилий, чтобы сделать их удобными для пользователей, но некоторые любители приключений Linux могут быть заинтересованы в изучении новых возможностей. Если это так, знайте: нет необходимости удалять Ubuntu, вы можете изменить среду в соответствии со своими потребностями.
Среда рабочего стола в Ubuntu может не быть вашей чашкой чая, и это нормально. Ubuntu была использована в качестве основы для множества других сред рабочего стола, которые предлагают вам несколько вариантов того, как, по вашему мнению, должен выглядеть рабочий стол. Эти изменения изменят внешний вид операционной системы, не затрагивая приложения или контент, хранящийся на вашем компьютере. Таким образом, если вы использовали ОС некоторое время, вы можете вносить эти изменения в пользовательский интерфейс без необходимости удаления Ubuntu или даже резервного копирования (хотя резервное копирование — хорошая идея перед выполнением какой-либо важной работы).
Первое, что вам нужно сделать, — это выбрать среду рабочего стола, которую вы хотите изменить. В этом пошаговом руководстве будет показано изменение пользовательского интерфейса Gnome для Ubuntu, а также пользовательского интерфейса KDE Plasma для Ubuntu.
Классический Ubuntu (Gnome) Предыдущие версии Ubuntu всегда полагались на Gnome для управления пользовательским интерфейсом. Gnome — это мощная настольная среда, но она предлагает относительно скудную готовую среду и незначительный визуальный эффект. Переход на Unity обеспечил значительное обновление пользовательского интерфейса в Ubuntu без существенного изменения рабочего процесса для большинства людей. Если вы предпочитаете минимальные ощущения от Gnome глянцевому и, возможно, раздутому ощущению Unity, откат назад довольно прост. Начните с закрытия всех запущенных в данный момент приложений и открытия терминала, что вы можете быстро сделать, нажав CTRL-ALT-T.
Начните с обновления APT:
Затем установите пакеты Gnome Classic
После завершения установки выйдите из текущего сеанса Ubuntu. Отсюда щелкните значок Ubuntu в верхнем правом углу экрана входа в систему. Вам будут представлены опции для всех установленных на данный момент настольных сред. Последним дополнением к этому списку станет Gnome Classic. Нажмите эту опцию и выберите OK, чтобы запросить учетные данные для входа. Когда вы войдете в систему, интерфейс Unity исчезнет, и вы вернетесь к тому, что было в Ubuntu. У вас будет новая Ubuntu без необходимости удалять старую Ubuntu.
Если вы заинтересованы в совершенно новом интерфейсе, который предлагает более традиционный интерфейс Linux для настольных компьютеров, но при этом имеет приятную визуальную привлекательность, вы всегда можете попробовать KDE. KDE Linux работает немного иначе, если вы устанавливаете его с нуля, но если вы не хотите удалять Ubuntu, вы можете создать то, что обычно называется «Kubuntu», и просто заменить функциональность рабочего стола. Это можно сделать, не затрагивая данные или приложения на вашем компьютере. Все, что вам нужно для запуска, это то, что ваши запущенные в данный момент приложения закрыты и открыто новое окно терминала.
В терминале введите следующее
. После завершения установки выйдите из текущего сеанса. Значок Ubuntu на экране входа в систему будет иметь новую опцию, помеченную «KDE Plasma». Когда вы войдете в систему, вы увидите повсеместно синие значки и мягкие глянцевые значки с прозрачными пленками.
Если вы никогда раньше не использовали KDE, есть много интересного. Например, значок в нижнем левом углу пользовательского интерфейса функционирует аналогично меню «Пуск» Windows, только с немного большей визуальной привлекательностью. Рядом с горизонтальным стоп-сигналом по-прежнему есть виртуальные рабочие столы, которые используются для быстрого перехода к активным приложениям.
Удалите Unity из Ubuntu, когда будете готовы. Выбрав новую среду рабочего стола, вы можете полностью избавиться от Unity, если хотите. Вам не нужно этого делать, но если вы уверены, что никогда не будете заинтересованы в том, чтобы снова использовать графическое окружение, удалить его так же просто, как и другие.
При удалении Unity вам потребуется открыть терминал и закрыть все остальные ваши приложения.
Вам нужно будет выйти из системы, когда вы закончите, но при повторном входе в систему опция Ubuntu будет удалена из списка доступных сред рабочего стола. Unity может быть переустановлен в любое время, так как он рассматривается как любая другая среда рабочего стола. У вас есть значительная гибкость, но она никоим образом не связана с Ubuntu. Вам доступно множество опций, без необходимости удалять базу Ubuntu, которая, в конце концов, предлагает вам самую широкую поддержку аппаратного обеспечения.
Приведенные выше указания не являются особенно сложными, но они полезны. Они также намного проще, чем удаление Ubuntu, просто чтобы получить доступ к другому интерфейсу.
Источник
Лучшие графические оболочки Ubuntu
Ubuntu — это один из самых популярных дистрибутивов Linux, разрабатываемый компанией Canonical. По умолчанию здесь используется собственная графическая оболочка — Unity. Она применяется поверх окружения рабочего стола Gnome 3 и выглядит красиво.
Но у Unity есть один существенный недостаток — слишком мало настроек, и до сих пор остаются кое-какие ошибки и недоработки. К тому же эта оболочка нравится не всем. Но необязательно использовать именно её, вы можете установить любое из доступных окружений рабочего стола для Linux. Здесь ваш выбор ограничен только вашим вкусом. В этой статье мы рассмотрим лучшие графические оболочки Ubuntu 16.04, а также способы их установки в это системе.
1. GNOME Shell
Gnome 3 или GNU Network Object Model Environment входит в состав проекта GNU и разрабатывается командой Gnome Project. Это рабочее окружение используется как графическая оболочка Ubuntu по умолчанию в редакции дистрибутива Ubuntu Gnome.
- Композитный менеджер Mutter или Compiz;
- Режим просмотра «Действия» позволяет увидеть все открытые окна на одном экране, перемещать их между рабочими столами, искать и многое другое;
- Есть система уведомлений для рабочего стола;
- Поддерживаются расширения, с помощью которых можно изменить внешний вид и функциональность окружения. Вы можете установить их с сайта extensions.gnome.org;
- По умолчанию окна нельзя сворачивать, для замены этой функции рекомендуется использовать рабочие столы и режим отображения «Действия». Но сворачивание окон можно включить;
- Динамическое количество рабочих столов. Вы можете открыть их столько, сколько вам нужно.
Для установки выполните:
sudo apt install ubuntu-gnome-desktop
2. Xfce
Xfce — это легковесное окружение рабочего стола Ubuntu и других дистрибутивов Linux. Оно потребляет очень мало системных ресурсов, красиво выглядит и дружелюбно к пользователям. Вместе с самим окружением поставляется несколько дополнительных приложений, панелей и плагинов, а также используется собственный оконный менеджер Xfwm.
Кроме стандартных компонентов, в это рабочее окружение Ubuntu входят дополнительные программы с префиксом xfce. Чтобы установить окружение рабочего стола xfce в Ubuntu, выполните:
sudo apt-get install xubuntu-desktop
3. KDE Plasma
KDE — это ещё одно очень мощное и красивое окружение рабочего стола по функциональности и потреблению ресурсов похожее на Gnome. Но, в отличие от Gnome, здесь очень много настроек, и вы сможете конфигурировать окружение как захотите. KDE имеет внешний вид, похожий на Windows, а это будет очень кстати для новичков.
- Можно настраивать огромное количество параметров и буквально любой аспект поведения рабочего окружения;
- Панели могут быть размещены по краям экрана, использоваться в качестве панелей запуска или таксбара;
- Вы можете запускать программы из меню, через лаунчер или с помощью ярлыков;
- На рабочем столе можно разместить виджеты Plasma;
- Режим действий позволяет переключаться между рабочими столами и пространствами.
Для установки окружения рабочего стола и всех дополнительных пакетов выполните в терминале:
sudo apt install kubuntu-desktop
4. LXDE
LXDE — ещё одно легковесное окружение рабочего стола, ориентированное на минимальное потребление ресурсов и максимальную производительность. В качестве оконного менеджера используется Openbox. Но кроме него в набор входит несколько утилит с префиксом LX: настройки системы, загрузчик приложений, панель, менеджер сессий, аудиоплеер, терминал и многое другое.
- Потребляет мало CPU и памяти;
- Выглядит просто и красиво;
- Есть множество настроек, с помощью которых вы можете заставить окружение выглядеть так, как нужно;
- Компоненты окружения можно использовать независимо друг от друга.
Чтобы сменить окружение рабочего стола ubuntu, выполните такую команду:
sudo apt-get install lubuntu-desktop
5. Cinnamon
Cinnamon — это форк Gnome 3, разрабатываемый командой дистрибутива Linux Mint. В окружении используется собственная оболочка, которая делает интерфейс Gnome 3 похожим на Gnome 2. Здесь используется новое программное обеспечение, и в то же время вы получаете современный интерфейс и возможность установки расширений. В окружении есть привычные панель внизу экрана и меню запуска приложений, а также возможность добавлять виджеты на рабочий стол.
Для установки выполните:
sudo add-apt-repository ppa:embrosyn/cinnamon
$ sudo apt update
$ sudo apt install cinnamon blueberry
6. MATE
MATE — это форк Gnome 2, который был создан сразу после объявления о выходе версии Gnome 3. Многим пользователям не понравилась новая версия — они хотели сохранить прежний внешний вид. Окружение выглядит точно так же, как и традиционный интерфейс Gnome 2.
- Имеет традиционный внешний вид Gnome 2;
- Поставляется со старыми версиями некоторых приложений Gnome 2;
- Все конфликты между MATE и Gnome 3 были разрешены, поэтому оба окружения могут быть беспрепятственно установлены в системе.
- Поддерживаются GTK2- и GTK3-приложения.
Для установки используйте такую команду:
sudo apt-get install ubuntu-mate-desktop
7. Pantheon
Pantheon — это графическая оболочка для Gnome 3, разработанная в рамках проекта Elementary OS. Но она может быть установлена и в Ubuntu.
- Верхняя панель называется WingPanel, она смешивает всё лучшее из панелей Gnome 2 и Gnome Shell;
- Для запуска приложений используется лаунчер Slingshot;
- В нижней части экрана находиться док-панель Plank;
- Утилита Cerebere работает в фоне и контролирует работу всех других компонентов, а также перезапускает их в случае ошибки;
- Вы можете выбрать, какие модули окружения нужно использовать в вашей системе.
Для установки выполните такие команды:
sudo add-apt-repository ppa:elementary-os/daily
$ sudo apt update
$ sudo apt install elementary-desktop
8. GNOME Flashback
Это версия классического окружения рабочего стола Gnome, портфированная на новые технологии, такие как GTK3 и другие. Это его главное отличие от MATE: почти тот же Gnome 2, только немного обновлённый — что-то среднее между Gnome 2 и 3. Он лучше работает на старом оборудовании.
- Имеет классическое меню приложений и панель;
- Панель настраивается так же, как и в Gnome 2, только для этого нужно нажать Alt;
- Увеличена общая стабильность, апплеты теперь нельзя перемещать, а также лучше работают вертикальные панели.
Для установки наберите команду:
sudo apt install gnome-session-flashback
9. Awesome
Awesome — это не совсем окружение рабочего стола, это тайловый оконный менеджер. По умолчанию он поставляется с панелью, на которой вы можете разместить апплеты своих приложений, переключения рабочих столов и виждеты. Также здесь есть несколько библиотек виджетов, которые можно добавить на рабочий стол.
Тайлинг позволяет автоматически переключать расположение окон без перекрытия так, чтобы они равномерно заполняли экран, но можно сделать окна плавающими, как это реализовано в обычных окружениях.
- Не тратится впустую пространство экрана;
- Не нужно выбирать расположение окон с помощью мышки или тачпада;
- Настройка привязок для окон;
- Есть поддержка мыши.
Для установки достаточно выполнить:
sudo apt-get install awesome
10. Enlightenment (E)
Окружение Enlightenment сосредоточенно на красивом внешнем виде и при этом минимальном потреблении ресурсов. Здесь есть набор своих приложений, а также собственный менеджер окон. Внизу экрана есть док-панель, а на рабочий стол можно добавлять виджеты. Для установки выполните:
sudo add-apt-repository ppa:enlightenment-git/ppa
$ sudo apt-get update
$ sudo apt-get install e20
11. i3wm
i3wm — это ещё один отличный и простой тайловый оконный менеджер. Разработчики сделали акцент на максимальной простоте, как использования, так и кода с настройками.
- Поддержка нескольких мониторов;
- Поддержка UTF-8;
- Прост в настройке (не нужен язык программирования);
- Создание макетов для расположения окон динамически;
- Обработка плавающих и всплывающих окон;
- Различные режимы как в Vim.
Для установки выполните:
sudo apt-get install i3
12. Deepin DE
Дистрибутив Deepin Linux использует собственное, специально разработанное окружение рабочего стола, интегрированное с такими приложениями, как Deepin Video, Deepin Music и другими. Характерная его особенность — боковая панель настроек как в WIndows 8.1, только намного удобнее.
Установка окружения Ubuntu выполняется командой:
sudo sh -c ‘echo «deb http://packages.linuxdeepin.com/deepin trusty main non-free universe» >> /etc/apt/sources.list’
$ sudo sh -c ‘echo «deb-src http://packages.linuxdeepin.com/deepin trusty main non-free universe» >> /etc/apt/sources.list’
$ wget http://packages.linuxdeepin.com/deepin/project/deepin-keyring.gpg
$ gpg —import deepin-keyring.gpg
$ sudo gpg —export —armor 209088E7 | sudo apt-key add —
$ sudo apt-get update
$ sudo apt-get install dde-meta-core python-deepin-gsettings deepin-music-player deepin-software-center deepin-movie deepin-game-center
13. Budgie
Budgie — это окружение рабочего стола, основанное на Gnome и разрабатываемое командой дистрибутива Solus. Разработчики ориентировались на создание максимально красивого интерфейса. Эта графическая оболочка Ubuntu используется по умолчанию в редакции Ubuntu Budgie, которая недавно стала официальной.
- Интегрируется со стеком Gnome;
- Есть боковая панель Raven, из которой можно быстро получить доступ к настройкам;
- Все настройки выполняются через панель Raven.
Для установки наберите такие команды:
sudo add-apt-repository ppa:budgie-remix/ppa
$ sudo apt update
$ sudo apt install budgie-desktop
14. Openbox
Openbox — это оконный менеджер. Он имеет минималистичный внешний вид и очень высокую настраиваемость. Вы можете изменить практически любые аспекты оболочки. Вы можете настраивать внешний вид, как захотите, а также использовать приложения KDE или Gnome.
Чтобы установить это окружение рабочего стола Ubuntu, выполните:
sudo apt install openbox
Выводы
В этой статье мы рассмотрели лучшие графические оболочки Ubuntu 16.04. Все они могут быть относительно легко установлены в вашей операционной системе. Что выбрать, зависит только от вкуса пользователя. Какое окружение Ubuntu используете вы? Какое бы посоветовали использовать другим пользователям? Напишите в комментариях!
Источник