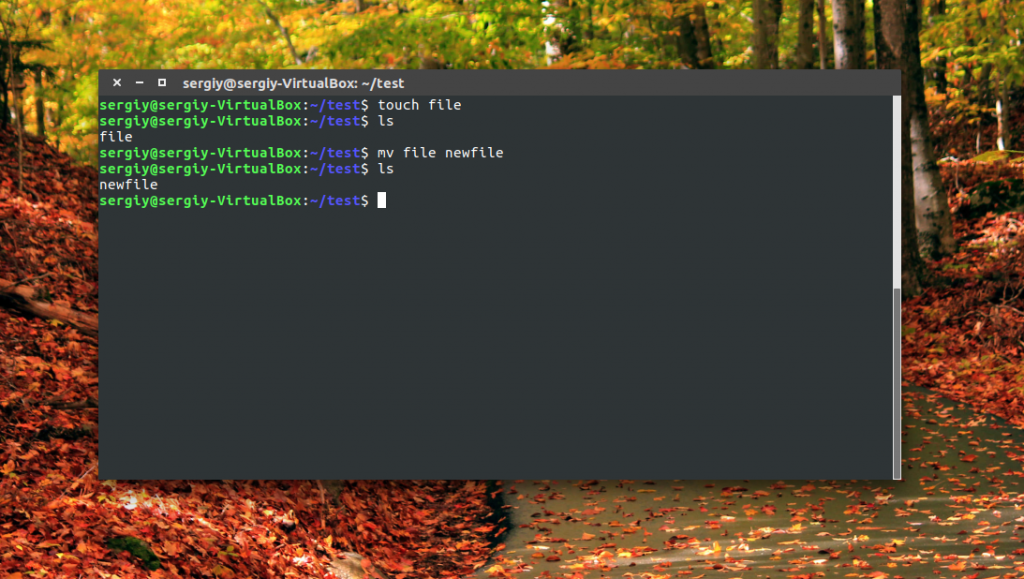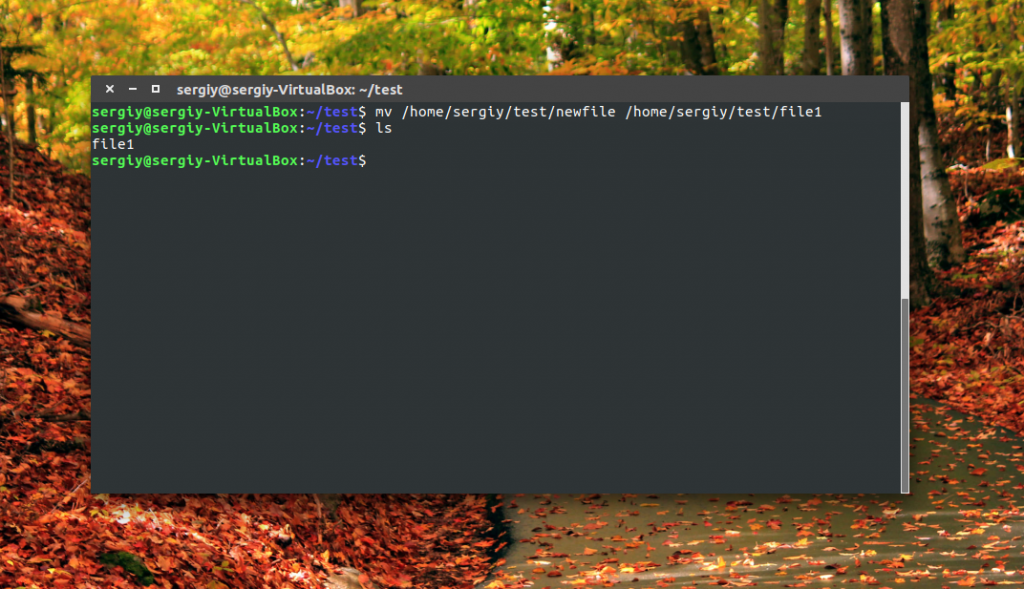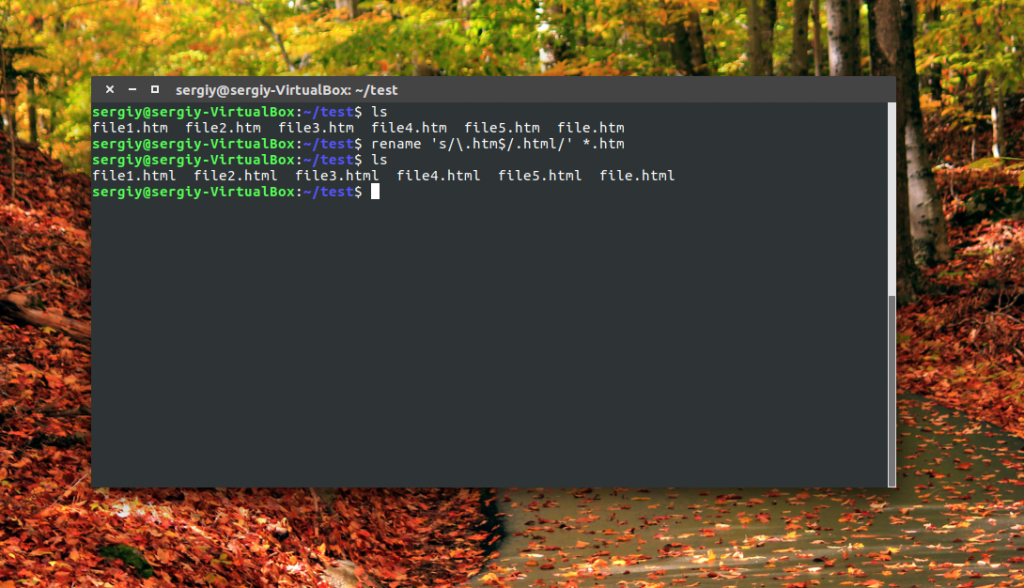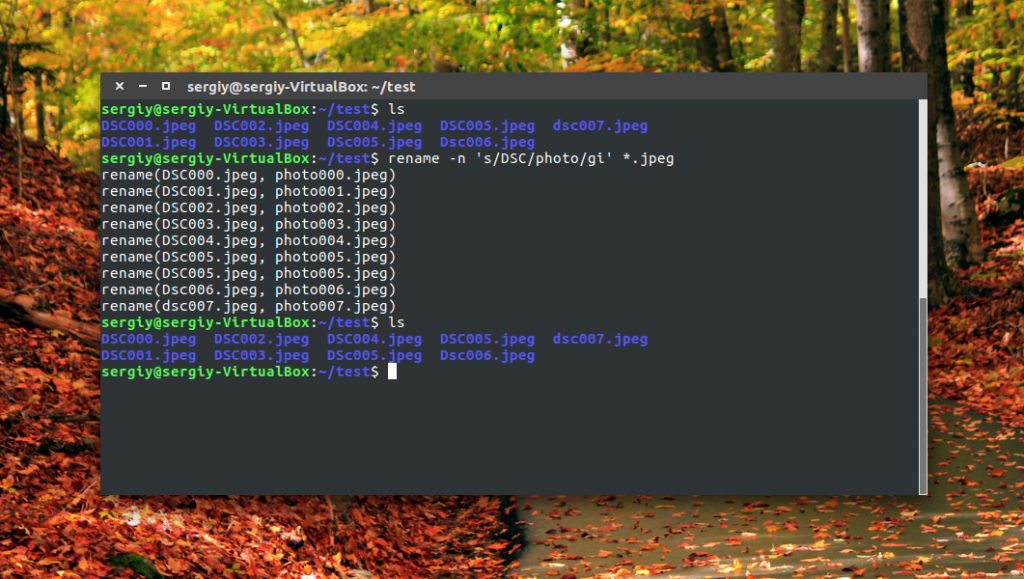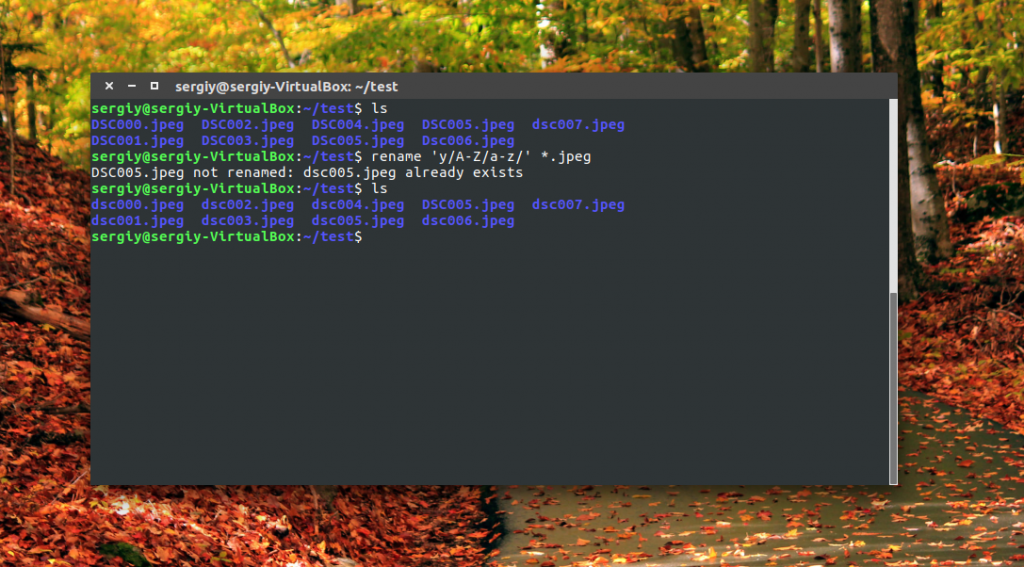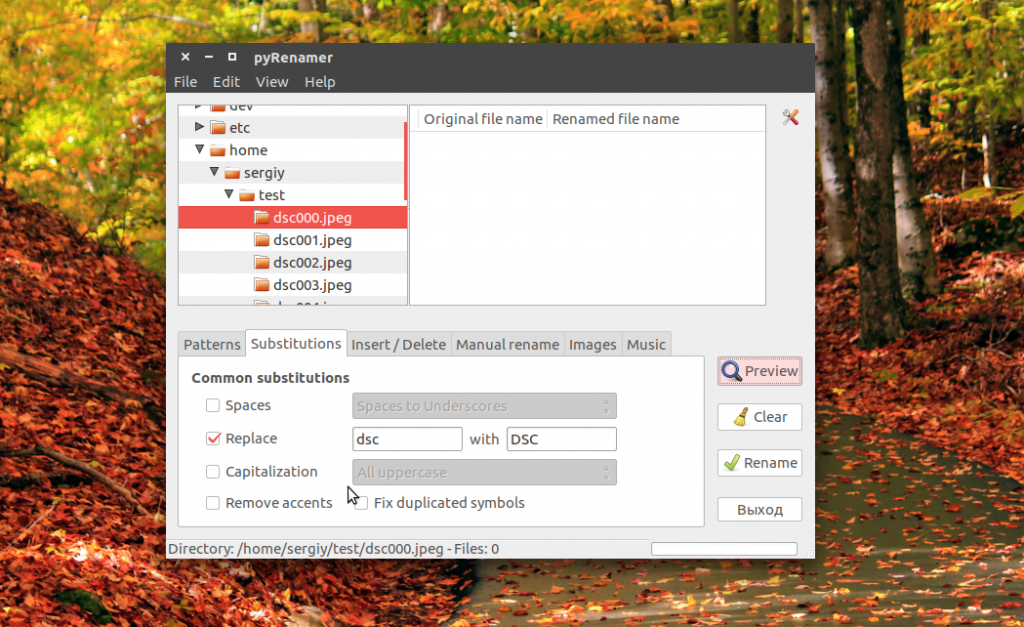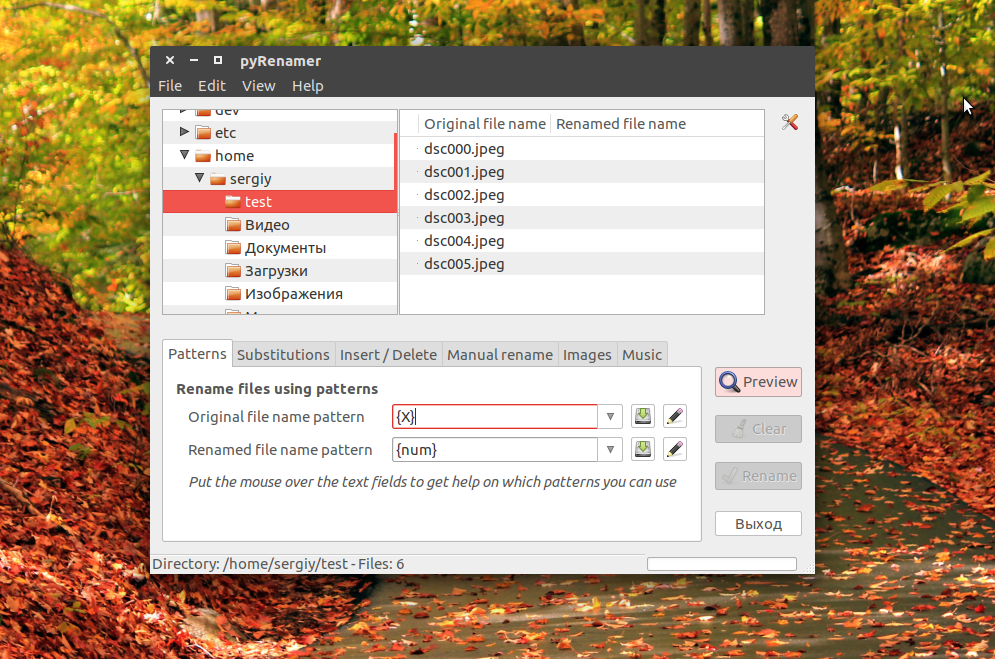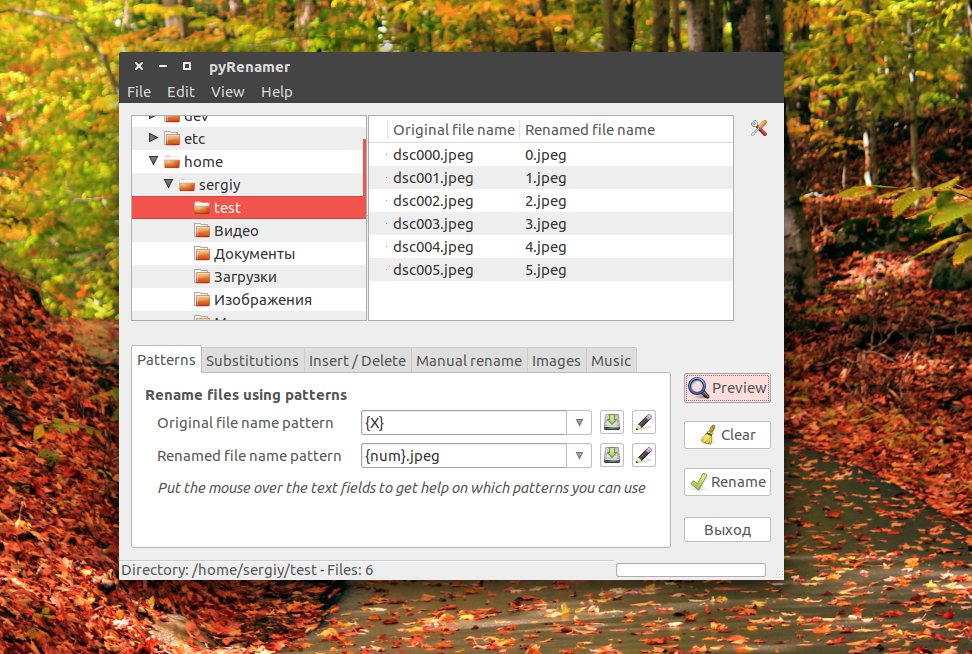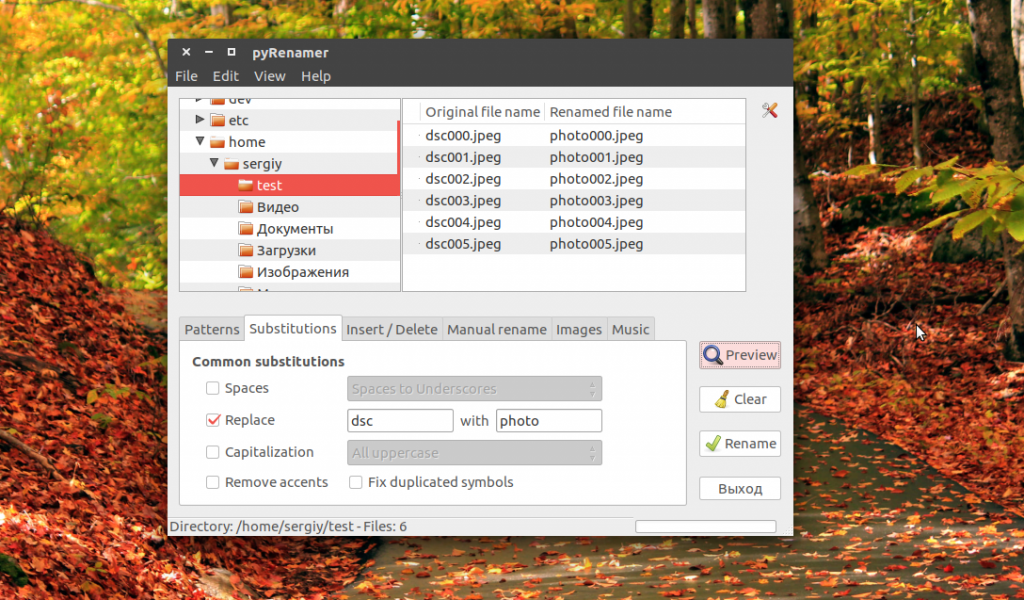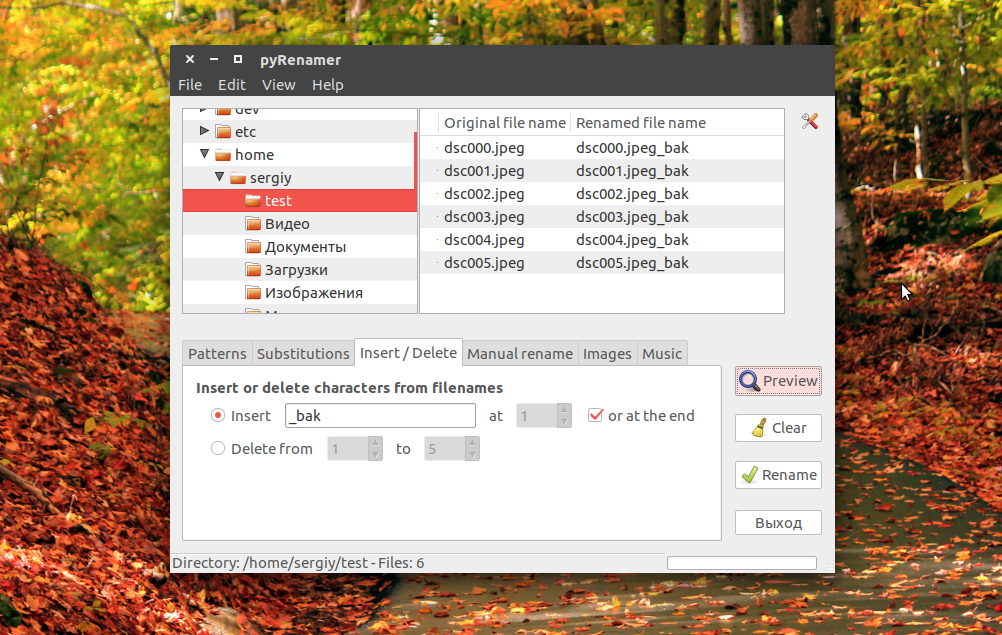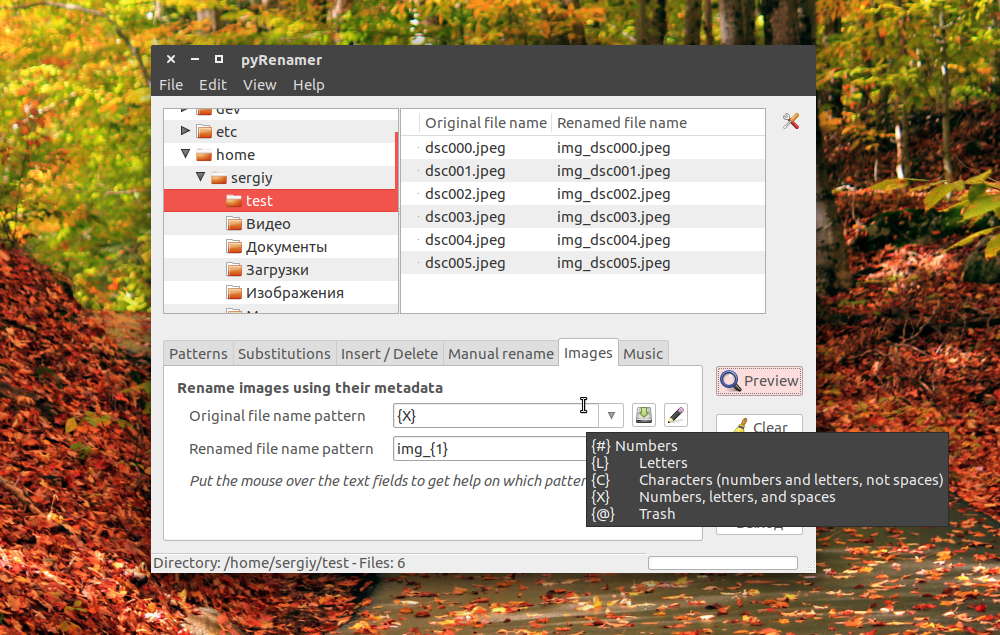- Переименование файлов в Linux
- Переименование командой mv
- Переименование файла
- Переименование директории
- Переименование и перемещение
- Переименование командой rename
- Изменение расширения файлов
- Замена пробелов на подчеркивание
- Конвертация имен файлов в строчные буквы
- Конвертация имен файлов в прописные буквы
- Показать, что именно будет переименовано, но не переименовывать
- Массовое переименование с использованием программ
- Как переименовать файл Linux
- Как переименовать файл в Linux с помощью mv
- Переименование файлов Linux с помощью rename
- Переименование файлов в pyRenamer
- Выводы
- Как Переименовать Файл в Linux: Пошаговое Руководство
- Полный вывод для переименования файла в Linux
- Интерактивное переименования файлов в Linux
- Переименование или перемещение файла только тогда, когда исходный файл обновляется:
- Как Переименовать Файл в Linux с Помощью Команды mv
- Переименование Файла в Linux с Помощью Команды mv
- Как Переименовать Несколько Файлов с Помощью Команды mv
- Переименование файла
- Переименование директории
- Переименование и перемещение
- Как Переименовать Файл в Linux с Помощью Команды Rename
- Изменение расширения файлов
- Замена пробелов на подчеркивание
- Конвертация имен файлов в строчные буквы
- Конвертация имен файлов в прописные буквы
- Показать, что именно будет переименовано, но не переименовывать
- Как Удалить Утилиту Remove
- Команда rename для переименования файла Linux
- Способ 1: pyRenamer
- Способ 2: Терминал
- Команда mv
- Команда rename
- Способ 3: Файловый менеджер
Переименование файлов в Linux
Переименование файлов в Linux можно выполнять средствами графических программ, а также через командную строку. Можно переименовать один файл, а можно сразу группу файлов — массовое переименование. Рассмотрим различные способы, с помощью которых можно переименовывать файлы в Linux.
Переименование командой mv
Команда mv (от слова move) используется для переименования или перемещения файлов и директорий из командной строки.
Синтаксис команды mv очень простой:
источник — файл(ы) или директория, которую необходимо переместить или переименовать.
назначение — файл или директория, в которую будет перемещен источник .
Основные опции:
-f — перезаписывать существующие файлы.
-n — не перезаписывать существующие файлы.
-i — выдавать запрос на перезапись существующих файлов.
-u — не перемещать файлы, которые уже существуют, если существующие файлы новее (время модификации новее).
-v — выводить имя каждого файла перед его переносом.
Как задавать имена файлов и директорий для переименования:
- Чтобы переименовать файл с помощью команды mv нужно в качестве источника задать данный файл, а в качестве назначения указать новое имя файла.
- Если указывается путь до файла, то директории должны совпадать, иначе файл будет перемещен в другую директорию.
- Если в качестве источника указать файл, а в качестве назначения путь до файла в другой директории и задать новое имя файла, то файл будет перемещен в другую директорию и переименован.
- Если в качестве источника указана директория, а в качестве назначения задано новое имя для данной директории, то директория будет просто переименована. Если же директория назначения уже существует, то директория источник будет перемещена в директорию назначения .
Переименование файла
Переименование файла myfile1.dat в файл myfile2.dat:
Переименование файла с указанием пути до файла:
Переименование директории
Переименование директории /home/pingvinus/mydir1 в директорию /home/pingvinus/mydir2 . Справедливо, если /home/pingvinus/mydir2 не существует.
Если /home/pingvinus/mydir2 существует, то, выполнив команду:
директория mydir1 будет перемещена внутрь директории /home/pingvinus/mydir2 . То есть mydir1 будет в результате находиться по адресу /home/pingvinus/mydir2/mydir1 .
Переименование и перемещение
Если в качестве файла назначения указан новый путь и новое имя файла, то файл будет перемещен и переименован. Например, следующая команда перемещает файл myfile1.dat в директорию /home/pingvinus/dir и переименовывает его в myfile2.dat :
Переименование командой rename
Команда rename служит для массового (пакетного) переименования файлов. Она позволяет выполнять замену определенных символов или частей имени файла и использованием Perl-регулярных выражений.
Если вдруг в вашем дистрибутиве нет команды rename , то ее можно установить, выполнив (выберите соответствующую команду для вашего дистрибутива):
Синтаксис команды rename :
старое_имя — регулярное выражение или часть имени файла, которое нужно заменить на новое_имя .
новое_имя — задает результирующее имя файла (может быть регулярным выражением).
Основные опции:
-f — перезаписывать существующие файлы.
-n — вывести список файлов, которые будут переименованы и их новые имена, но не выполнять переименование.
-v — вывести список обработанных файлов.
Проще всего понять, как пользоваться данной командой, на примерах.
Изменение расширения файлов
Массово изменить расширение .html на .php у всех html-файлов.
По умолчанию rename не перезаписывает существующие файлы. Чтобы существующие файлы перезаписывались, используется опция -f :
Замена пробелов на подчеркивание
Заменить все символы пробелов в имени файлов на символ подчеркивания:
Конвертация имен файлов в строчные буквы
Конвертация имен файлов в прописные буквы
Показать, что именно будет переименовано, но не переименовывать
Чтобы избежать ошибок при переименовании файлов, особенно при использовании сложных регулярных выражений, можно сначала вывести список того, что будет переименовано, но не запускать само переименование. Для этого служит опция -n .
Например, мы хотим изменить расширение у файлов с .jpeg на .jpg . Используем опцию -n , чтобы просто вывести какие файлы будут переименованы:
Полное описание команд mv и rename можно получить, выполнив в терминале команды:
Массовое переименование с использованием программ
Для массового переименования файлов можно воспользоваться программами:
Источник
Как переименовать файл Linux
Переименование файла linux — очень простая операция, но для новичков в Linux эта задача может оказаться сложной. Также здесь есть несколько нюансов и возможностей, которые желательно знать уже опытным пользователям, например, массовое переименование. В графическом интерфейсе все делается очень просто, но настоящую гибкость дает терминал.
В этой статье мы рассмотрим как переименовать файл в Linux с помощью терминала, рассмотрим такие возможности, как массовое пакетное переименование файлов, а также регулярные выражения.
Как переименовать файл в Linux с помощью mv
В Linux существует замечательная стандартная утилита mv, которая предназначена для перемещения файлов. Но по своей сути перемещение — это то же самое, что и переименование файла linux, если выполняется в одной папке. Давайте сначала рассмотрим синтаксис этой команды:
$ mv опции файл-источник файл-приемник
Теперь рассмотрим основные опции утилиты, которые могут вам понадобиться:
- -f — заменять файл, если он уже существует;
- -i — спрашивать, нужно ли заменять существующие файлы;
- -n — не заменять существующие файлы;
- -u — заменять файл только если он был изменен;
- -v — вывести список обработанных файлов;
Чтобы переименовать файл linux достаточно вызвать утилиту без дополнительных опций. Просто передав ей имя нужного файла и новое имя:
mv file newfile
Как видите, файл был переименован. Вы также можете использовать полный путь к файлу или переместить его в другую папку:
mv /home/sergiy/test/newfile /home/sergiy/test/file1
Обратите внимание, что у вас должны быть права на запись в ту папку, в которой вы собираетесь переименовывать файлы. Если папка принадлежит другому пользователю, возможно, нужно будет запускать программу через sudo. Но в таком случае лучше запускать с опцией -i, чтобы случайно ничего не удалить.
Переименование файлов Linux с помощью rename
В Linux есть еще одна команда, которая позволяет переименовать файл. Это rename. Она специально разработана для этой задачи, поэтому поддерживает такие вещи, как массовое переименование файлов linux и использование регулярных выражений. Синтаксис утилиты тоже сложнее:
$ rename опции ‘s/ старое_имя / новое_имя ‘ файлы
$ rename опции старое_имя новое_имя файлы
В качестве старого имени указывается регулярное выражение или часть имени которую нужно изменить, новое имя указывает на что нужно заменить. Файлы — те, которые нужно обработать, для выбора файлов можно использовать символы подставки, такие как * или ?.
Рассмотрим опции утилиты:
- -v — вывести список обработанных файлов;
- -n — тестовый режим, на самом деле никакие действия выполнены не будут;
- -f — принудительно перезаписывать существующие файлы;
Например, переименуем все htm файлы из текущей папки в .html:
rename ‘s\.htm/\.html/’ *.htm
Или для изображений:
Символ звездочки означает, что переименование файлов linux будет выполнено для всех файлов в папке. В регулярных выражениях могут применяться дополнительные модификаторы:
- g (Global) — применять ко всем найденным вхождениям;
- i (Case Censitive) — не учитывать регистр.
Модификаторы размещаются в конце регулярного выражения, перед закрывающей кавычкой. Перед тем, как использовать такую конструкцию, желательно ее проверить, чтобы убедиться, что вы не допустили нигде ошибок, тут на помощь приходит опция -n. Заменим все вхождения DSC на photo в именах наших фотографий:
rename -n ‘s/DSC/photo/gi’ *.jpeg
Будут обработаны DSC, DsC и даже dsc, все варианты. Поскольку использовалась опция -n, то утилита только выведет имена изображений, которые будут изменены.
Можно использовать не только обычную замену, но и полноценные регулярные выражения чтобы выполнить пакетное переименование файлов linux, например, переделаем все имена в нижний регистр:
Из этого примера мы видим, что даже если такой файл уже существует, то он перезаписан по умолчанию не будет. Не забывайте использовать опцию -n чтобы ничего случайно не повредить.
Переименование файлов в pyRenamer
Если вы не любите использовать терминал, но вам нужно массовое переименование файлов Linux, то вам понравится утилита pyrenamer. Это графическая программа и все действия здесь выполняются в несколько щелчков мыши. Вы можете установить ее из официальных репозиториев:
sudo apt install pyrenamer
В окне программы вы можете видеть дерево файловой системы, центральную часть окна, где отображаются файлы, которые будут изменены, а также панель для указания параметров переименования.
Вы можете удалять или добавлять символы, переводить регистр, автоматически удалять пробелы и подчеркивания. У программы есть подсказки, чтобы сделать ее еще проще:
Опытным пользователям понравится возможность pyRenamer для переименования мультимедийных файлов из их метаданных. Кроме того, вы можете переименовать один файл если это нужно. Эта утилита полностью реализует функциональность mv и remove в графическом интерфейсе.
Выводы
В этой статье мы рассмотрели как переименовать файл в консоли linux. Конечно, есть и другие способы, например, написать скрипт, или использовать файловые менеджеры. А как вы выполняете сложные операции по переименованию? Напишите в комментариях!
Источник
Как Переименовать Файл в Linux: Пошаговое Руководство
В основной форме вам нужно дать имя старого файла с последующим новым именем файла в команде mv для того, чтобы переименовать файл в Linux. Допустим, у вас есть файл с именем «andreyex.txt», и вы хотите переименовать его в «Linuxroutes.txt». Используйте следующую команду:
[root@destroyer]# mv andreyex.txt Linuxroutes.txt
Описанный выше метод называется относительным методом, так как мы даем на команду из каталогов, где файлы расположены. В случае, если вы не хотите идти в каталога, то можно использовать следующую команду с указанием полного пути файла. Этот метод называют как абсолютный путь.
[root@destroyer]# mv /tmp/mann/andreyex.txt /tmp/mann/Linuxroutes.txt
Полный вывод для переименования файла в Linux
В случае, если вы хотите узнать информацию о переименовании. То вы должны использовать опцию -v вместе с командой mv, как показано ниже:
[root@destroyer]# mv -v andreyex.txt Linuxroutes.txt `andreyex.txt’ -> `Linuxroutes.txt’ [root@destroyer]#
В командной строке выше выводиться информация, которая подтверждает, что файл «andreyex.txt» был переименована в «Linuxroutes.txt».
Интерактивное переименования файлов в Linux
Вы можете сделать операцию переименования файла интерактивно, система запрашивает подтверждение перед тем, как переименовать файл в Linux в случае, если файл уже существует в месте назначения.
[root@destroyer]# mv -i andreyex.txt Linuxroutes.txt mv: overwrite `Linuxroutes.txt’? y [root@destroyer]#
Переименование или перемещение файла только тогда, когда исходный файл обновляется:
Предположим, что у вас есть такой же файл в источнике и назначении, и вы хотите переместить файл из исходного местоположения в место назначения только тогда, когда источник обновляется. В этом случае вам необходимо использовать опцию -u вместе с командой mv:
mv -u /tmp/Linuxroutes.dat /tmp/mann/Linuxroutes.dat
Переименование нескольких файлов:
В случае, если вы хотите переименовать несколько файлов за один раз, то вы должны использовать команду rename. Допустим, у вас есть файлы с расширением «.txt» и вы хотите переименовать его в расширение «.dat».
[root@destroyer]# ll total 20 -rw-r–r– 1 root mmadmin 18 May 27 14:36 1.txt -rw-r–r– 1 root mmadmin 18 May 27 14:36 2.txt -rw-r–r– 1 root mmadmin 18 May 27 14:36 3.txt -rw-r–r– 1 root mmadmin 18 May 27 14:37 4.txt -rw-r–r– 1 root mmadmin 18 May 27 14:36 Linuxroutes.txt[root@destroyer]# rename .txt .dat *.txt [root@destroyer]# ll total 20 -rw-r–r– 1 root mmadmin 18 May 27 14:36 1.txt -rw-r–r– 1 root mmadmin 18 May 27 14:36 2.txt -rw-r–r– 1 root mmadmin 18 May 27 14:36 3.txt -rw-r–r– 1 root mmadmin 18 May 27 14:37 4.txt -rw-r–r– 1 root mmadmin 18 May 24 12:22 Linuxroutes.dat [root@destroyer]#
Как Переименовать Файл в Linux с Помощью Команды mv
Команда mv (сокращенно от «move») является одной из самых простых команд. Однако она выполняет две очень важные задачи при работе с файлами в Linux. Первая задача — перемещает файлы из одного места в другое, а вторая — переименовывает один или несколько файлов через терминал.
В первую очередь давайте посмотрим, как c помощью mv можно переименовать файл в Linux.
Для начала, мы обратимся к нашему серверу через командную строку, используя SSH (англ). Если вам нужны дополнительные инструкции по SSH, рекомендуем прочитать это руководство.
Чтобы получить доступ к нашему серверу, введите в свой терминал следующее:
Если вместо сервера мы используем локальный компьютер, то нам придётся открыть терминал из главного меню.
Также нам важно узнать, как работает команда mv. Для этого мы запускаем команду, которая вызовет справку:
Базовый синтаксис команды mv выглядит следующим образом:
mv [опция] [ИСХОДНЫЙ_ФАЙЛ]…[ДИРЕКТОРИЯ]
Вот список самых популярных опций mv:
- -f – не показывать сообщение перед перезаписью файла.
- -i – показывать предупреждающие сообщения перед перезаписью файла.
- -u – перемещать файл, только если он новый или не существует в месте назначения.
- -v – показать, что делает команда.
[ИСХОДНЫЙ_ФАЙЛ] — исходное местоположение файла
[МЕСТО_НАЗНАЧЕНИЯ] — каталог назначения.
Переименование Файла в Linux с Помощью Команды mv
Если мы хотим переименовать файл, мы можем сделать это так:
mv staroje_nazvanije_faila1 novoje_nazvanije_faila1
Допустим, что мы находимся в каталоге и у нас есть файл с именем file1.txt. Мы хотим изменить имя этого файла на file2.txt. В таком случае наша команда будет выглядеть так:
mv file1.txt file2.txt
Всё очень просто. Однако, если вы не в каталоге, вам нужно будет немного расширить команду. Вот её пример:
cd /home/user/docs/files mv file1.txt file2.txt
Как Переименовать Несколько Файлов с Помощью Команды mv
Команда mv может переименовать только один файл, но её можно использовать с другими командами для переименования нескольких файлов.
Давайте возьмём циклы find, for, или while и переименуем несколько файлов.
Например, чтобы изменить расширение всех файлов .txt на расширение .pdf, мы будем использовать следующую команду:
for f in *txt; do mv — “$f” “$
Она создаст цикл (for), который найдёт все файлы с расширением .txt, и заменит каждое расширение .txt на .pdf. Наконец, команда завершит цикл (done).
Если вам нужны более продвинутые функции, тогда стоит ознакомиться с ещё одной командой — rename. О ней и пойдёт речь дальше.
Переименование файла
Переименование файла myfile1.dat в файл myfile2.dat:
mv myfile1.dat myfile2.dat
Переименование файла с указанием пути до файла:
mv /home/pingvinus/myfile1.dat /home/pingvinus/myfile2.dat
Переименование директории
Переименование директории /home/pingvinus/mydir1 в директорию /home/pingvinus/mydir2. Справедливо, если /home/pingvinus/mydir2 не существует.
mv /home/pingvinus/mydir1 /home/pingvinus/mydir2
Если /home/pingvinus/mydir2 существует, то, выполнив команду:
mv /home/pingvinus/mydir1 /home/pingvinus/mydir2
директория mydir1 будет перемещена внутрь директории /home/pingvinus/mydir2. То есть mydir1 будет в результате находиться по адресу /home/pingvinus/mydir2/mydir1.
Переименование и перемещение
Если в качестве файла назначения указан новый путь и новое имя файла, то файл будет перемещен и переименован. Например, следующая команда перемещает файл myfile1.dat в директорию /home/pingvinus/dir и переименовывает его в myfile2.dat:
mv /home/pingvinus/myfile1.dat /home/pingvinus/dir/myfile2.dat
Как Переименовать Файл в Linux с Помощью Команды Rename
С утилитой rename у вас будет немного больше контроля. Многие конфигурации Linux включают её по умолчанию. Но, если она не установлена, вы можете быстро это сделать с помощью простой команды.
Если вы используете Debian, Ubuntu, LinuxMint и их производные:
sudo apt install rename
Если же вы пользователь CentOS 7 или RHEL:
sudo yum install rename
Команда для установки rename в Arch Linux:
yay perl-rename ## or yaourt -S perl-rename
Теперь мы можем начать использовать команду rename. Её основной синтаксис выглядит так:
rename ‘s/staroje-nazvanije/novoje-nazvanije/’ files
Команда выглядит сложнее, чем есть на самом деле.
В примере ниже мы создадим новую папку с именем filetorename и 5 файлов, используя для этого команду touch.
mkdir filetorenamecd filetorenametouch file<1..5>.txtls
С помощью последней команды ls вы можете просмотреть созданные вами файлы.
Если мы хотим переименовать только один файл с названием file1.txt, мы напишем следующую строку:
rename ‘s/file1/newfile1/’ file1.txt
Если же мы хотим изменить расширение всех файлов, например, на .php. Мы могли бы сделать это так:
rename ‘s/.txt/.php/’ *.txtls
Также мы можем указать другой каталог, где находятся файлы, которые вы хотите переименовать.
rename ‘s/.txt/.php/’ ФАЙЛ/ПУТЬ
Важно отметить, что rename использует регулярное выражение Perl, а это означает широкие возможности команды.
Наконец, неплохо было бы узнать опции команды. Для того, чтобы посмотреть весь их список, введите в терминале команду:
Распространённые примеры использования команды rename:
- Преобразовать имена файлов в верхний регистр:rename ‘y/a-z/A-Z/’ *
- Преобразовать имена файлов в нижний регистр:rename ‘y/A-Z/a-z/’ *
- Заменить пробелы в именах файлов символами подчёркивания:rename ‘y/ /_/’ *
Изменение расширения файлов
Массово изменить расширение .html на .php у всех html-файлов.
rename ‘s/.html/.php/’ *.html
По умолчанию rename не перезаписывает существующие файлы. Чтобы существующие файлы перезаписывались, используется опция -f:
rename -f ‘s/.html/.php/’ *.html
Замена пробелов на подчеркивание
Заменить все символы пробелов в имени файлов на символ подчеркивания:
Конвертация имен файлов в строчные буквы
Конвертация имен файлов в прописные буквы
Показать, что именно будет переименовано, но не переименовывать
Чтобы избежать ошибок при переименовании файлов, особенно при использовании сложных регулярных выражений, можно сначала вывести список того, что будет переименовано, но не запускать само переименование. Для этого служит опция -n.
Например, мы хотим изменить расширение у файлов с .jpeg на .jpg. Используем опцию -n, чтобы просто вывести какие файлы будут переименованы:
rename -n ‘s/.jpeg$/.jpg/’ * >
Полное описание команд mv и rename можно получить, выполнив в терминале команды:
man mv man rename
Как Удалить Утилиту Remove
Если вы больше не хотите, чтобы команда rename была установлена в вашей системе, удалите её с помощью диспетчера ПО или из терминала.
Для Debian, Ubuntu, Linux Mint и производных:
sudo apt remove rename
Для CentOS и RHEL:
sudo yum remove rename
Вот и всё, rename удалено с вашей машины Linux.
Команда rename для переименования файла Linux
Для воплощения данной задумки в жизнь юзер системы может воспользоваться командой под названием «rename». Как и её аналоги, она тоже разработана для этих целей, но имеет за собой более обширный функционал. С её помощью легко выполнить массовое переименование документов Линукс. В отдельно взятых случаях это действительно необходимо.
Как выглядит синтаксическая структура команды:
rename опции старое_имя новое_имя файлы
Какие функции программы могут потребоваться пользователю Linux:
- –v – демонстрация перечня файлов, которые были обработаны.
- –n – запуск пробного режима (теста) для более подробного изучения специфики команды. Это означает, что заданные манипуляции не будут реализованы на практике.
- -f – опция для принудительной перезаписи файлов, которые уже наличествуют в системе.
И сразу же рассмотрим на примере. Допустим, нужно поменять название для всех txt файлов из каталога в .doc:
$ rename ’s.txt/.doc/’ *.txt
Примечание: наличие символа «*» в заданной команде подразумевает переименование всех файлов, которые содержатся в каталоге.
Способ 1: pyRenamer
К сожалению, программное обеспечение pyRenamer не поставляется в стандартном наборе предустановок дистрибутива. Однако, как и все в Linux, его можно скачать и установить из официального репозитория. Команда для загрузки и установки следующая:
sudo apt install pyrenamer
После ее ввода укажите пароль и нажмите Enter. Далее необходимо будет подтвердить выполняемые действия. Для этого введите букву «Д» и нажмите снова Enter. Останется лишь подождать загрузки и установки (не закрывайте «Терминал» до завершения процесса).
После установки программу можно будет запустить, предварительно совершив поиск по системе с ее названием.
Основным отличием pyRenamer от менеджера файлов является то, что приложение способно взаимодействовать со множеством файлов одновременно. Она отлично подойдет в тех случаях, когда нужно поменять название сразу в нескольких документах, убрав какую-то часть или заменив ее на другую.
Давайте рассмотрим работу по переименованию файлов в программе:
- Открыв программу, вам необходимо проложить путь к директории, где находятся файлы, которые нужно переименовать. Делается это в левом рабочем окне (1). После определения директории в правом рабочем окне (2) будут показаны все файлы, находящиеся в ней.
Далее необходимо перейти во вкладку «Substitutions».
В этой вкладке вам нужно поставить галочку рядом с пунктом «Replace», чтобы поля для ввода стали активными.
Теперь можно приступать к переименованию файлов в выбранной директории. Рассмотрим на примере четырех файлов «Безымянный документ» с порядковым числом. Допустим, нам необходимо заменить слова «Безымянный документ» на слово «Файл». Для этого нужно в первое поле ввести заменяемую часть имени файла, в данном случае «Безымянный документ», а во второе фразу, которая будет заменять — «Файл».
Чтобы просмотреть, что получится в итоге, можно нажать кнопку «Preview» (1). Все изменения отобразятся в графе «Renamed file name» в правом рабочем окне.
После переименования можно спокойно закрывать программу и открывать файловый менеджер, чтобы проверить изменения.
На самом деле с помощью pyRenamer можно выполнить намного больше действий с файлами. Не только заменить одну часть имени на другую, но и, используя шаблоны во вкладке «Patterns», задать переменные, и, управляя ими, видоизменять названия файлов как угодно. Но подробно инструкцию нет смысла расписывать, так как при наведении курсора на активные поля высветится подсказка.
Способ 2: Терминал
К сожалению, не всегда получается переименовать файл с помощью специальных программ с графическим интерфейсом. Порою может возникнуть ошибка или что-то подобное, мешающее выполнению данной задачи. Но в Линуксe есть куда более одного способа выполнения поставленной задачи, поэтому переходим прямиком в «Терминал».
Команда mv
Команда mv в Линуксе отвечает за перемещение файлов из одной директории в другую. Но по своей сути перемещение файла схоже с переименованием. Так, используя эту команду, если переместить файл в ту же папку, в которой он находится, при этом задав новое имя, получится его переименовать.
Теперь давайте подробно разберемся с командой mv.
Синтаксис и опции команды mv
Синтаксис выглядит следующим образом:
mv опция оригинальное_имя_файла имя_файла_после_переименования
Чтобы пользоваться всеми возможностями данной команды, необходимо изучить ее опции:
- -i — запрашивать разрешении при замене существующих файлов;
- -f — заменять существующий файл без разрешения;
- -n — запретить замену существующего файла;
- -u — разрешить замену файла, если в нем присутствуют изменения;
- -v — показать все обработанные файлы (список).
После того как мы разобрались со всеми особенностями команды mv, можно приступать непосредственно к самому процессу переименования.
Примеры использования команды mv
Сейчас будет рассмотрена ситуация, когда в папке «Документы» находится файл с именем «Старый документ», наша задача переименовать его в «Новый документ», используя для этого команду mv в «Терминале». Для этого нам необходимо вписать:
mv -v “Старый документ” “Новый документ”
Примечание: чтобы операция прошла успешно, необходимо нужную папку открыть в «Терминале» и только после этого проводить все манипуляции. Открыть папку в «Терминале» можно при помощи команды cd.
Как можно видеть на изображении, нужный нам файл получил новое имя. Обратите внимание, что в «Терминале» указана опция «-v», которая строчкой ниже вывела подробный отчет о выполненной операции.
Также, используя команду mv, можно не только переименовать файл, но и попутно переместить его в другую папку. Как говорилось выше, данная команда именно для этого и нужна. Чтобы это сделать надо, помимо указания имени файла, прописать путь к нему.
Допустим, вы хотите из папки «Документы» переместить файл «Старый документ» в папку «Видео» попутно переименовав его в «Новый документ». Вот как будет выглядеть команда:
mv -v /home/user/Документы/”Старый документ” /home/user/Видео/”Новый документ”
Важно: если имя файла состоит из двух и более слов, его необходимо заключать в кавычки.
Примечание: если к папке, в которую вы собираетесь переместить файл, попутно переименовав его, у вас нет прав доступа, необходимо выполнять команду через суперпользователя, прописав в начале «super su» и введя пароль.
Команда rename
Команда mv хороша, когда необходимо переименовать один файл. И, безусловно, замены ей в этом не найти — она лучшая. Однако, если необходимо переименовать множество файлов или же заменить лишь часть имени, то фаворитом становится команда rename.
Синтаксис и опции команды rename
Как и с прошлой командой, для начала разберемся с синтаксисом rename. Выглядит он следующим образом:
rename опция ‘s/старое_имя_файла/новое_имя_файла/’ имя_файла
Как можно заметить, синтаксис намного сложнее, чем у команды mv, однако он позволяет выполнять больше действий с файлом.
Теперь давайте рассмотрим опции, они следующие:
- -v — показать обработанные файлы;
- -n — предварительный просмотр изменений;
- -f — принудительно переименовать все файлы.
Теперь давайте рассмотрим наглядные примеры данной команды.
Примеры использования команды rename
Допустим, в директории «Документы» у нас есть множество файлов с названием «Старый документ num», где num — это порядковый номер. Наша задача, используя команду rename, во всех этих файлах изменить слово «Старый» на «Новый». Для этого нам необходимо выполнить следующую команду:
rename -v ‘s/Старый/Новый/’ *
где, «*» — все файлы в указанной директории.
Примечание: если вы хотите провести изменение в одном файле, то вместо «*» пропишите его имя. Не забывайте, если имя состоит из двух и более слов, то его необходимо брать в кавычки.
Примечание: с помощью данной команды можно запросто изменить расширения файлов, указав изначально старое расширения, записав его, например, в виде «.txt», а затем новое, например, «.html».
С помощью команды rename также можно менять регистр текста имени. Например, мы хотим файлы с именем «NEW FILE (num)» переименовать в «new file (num)». Для этого нужно прописать следующую команду:
Примечание: если необходимо поменять регистр в имени файлов на русском, то используйте команду «rename -v ‘y/А-Я/а-я/’ *».
Способ 3: Файловый менеджер
К сожалению, в «Терминале» не всякий пользователь сможет разобраться, поэтому будет разумно рассмотреть способ переименования файлов с использованием графического интерфейса.
Взаимодействие с файлами в Linux хорошо осуществлять при помощи менеджера файлов, будь то Nautilus, Dolphin или любой другой (зависит от дистрибутива Linux). Он позволяет визуализировать не только файлы, но и директории, а также каталоги, выстраивая их иерархию в том виде, который более понятен неопытному пользователю. В таких менеджерах легко сможет сориентироваться даже новичок, который только-только установил себе Linux.
Переименовать файл при помощи файлового менеджера просто:
- Для начала вам необходимо открыть сам менеджер и перейти в ту директорию, где расположен файл, нуждающийся в переименовании.
Теперь необходимо навести курсор на него и нажать левую кнопку мыши (ЛКМ), чтобы выделить. После чего клавишу F2 или правую клавишу мыши и выбрать пункт “Переименовать”.
Вот так просто и быстро можно переименовать файл в Линуксe. Представленная инструкция работает во всех файловых менеджерах различных дистрибутивов, однако могут быть различия в наименовании каких-то элементов интерфейса или в их отображении, но общий смысл действий остается одинаковым.
Источник