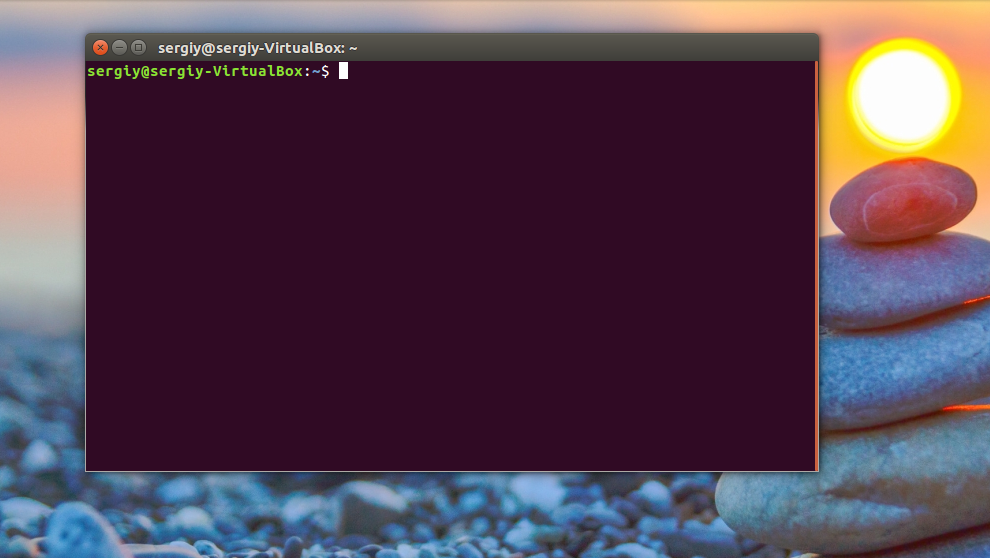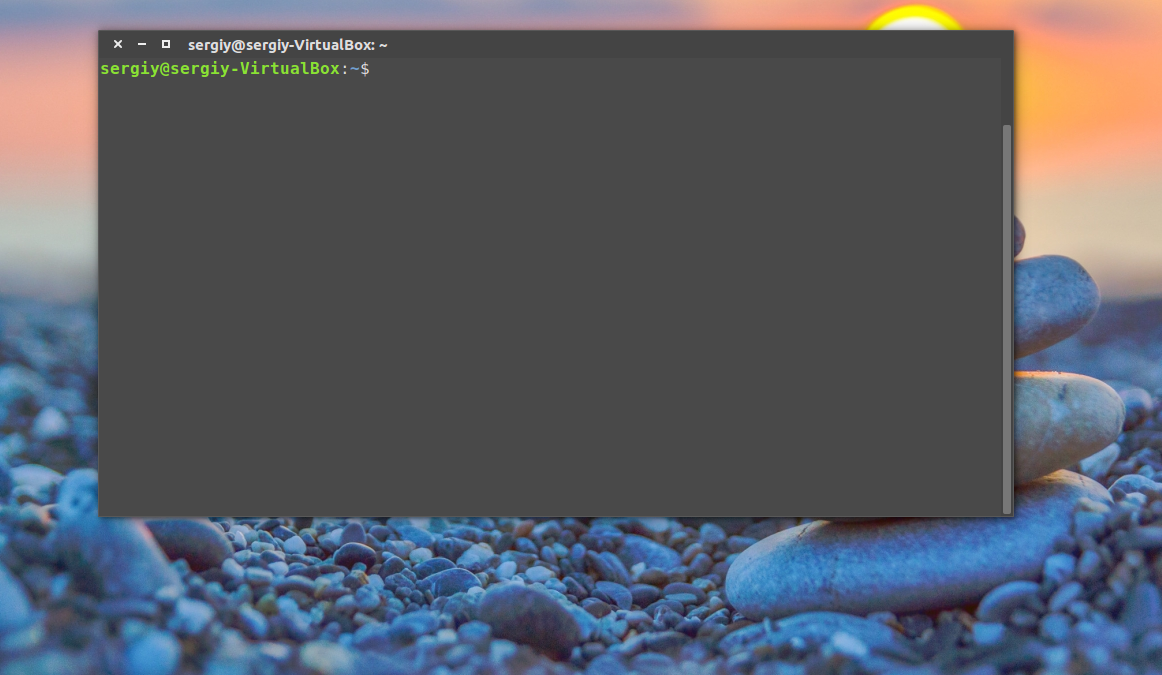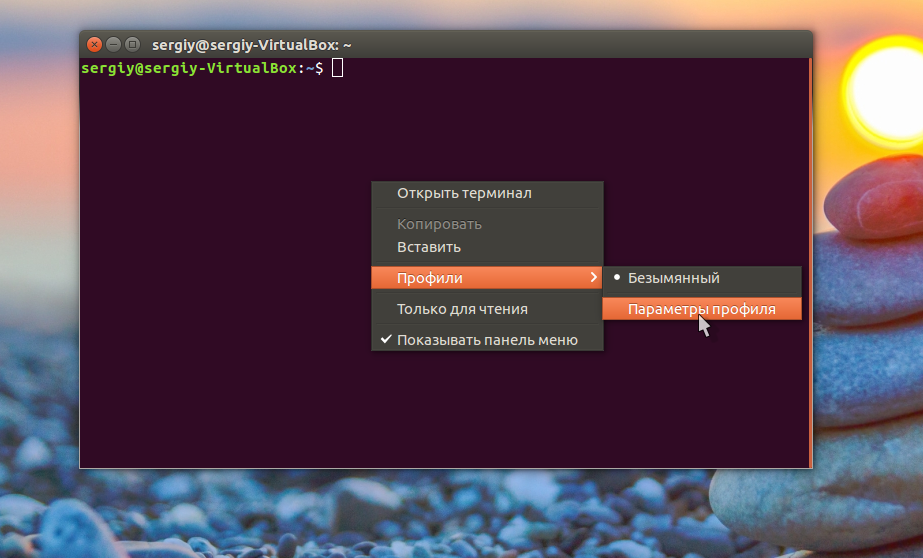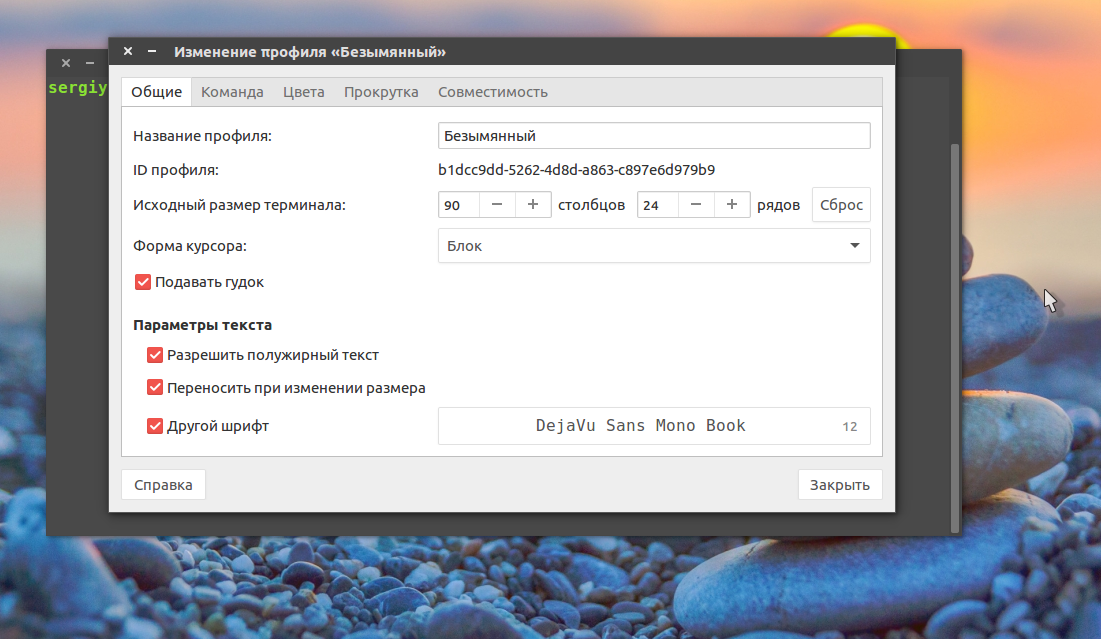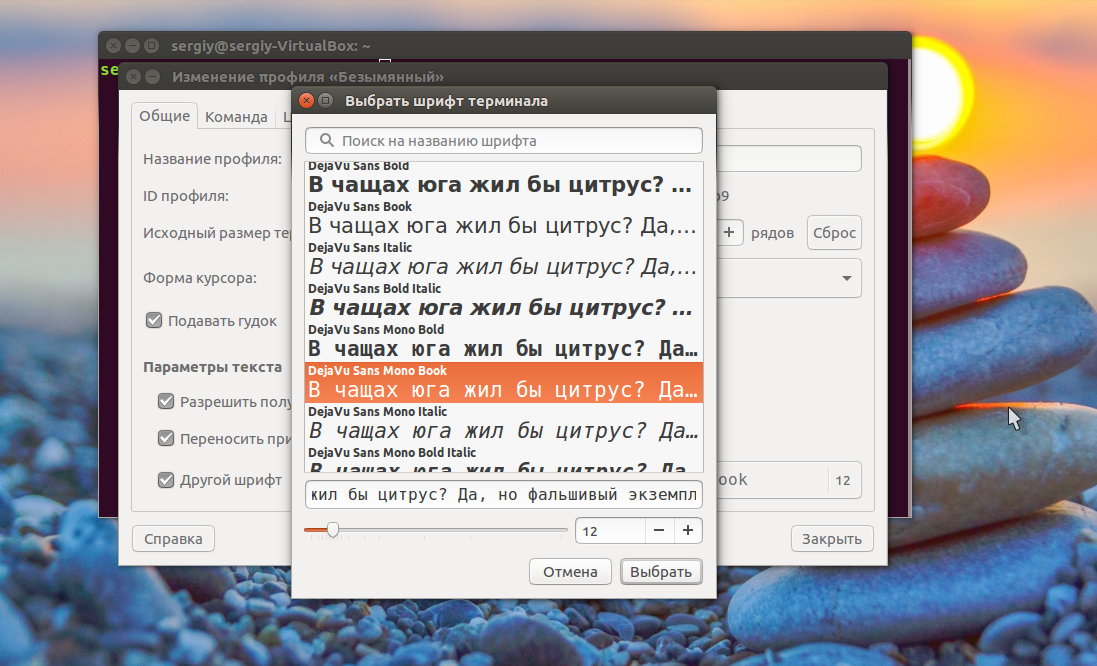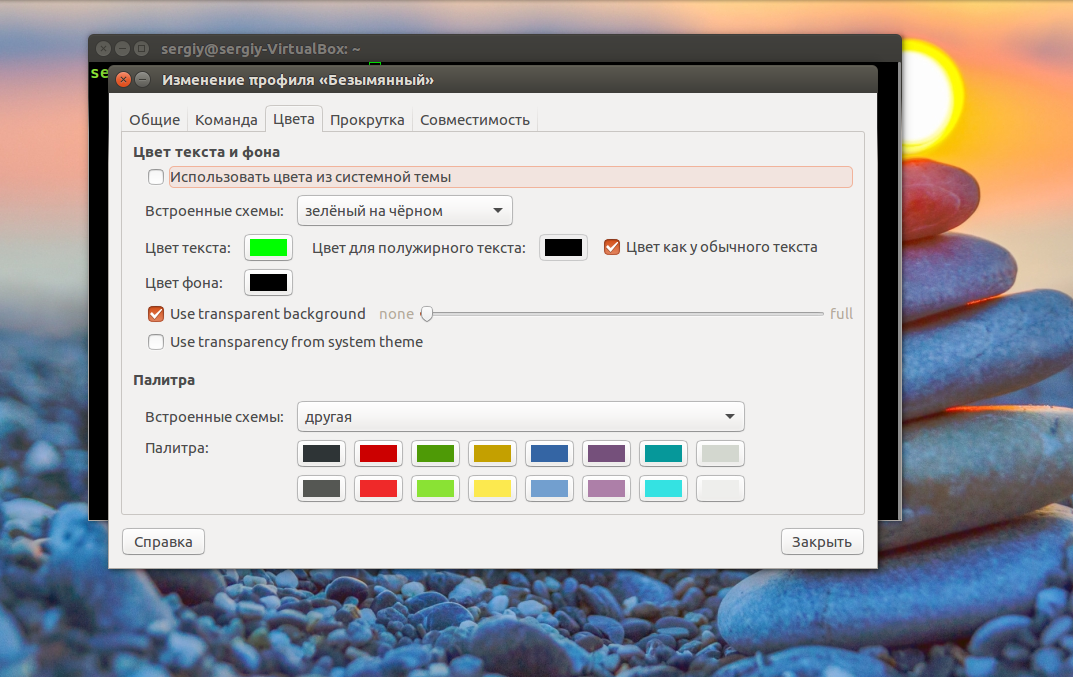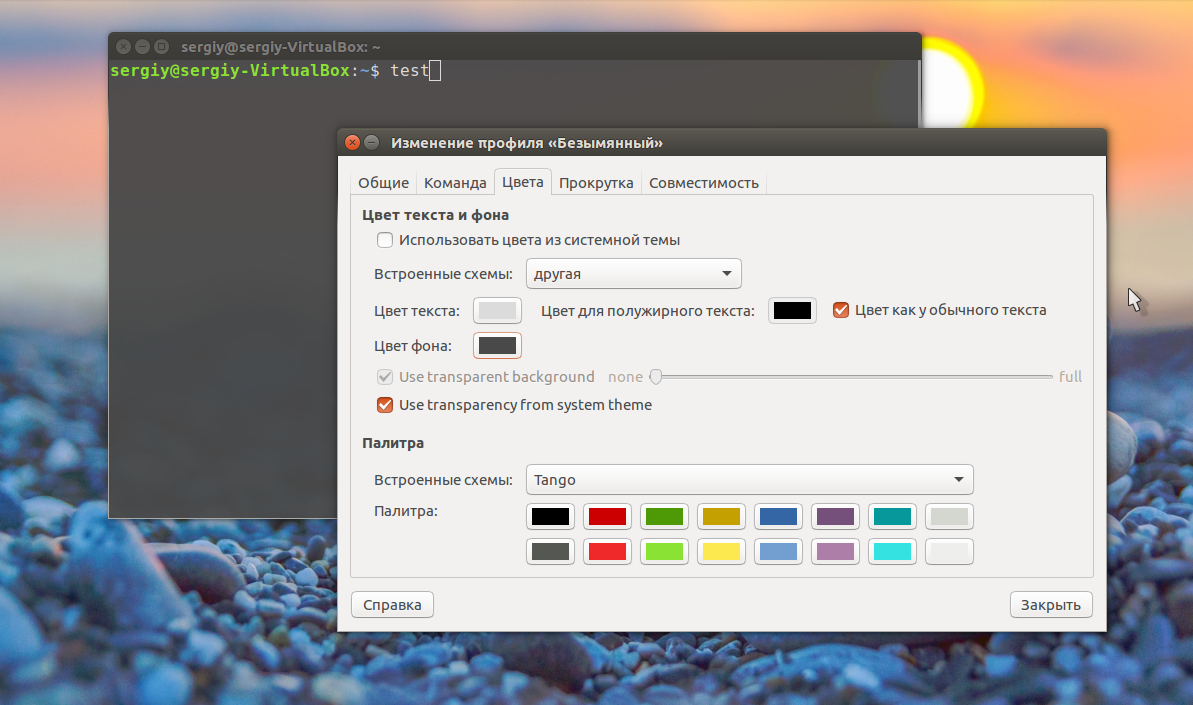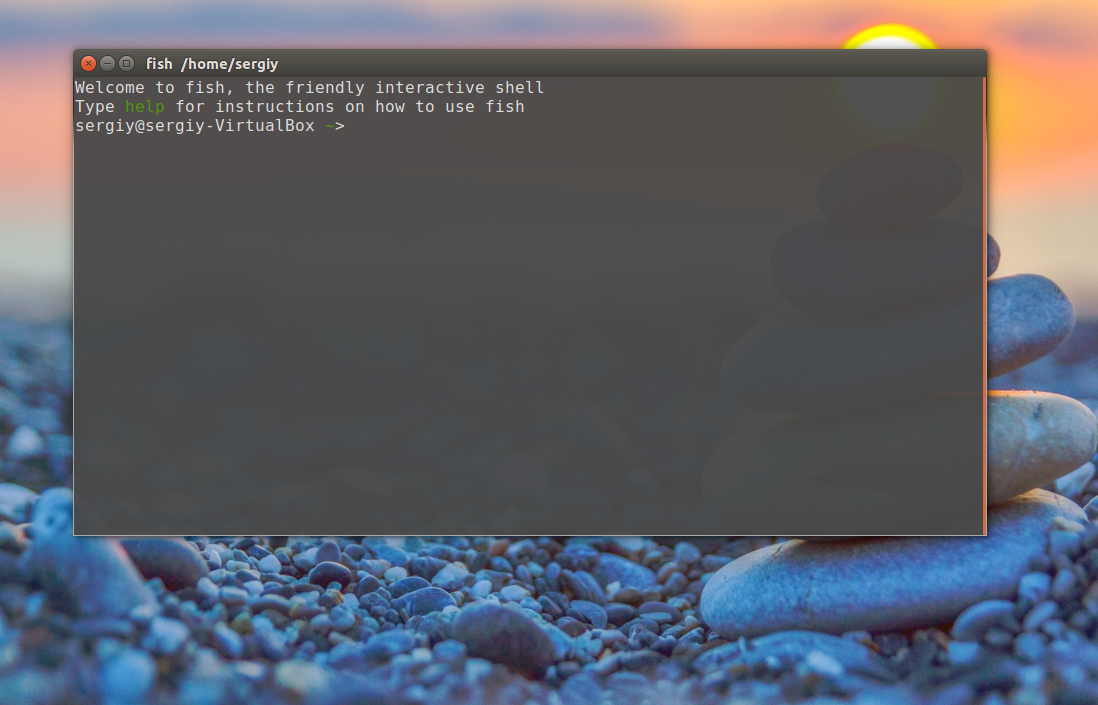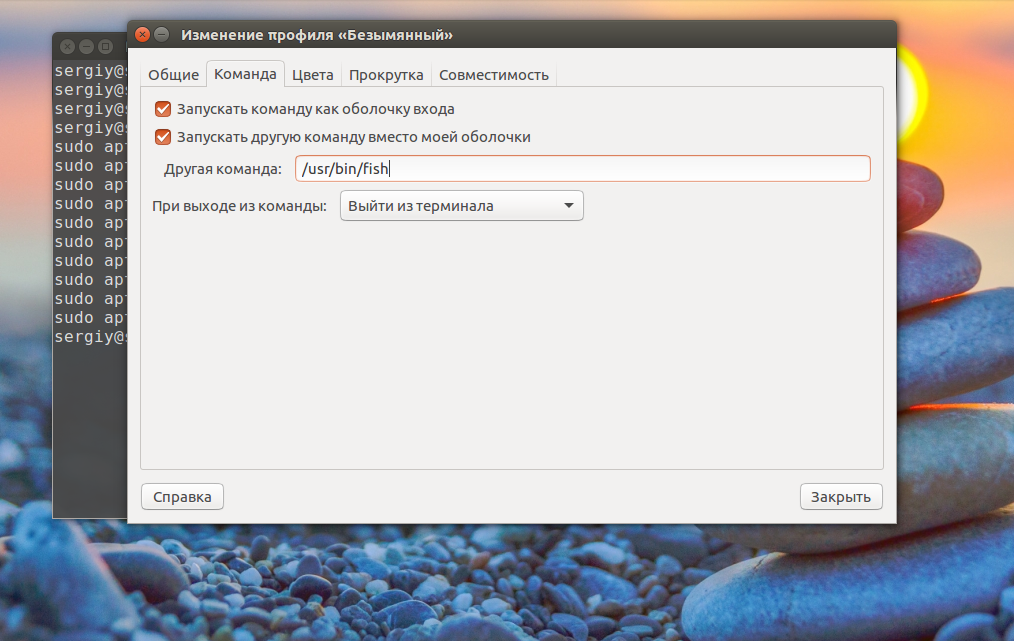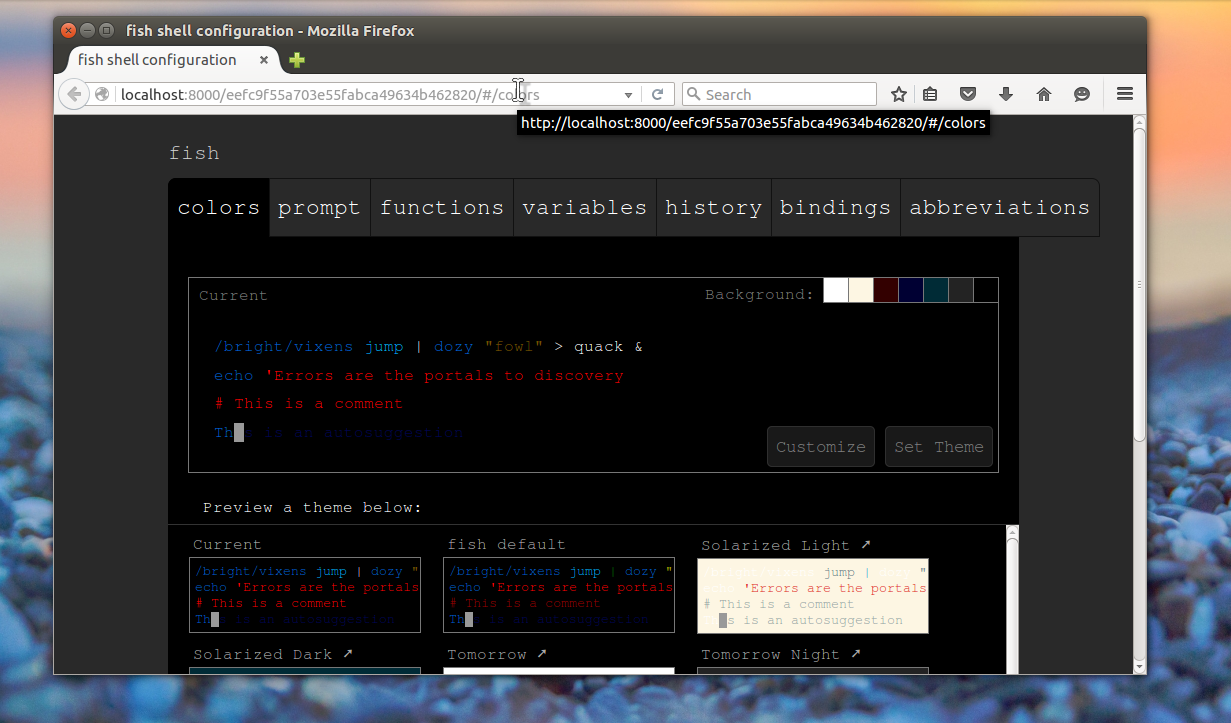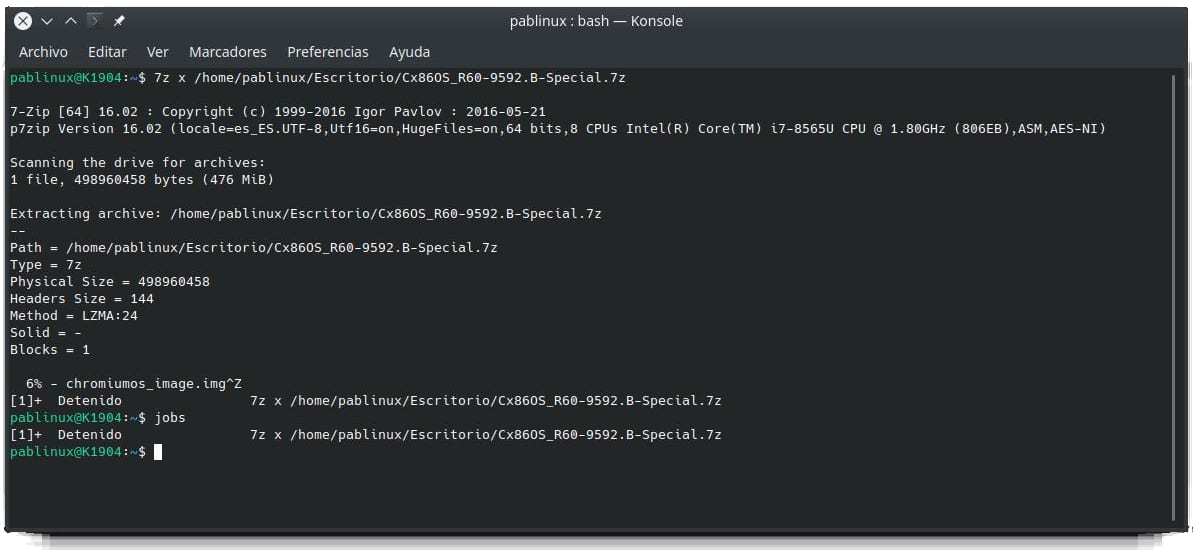- Как изменить шрифт в консоли?
- Изменение размера шрифта в терминале
- Решение
- Делаем Linux терминал красивым и удобным
- Добавляем функциональность
- Командная оболочка
- Настройка Zsh
- Настраиваем внешний вид
- Настройка терминала Ubuntu
- Настройка терминала Ubuntu
- Настройка командной оболочки Ubuntu
- Выводы
- Как изменить тип и размер шрифта в терминале Ubuntu
- Создайте профиль для использования настраиваемого шрифта в терминале
- Как настроить Konsole
Как изменить шрифт в консоли?
По дефолту шрифт в консоли не отображает кириллицу. Проблема решается вызовом setfont:
Но после перезагрузки, естественно, слетает.
Каким образом можно установить шрифт перманентно?
P.S. Речь идёт о консоли на tty*, а не в DE.
Ubuntu Wily Werewolf.
Такая же ерунда была и в Vivid Vervet и, по-моему, в Trusty.
Смотри в сторону /etc/vconsole.conf и systemd-vconsole-setup.service
/etc/vconsole.conf — нет такого.
Такое можешь сделать?
Пробовал через dpkg-reconfigure console-setup.
Говорит, что после перезагрузки все будет хорошо:
Your console font configuration will be updated the next time your system boots. If you want to update it now, run ‘setupcon’ from a virtual console.
Но по факту, пока не вызовешь setupcon шрифты старые.
Выше сообщением ответил. Пока не вызовешь вручную setupcon шрифты не применяются. Такое же поведение было и в Vivid.
Я так понимаю, для этого должен присутствовать /usr/lib/systemd/systemd-vconsole-setup, а его нет.
Шамань над vconsole.conf и systemd-vconsole. На лоре тема была кстати, там чел всё ненужное из systemd-vconsole-setup.service выпилил
Полазал по форумам, похоже, что дело в этом:
systemctl status systemd-vconsole-setup.service
● systemd-vconsole-setup.service — Setup Virtual Console
Loaded: loaded (/lib/systemd/system/systemd-vconsole-setup.service; static; vendor preset: enabled)
Active: active (exited) since Чт. 2015-09-10 16:35:23 MSK; 13min ago
Process: 335 ExecStart=/bin/true (code=exited, status=0/SUCCESS)
Main PID: 335 (code=exited, status=0/SUCCESS)
CGroup: /system.slice/systemd-vconsole-setup.service
Warning: Journal has been rotated since unit was started. Log output is incomplete or unavailable.
А должно быть: ExecStart=/bin/setupcon
Да, помогло. Всем спасибо.
1. dpkg-reconfigure console-setup и выбор соответствующих шрифтов;
2. В файле /lib/systemd/system/systemd-vconsole-setup.service заменить ExecStart=/bin/true на ExecStart=/bin/setupcon.
Первое же обновление потрет фикс. Надо в /etc/systemd/system скопировать и его уже править.
Источник
Изменение размера шрифта в терминале
Изменение размера шрифта текста с разными размерами шрифта в RichTextBox
Добрый вечер! Возникла такая проблема — в RichTextBox находится текст, размер которого мы можем.

Нужен код. Общий. на форме я все раставил. Т.е окно текста, 3 кнопки. На кнопку жмем — шрифт.

Привет) Подскажите пожалуйста как можно изменить размера шрифта в поле вывода с помощью объекта.
Решение
Добавлено через 2 минуты
Помощь в написании контрольных, курсовых и дипломных работ здесь.
Изменение размера шрифта
Здравствуйте. Скажите такое возможно или нет (запретить увеличение шрифта в HTML коде страницы.
Изменение размера и типа шрифта
Здравствуйте коллеги! Подскажите пожалуйста, я пишу консольную программу на с++ и по заданию нужно.

В один TextBox вводится номер (число) абзаца. В другой TextBox вводится размер (число) шрифта. При.
Изменение шрифта и размера символов
Можно ли как-нибудь в консольной проге изменить шрифт и размер символов? Если можно, то как?
Источник
Делаем Linux терминал красивым и удобным
Добавляем функциональность
Командная оболочка
Большинство дистрибутивов поставляется со встроенным Bash. Используя дополнения можно сделать из него все что захотите, но гораздо проще этого добиться с Zsh. Почему?
Настройка Zsh
Для начала, установим Zsh (если он уже установлен, например, как в Manjaro, можете пропустить этот пункт):
Когда вам предложат установить Zsh как оболочка по-умолчанию, нажмите Y , чтоб подтвердить.
Oh-My-Zsh — популярный и активно развивающийся фреймворк Zsh, который позволяет гибко настроить оболочку терминала. Установим его:
Подсветка синтаксиса. Гораздо проще ориентироваться по содержимому терминала, когда разные части команд подсвечены разными цветами. Например, директории будут подчеркиваться, а команды — выделяться цветом, отличным от обычного текста. Установим плагин zsh-syntax-highlighting :
Чтоб плагин заработал, его надо подключить.
/.zshrc меняем строку с plugins= :
Если такой строки нет — добавьте её.
Готово! Получаем удобный и функциональный терминал. Теперь сделаем его визуально приятным.
Настраиваем внешний вид
Скачиваем и добавляем в систему шрифт JetBrains Mono Nerd (c иконками):
Выберитеодин из списка, в папке шрифт/complete выберите шрифт без «Windows Compatible», с окончанием «Mono».
Подключаем шрифт и тему.
Если в файле эти строки уже есть — замените их.
Цвета. Важная часть оформления терминала — цветовая схема. Я перебрал много разных схем, редактировал их, остановился на Monokai Dark. Не режет глаза, но при этом приятная и яркая. Список цветов:
В разных терминалах по-разному меняется цветовая схема (обычно, это делается через настройки терминала), но порядок цветов везде одинаковый. Вы можете импортировать этот шаблон в формате Termite и экспортировать его для вашего терминала через terminal.sexy
Запускаем конфигурацию темы: p10k configure .
Настройте тему, выбирая варианты отображения, которые вам больше нравятся.
Финальный штрих — меняем конфиг темы и заменяем встроенные цвета.
Если в файле эти строки уже есть — замените их. Коды цветов можно получить командой
- Отображение только текущей директории:
Источник
Настройка терминала Ubuntu
Если вы уже не совсем новичок в Ubuntu и уже немного освоились в своей системе, то, наверное, достаточно часто используете терминал. Современные системы Linux позволяют сделать практически все с помощью графических утилит начиная от установки программного обеспечения, до тонкой настройки системы. Но терминал тоже не теряет свою актуальность. При достаточном уровне знаний, в терминале действия выполняются намного быстрее и эффективнее.
Например, вам не нужно искать пункты меню, кликать несколько раз мышкой, выполнять поиск программы по системе и так далее. Достаточно просто набрать одну команду, передать ей нужные параметры и компьютер выполнит все нужные действия. Просто и быстро. Ситуацию делают еще интереснее возможности комбинации команд, перенаправления вывода одной команды в другую и так далее. Но тема сегодняшней нашей статьи не возможности терминала Linux, а настройка терминала в Ubuntu.
Сначала мы рассмотрим как улучшить внешний вид и удобность использования эмулятора терминала, используемого по умолчанию в Ubuntu — Gnome Terminal, а затем рассмотрим как улучшить командную оболочку.
Настройка терминала Ubuntu
Вы можете запустить терминал из главного меню или нажав сочетание клавиш Ctrl+Alt+T:
По умолчанию в системе терминал выглядит не очень красиво. Но ситуацию можно исправить с помощью установки другой темы Unity, например, Numix:
Но в этой статье будет рассмотрена ручная настройка терминала Ubuntu, без установки тем. Для того чтобы настроить внешний вид терминала откройте контекстное меню, кликнув в любой области терминала, откройте пункт Профили и выберите Параметры профиля:
На вкладке основные вы можете настроить размеры окна терминала, а также шрифт:
Для настройки шрифта установите галочку использовать другой шрифт и выберите нужный шрифт из списка, например, Dejavu Sans Mono Book:
Самая интересная для нас вкладка Цвета, здесь мы выберем нужные нам цвета для окна терминала, а также настроим прозрачность. Но чтобы разблокировать настройку снимите галочку Использовать цвета из системной темы:
Здесь можно выбрать одну из существующих цветовых схем, но мне из них не понравилась ни одна, поэтому настроим свою. Нужный цвет в поле цвет текста и цвет фона. У меня это светло серый и темно-серый. Также можно добавить немного прозрачности с помощью ползунка или же просто установить галочку использовать прозрачность системной темы:
Теперь терминал выглядит вполне приемлемо, но это еще не все. Хотелось бы еще поговорить о командной оболочке.
Настройка командной оболочки Ubuntu
По умолчанию в Ubuntu используется командная оболочка Bash. Она была изобретена еще в далеких 80х годах для операционной системы Unix в лаборатории Bell Labs. Понятное дело, что с тех пор она была модифицирована и очень сильно улучшена, написана свободная реализация Bash, которую вы сейчас используете и так далее. Но все принципы остались те же.
За это время были разработаны лучшие оболочки, которые предоставляют пользователям намного более дружественный интерфейс и более удобны в использовании и написании скриптов.
Одна из таких оболочек — fish, или Frendly Interactive Shell. Рассмотрим вкратце ее преимущества. Очень важным моментом fish есть полная подсветка синтаксиса, каждая правильно введенная команда выделяется одним цветом, неизвестная другим, а правильный путь к файлу подчеркивается, таким образом, вы сразу понимаете правильно ли набрали команду, еще не нажимая Enter. Также здесь очень удобный поиск ранее введенных команд в истории, достаточно набрать первые несколько символов команды и начать листать кнопкой вверх, чтобы увидеть все ранее вводимые команды, начинающиеся с этих символов. Более того, когда вы начинаете набирать команду, то оболочка предлагает вам последнюю выполненную команду, начинающуюся на такие символы, достаточно нажать стрелку вправо, и команда готова к запуску. Автодополнение здесь намного лучше чем в Bash, fish дополняет не только команды и адреса файлов, но и опции команд, а это может быть очень полезно для новичков.
А про скрипты Fish вообще говорить не стоит, они намного легче и проще. Намного проще осваиваются новичками и легче для опытных пользователей, поскольку скрипты Bash славятся своей сложностью.
Если вы еще не уверенны, нужно ли ставить оболочку Fish в своей системе, вас никто не заставляет удалять Bash, вы можете просто установить fish и проверить ее возможности, может вам тоже понравиться. Настройка консоли Ubuntu должна включать установку нормальной оболочки.
Для установки Fish в Ubuntu наберите:
sudo apt install fish
Протестировать оболочку не заменяя ее для вашего терминала можно просто выполнив:
Если же вы хотите, чтобы эта оболочка использовалась по умолчанию, откройте Параметры профиля, и перейдите на вкладку и там отметьте Запускать команду как оболочку входа и Запускать другую команду вместо моей оболочки. Дальше в поле пропишите адрес файла оболочки fish: /usr/bin/fish:
Теперь давайте немного настроим новую оболочку. Как вы уже видели, при запуске показывается сообщение, что нужно нажать help чтобы получить справку, предлагаю его убрать.
Для того чтобы изменить приглашение выполните:
set fish_greeting «Have a lot of fun»
Можно не передавать никакой фразы, и тогда приглашение останется пустым.
В Fish нет файла .bashrc. Но зато есть каталог с настройками и функциями
/.config/fish/. Там вы найдете все функции, которые могут вызываться из оболочки, а также можете добавить туда свои функции, например создадим алиас для команды rm с помощью функции:
function rmi
rm -i $argv
end
Конечно, как и раньше осталась возможность использовать команду:
Ее нужно добавить в конец файла .config/fish/config.fish
Еще одной замечательной особенностью этой оболочки есть возможность настройки через графический интерфейс. Просто наберите:
В открывшимся окне браузера вы можете очень просто настроить общую цветовую схему, а также формат приветствия не вникая в термины bash и коды цветов.
Выводы
Настройка терминала Ubuntu достаточно важное занятие, и важно сделать все как нужно, чтобы вам было удобно работать в системе. В этом вам поможет красивый интерфейс эмулятора терминала, а также функциональная и очень настраиваемая оболочка fish. В нашей статье мы затронули лишь часть возможных настроек, более подробную информацию вы можете найти в официальной документации. Если у вас остались вопросы, спрашивайте в комментариях!
Источник
Как изменить тип и размер шрифта в терминале Ubuntu
Терминал дистрибутива Linux — это инструмент, который мы любим и ненавидим в равной мере. Если не один и тот же человек, многие ее любят и многие ненавидят, так как очень сложно выучить все полезные команды, которые существуют. Нравится вам это или нет, но всегда будет какая-то задача, которая заставит нас использовать терминал нашего Ubuntu, поэтому может быть хорошей идеей настроить его так, как нам нравится. Среди изменений, которые мы можем внести, мы можем изменить тип и размер шрифта.
Изменения, которые мы внесем в Терминал Ubuntu они будут в полной безопасности, если мы понимаем под «безопасностью» то, что работа терминала не изменится. Кроме того, существует также возможность создания профилей, что рекомендуется, если мы хотим вернуться в исходное состояние после внесения множества изменений (также можно изменить цвета и другие параметры). Далее мы покажем вам простой процесс настройки терминала Ubuntu.
Создайте профиль для использования настраиваемого шрифта в терминале
Следующие шаги будут следующими:
- Открываем приложение «Терминал». Мы можем сделать это с помощью сочетания клавиш Ctrl + Alt + T.
- Мы получаем доступ к настройкам. У нас есть два варианта: самый простой — щелкнуть правой кнопкой мыши в окне терминала и выбрать «Настройки». Мы также можем получить к ним доступ по трем параллельным линиям вверху справа.
- Для большей безопасности в открывшемся окне мы создадим профиль. По умолчанию создается один профиль с именем «Без имени», но мы собираемся щелкнуть значок плюса (+) и указать имя для создания профиля, в котором мы будем вносить все изменения. Как видите, у меня уже был создан профиль «Тест».
- Теперь убеждаемся, что он отмечен, и вносим изменения в правую часть.
- Первое, что мы сделаем, это отметим окошко «Custom typography», которое активирует возможность внесения изменений.
- Наконец, мы нажимаем на поле, которое по умолчанию говорит «Моноширинный полужирный 25», и выбираем нужный шрифт и размер. Шрифт на изображении заголовка — это шрифт «Ubuntu Bold» размером 25.
В окне конфигурации текста / шрифта мы также можем указать, какого размера мы хотим, чтобы окно открывалось при каждом запуске терминала. И еще одна вещь, которую стоит попробовать, — это цвета, но всегда из тестового профиля, если нам не нравятся внесенные изменения, и мы хотим вернуть терминал в его конфигурацию по умолчанию. В окне настройки цвета мы также можем настроить настраиваемая прозрачность как в следующем примере (у него розовый фон с прозрачностью):
Как настроить Konsole
Хотя терминальные приложения очень похожи, собственные меню и параметры означают, что все может быть совсем другим. Как пользователь Kubuntu, я также собираюсь объяснить, как изменить шрифт и цвета в Консоль, что-то такое же или более простое, чем в терминале Ubuntu.
- Открываем Консоль. Это можно сделать с помощью сочетания клавиш Ctrl + Alt + T, но будьте осторожны с этим, потому что в прошлых версиях, таких как Kubuntu 18.10, я думаю, что помню, что сочетание клавиш было отключено в настройках. Если он у вас не активирован, мы можем открыть Konsole из меню приложений.
- Заходим в меню Preferences / Configure Konsole / Profiles.
- Нажимаем на «Новый профиль».
- В открывшемся окне мы сможем внести все изменения.
- В «Общие» мы укажем название профиля и размер, в котором мы хотим, чтобы он открывался. Консоль дефолт. Остальные параметры трогать не стал.
- В «Аспекте» мы можем изменить как цвета, так и шрифт.
- Если в «Внешний вид» выбрать «Новый», мы можем создать свою собственную цветовую схему. Мы также можем установить прозрачность или выбрать фоновое изображение, что может быть очень хорошо, но если оно очень большое, в окне Konsole будет отображаться только его часть.
Вы уже знаете, как настроить свой терминал так, чтобы он использовал шрифт и цвета, которые вам нравятся больше всего?
Содержание статьи соответствует нашим принципам редакционная этика. Чтобы сообщить об ошибке, нажмите здесь.
Полный путь к статье: Убунлог » Ubuntu » Учебники » Как изменить тип и размер шрифта в терминале Ubuntu
Источник