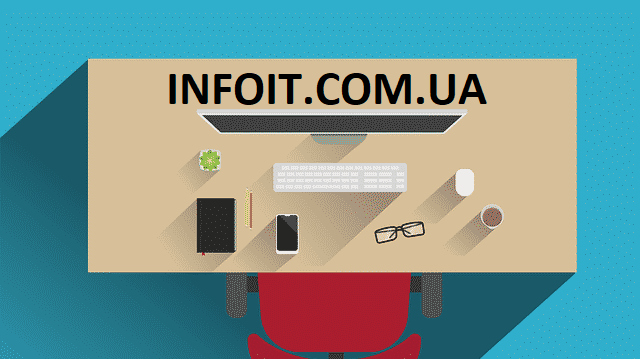- 5 лучших редакторов PDF для Linux
- 1. LibreOffice Draw
- 2. Inkscape
- 3. Master PDF Editor
- 4. Qoppa PDF Studio 11
- 5. PDF Chain
- Выводы
- Конвертирование pdf в формат jpg в Linux
- Как конвертировать PDF-файл в изображение в Linux
- Как конвертировать PDF-файл в изображение в Linux
- Преобразование файла PDF в изображение в Linux
- Метод 1. Конвертируйте файл PDF через ImageMagick.
- Способ 2. Конвертируйте файл PDF через Pdftoppm.
- Кунг-фу стиля Linux: PDF для пингвинов
- Графические инструменты
- Маскировка текста
- Волшебство командной строки
- Путешествие из текста в PDF и обратно
- Инструменты для решения особых задач печати документов и другие инструменты
- Итоги
5 лучших редакторов PDF для Linux
Оригинал: 5 Best Linux PDF Editors
Автор: LinuxAndUbuntu
Дата публикации: 6 ноября 2016 года
Перевод: А. Кривошей
Дата перевода: декабрь 2017 г.
Последние 15 лет PDF является стандартом де-факто для обмена, электронной рассылки и печати документов. Это хорошо поддерживаемый формат, и дистрибутивы Linux всегда поддерживали его чтение. Единственная проблема заключается в том, что для Windows и MacOS имеется Adobe Acrobat Pro, а версии для Linux нет. Тем не менее в Linux есть несколько хороших редакторов PDF, и я решил их проверить.
Для этой статьи я протестировал множество редакторов PDF для Linux , как открытых, так и проприетарных, с помощью двух документов PDF: созданным Wikipedia, а также большим PDF от Adobe со множеством страниц и изображений, чтобы посмотреть, как каждая программа справится с ними. Таким образом, читатели смогут видеть, что происходит, когда каждая из программ редактирует PDF.
1. LibreOffice Draw
В настоящее время большинство дистрибутивов Linux поставляются с предварительно установленным LibreOffice, либо он легко устанавливаются через центр управления программами или магазин приложений. Пару лет назад, или около того, компонент LibreOffice Draw наконец получил возможность импортировать и редактировать PDF-файлы.
LibreOffice Draw достаточно корректно импортировал PDF-файл, созданный в Википедии. Это было далеко не идеально, но легко читаемо. К сожалению, большой PDF с кучей изображений он победить не смог. Draw каждый раз зависал, и я вообще не смог открыть и отредактировать этот PDF.
Хорошей новостью является то, что Draw достаточно хорошо импортирует PDF-файлы, созданные офисными пакетами, такими как Microsoft Office и LibreOffice. Я не раз делал это раньше. Таким образом, во многих случаях, кроме самых сложных, Draw работает вполне прилично.
2. Inkscape
Inkscape — отличная программа векторной графики, и она ежедневно используется профессионалами графического дизайна по всему миру. Я очень рекомендую ее для такой работы, и, самое главное, он может импортировать и редактировать PDF-файлы! Возможно, она будет неплохим редактором PDF в Linux. Посмотрим!
Inkscape смог очень хорошо и точно импортировать оба тестовых документа. Единственное, что вызывает нарекания, это то, что Inkscape не является многостраничным редактором документов, как например Word или LibreOffice Draw, поэтому он импортирует за раз только одну страницу. Тем не менее, меня это не беспокоило, так как раньше мне уже приходилось редактировать множество файлов PDF страница за страницей, просто соединяя вместе все страницы таким инструментом, как pdftk.
3. Master PDF Editor
Первое проприетарное приложение в этом списке, Master PDF Editor является почти идеальной заменой для Adobe Acrobat Pro. Он работает в Linux, Windows и Mac и имеет коммерческую поддержку.
Он безупречно (насколько я смог оценить) импортировал любые PDF-файлы, которые я только смог найти, включая такие вещи, как аннотации и шрифты, и я мог редактировать все, что хотел. Это качественный продукт, и, на мой взгляд, если вы решите его купить, не зря потратите свои деньги.
4. Qoppa PDF Studio 11
Второе проприетарное приложение в нашем списке, также платное. PDF Studio 11 позиционируется как полная замена Adobe Acrobat Pro. Это также зрелое приложение с коммерческой поддержкой.
Насколько я могу судить, Версия Pro предлагает все функции, которые есть у Adobe Acrobat Pro и Master PDF Editor, и открыла тестовые документы так же безупречно, как это сделал Master PDF Editor. Это также качественный продукт, который, вероятно, вам понравится, если вы решите его купить.
5. PDF Chain
Этот список не был бы полным без упоминания утилиты pdftk и лучшего графического интерфейса Linux для него — PDF Chain .
Это простое, но мощное приложение, но оно не является полнофункциональным графическим редактором, как другие приложения, перечисленные здесь, — его назначение немного другое. PDF Chain может разделить PDF на несколько документов или объединить два в один. Он может добавлять фоны, штампы или редактировать информацию о файле PDF, или выгружать данные формы в PDF, а также многое другое.
В целом, действительно отличное приложение, если вам не нужно редактировать текст или изображения в файле PDF. Я очень его рекомендую.
Выводы
Итак, какое из этих приложений самое лучшее? Полагаю, это зависит от того, что вы хотите сделать. Вы просто хотите отредактировать текст или изображение в PDF-файле, созданном в Microsoft Word? Вероятно, вы отлично справитесь с этим в LibreOffice Draw или Inkscape. Вы хотите использовать что-то похожее на Adobe Acrobat Pro, и полностью редактировать практически все PDF-файлы? Возможно, вам придется купить Master PDF Editor или PDF Studio 11. Вы хотите объединить два PDF-документа в один? Вам нужно попробовать PDF Chain (или pdftk, если вы предпочитаете работать в командной строке).
Источник
Конвертирование pdf в формат jpg в Linux
Хотя PDF является широко используемым форматом документов и поддерживается множеством приложений, в некоторых случаях может потребоваться конвертировать его в другие форматы, например в jpg, чтобы вставить в презентацию. Приведенное ниже руководство поможет вам преобразовать файл формата PDF в jpg/jpeg в операционной системе Linux.
Самый простой способ конвертирования — воспользоваться ImageMagick.
Обратите внимание, что если input.pdf — это многостраничный pdf-файл, то вышеприведенная команда создаст ровно столько изображений, сколько страниц имеется в pdf-файле (т.е. output-0.jpg, output-1.jpg, output-2.jpg и т.д).
Для конвертирования в jpg с заданным уровнем компрессии, используется команда вида:
Опция «-quality» задает уровень компрессии изображения. Для формата JPG диапазон уровней компрессии ранжируется от 1 (лучшая компрессия и худшее качество) до 100 (лучшее качество и худшая компрессия).
Конвертирование pdf в jpg шириной 500px:
Конвертирование первой страницы pdf-файла в jpg:
Конвертирование нескольких pdf-файлов в формат jpg в пакетном режиме:
Если вы думаете, что конвертирование займет слишком много оперативной памяти и приведет к замедлению работы системы, вы можете проверить количество доступных ресурсов и ограничить их использование:
В приведенной выше команде ImageMagic/convert опирается на Ghostscript для интерпретации файлов PDF. Вы можете использовать Ghostscript напрямую для конвертации pdf в jpg следующим образом:
Приведенная выше команда генерирует серию файлов (image1.jpg, image2.jpg. image5.jpg) для первых пяти страниц входящего файла pdf. Уровень компрессии JPG составляет 100, разрешение (ширина) изображения 500px.
Источник
Как конвертировать PDF-файл в изображение в Linux
Как конвертировать PDF-файл в изображение в Linux
В этом руководстве мы покажем вам, как конвертировать файлы PDF в изображения в Linux. Иногда нам нужно быстро преобразовать файл PDF в изображения или сохранить набор изображений в виде файла PDF. Для этого мы можем использовать несколько инструментов командной строки, таких как poppler-utils и ImageMagick.
В этой статье предполагается, что у вас есть хотя бы базовые знания Linux, вы знаете, как использовать оболочку, и, что наиболее важно, вы размещаете свой сайт на собственном VPS. Установка довольно проста и предполагает, что вы работаете с учетной записью root, в противном случае вам может потребоваться добавить ‘ sudo ‘ к командам для получения привилегий root. Я покажу вам пошаговое преобразование файлов PDF в изображения в Linux.
Преобразование файла PDF в изображение в Linux
Метод 1. Конвертируйте файл PDF через ImageMagick.
Сначала установите ImageMagick в системе Linux. Установка ImageMagick в системе Ubuntu — довольно простой процесс. В окне терминала выполните следующую команду:
Используйте приведенную ниже команду, чтобы преобразовать все изображения в файл PDF:
Примечание: если вы столкнулись с тем, что преобразование файлов PDF не разрешено политикой. Вы можете исправить это, выполнив следующую команду:
Способ 2. Конвертируйте файл PDF через Pdftoppm.
Сначала установите Pdftoppm в системе Linux. Для установки нам нужно выполнить следующую команду: poppler — utils
Ниже приведен основной синтаксис команды pdftoppm:
Чтобы увидеть все варианты, доступные и поддерживаемые в pdftoppm, выполните команды:
Поздравляю! Вы успешно преобразовали PDF-файл в изображение. Дополнительные сведения о преобразовании файла PDF в изображение в Linux.
Источник
Кунг-фу стиля Linux: PDF для пингвинов
Вначале PostScript представлял собой язык программирования для принтеров. И хотя PostScript-принтеры всё ещё не потеряли актуальности, существует и множество других форматов, в которых можно отправлять данные на печать. Но благодаря PostScript появился Portable Document Format — PDF, который стал невообразимо популярным. Пожалуй, не проходит и дня, чтобы каждый из нас не просмотрел бы какой-нибудь PDF-документ на своём компьютере. Конечно, есть и форматы, конкурирующие с PDF, но им, в сравнении с PDF, принадлежит лишь небольшая доля рынка. Просмотр PDF-файлов в Linux — это не проблема. А как насчёт их редактирования? Как оказалось, это тоже несложно, правда, только если знать о том, как именно это делается.

Графические инструменты
Существует множество инструментов для редактирования PDF-файлов в Linux. Главная проблема тут — качество получаемого результата. Для редактирования PDF-файлов можно воспользоваться, например, LibreOffice Draw, Inkscape или даже GIMP. Эти инструменты, как правило, отлично справляются с простыми задачами, например — когда нужно лишь убрать что-то из документа, перекрыв это белым прямоугольником, или когда надо сделать в документе какое-то примечание. А вот если речь идёт о более сложных изменениях, или о получении документов, элементы которых выверены до последнего пикселя, то эти инструменты для решения таких задач вполне могут и не подойти.
Редактирование PDF-документа в GIMP
Основная сложность тут в том, что большинство подобных инструментов работают с PDF-документами как с изображениями, или, как минимум, как с коллекциями объектов. Например, текстовые колонки, вероятно, будут преобразованы в наборы отдельных строк. Изменение чего-либо, что вызывает переход текста на новую строку, приведёт к необходимости ручного изменения других строк. А иногда то, что выглядит как текст, текстом, на самом деле, не является. Текст может быть представлен изображениями. Это сильно зависит в первую очередь от того, как именно был создан конкретный PDF-файл.
Если вы не против использования онлайн-инструментов, то вам, в деле работы с PDF, может пригодиться PDFEscape — бесплатный и весьма достойный редактор. Среди других вариантов можно отметить Scribus и Okular. Оба эти инструмента, на самом деле, не умеют редактировать файлы, но могут импортировать их в виде изображений, с которыми уже можно работать. Например, в Okular, в режиме предварительного просмотра документов, можно добавлять в документы аннотации, вроде тех, которыми отмечают самое интересное, и элементы, нарисованные от руки.
Неудивительно то, что emacs умеет выводить PDF-файлы при запуске под X. Можно использовать Control+C Control+C для переключения на просмотр текстового представления файла. В конце концов, большинство PDF-файлов представляют собой файлы, содержащие текст, а emacs поддерживает даже работу с бинарными файлами. Поэтому, если вы не против поработать с внутренним содержимым PDF-файлов, которое очень похоже на PostScript, вы можете редактировать PDF-файлы в emacs или в каком-нибудь другом текстовом редакторе.
Существует несколько специализированных платных PDF-редакторов и как минимум один опенсорсный редактор такого рода. Но, конечно, как и для решения большинства задач в Linux, для редактирования PDF-файлов можно пользоваться инструментами командной строки.
Маскировка текста
Проблема работы с PDF-файлами, представленными в виде обычного текста, заключается в том, что, даже при просмотре их emacs, текстовые данные в таких файлах часто сжаты и, в результате, нечитаемы. Например, буквы, из которых состоят слова, могут быть разделены кодом, форматирующим их, или другими данными. Поэтому поискать некий текст в подобных файлах, вполне возможно, не получится.
PDF-файлы можно конвертировать в формат, при использовании которого сжатие не слишком сильно портит текст, но это — тоже не панацея. Например, если открыть следующий фрагмент кода статьи про любительскую радиосвязь и задаться целью изменить слово «convention», то сложно будет понять даже то, где именно находится это слово. Но оно, тем не менее, где-то здесь:
3 0 obj > stream
Волшебство командной строки
Существует такой инструмент — qpdf , который умеет конвертировать PDF-файлы в другие PDF-файлы. Он может оптимизировать эти файлы в расчёте на их размещение в интернете или в расчёте на редактирование текста. Он умеет выполнять простые операции вроде удаления страниц или объединения фрагментов нескольких файлов. Вы можете взглянуть на документацию по нему. В вышеприведённом примере мы воспользовались режимом QDF для создания совершенно нормального PDF-файла, все объекты которого размещены в соответствии с их порядковыми номерами, в котором используется обычный для Unix способ завершения строк. Такие свойства выходных файлов упрощают их редактирование в обычных текстовых редакторах, но, как мы уже видели, это, всё равно, не такая уж и простая задача. Например, довольно-таки сложно удалить объект целиком, но если избавиться ото всех его упоминаний, то можно, воспользовавшись fix-qdf , воссоздать нормальный QDF-файл.
Ещё один способ выполнения простых правок PDF-документов предусматривает использование PDFtk Server (PDFtk, без «Server», это графический набор инструментов для Windows). С помощью PDFtk можно объединять или разделять документы, поворачивать страницы и решать много других распространённых задач. Например — вот как объединить все материалы двух файлов:
Можно сделать то же самое, но пропустив, скажем, страницу №9:
Ещё можно перемешивать страницы объединённых документов, располагая их в нужном порядке:
Путешествие из текста в PDF и обратно
Если нужно, пользуясь инструментами командной строки, преобразовать текст в PDF, решить эту задачу можно разными способами. Например, существует отличный инструмент Pandoc, который позволяет преобразовывать материалы, оформленные с помощью одних языков разметки, в материалы, оформленные с помощью других способов описания документов. В частности, речь идёт о возможности преобразования практически всего чего угодно в PDF.
Ещё можно использовать различные комбинации ps2pdf (вместе с инструментом для генерирования PostScript-данных), pdf2text (этот инструмент входит в состав пакета poppler-utils) или Ghostscript для создания PDF-файлов или для извлечения из них текстовых данных. Надо сказать, что Ghostscript — это весьма мощный инструмент, среди возможностей которого можно отметить преобразование PDF-файлов в различные графические форматы. Это может пригодиться, если нужно, например, выводить их на веб-страницах в виде изображений.
Инструменты для решения особых задач печати документов и другие инструменты
Иногда нужно модифицировать PDF-файл в расчёте на то, что он будет определённым образом выведен на печать. Мы уже говорили, например, о том, как совмещать нечётные и чётные страницы документов, но есть и другие способы подготовки документов к печати:
- pdfxup — инструмент, задействующий возможности pdflatex и Ghostscript для размещения нескольких PDF-страниц (например — двух) на одной печатной странице.
- pdfjam — использует LaTeX для размещения документов на страницах разных размеров или для вывода нескольких страниц документа на одной печатной странице.
- pdfposter — умеет создавать печатные изображения огромных размеров на нескольких страницах, беря за основу одну страницу.
Если вы предпочитаете инструменты с графическим интерфейсом — можете взглянуть на PDFsam Basic. А если вас интересует ПО для работы с PDF, написанное на Java — обратите внимание на Multivalent.
Итоги
В Linux существует множество способов решения одних и тех же повседневных задач. Это справедливо и для задач, связанных с PDF-документами. Но иногда самое сложное заключается не в том, чтобы решить задачу, а в том, чтобы найти инструмент, который идеально подходит под требования и стиль работы пользователя.
Чем вы пользуетесь для редактирования PDF-файлов в Linux?
Источник