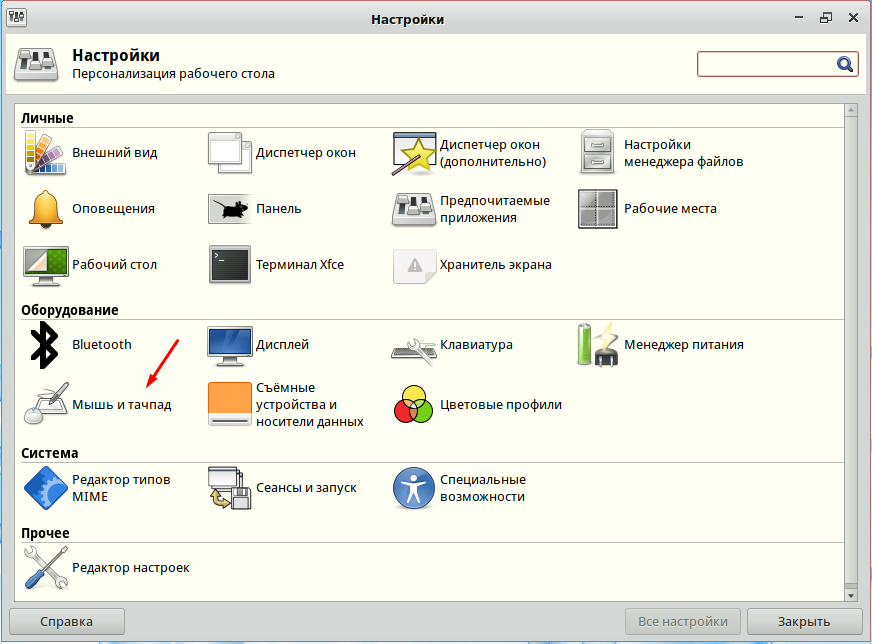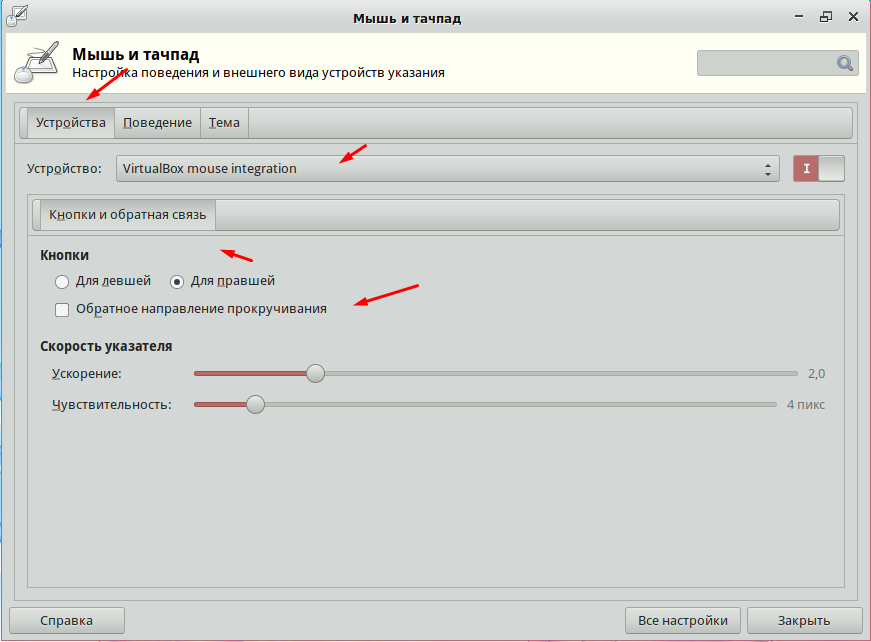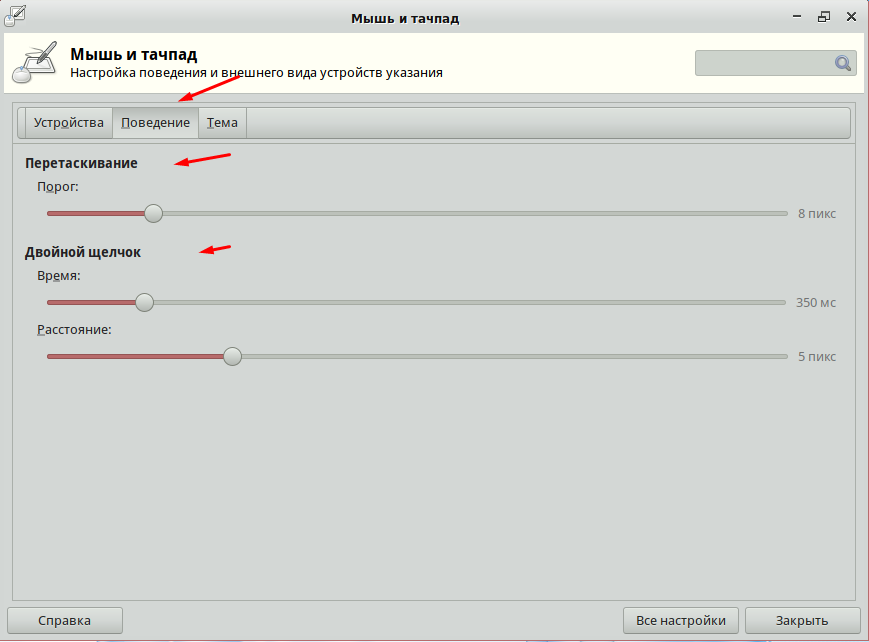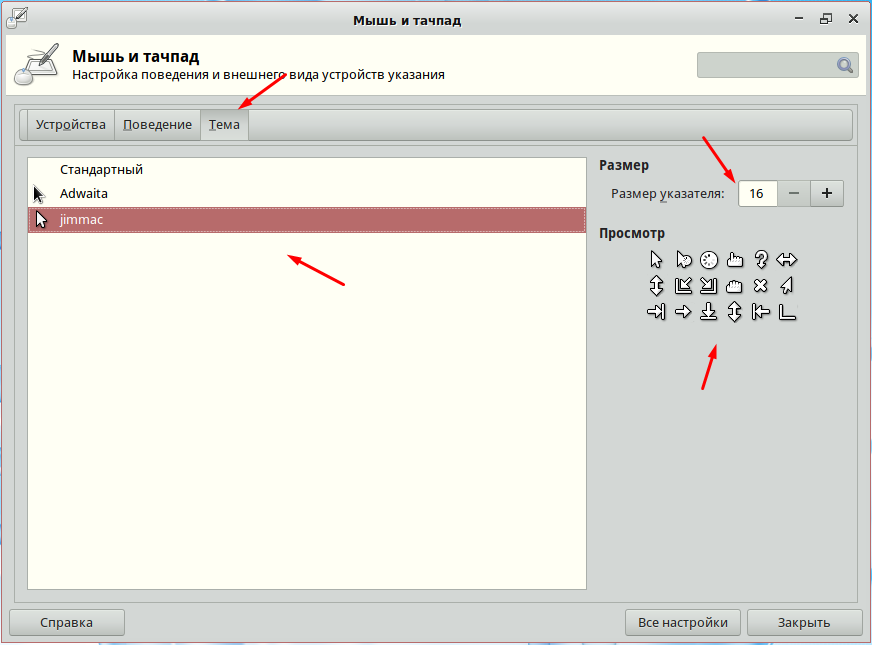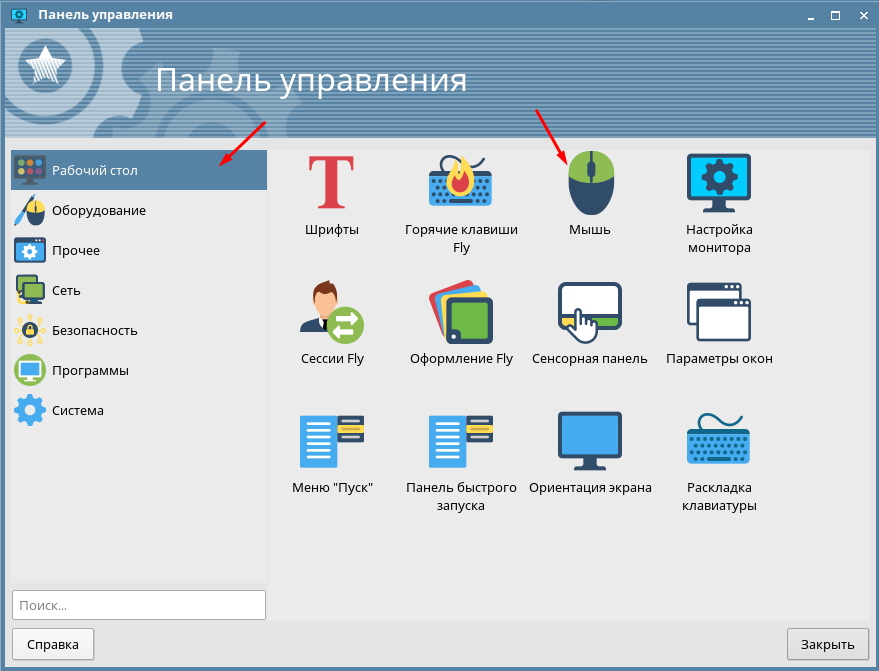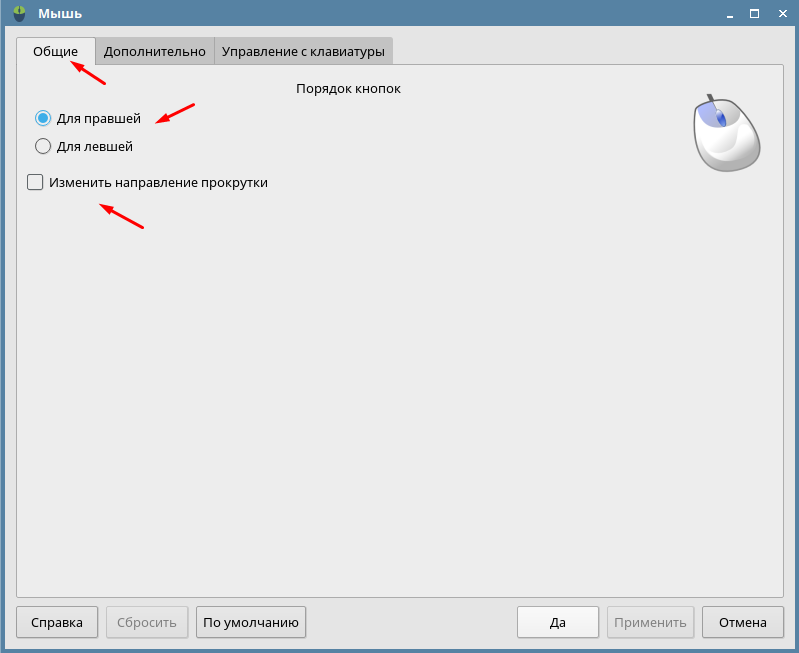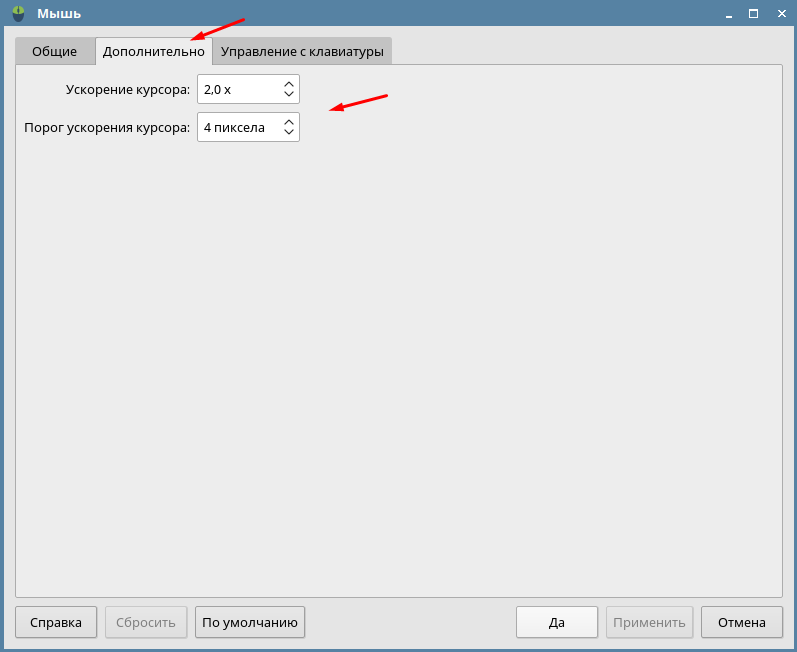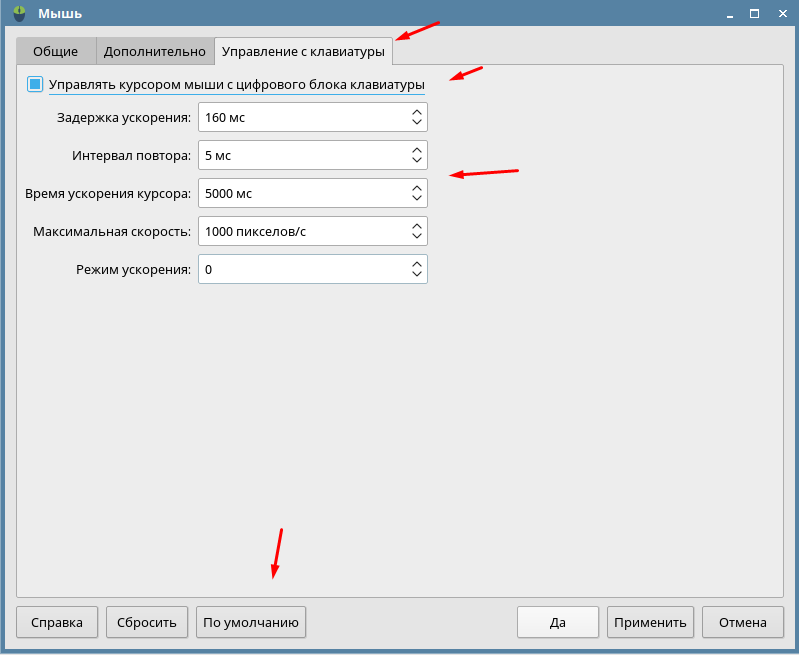- Linux как настроить мышь
- 9.4.1. Определение типа мыши
- 9.4.2. Конфликты по прерываниям
- 9.4.3. Настройка мыши
- Дополнительные кнопки мыши в Linux
- Как настроить мышь и тачпад в Simply Linux 9
- Быстрая настройка мыши и тачпада
- Как в Astra Linux Orel настроить мышь
- Изменение параметров мыши в Orel
- admin
- 11 Комментарии
Linux как настроить мышь
Существуют два основных типа мышей — подключаемые через последовательный порт (serial mice) и подключаемые к шине (bus mice). Большинство компьютеров оборудуются в настоящее время мышами второго типа. Дальнейший текст относится к bus-мышам и основан на Busmouse HOWTO Криса Багвелла (Chris Bagwell), версии 1.91 от 15 июня 1998 г.
9.4.1. Определение типа мыши
Вы должны знать две важных характеристики своей мыши: какой у нее интерфейс и какой она использует протокол.
Интерфейс — это совокупность аппаратных параметров мыши, включающая такие параметры, как используемые мышью прерывания, порты ввода-вывода и количество контактов в разъеме. Ядро Linux поддерживает 4 типа интерфейсов bus-мыши: Inport (Microsoft), Logitech, PS/2 и ATI-XL. Не существует однозначного алгоритма определения типа интерфейса мыши.
Мыши типа Inport обычно подключаются к интерфейсной карте на материнской плате. Если разъем, который подключается к интерфейсной карте, круглый, имеет 9 контактов и желобок (направляющую выемку) с одной стороны, то вполне возможно, что у вас мышь типа Inport. Если только не Logitech, поскольку эти мыши внешне имеют те же характеристики. Различить их можно только если у вас сохранилась упаковка или руководство, в котором указан тип мыши.
Мыши типа PS/2 подключаются не к плате расширения, а к специальному разъему (PS/2 Auxiliary Device port) на контроллере клавиатуры. Этот разъем имеет 6-контактов (6-pin mini DIN connector), и похож на разъем для подключения клавиатуры.
Мыши типа ATI-XL — это вариант мышей типа Inport. Они подключаются к комбинированной карте, являющейся видео-адаптером и контроллером мыши. Если только вы не знаете точно, что у вас видеоадаптер ATI-XL (и следовательно мышь ATI-XL), то, скорее всего, у вас мышь другого типа.
Протокол — это чисто программная характеристика мыши. Большинство мышей Inport, Logitech и ATI-XL используют протокол »BusMouse», а мыши типа PS/2 используют протокол »PS/2».
9.4.2. Конфликты по прерываниям
Сначала надо определить, какое прерывание использует ваша мышь, и убедиться, что она не конфликтует с каким-нибудь другим устройством. Этот момент очень важен, потому что под Linux мышь не может использовать одно и то же прерывание с каким-либо другим устройством, даже если все прекрасно работает под управлением другой ОС. Так что проверьте документацию на все подключенные у вас периферийные устройства, чтобы знать, какие прерывания они используют!
Список занятых (используемых) на данный момент прерываний можно получить, выполнив команду
[user]$ cat /proc/interrupts
или просмотрев файл /proc/interrupts.
В большинстве случаев IRQ4 используется первым последовательным портом (/dev/ttyS0), IRQ3 — вторым последовательным портом (/dev/ttyS1, предполагается, что у вас есть такие устройства, если нет — вы можете использовать их IRQ). IRQ5 используется некоторыми SCSI-устройствами, а IRQ12 — некоторыми сетевыми картами. Если ваша сетевая карта использует IRQ12, а ваша мышь — типа PS/2, то у вас будут проблемы, поскольку вы вынуждены будете использовать IRQ12 только для порта PS/2. Для мышей ATI-XL, Inport и Logitech ядро по умолчанию использует прерывание IRQ5, так что если вы не хотите перекомпилировать ядро, вам придется использовать для мыши именно это прерывание. Впрочем, последние версии ядра позволяют задать опции командной строки, определяющие прерывание, которое будут использовать мыши типа Inport и Logitech. Мыши типа PS/2 всегда используют прерывание IRQ12, и не существует способа изменить это, так что в случае конфликтов надо перенастраивать другие периферийные устройства.
9.4.3. Настройка мыши
Далее необходимо проверить настройки в некоторых конфигурационных файлах. Вначале убедитесь, что существует файл /etc/sysconfig/mouse, и что в нем записано что-то вроде:
Естественно, что тип мыши должен соответствовать вашей мыши, у меня, например, это «PS/2».
Чтобы вырезать и вставлять куски текста в консоли, должен быть установлен сервер мыши gpm .
Проверьте, что сервер мыши gpm запущен, для чего дайте команду:
[user]$ ps -A | grep gpm
Если в результате вы получите непустую строку, то драйвер работает. Если же процесс gpm не найден, надо проверить наличие скрипта /etc/rc.d/init.d/gpm, в котором должна найтись строка вызова демона gpm . Эта строка может иметь примерно такой вид:
daemon gpm -t $MOUSETYPE -d 2 -a 5 -B 132 # two-button mouse
(смысл параметров см. на странице man gpm ).
Если сервер gpm работает, то выделять и вставлять куски текста можно следующим образом. Нажмите левую кнопку и выделяйте текст. Когда дойдете до конца нужного куска текста, отпустите кнопку. Потом нажмите правую кнопку в том месте, где вы хотите осуществить вставку. Можно даже в другой виртуальной консоли. То же самое можно проделать в X Window, но для вставки нужно нажимать среднюю клавишу, или обе, если у вас двухкнопочная мышь.
Источник
Дополнительные кнопки мыши в Linux
Дмитрий Корнев
Я долго не знал, как подступиться к настройке дополнительных кнопок мыши в Linux. В отличие от Windows здесь нет или почти нет для этого программок с графическим интерфейсом. Меня пугало, что придётся возиться с командной строкой и какими-нибудь мутными конфигами. Теперь, вспоминая эти страхи, как-то даже смешно. На деле всё оказалось слишком просто.
Инструкция годиться для любых современных версий Ubuntu, как впрочем и многих других дистрибутивов Linux. Все сразанное далее опробовано в Elementary OS 0.4 Loki, 5.0 Juno, 5.1 Hera. Я пользуюсь этой операционной системой, поэтому в статье чуть больше внимания будет именно ей.
Моя мышка Logitech VX Revolution из-за которой пришлось заморочиться:
Я привык на подобные мышки на боковые кнопки назначать функции копирования и выставки. Конечно, функции дополнительным кнопкам можно назначить любые — разные сочетания кнопок клавиатуры, комбинации одновременного нажатия кнопок на клавиатуре и мышке.
Аналогично всё настраивается и для мышек очень многих других моделей и производителей. Позднее я настраивал:
Для начала открываем консоль. В основном все действия будут производиться с её помощью.
Устанавливаем необходимый софт:
Драйвер или что-то ещё дополнительное для вашей мышки искать не надо! Она ведь у вас работает, курсор движется? Значит всё и так уже есть, обычно этого достаточно. Убедиться в работе всех кнопок мышки поможет следующая команда:
Она откроет над консолью небольшое окошко. Вам нужно будет навести на него курсор мыши и нажимать те её дополнительные кнопки, которые требуется настроить. Так вы узнаете порядковые номера этих кнопок, запишите их, они потребуются чуть позже.
Закройте маленькое окошко, чтобы закончить.
Следующая команда создаёт в домашней папке текущего пользователя файл конфигурации, редактируя его потом мы будем настраивать кнопки. Вы должны выполнять эту команду под тем пользователем, под которым обычно работаете в системе. Если вы её выполните под root, то соответственно файл поместиться в домашнюю папку root, а это часто не то, что надо.
В моём случае файл разместился по такому пути:
Теперь редактируем его своим любимым редактором. Если у вас такового нет, могу порекомендовать встроенные редакторы файловых коммандеров mc или Double Commander.
По умолчанию в файле на 40 строке присутствует включенный пример:
Можно его отключить (закомментировать), установив вначале строк символ # . Следом пишем свои команды. Например, я для боковых кнопок мышки добавил две следующие:
Из кода видно, что происходит. В первом случае, держим левый «Ctrl», нажимаем кнопку «Insert», отпускаем левый «Ctrl». Вся эта эмуляция клавиатуры происходит по нажатию кнопки мышки под номером 9.
Комбинации кнопок Ctrl+Insert и Shift+Insert для копирования и вставки считаются общепринятыми, как и Ctrl+C и Ctrl+V. В настройки лучше прописывать именно первый вариант. Он будет работать всегда, при любой включенной раскладке клавиатуры.
А вот комбинации Ctrl+C и Ctrl+V будут работать, только если будет включена латинская. Во всяком случае так в Elementary OS, возможно в простой Ubuntu такого нет. На англоязычных интернет-ресурсах часто советуют следующий код, т.к. у них нет трудностей с раскладками:
Пример, когда нужно просто эмулировать нажатие кнопок клавиатуры:
Эмуляция нажатия комбинации CTRL + левая кнопка мыши, чтобы по дополнительной кнопке 10 мыши в веб-браузере открывать вкладку в новом окне:
Следующей командой можно посмотреть справку, где приводятся коды других функциональных кнопок клавиатуры, которые могут пригодиться для конфига:
Ещё можно узнать коды вообще любых кнопок так:
А такая команда позволяет протестировать сделанные в файле .xbindkeysrc настройки:
Если всё готово и вы хотели бы начать пользоваться дополнительными кнопками мыши, надо просто запустить ту же самую программу:
Ну и соответственно, чтобы оно всегда работало надо добавить эту программу в автозапуск.
В Ubuntu 20.04 есть специальная программа «Автоматически запускаемые приложения». Скорее всего там xbindkeys уже будет, тогда ничего делать не нужно.
В Elementary OS заходим в «Приложения» → «Параметры системы» → «Приложения» → Вкладка «Автозапуск» → В нижнем левом углу есть кнопка «Добавить программу в автозапуск. ». Здесь просто вписываем «xbindkeys»:
Всё, можно пользоваться. Согласитесь, ничего сложного.
Я когда с этим разбирался, то у меня был косяк в том, что нужные мне дополнительные кнопки мыши не распознавались xev. Вот именно те две кнопки, которые я и хотел настроить. С остальными сразу всё было без проблем.
В теории, если такая ситуация, то это означает, что используемый вами драйвер мышки не обеспечивает работу всех её кнопок. Где брать другой драйвер под Linux — не понятно. Производители железа редко когда заморачиваются и делают для своих устройств драйверы под эту операционную систему.
Но благо, эта ситуация крайне редкая, обычно, как я понял из информации в интернете, кнопки мышек распознаются сразу без проблем. В моём случае это была аппаратная проблема. Две нужные мне кнопки тупо вообще не работали. Видать, слишком давно ими не пользовался. Разобрал грызуна, почистил, покликал, — заработали. После этого повесил на них нужные действия за считанные минуты.
Определить, что кнопки вообще не работают помог другой компьютер с Windows. А так, наверное, еще долго бы ломал голову, почему нифига не работает и что с этим делать.
Источник
Как настроить мышь и тачпад в Simply Linux 9
Некоторые из пользователей настраивают мышь или тачпад если используют ноутуб, кому-то не хватает скорость передвижения курсора по экрану, кто-то уменьшает или увеличивать время нажатия двойного клика. В общем причины у всех разные, сделать это в Windows может практически каждый а вот с Linux могут возникнуть проблемы. Сегодня рассмотрим настройку мыши и тачпада в Simply Linux 9.
Так же рекомендую прочитать статьи на тему настройки мыши в других системах Linux.
Быстрая настройка мыши и тачпада
Открываем диспетчер настроек и ищем пункт «Мышь и тачпад».
Первая вкладка называется «Устройства», тут можно выбрать подключенную мышь, настроить кнопки под левую или правую руку, а так же увеличить скорость указателя и чувствительность.
Если перейти во вторую вкладку можно изменить порог перетаскивания, т.е на какое количество пикселей будет двигаться элемент и настроить двойной клик.
Последняя вкладка отвечает за внешний вид курсора, в ней можно поменять тему и размер указателя.
Это все настройки касающиеся мыши и тачпада которые есть в операционной системе Simply Linux 9.
Источник
Как в Astra Linux Orel настроить мышь
Сегодня поговорим об Astra Linux Orel, это еще одна российская операционная система основанная на Debian). Данный дистрибутив получился очень даже не плохим. В первую очередь он удобен для неопытного пользователя. Если вы ищете альтернативу Windows то Orel один из не плохих вариантов. Astra Linux Orel можно использовать и в качестве домашней ОС. Но если вы ни когда не пользовались Linux могут возникнуть трудности с настройка оборудования и самой системой. Поэтому сегодня поговорим о настройке мыши.
Так же рекомендую прочитать следующие статьи на тему настройки и оптимизации Astra Linux Orel.
Изменение параметров мыши в Orel
Первым делом открываем «Панель управления».
Далее ищем раздел «Рабочий стол» и выбираем пункт «Мышь».
В первой вкладке можно изменить порядок кнопок, для правшей или левшей а так же изменить направление прокрутки мыши.
Вкладка «Дополнительно» позволяет настроить ускорение курсора мыши.
И в последней вкладке можно включить управление курсором мыши с цифрового блока клавиатуры. И настроить задержку ускорения, интервал повтора, время ускорения, максимальную скорость и режим ускорения.
Если вы запутались в настройках и не можете выставить оптимальные параметры жмем на кнопку «По умолчанию», после чего все настройки будут сброшены.
admin
11 Комментарии
Добрый вечер!
Второй день бьюсь над тем, что в панели управления на вкладке «Рабочий стол», а также во всех других вкладках, нет опции «Мышь» 🙁
Следовательно и настраивать нечего 🙁
Как можно этот пробел исправить?
Добавлю, что этой опции не было как при установке «Орла» на виртуальной машине, так и на настольном компьютере и ноутбуке 🙁
Здравствуйте! А какая оболочка у вас?
Доброе утро!
Оболочка bash в данный момент.
Так… я вас, кажется, понял 🙂 Сейчас попробую поэкспериментировать с оболочками 🙂
Спасибо 🙂
Да уж…
Моих познаний и дилетантских навыков не хватило для того, чтобы сменить оболочку и, главное, определить: а какая же нужна оболочка, чтобы отрегулировать мышь (переназначить кнопки).
Хотелось бы выполнить настройку мыши и вернуться обратно в привычную уже оболочку (а может и не вернуться, если та оболочка покажется лучше).
Помогите мне, пожалуйста.
Вот какие оболочки указаны у меня в файле shells:
# /etc/shells: valid login shells
/bin/sh
/bin/dash
/bin/bash
/bin/rbash
А вот так я определил установленную в данный момент оболочку:
0000000@astra:
$ echo $SHELL
/bin/bash
Добрый вечер!
Получается, что нет пути решения этой проблемы?
Я так Вас понял, что Вы решили игнорировать мой вопрос относительно того, почему на Вашем скриншоте значок мыши есть, а в реале этого значка нет?
охуеть какое внимание 🙁
Дружище, я нашёл эту треклятую настройку! Надо запустить панель управления от суперпользователя. Введи в терминале sudo fly-admin-center и там будут искомые настройки
Сергей, добрый вечер!
Во-первых, извините меня за предыдущий комментарий!
А во-вторых: ОГРОМНОЕ СПАСИБО ЗА ПОМОЩЬ! От всей души благодарен Вам!
С уважением, Александр
Источник