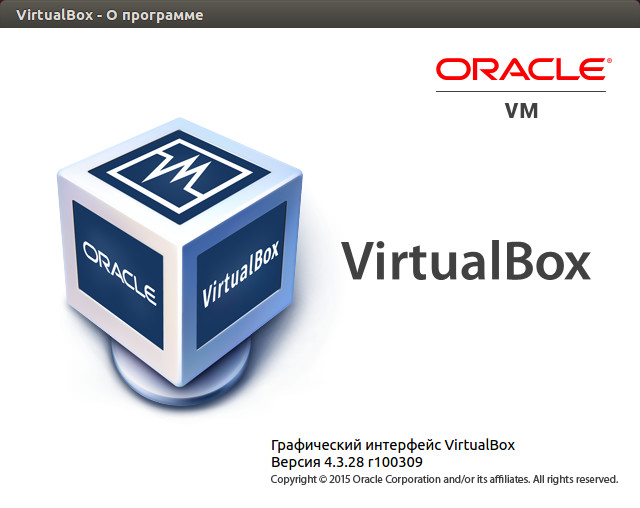- ИТ База знаний
- Полезно
- Навигация
- Серверные решения
- Телефония
- Корпоративные сети
- Установка VirtualBox 6.0 на Linux
- Про Linux за 5 минут?
- Что нового в VirtualBox 6.0
- Установка VirtualBox 6.0 в Red Hat Enterprise Linux, CentOS и Fedora
- Полезно?
- Почему?
- Релиз VirtualBox 4.3.28 или как установить, обновить VBox в Ubuntu / Linux Mint
- Вот основные изменения:
- Обновление / Установка Virtualbox 4.3.28 в Linux
- How to Upgrade VirtualBox 5.2 to VirtualBox 6.0 on Ubuntu 16.04
- Upgrade VirtualBox 5.2 to VirtualBox 6.0 on Ubuntu 16.04
- Install Oracle Repositories
- Upgrade VirtualBox 5.2 to VirtualBox 6.0
- Как проще всего в Ubuntu обновить дополнения к VirtualBox
ИТ База знаний
Курс по Asterisk
Полезно
— Узнать IP — адрес компьютера в интернете
— Онлайн генератор устойчивых паролей
— Онлайн калькулятор подсетей
— Калькулятор инсталляции IP — АТС Asterisk
— Руководство администратора FreePBX на русском языке
— Руководство администратора Cisco UCM/CME на русском языке
— Руководство администратора по Linux/Unix
Навигация
Серверные решения
Телефония
FreePBX и Asterisk
Настройка программных телефонов
Корпоративные сети
Протоколы и стандарты
Установка VirtualBox 6.0 на Linux
VirtualBox — это кроссплатформенное программное обеспечение для виртуализации с открытым исходным кодом, которое может быть установлено в любой операционной системе и позволяет устанавливать и запускать несколько гостевых операционных систем на одном компьютере.
Мини — курс по виртуализации
Знакомство с VMware vSphere 7 и технологией виртуализации в авторском мини — курсе от Михаила Якобсена
Например, если вы установите его в своей системе Linux, вы можете запустить операционную систему Windows XP в качестве гостевой ОС или запустить ОС Linux в вашей системе Windows и так далее. Таким образом, вы можете установить и запустить столько гостевых операционных систем, сколько вам нужно, единственным ограничением является дисковое пространство и память.
Недавно Oracle выпустила последнюю стабильную версию Virtualbox 6.0.0,и новейшая версия Virtual Box включает в себя много значительных изменений и новые функции.

Про Linux за 5 минут?

Что нового в VirtualBox 6.0
- Добавлена поддержка экспорта виртуальной машины в Oracle Cloud Infrastructure;
- Значительно улучшена поддержка HiDPI и масштабирования, а также улучшенное обнаружение и конфигурация для каждой машины;
- Большая доработка пользовательского интерфейса с легкой и простой настройкой виртуальных машин;
- Новый файловый менеджер позволяет пользователю управлять гостевой файловой системой и копировать файлы между хостом и гостем;
- Основное обновление эмуляции устройств с трехмерной графикой для гостей Linux;
- Утилита vboximg-mount для хостов позволяет пользователям получать доступ к содержимому гостевых дисков на хосте;
- Добавлена поддержка использования Hyper-V на хосте Windows;
Вы можете посмотреть подробности о VirtualBox 6.0 на их официальной странице журнала изменений.
В этом руководстве объясняется, как установить VirtualBox 6.0 в системах RHEL, CentOS и Fedora, используя собственный репозиторий VirtualBox с инструментами YUM и DNF (для выпусков Fedora 22+).
Также в этом руководстве объясняется, как установить VirtualBox 6.0 в системах Debian, Ubuntu и Linux Mint, используя собственный репозиторий VirtualBox с помощью команды APT-GET или APT.
Установка VirtualBox 6.0 в Red Hat Enterprise Linux, CentOS и Fedora
Если у вас установлена более ранняя версия Virtualbox, удалите ее перед установкой последней версии.
Добавление VirtualBox Repository
Затем добавьте собственный репозиторий VirtualBox для установки последней версии VirtualBox 6.0 в следующих системах.
Для RHEL/CentOS 7/6
Для RHEL/CentOS 5
Для For Fedora 24-29
Установка пакеты зависимостей для VirtualBox
VirtualBox использует модуль ядра vboxdrv для управления и выделения физической памяти для гостевых операционных систем. Без этого модуля вы все еще можете использовать VirtualBox для создания и настройки виртуальных машин, но они не будут работать.
Итак, чтобы сделать VirtualBox полностью функциональным, вам нужно сначала обновить вашу систему, а затем установить некоторые дополнительные модули, такие как DKMS, kernel-headers и kernel-devel, а также некоторые пакеты зависимостей.
Установка VirtualBox 6.0
После того, как вы установили все необходимые пакеты зависимостей, вы можете установить последнюю версию VirtualBox, используя следующую команду.
Перестройте модули ядра для VirtualBox 6.0
Приведенная ниже команда автоматически создаст группу и пользователя vboxusers, а также найдет и автоматически перестроит необходимые модули ядра.
Для Fedora 22+ и CentOS/RHEL 7
Для Fedora 18-16 и CentOS/RHEL 6/5
Если вышеуказанный процесс сборки завершится неудачно, вы получите предупреждающие сообщения, подобные приведенным ниже.
В этом случае вам нужно сначала проверить ваше установленное ядро, а затем установить нужные kernel-devel, используя следующие команды.
Внимание: в команде CURRENT_KERNEL нужно заменить на то, что вы получите, выполнив команды uname -r
Затем замените user_name в следующей команде вашим собственным именем пользователя.
Если вы получили какое-либо сообщение об ошибке, например, KERN_DIR, или если ваш исходный каталог ядра не был автоматически обнаружен процессом сборки, вы можете установить его с помощью следующей команды. Убедитесь, что вы изменили версию ядра в соответствии с вашей системой, как показано ниже.
Установка VirtualBox 6.0 в Debian, Ubuntu и Linux Mint
Сначала удалите любую более раннюю версию Virtualbox, если таковая имеется.
Затем установите последнюю версию VirtualBox 6.0, используя официальный репозиторий Virtualbox. Чтобы добавить репозиторий, используйте следующую команду, как показано ниже.
Запуск VirtualBox 6.0
Просто выполните следующую команду, чтобы запустить ее из терминала, или используйте панель запуска из меню для запуска VirtualBox.

Установка пакета расширений VirtualBox
Если вам нужны дополнительные функции, такие как VirtualBox RDP, PXE, ROM с поддержкой E1000 и хост-контроллером USB 2.0 и т. Д. Вам необходимо загрузить и установить пакет расширений VirtualBox с помощью следующей команды wget.
Чтобы установить пакет расширений, после того, как вы загрузили vbox-extpack, откройте его при помощи Virtualbox, как показано ниже.
Если это не сработает, откройте Virtaulbox — «Настройки» — «Расширения» и найдите vbox-extpack для его установки.

Обновление VirtualBox
Если вы хотите обновить VirtualBox до последней версии в будущем, вы можете просто запустить следующую команду, чтобы обновить его.
На Ubuntu/Linux Mint
Удаление VirtualBox
Если вы хотите полностью удалить VirtualBox, просто используйте следующую команду, чтобы полностью удалить его из вашей системы.
На Ubuntu/Linux Mint
Вы также можете скачать VirtualBox 6.0 для других платформ Linux, Windows и Mac OS X с официального сайта.
Онлайн курс по Linux
Мы собрали концентрат самых востребованных знаний, которые позволят тебе начать карьеру администратора Linux, расширить текущие знания и сделать уверенный шаг к DevOps
Полезно?
Почему?
😪 Мы тщательно прорабатываем каждый фидбек и отвечаем по итогам анализа. Напишите, пожалуйста, как мы сможем улучшить эту статью.
😍 Полезные IT – статьи от экспертов раз в неделю у вас в почте. Укажите свою дату рождения и мы не забудем поздравить вас.
Источник
Релиз VirtualBox 4.3.28 или как установить, обновить VBox в Ubuntu / Linux Mint
Корректирующий 28-ой релиз для VirtualBox 4.3 вышел в свет.
Вот основные изменения:
- Улучшены средства проброса web-камер из Linux-хостов (V4L2). Добавлена поддержка новых моделей web-камер;
- Поддержка следующего ядра Linux 4.1;
- Решение проблем при работе на системах с ядром Linux 3.19 с активированным режимом защиты SMAP;
- Устранение мерцания в момент обновления курсора мыши при использовании дополнений для X11;
- Налажено использование шаблонов VNIC с сетевыми конфигурациями на базе Crossbow в Solaris;
- Устранены крахи при завершении работы Linux и восстановлении X11-окружения после спящего режима в случае использования средств 3D-ускорения;
- В VRDP обеспечена совместимость с rdesktop 1.8.3, rdesktop-vrdp переведён на версию 1.8.3;
- Улучшены средства управления громкостью при эмуляции HD-аудиоустройств;
- Обеспечено корректное применение ограничения полосы пропускания при использовании NAT;
- Устранена критическая уязвимость в драйвере эмуляции контроллера флоппи-диска, известная под кодовым именем VENOM.
Обновление / Установка Virtualbox 4.3.28 в Linux
В зависимости от вашей ОС, 32 (i386) или 64-разрядной (amd64) системы, официальные установщики Linux доступны для скачивания по этой ссылке: [ads] VirtualBox для Linux Если вы хотите добавить официальный репозиторий VirtualBox в Ubuntu / Linux Mint, все подобные и получать в будущем обновления, то выполните следующие действия: 1. Откройте терминал (Ctrl + Alt + T) и запустите команду, чтобы добавить репозиторий VBox:
2. Скомандуйте так, чтобы загрузить и установить ключи от данного хранилища:
3. И, наконец, обновите VirtualBox 4.3 с помощью Менеджера обновлений или с помощью таких команд:
Источник
How to Upgrade VirtualBox 5.2 to VirtualBox 6.0 on Ubuntu 16.04
In this tutorial, we are going to learn how to Upgrade VirtualBox 5.2 to VIrtualBox 6.0 on Ubuntu 16.04.
Oracle recently released VirtualBox 6.0. This is the major update of the VirtualBox releases and it comes with a full load of features;
- Oracle Cloud Infrastructure Support Added for Export Appliance
- Support for Nested Virtualization that enables you to create and run virtual machines (VMs) in the guest VM.
- Improved Integration with Microsoft Hyper-V hence VirtualBox can run on a windows hos with Hyper-V running.
- User interface: greatly improved HiDPI and scaling support, including better detection and per-machine configuration
- Major rework of user interface with simpler and more powerful application and virtual machine set-up
- User interface: a new file manager enabling user to control the guest file system and copy files between host and guest.
- Graphics: major update of 3D graphics support for Windows guests, and VMSVGA 3D graphics device emulation on Linux and Solaris guests
- Added support for surround speaker setups (as used by Windows 10 Build 1809)
You can read more about the new features of VirtualBox 6.0 on Oracle VM VirtualBox 6.0 Release Notes.
Upgrade VirtualBox 5.2 to VirtualBox 6.0 on Ubuntu 16.04
Install Oracle Repositories
To install the latest version of VirtualBox and to ensure that you can install constant updates of VirtualBox hustle free, you need to install Oracle repositories. Before you can install the repository, import the Oracle VirtualBox repository GPG signing keys.
Once the GPG keys are imported, create Oracle VirtualBox repositories.
Upgrade VirtualBox 5.2 to VirtualBox 6.0
The upgrade process basically means removing the old version and installing the new version. Hence, run the command below to remove the old VirtualBox 5.2.
Once the removal of VirtualBox 5.2 is done, reboot your system.
After system reboots, update your system packages.
Once the system update is done, install VirtualBox 6.0 using the package manager.
Launch VirtualBox the normal way you usually do and navigate to the Help > About VirtualBox to check the version. Note that if there were existing VMs, they will still remain intact.
The next thing you need to do is to install the latest VirtualBox extension pack. Hence navigate to VirtualBox downloads page and grab it. Download the extension pack of all supported platforms. Instead of saving the pack, just open it with VirtualBox.
If the old version of extension pack is installed, you will be prompted whether to upgrade. And of course, that is what we are doing, Go ahead and upgrade.
Accept the license and proceed to install the extension pack. If all goes well, the extension pack will be installed successfully.
Hurray!! The upgrade is successful.
Upto that far, you have learnt how to upgrade VirtualBox 5.2 to VIrtualBox 6.0 on Ubuntu 16.04. Enjoy the power of virtualization.
Источник
Как проще всего в Ubuntu обновить дополнения к VirtualBox
Виртуальная машина VM VirtualBox постоянно совершенствуется. Убунтоиды чаще всего используют её для загрузки Windows, чтобы не прослыть «дуалбутчиками», которые особенно презираются «труъ» линуксоидами. Без гостевых дополнений (на самом деле это подгружаемые «драйверные» модули ядра Линукса) виртуальная Windows работает заметно медленнее, чем «родная». Поэтому необходимо своевременно обновлять дополнения к VirtualBox для своей гостевой машины. Но, как показывает практика, для многих пользователей Ubuntu обновление этих дополнений представляет целую проблему, так как автоматически они не обновляются. Существует много способов обновлять дополнения вручную. Я же использую самый простой.
Предполагается, что у вас уже установлена VM VirtualBox. Прежде всего необходимо убедиться, что у вас установлен самый новый DKMS (Dynamic Kernel Module Support) – модуль, который динамически подгружает модули ядра. Без этого модуля никак. Не пересобирать же ядро после каждого обновления! Версия DKMS проверяется в эмуляторе терминала командой
sudo apt-cache policy dkms
В норме должно быть получено сообщение, что установленная версия и кандидат-версия совпадают. Иначе необходимо выполнить следующие команды:
sudo apt-get update
sudo apt-get upgrade
sudo apt-get install dkms
Далее открываем страницу с последними готовыми продуктами для виртуальной машины VM VirtualBox (на дату написания статьи – версия 4.1.18).
Скачиваем образ дополнений: VBoxGuestAdditions_4.1.18.iso. По умолчанию он скачается в папку «Загрузки». Далее смотрим, где находится старый образ дополнений, и копируем в ту же папку новый образ. Чтобы найти, где находится старый образ, запускаем VirtualBox, но не стартуем виртуальную ОС, а идём «Машина-Свойства-Носители», кликаем по изображению привода оптических дисков, подписанному, как VboxGuestAdditions, и смотрим путь, прописанный в атрибуте «Расположение». После копирования не пытайтесь сразу подменить старый образ новым с помощью настройки привода оптических дисков! Дело в том, что ваша виртуальная ОС в своих конфигурационных файлах помнит путь к прежнему образу и будет устанавливать дополнения именно из него. Сначала запустите виртуальную ОС.
Снова идите «Машина-Свойства-Носители-VboxGuestAdditions-Атрибуты-Привод-Настроить привод оптических дисков-Выбрать образ оптического диска». Далее в открывшемся файловом диалоге найдите образ новых дополнений и дважды кликните по нему. Убедитесь, что в свойствах носителей появился путь к новому образу.
Вот только теперь можно устанавливать новые дополнения к гостевой машине, т.е., как обычно: «Устройства-Установить дополнения гостевой ОС». Ждём, пока устанавливаются новые дополнения, затем перезагружаем виртуальную ОС. В системном трее виртуальной ОС щёлкаем по иконке дополнений (кубик такой) и убеждаемся, что после перезагрузки были автоматически установлены новые дополнения.
При необходимости описанным методом можно откатиться к прежним дополнениям. Если, конечно, вы их не удалили. 🙂
Источник