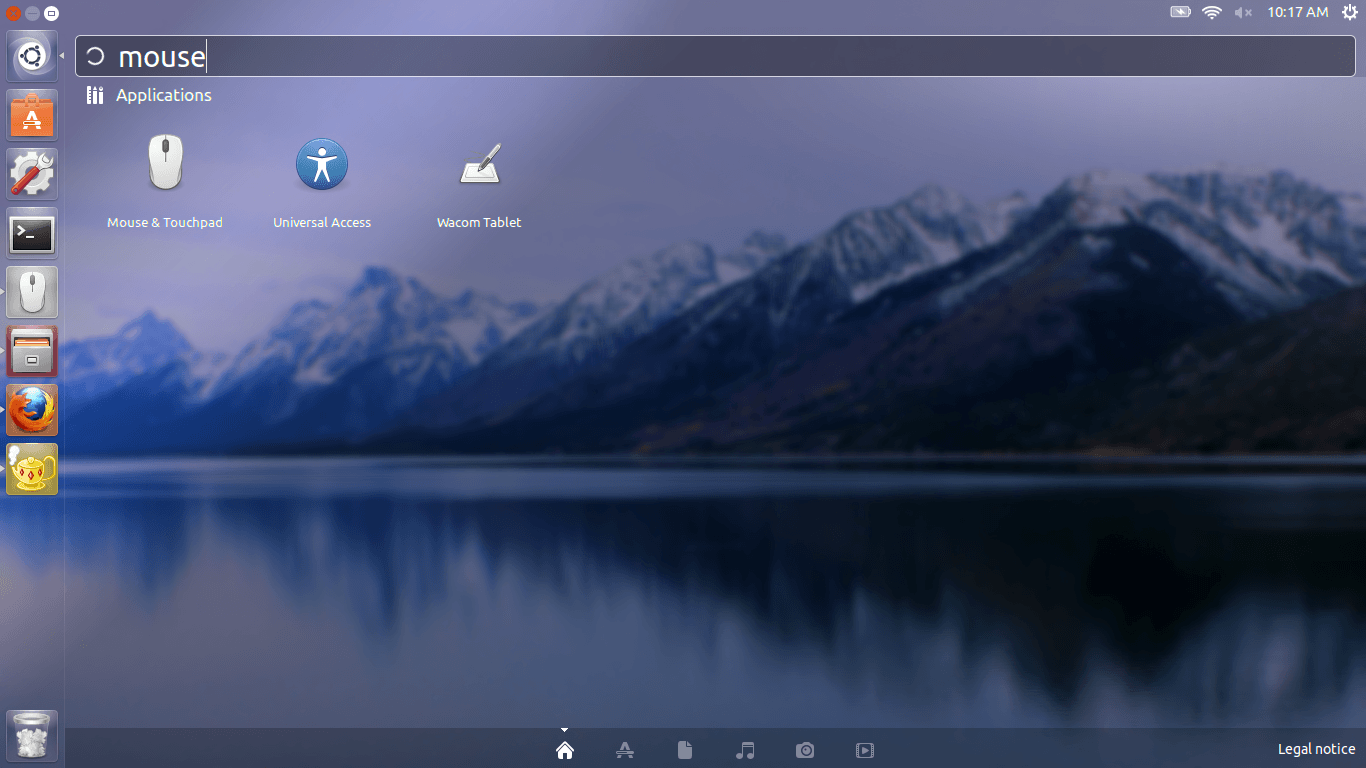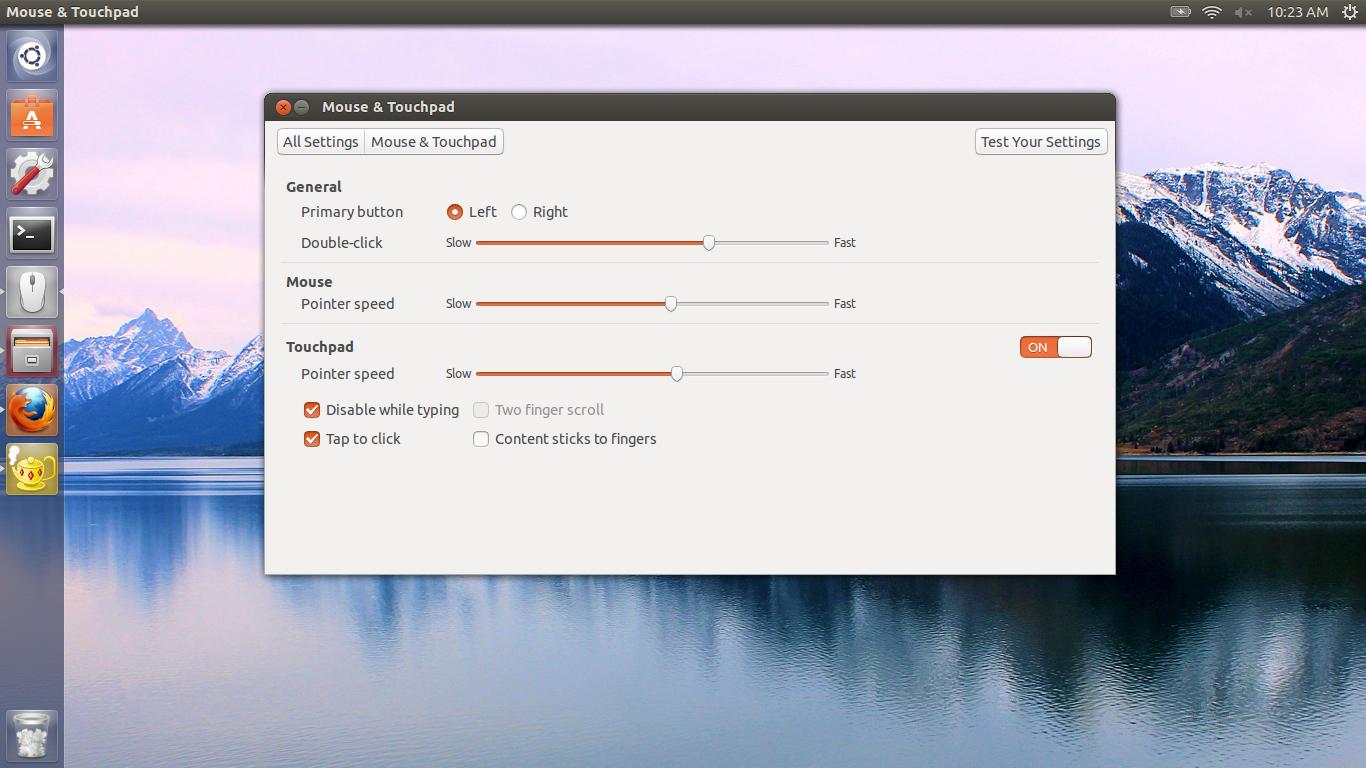- Как отключить тачпад в ноутбуке при подключении мыши (Linux, Ubuntu)
- Как отключить сенсорную панель на ноутбуке?
- 1. Как отключить тачпад в Windows?
- 2. Как отключить сенсорную панель в Linux?
- Как отключить тачпад в Linux
- Как отключить тачпад в Linux
- Командная строка
- Оболочка Gnome
- KDE Plasma 5
- Cinnamon
- XFCE4
- Как отключить тачпад?
- 30 ответов
- ОБНОВЛЕННОЕ РЕШЕНИЕ:
- Определить сочетания клавиш
- Как отключить тачпад в Linux
- от sasza
- Командная строка
- Оболочка гнома
- KDE Plasma 5
- Корица
- Приятель
- XFCE4
Как отключить тачпад в ноутбуке при подключении мыши (Linux, Ubuntu)
Как я уже писал ранее, отключение тачпада при подключении мыши — самая простая и естественная вещь, которая только может происходить. Я удивлён, что такой функционал не предусмотрен по умолчанию в каждой операционной системе, но куда ж деваться :-(.
Итак, если вы пользуетесь всевозможными системами на основе Линукс (включая Ubuntu), для автоматического отключения тачпада есть огромное количество способов. Например, можно написать два правила для udev (/home/user надо будет заменить на ваш домашний каталог):
Этот вариант идеально подойдёт для простых случаев. Но например, если вы пользуетесь Gnome (или менеджером GDM), то, скорее всего, ничего не выйдет.
В Ubuntu (практически любой версии, будь то Oneric Ocelot, Precise Pangolin, Raring Ringtail, Saucy Salamander, Trusty Tahr или ещё что) можно поставить пакет touchpad-indicator:
Или сразу одной строкой:
Тот же пакет, например, можно установить и в ArchLinux:
Самые продвинутые создатели, похоже, у KDE: в любом дистрибутиве в KDE (или в KUbuntu) можно просто войти в настройки тачпада и приказать ему отключаться при подключении мышки.
Для самостоятельного включения/выключения можно использовать следующий скрипт (найдено в сети, оригинальный автор неизвестен):
Основная идея состоит в том, что любое устройство ввода можно отключить при помощи xinput, надо лишь найти его идентификатор и сохранить в переменную tpid. В любом случае, если вы будете запускать эту команду самостоятельно, она будет работать. А вот в udev загнать её так просто не получится: надо будет подсунуть ей правильный .Xauthority файл.
Источник
Как отключить сенсорную панель на ноутбуке?
Сегодня на любом ноутбуке есть сенсорная панель, вещь, несомненно, очень полезная. Но лично меня сильно раздражает, когда я печатаю текст, а курсор вдруг улетает и вы уже начинаете печатать где-то в середине текста. Просто невозможно не задеть большим тачпад во время набора.
Как же отключить сенсорную панель на ноутбуке? Но не просто отключить, а отключать её только на время, пока я набираю текст. И уже я давно нашёл ответ, которым хочу поделиться и с вами.
1. Как отключить тачпад в Windows?
Если у вас стоит Windows, то скорее всего у вас есть программка, которая может выполнять эту функцию. Поэтому вам нужно просто установить родной драйвер для вашей сенсорной панели и утилиту, которая обычно идёт в комплекте к нему. Зайдя в эту утилиту можно настроить эту функцию, и скорее всего вы не столкнётесь с особыми трудностями.
Так же тачпад можно выключить при помощи клавиатуры, нажав кнопку Fn + какую-то кнопку от F1 до F12, у меня это F3. На этой клавише должен быть нарисован перечёркнутый тачпад. А как быть пользователям Linux? Лично у меня эта кнопка в linux не работает.
2. Как отключить сенсорную панель в Linux?
Раньше, когда у меня было мало знаний, я нашёл очень простой способ, простой до гениальности. Я просто вырезал из картона квадратик по размеру сенсорной панели и когда печатал, клал её в нишу панели. Всё, сенсорная панель больше не мешает. Но это не самый лучший способ. Выключить тачпад во время набора можно всего одной маленькой командой:
Но чтобы каждый раз при включения компьютера не вводить эту команду, её нужно прописать в автозагрузку. В Ubuntu и её клонах это можно сделать, прописав команду в «Автоматически запускаемые приложения». Но чтобы долго не искать эту утилиту в меню, просто наберите в терминале:
И впишите нужную команду, как показано на картинке:
Ну вот и всё. Linux — это просто! И выключить тачпад во время набора текста в нём тоже не трудно!
Источник
Как отключить тачпад в Linux
Как отключить тачпад в Linux
Сенсорные панели на ноутбуках за эти годы стали довольно хорошими. Тем не менее, не всем они нравятся, и они могут сильно мешать. Если вы устали от работы с сенсорной панелью и хотите выключить ее, мы можем помочь. Следуйте инструкциям в этом руководстве, чтобы узнать, как отключить сенсорную панель в Linux.
Командная строка
Можно отключить сенсорную панель прямо из командной строки, используя инструмент xinput. Для начала откройте окно терминала, нажав Ctrl + Alt + T или Ctrl + Shift + T на клавиатуре.
После того, как окно терминала откройте и готово, запустите команду xinput list , чтобы просмотреть все устройства ввода на вашем ноутбуке с Linux.
Примечание. Xinput, скорее всего, не будет работать в средах рабочего стола Wayland. Чтобы отключить сенсорную панель, следуйте инструкциям, ориентированным на рабочий стол.
Выполнение команды xinput list распечатает список устройств ввода в терминале. Просмотрите этот список для вашей сенсорной панели. Не забудьте также найти номер Id вашей сенсорной панели. В этом примере идентификатор сенсорной панели равен 10. Ваш будет отличаться.
После того, как вы выяснили имя вашей сенсорной панели и ее идентификатор в списке Xinput, пришло время использовать xinput . инструмент, чтобы отключить его с помощью команды ниже.
Примечание. Пожалуйста, измените 10 в приведенном ниже примере команды на номер Id сенсорной панели, как указано в списке Xinput.
xinput set-prop 10 ‘Device Enabled’ 0
Как только команда xinput set-prop будет запущена в окне терминала, ваша сенсорная панель должна перестать функционировать и фактически отключиться. В любое время, если вы хотите снова включить сенсорную панель, выполните следующую команду:
xinput set-prop 10 ‘Device Enabled’ 1
Оболочка Gnome
Чтобы отключить сенсорную панель в Оболочке Gnome, в вашей системе должны быть установлены расширения Gnome. Причина, по которой необходимо расширение, заключается в том, что Gnome Shell не предлагает этот параметр по умолчанию. Чтобы включить расширения Gnome, следуйте этому руководству здесь.
Как только поддержка расширений Gnome будет включена на вашем ПК с Linux, перейдите на веб-сайт расширений Gnome и установите расширение индикатора сенсорной панели.
С индикатором сенсорной панели После установки вы можете легко отключить сенсорную панель на своем ноутбуке, нажав на индикатор сенсорной панели в верхней панели и установив ползунок сенсорной панели в положение выключения.
Чтобы снова включить сенсорную панель в оболочке Gnome, установите ползунок сенсорной панели во включенное положение.
KDE Plasma 5
Рабочий стол KDE Plasma 5 не может отключить сенсорную панель навсегда. Вместо этого его можно отключить, когда к системе подключена внешняя мышь, а также при наборе текста.
Чтобы получить доступ к настройкам сенсорной панели KDE Plasma 5, начните с нажатия Win на клавиатуре. Затем введите тачпад в поле поиска. Нажмите на значок сенсорной панели в результатах поиска.
В настройках сенсорной панели KDE Plasma 5 нажмите «Включить / отключить сенсорную панель». вкладка. Затем на вкладке «Включить / отключить сенсорную панель» найдите поле «Отключить сенсорную панель во время набора текста» и установите его. Затем установите флажок Отключить сенсорную панель, когда мышь подключена.
Не нужно отключать сенсорную панель во время набора текста или во время ввода текста. мышь подключена? Вернитесь в настройки сенсорной панели KDE Plasma 5 и снимите флажки, отмеченные ранее.
Cinnamon
Отключить сенсорной панели в настольной среде Cinnamon, вы должны получить доступ к настройкам мыши и сенсорной панели. Для этого нажмите Выиграть и введите touch в поле поиска. Мышь и тачпад должны появиться в результате поиска.
В окне мыши и сенсорной панели на рабочем столе Cinnamon найдите кнопку сенсорной панели и щелкните ее, чтобы перейти в настройки сенсорной панели Cinnamons.
В области «Мышь и сенсорная панель» на сенсорной панели щелкните ползунок, чтобы отключить сенсорную панель. Чтобы снова включить сенсорную панель, снова нажмите ползунок.
Использование среды рабочего стола Mate и хотите отключить сенсорную панель на нем? Вы должны открыть окно настроек мыши Mate. Для этого нажмите комбинацию клавиш Alt + F2 . Затем запустите приведенную ниже команду в панели быстрого запуска, чтобы получить доступ к настройкам мыши Mates.
Внутри Mate Окно настроек мыши, есть две колонки: мышь и тачпад. Нажмите на вкладку «Сенсорная панель» для доступа к настройкам сенсорной панели Mates. Затем снимите флажок «Включить сенсорную панель», чтобы отключить сенсорную панель вашего ноутбука.
Чтобы снова включить ее, установите флажок еще раз.
XFCE4
Чтобы отключить сенсорную панель напрямую в среде рабочего стола XFCE4, откройте окно настроек мыши. Для этого нажмите Alt + F2 на клавиатуре, а затем введите:
Когда окно настроек мыши открыто и готово к использованию, найдите вкладку «Устройства», и нажмите на него. Оттуда, нажмите на выпадающее меню и выберите вашу сенсорную панель.
После выбора сенсорной панели в меню устройства нажмите кнопку ползунка рядом с ней, чтобы отключить сенсорную панель. Чтобы снова включить сенсорную панель, снова нажмите ползунок.
Источник
Как отключить тачпад?
Я хочу, чтобы моя сенсорная панель была отключена при использовании мыши. Как я могу это сделать? touchpad-indicator перестал работать на 11.10. Раньше работал 11.04. Gnome3 не является решением, так как мне это не нравится, и я нахожу его глючным.
30 ответов
Запустите следующую команду в терминале:
Вы получите вывод, который выглядит следующим образом:
Он отображает все подключенные устройства ввода. Обратите внимание, что все они имеют идентификатор. Поскольку 12 является идентификатором для моей сенсорной панели, выполнение следующей команды отключит его.
В версиях Ubuntu >12.04 Вы также можете напрямую отключить через
(и включить с помощью аналогичной команды)
- Поиск мышки
- Нажмите на мышь и тачпад
- Нажмите кнопку включения / выключения справа от настроек сенсорной панели.
Найденный ответ действительно опрятен:
После этого вы получите переключатель в области уведомлений.
Единственное, что мне хотелось бы, — это установить клавишу Fn + F8 (это тачпад на клавиатуре.
Основываясь на ответе @Peng Wu, я создал скрипт bash, который можно использовать.
Вы можете запустить его вручную или запустить при запуске. Затем вы можете запустить скрипт при загрузке.
Еще один скрипт bash для переключения сенсорной панели:
Просто в терминале:
Однако вышеперечисленное, похоже, больше не работает в Ubuntu 16.04. В этом случае, то xinput еще работает:
ОБНОВЛЕННОЕ РЕШЕНИЕ:
Вместо xinput с переменными id, которые могут меняться, лучше использовать synclient как указано в других ответах, как это.
Чтобы отключить сенсорную панель:
Для использования с пусковыми установками или ярлыками, как указано ниже.
Это всего лишь применение команд в этом ответе под настоящим вопросом. Приведенное ниже решение ограничено Xfce/ Xubuntu, но, хотя я сделал это случайно, я нахожу его слишком элегантным, не слишком делиться им здесь. Итак, я изначально создал отдельный вопрос, только для Xubuntu. Этот вопрос не может не быть дубликатом этого вопроса и может быть закрыт по этой причине, поэтому я осмелюсь опубликовать этот ответ здесь.
Это об этих двух командах:
Идентификационный номер будет найден при запуске
Это способ автоматического отключения сенсорной панели при запуске. Этот метод позволяет более безопасно отключить панель по имени, а не по идентификатору. Вот как узнать название вашей сенсорной панели:
Создайте файл сценария bash. Я добавил файл в Ubuntu Startup Applications, чтобы он запускался при каждом перезапуске. Не забудьте сделать файл исполняемым. Вот содержимое:
Это сработало для меня в 11.10:
Он отображает все подключенные устройства ввода. Обратите внимание, что все они имеют идентификатор. Поскольку 12 является идентификатором для моей сенсорной панели, выполнение следующей команды отключит его.
и я бы положил его в.bashrc или что-то еще, за исключением того, что я не уверен, что устройство 12 (на самом деле 11 для меня) всегда тачпад.
Теперь, если бы я мог просто заставить стрелку вверх наутилиуса работать и посмотреть.dirs
Я использую следующий скрипт для включения / выключения сенсорной панели. Я также назначил это сочетанию клавиш.
Использование: toggle_touchpad.sh [on|off ]
если вы запускаете без аргументов, он просто инвертирует текущее состояние сенсорной панели.
Определить сочетания клавиш
(этот ответ был скопирован из неверного редактирования)
Вместо того, чтобы запоминать эту команду каждый раз, когда вы хотите включить / отключить сенсорную панель, вы можете вместо этого добавить ее в качестве сочетания клавиш.
Под настройками в сочетаниях клавиш нажмите «Добавить». Дайте имя ярлыку, например «Отключить сенсорную панель» или что-то в этом роде, и добавьте команду, которую вы обнаружили выше.
и нажмите применить. Затем добавьте еще один ярлык под названием «Включить сенсорную панель» или что-то похожее на первый и измените предыдущую команду на 1 в конце
те выключены / включены соответственно.
Теперь, когда они добавлены, нажмите на столбец «Включить ярлык сенсорной панели» (должен быть «отключен») и введите желаемое сочетание клавиш, я выбрал Win + 1 (удерживайте клавишу Windows и нажмите цифру 1). Сделайте то же самое для Disable Touchpad, я выбрал Win + 2 .
Теперь Win + 1 включает мою сенсорную панель, а Win + 2 отключает ее.
Источник
Как отключить тачпад в Linux
от sasza
Сенсорные панели на портативных компьютерах с годами стали довольно хорошими. Тем не менее, не всем они нравятся, и они могут сильно мешать. Если вам надоело работать с тачпадом и вы хотите его выключить, мы можем помочь. Следуйте инструкциям в этом руководстве, когда мы узнаем, как отключить тачпад в Linux.
Командная строка
Можно отключить тачпад прямо из командной строки с помощью инструмента xinput. Для начала откройте окно терминала, нажав Ctrl + Alt + T или Ctrl + Shift + T на клавиатуре.
Когда окно терминала открыто и готово, запустите команду xinput list, чтобы просмотреть все устройства ввода на вашем ноутбуке с Linux.
Примечание. Xinput, скорее всего, не будет работать с окружением рабочего стола Wayland. Чтобы вместо этого отключить тачпад, следуйте инструкциям, ориентированным на рабочий стол.
Выполнение команды xinput list распечатает список устройств ввода в терминале. Посмотрите в этом списке свой тачпад. Не забудьте также найти идентификационный номер своей сенсорной панели. В этом примере идентификатор сенсорной панели — «10». Ваш будет отличаться.
После того, как вы выяснили имя своей сенсорной панели и ее идентификатор в списке Xinput, пришло время использовать инструмент xinput, чтобы отключить его с помощью приведенной ниже команды.
Примечание. Измените 10 в приведенном ниже примере команды на номер идентификатора сенсорной панели, как указано в списке Xinput.
Как только команда xinput set-prop будет запущена в окне терминала, ваш тачпад должен перестать работать и фактически отключиться. В любое время, если вы захотите снова включить сенсорную панель, выполните следующую команду:
Оболочка гнома
Чтобы отключить тачпад в Gnome Shell, в вашей системе должны быть установлены расширения Gnome. Причина, по которой необходимо расширение, заключается в том, что Gnome Shell не предлагает этот параметр по умолчанию. Чтобы включить расширения Gnome, следуйте этому руководству здесь.
После включения поддержки расширений Gnome на вашем ПК с Linux перейдите на веб-сайт расширений Gnome и установите Расширение индикатора сенсорной панели .
Установив индикатор сенсорной панели, вы можете легко отключить сенсорную панель на своем ноутбуке, щелкнув индикатор сенсорной панели на верхней панели и установив ползунок «Тачпад» в положение выключения.
Чтобы снова включить тачпад в Gnome Shell, установите ползунок «Тачпад» в положение «включено».
KDE Plasma 5
Среда рабочего стола KDE Plasma 5 не может отключить тачпад навсегда. Вместо этого его можно отключить, когда к системе подключена внешняя мышь, а также во время набора текста.
Чтобы получить доступ к настройкам сенсорной панели KDE Plasma 5, начните с нажатия Win на клавиатуре. Затем введите «сенсорная панель» в поле поиска. Щелкните значок «Тачпад» в результатах поиска.
В настройках сенсорной панели KDE Plasma 5 щелкните вкладку «Включить / отключить сенсорную панель». Затем на вкладке «Включить / отключить сенсорную панель» найдите поле «Отключить сенсорную панель во время набора текста» и установите его. Затем установите флажок «Отключить тачпад при подключении мыши».
Не хотите, чтобы тачпад отключался во время набора текста или когда подключена мышь? Вернитесь в настройки сенсорной панели KDE Plasma 5 и снимите флажки, отмеченные ранее.
Корица
Чтобы отключить тачпад в среде рабочего стола Cinnamon, вы должны получить доступ к настройкам «Мышь и тачпад». Для этого нажмите Win и введите «touch» в поле поиска. «Мышь и сенсорная панель» должны появиться в результате поиска.
Внутри окна «Мышь и сенсорная панель» на рабочем столе Cinnamon найдите кнопку «Сенсорная панель» и щелкните ее мышью, чтобы перейти к настройкам сенсорной панели Cinnamon.
В области «Сенсорная панель» раздела «Мышь и сенсорная панель» щелкните ползунок, чтобы отключить сенсорную панель. Чтобы снова включить тачпад, снова нажмите ползунок.
Приятель
Используете среду рабочего стола Mate и хотите отключить на ней тачпад? Вы должны открыть окно «Настройки мыши» Mate. Для этого нажмите комбинацию клавиш Alt + F2. Затем запустите команду ниже в панели быстрого запуска, чтобы получить доступ к настройкам мыши Mate.
Внутри окна Mate «Настройки мыши» есть два столбца: «Мышь» и «Тачпад». Щелкните вкладку «Сенсорная панель», чтобы получить доступ к настройкам сенсорной панели Mate. Затем снимите флажок «Включить сенсорную панель», чтобы отключить сенсорную панель ноутбука.
Чтобы снова включить его, снова установите флажок.
XFCE4
Чтобы полностью отключить тачпад в среде рабочего стола XFCE4, откройте окно настроек мыши. Для этого нажмите Alt + F2 на клавиатуре, затем введите:
Когда окно настроек мыши открыто и готово к использованию, найдите вкладку «Устройства» и щелкните по ней. Оттуда щелкните раскрывающееся меню и выберите сенсорную панель.
После выбора сенсорной панели в меню устройства нажмите кнопку ползунка рядом с ней, чтобы отключить сенсорную панель. Чтобы снова включить тачпад, снова нажмите ползунок.
Источник