- Системное администрирование и мониторинг Linux/Windows серверов и видео CDN
- Статьи по настройке и администрированию Windows/Linux систем
- Включение/выключение питания USB устройств из консоли
- Как заблокировать все USB-накопители в Ubuntu
- 4 ответа
- Опция BIOS
- Опция Grub
- Отключение и подключение USB-устройства из консоли
- Как отключить порты USB, кроме клавиатуры и мыши?
- Как подключить / отключить USB-накопитель на Ubuntu и других дистрибутивах Linux?
- Почему USB не обнаружен в Linux?
- Как подключить USB-накопитель в Linux с помощью командной строки
- 1. Определите подключенное USB-устройство
- 2. Создайте точку монтирования
- 3. Подключите USB-накопитель к точке подключения
- 4. Проверьте, установлено ли устройство
- Как отключить USB-накопитель в Linux с помощью командной строки
- Как подключить USB-накопитель в Ubuntu с помощью графического интерфейса
- 1. Откройте приложение Диски
- 2. Подключите USB-устройство к файловой системе Ubuntu Linux
- 3. Проверьте установленное устройство
- 4. Размонтируйте USB-накопитель в Ubuntu
Системное администрирование и мониторинг Linux/Windows серверов и видео CDN
Статьи по настройке и администрированию Windows/Linux систем
- Полезное
- Карта сайта
- Мой сайт-визитка
- Рубрики
- Linux
- VoIP
- Безопасность
- Видеопотоки
- Системы виртуализации
- Системы мониторинга
- Windows
- Интересное
- Сеть и Интернет
- Linux
- Мета
- Войти
- RSS Feed
Включение/выключение питания USB устройств из консоли

Допустим, наша флешка уже втыкнута в USB-порт. Первым делом нужно проверить так ли это.
Как видим, USB-флешка находиться на шине Bus 001. Следовательно нам нужно найти в /sys/bus/usb/devices/ соответствующее USB устройство и выключить питание.
Чтобы копаться в системных устройствах нужны права суперпользователя.
По скольку мы знаем, что наша USB флешка на физической шине с номером 1. Следовательно, нужно отключить питание устройства 1-6, так как именно оно отвечает за первую шину.
Приведенная выше команда, отключит питание устройства на лету. Проверим теперь, так ли это.
Как видим — устройство отключено.
После внесения нужных изменений, подключаем питание USB устройства.
Источник
Как заблокировать все USB-накопители в Ubuntu
Мне нужно заблокировать все USB-устройства хранения данных (pendrives и мобильные устройства), но мне нужен доступ к USB-клавиатуре и USB-мышке.
Я уже пробовал редактированием /etc/modprobe.d/blacklist.conf добавляя blacklist usb_storage но все же система может получить доступ к USB-устройствам.
4 ответа
В Ubuntu 16.04 я обнаружил, что некоторые pendrives запускают загрузку драйвера ядра uas.ko (драйвер USB Attached SCSI). А зависимость драйвера ядра от uas.ko — это usb_storage.ko.
Следовательно, хотя у меня было blacklist usb_storage в /etc/modprobe.d/blacklist.conf , usb_storage.ko все еще загружен в силу зависимости от uas.ko
После размещения в:
в /etc/modprobe.d/blacklist.conf доступ к этим pendrive больше не работает (uas.ko & usb_storage.ko больше не загружается) в работающей системе.
Имейте в виду, что для принудительного выполнения этого во время загрузки ядра также необходимо внести некоторые изменения в grub/ line-ядро некоторого аналогичного вида в ссылке.
Другой, чтобы отключить USB-накопитель, создайте следующий файл и отредактируйте его в своем любимом текстовом редакторе.
В этом файле добавьте следующую строку.
После сохранения этой строки в /etc/modprobe.d/usb-storage.conf файл вам нужно будет выполнить перезагрузку, чтобы завершить процесс. После перезагрузки, если вы подключите USB-накопитель, вы не сможете получить к нему доступ.
На /etc/modprobe.d/blacklist.conf добавлять
отключить мод UAS также, я не знаю, почему это необходимо, чтобы черный список модуля протокола UAS, но он работал для меня
Usb-storage.ko — это драйвер USB Mass Storage для операционной системы Linux. Вы можете увидеть файл, набрав следующую команду:
Все, что вам нужно сделать, это отключить или удалить драйвер usb-storage.ko, чтобы ограничить использование USB-устройств в Linux, таких как:
- USB-клавиатуры
- USB-мыши
- USB-накопитель
- USB жесткий диск
- Другое USB-накопитель
Опция BIOS
Вы также можете отключить USB из конфигурации системы BIOS. Убедитесь, что BIOS защищен паролем. Это рекомендуемый вариант, чтобы никто не мог загрузить его с USB.
Опция Grub
Вы можете избавиться от всех USB-устройств, отключив поддержку ядра для USB через GRUB. Откройте grub.conf или menu.lst и добавьте «nousb» в строку ядра следующим образом (взято из RHEL 5.x):
Убедитесь, что вы удалили любую другую ссылку на usb-хранилище в конфигурационных файлах grub или grub2. Сохраните и закройте файл. После этого просто перезагрузите систему:
Источник
Отключение и подключение USB-устройства из консоли
Я счастливый обладатель хуаевейого GPRG/UMTS модема. Работает исправно. Однако, порой подвисает и пропадает из /dev/, подключение, соответственно, отваливается. Спасает физическое извлечение и подключение модема.
Поскольку USB порт на ноуте не бесконечен, интересуюсь: какими командами можно отключить и подключить устройство? Как вариант, включить и выключить питание на USB порте?
Сто раз обсуждалось, ищите по моим комментариям.
Спасибо большое. Мне удалось найти решение.
Однако мне кажется, отсылать грепить три с лишним сотни сообщений в поисках нужного — моветон.
>Я счастливый обладатель хуаевейого GPRG/UMTS модема.
Обсуждалось уже, ЕМНИП.
Не стесняйтесь, вы всё верно прочитали.
> Спасибо большое. Мне удалось найти решение
Если не трудно, добавь в LOR Wiki пожалуйста. Или дай прямую ссылку, сам добавлю
>>Спасибо большое. Мне удалось найти решение.
Ну так опубликуй его здесь, чего ты ждешь-то?
Все решения принято публиковать, береги время других.
Если честно, скрипт исправно включает и выключает питание на устройстве. Однако выводит модем из ступора в среднем через раз, что опечаливает.
Может это связано с тем, что он лишь отключает питание, а сигнал остается?
Ведь есть же устройства, которым питание USB не нужно, но тем не менее есть реакция на plug-unplug.
Может, специалисты подскажут, нельзя ли скриптово эмулировать переподключение всех четырех контактов (если это вообще может отличаться от переподключения одного лишь питания).
Если не трудно, добавь в LOR Wiki пожалуйста.
Нет, сигнал тут не при чём. Возможно надо задержку побольше поставить. Пока, тфу-тфу, не зависал и не было возможности поэкспериментировать.
Хотя, возможно, я ошибаюсь. Сейчас проверил на мыши: при суспенде диод стал гореть тусклее, но по-прежнему горел.
Источник
Как отключить порты USB, кроме клавиатуры и мыши?
Добрый день! Подскажите пожалуйста, как на компьютере с Linux отключить все USB порты, так, чтобы в них не было возможности вставлять съемные накопители и флешки, но можно было бы подключать клавиатуру и мышь?
Удалить все udev правила usb кроме мыши и клавиатуры. Но последний раз я копался в udev несколько лет назад и поэтому уже могло там многое поменяться.
в ядре отключить USB Storage, не?
в ядре отключить USB Storage, не?
А если например отключить монтирование дисков, кроме сетевых и локальных, указанных с fstab? Нужно сделать так, чтобы пользователи на предприятии не могли подключать флешки и прочие накопители к компу, но клавиатура и мышь и возможно штрих-сканер работали бы.
blacklist usb_storage >/etc/modprobe.conf.d/666.conf
перекомпиливаешь ядро, Device Drivers -> USB -> USB Storage, USB Storage убрать галочку. либо тут написано http://www.cyberciti.biz/faq/linux-disable-modprobe-loading-of-usb-storage-dr.
или blacklist usb-storage или как там этот модуль зовётся
в иксах отключить определение клав и мышей по идентификатору с identifier keyboard и option ignore on, создав конфиг в /etc/X11/xorg.conf.d/
чорд, я всё перепутал, сорри
У меня есть: /etc/modprobe.d/fbdev-blacklist.conf
Просто добавить в него «blacklist usb-storage»?
можно создать новый файл /etc/modprobe.d/usb-blacklist.conf
в файл прописать blacklist usb_storage сохранить и ребут
В современных DE автомонтированием подключаемых накопителей заведует udisks и consolekit / polkit. Поэтому вам нужно отредактировать политики consolekit / polkit, разрешающие монтирование подключаемых съёмных накопителей. В таком случае автомонтирование средствами udisks происходить не будет, а в случае, если пользователь нажмёт на иконку накопителя в файловом менеджере будет выведен запрос пароля root.
Если же вы используете для автомонтирования правила udev, например набор правил uam, то удалите их.
Можете рассказать поподробнее, как это делается, похоже это именно то, что мне нужно.
В /etc/polkit-1/rules.d/10-disable-mount.rules помещаете:
Это что, жаваскрипт?
Это синтаксис правил polkit.
Сишный это синтаксис.
В данном случае это синтаксис правил polkit, если вы напишете правило без соответствия синтаксису, то оно не будет распознано, без разницы на что синтаксис похож.
Нужно сделать так, чтобы пользователи на предприятии не могли подключать флешки и прочие накопители к компу, но клавиатура и мышь и возможно штрих-сканер работали бы.
Ну это проще. Всего то надо отредактировать /etc/group . Дело в том что обращаться к соответствующему демону для монтирования можно только если состоишь в определённой группе. Вроде как fuse, cdrom, floppy.
А нужные скрипты монтирования (сетевая шара или какой то специальный носитель) можно монтировать делегировав соответствующий скрипт через sudo
Отключение usb-storage, в общем случае не поможет.
Сканер-штрихкодов наверняка USB-COM и пользователь должен иметь доступ к этому порту, через COM-порт скачаю что угодно.
USB-HID (через который работают большинство клав и мышей) тоже довольно навороченный протокол.
Прочитать флешку можно и с помощью libusb (наверняка есть в системе).
В конце концов есть кнопка reset и загрузка с USB (во многих BIOS-ах выбор альтернативной загрузки не отключается).
Ещё /etc/group можно посмотреть на наличие юзера/группы в storage.
Что за дистр-то? А то тут долго голову можно ломать.
Debian 6. Но я уже сделал через /etc/modprobe.d/usb-blacklist.conf, как указал anonymous, и все вроде работает, во всяком случае я попробовал после этого подключить USB флешку и диск, и они не вызвали никакой видимой реакции системы, диски не подмонтировались.
Можно залить разъёмы эпоксидкой или повредить их. Можно в биосе отключить USB, а мышь и клаву использовать через ps/2. В случае hardened ядра в grsec есть возможность при сборке ведра включить опцию типа «не детектировать новые USB-устройства после старта ядра», т.е. с чем забутились, с тем и дальше работаем.
А если при апдейте ядра название модуля поменяется(usb_storage -> usb_mass_storage, например)? А если админ захочет флешку подключить(он, конечно, модуль ручками подгрузит, но голову поломает)? И вообще, слить инфу через USB можно и в обход USB Mass Storage(например, MTP).
Думаю, нужно рубить проблему на корню — не давать пользователю монтировать ФС и работать напрямую с блочными устройствами(dd if=
Но только появилась проблема — если USB-флешка была подключена до перезапуска, то она будет видна в системе и успешно примонтируется.
добавь в параметр ядра ‘nousb’. Хотя неуверен, что мышка с клавой будут работать.
Источник
Как подключить / отключить USB-накопитель на Ubuntu и других дистрибутивах Linux?
Ваш USB-накопитель не отображается в вашей системе Linux? Кроме того, вы не можете получить доступ к внешнему диску? Вы можете решить эту проблему, подключив USB-накопитель к файловой системе Linux. Но знаете ли вы, как монтировать и отключать USB-накопители или внешние жесткие диски в Linux?
Здесь я расскажу вам, как подключать и отключать USB-накопители, используя методы командной строки и графического интерфейса пользователя (GUI). В этой статье я расскажу вам, как подключить USB-накопитель с помощью терминала, который подходит для всех дистрибутивов Linux. Но если вы новичок и используете Ubuntu 20.04, вы можете просто смонтировать его с помощью приложения с графическим интерфейсом.
Почему USB не обнаружен в Linux?
Если вы впервые подключаете USB-устройство (например, USB-накопители, флэш-накопители и Pendrive), Linux обычно подключает его автоматически. Но иногда Linux не может распознать и подключить USB-накопитель к своей файловой системе. По этой причине вы обнаружите, что USB не отображается в операционной системе Linux.
Файловая система Linux следует древовидной структуре каталогов со всеми файлами и папками, прикрепленными к одному корневому каталогу. Итак, если вы хотите получить доступ к внешним устройствам хранения данных и использовать их, сначала вам необходимо подключить их к файловой системе Linux.
Теперь, чтобы подключить USB-накопитель в Linux с помощью терминала, следуйте пошаговым инструкциям, приведенным ниже. Если вы используете Ubuntu Linux и не знакомы с командной строкой, пропустите первый метод до следующего и подключите и отключите USB-накопитель с помощью приложения Ubuntu GUI.
Как подключить USB-накопитель в Linux с помощью командной строки
1. Определите подключенное USB-устройство
После подключения USB-устройства к системному USB-порту выполните следующую команду, чтобы найти USB-устройство:
sudo lsblk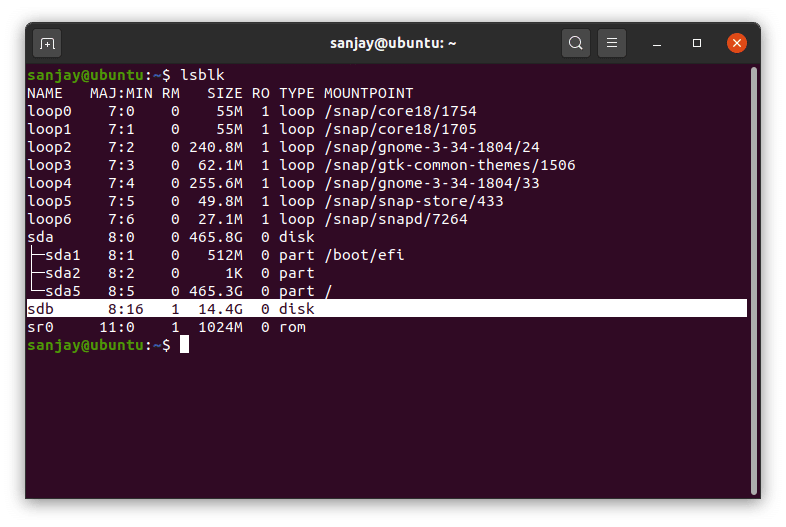
Теперь вы можете увидеть обнаруженное USB-устройство с именем ‘sdb.’ Имя вашего устройства может отличаться от моего, поэтому вы можете найти имя устройства, соответствующее его размеру.
Здесь вы также можете заметить, что у устройства ‘sdb’ нет точки монтирования. Если вы также найдете то же самое, это означает, что USB-накопитель не подключен к системе Linux. Следовательно, вы не можете получить доступ к файлам и папкам вашего диска.
2. Создайте точку монтирования
Чтобы получить доступ к данным USB-накопителя, нам нужно создать каталог, который будет действовать как точка монтирования в файловой системе Linux. Здесь я создаю новый каталог в «/ media», где мы смонтируем устройство позже.
sudo mkdir / media / pendrive
Однако создание каталога для монтирования и доступа к диску является необязательным шагом, вы также можете напрямую прикрепить его к каталогу / media.
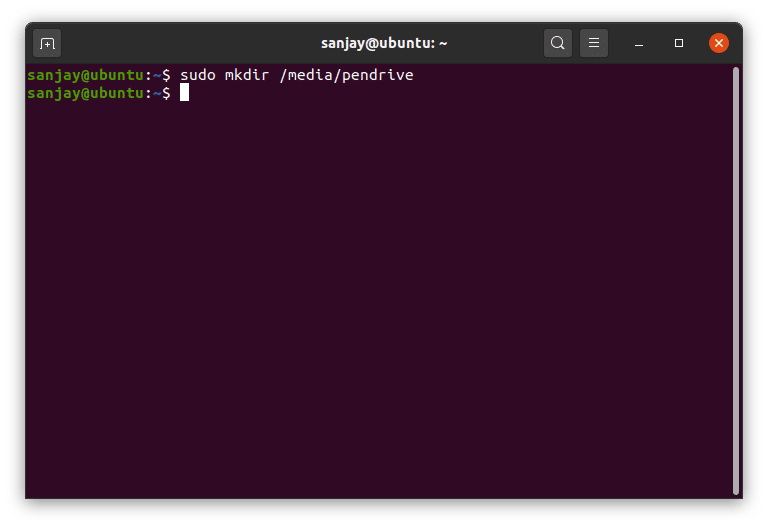
3. Подключите USB-накопитель к точке подключения
Теперь мы готовы связать USB-устройство с файловой системой Linux и получить доступ к его данным. Чтобы сделать то же самое, мы будем использовать утилиту ‘mount’. Если вы хотите узнать о «mount», прочитайте его руководство, используя:
человек верхом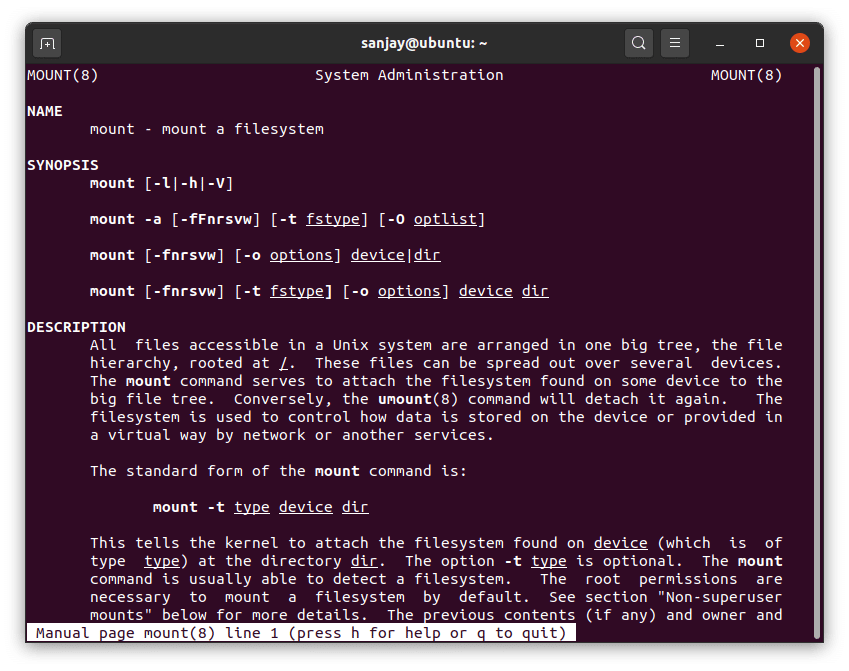
Если на вашем USB-диске есть файловая система FAT16 или FAT32, вы можете подключить устройство, выполнив команду:
sudo mount / dev / sdb / media / pendrive
Замените «sdb» на имя вашего устройства.
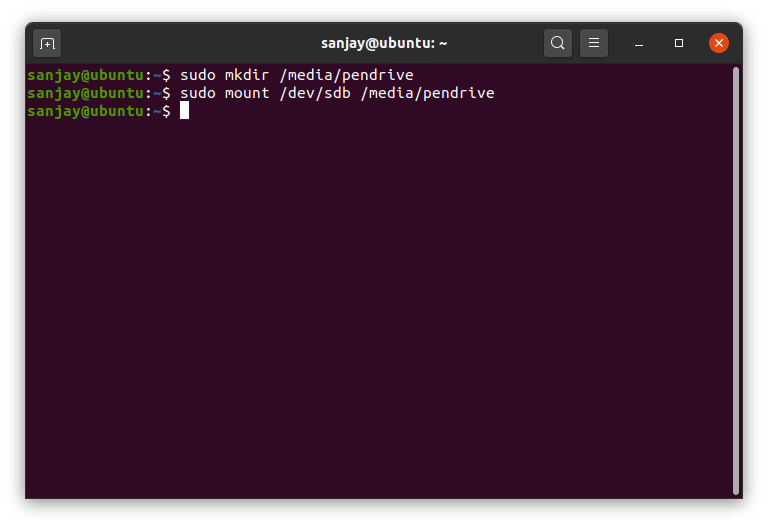
Большинство USB-накопителей используют FAT16 или FAT32, в то время как некоторые внешние жесткие диски используют NTFS. Если у вас есть файловая система, отличная от FAT, используйте флаг, чтобы указать тип файловой системы, например, ntfs-3g для NTFS.
sudo mount -t ntfs-3g / dev / sdb / media / pendrive
4. Проверьте, установлено ли устройство
Если все прошло хорошо с предыдущими шагами, теперь вы можете получить доступ к файлу и папкам вашего USB-накопителя. Вы можете проверить состояние устройства, используя ту же команду «lsblk»:
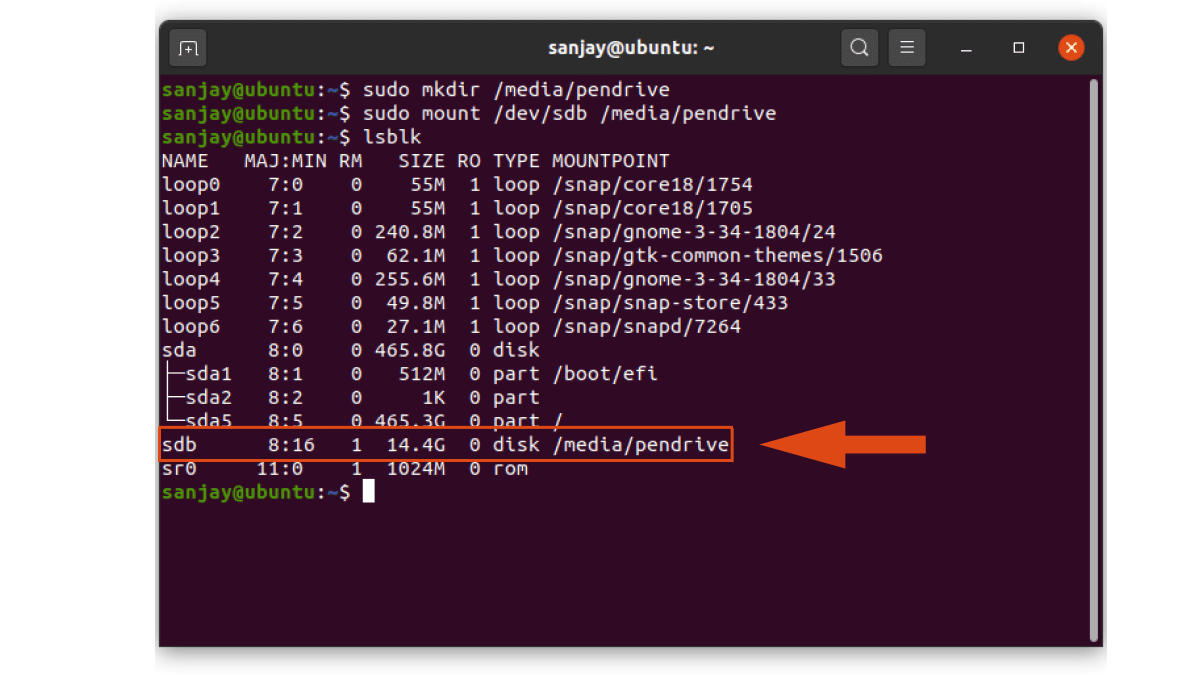
Как вы можете видеть, USB-накопитель ‘sdb’ теперь имеет точку монтирования, что означает, что он монтируется в этом месте. Итак, перейдите в каталог (точку монтирования), где вы можете получить доступ к данным вашего диска.
CD / Media / Pendrive /
Как отключить USB-накопитель в Linux с помощью командной строки
Отключение устройства USB — это просто однострочная команда, использующая umount:
sudo umount / media / pendrive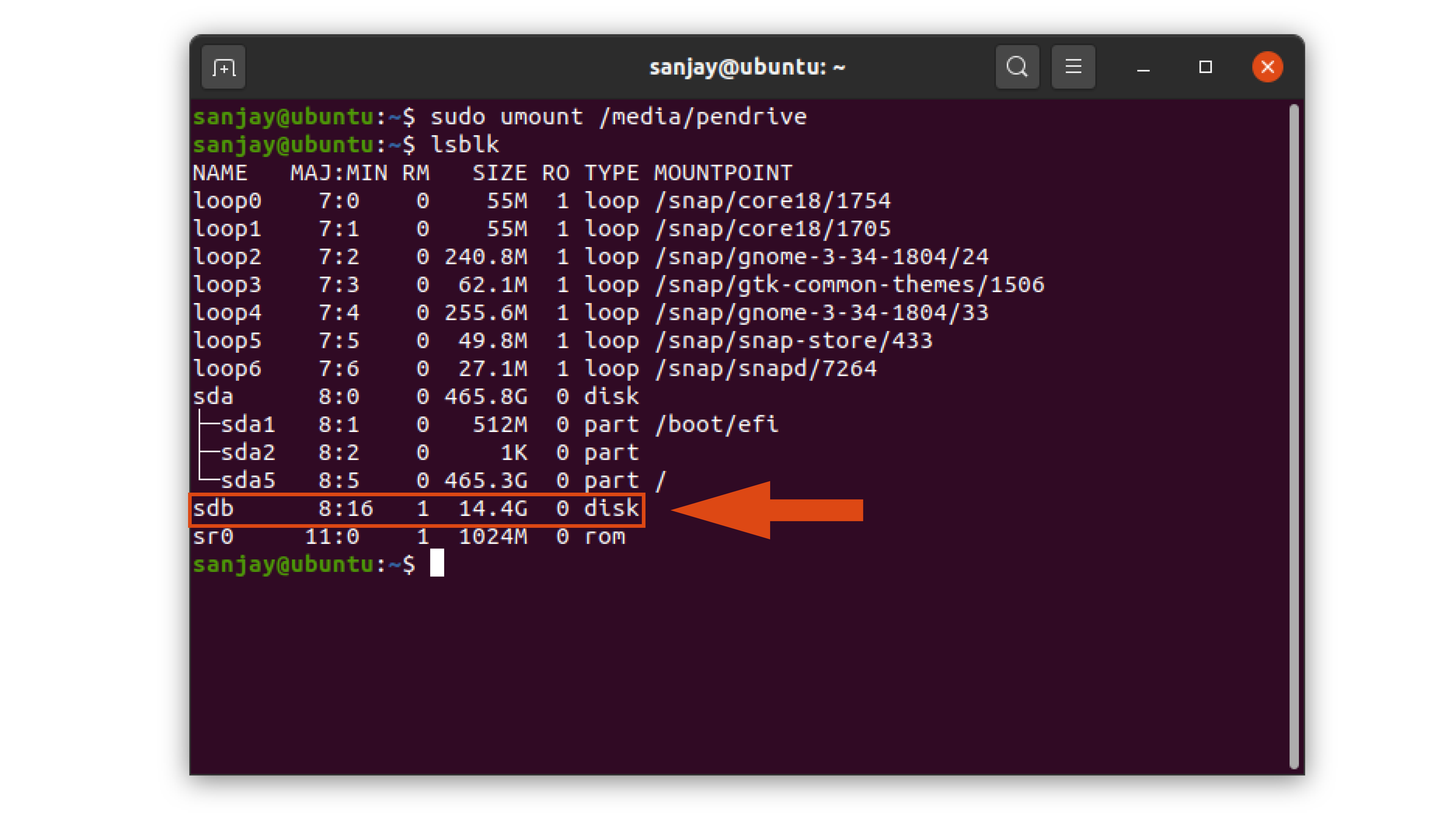
Вы видите, что точка монтирования удалена, и вы больше не можете получить доступ к вашему USB-накопителю.
Примечание. Большинство дистрибутивов Linux настраивают параметры для автоматического подключения того же USB-накопителя к системе для дальнейшего использования. Но если вы снова не можете получить доступ к вашему USB-устройству, вы можете выполнить те же действия или вручную настроить устройство на автоматическое подключение. Вы можете следовать нашей статье о том, как автоматически смонтировать разделы при загрузке.
Как подключить USB-накопитель в Ubuntu с помощью графического интерфейса
Установить внешний накопитель или USB-накопитель с помощью приложения с графическим интерфейсом довольно просто. Несколько дистрибутивов Linux уже предлагают приложения с графическим интерфейсом для того же самого. Здесь я расскажу вам, как подключить / отключить USB-накопитель в Ubuntu с помощью приложения с графическим интерфейсом.
1. Откройте приложение Диски
Откройте обзор «Действия» в верхнем левом углу и найдите приложение «Диски».
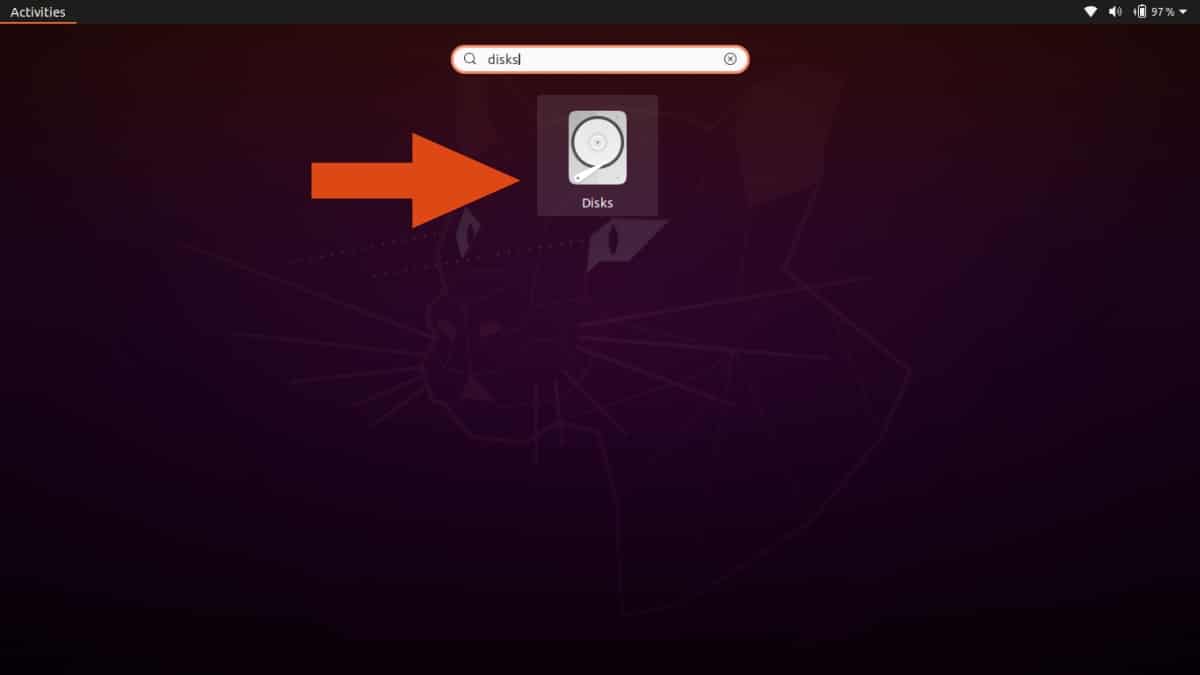
Нажмите, чтобы открыть приложение, и вы увидите, что оно автоматически отображает состояние «Не установлено» для подключенных USB-устройств.
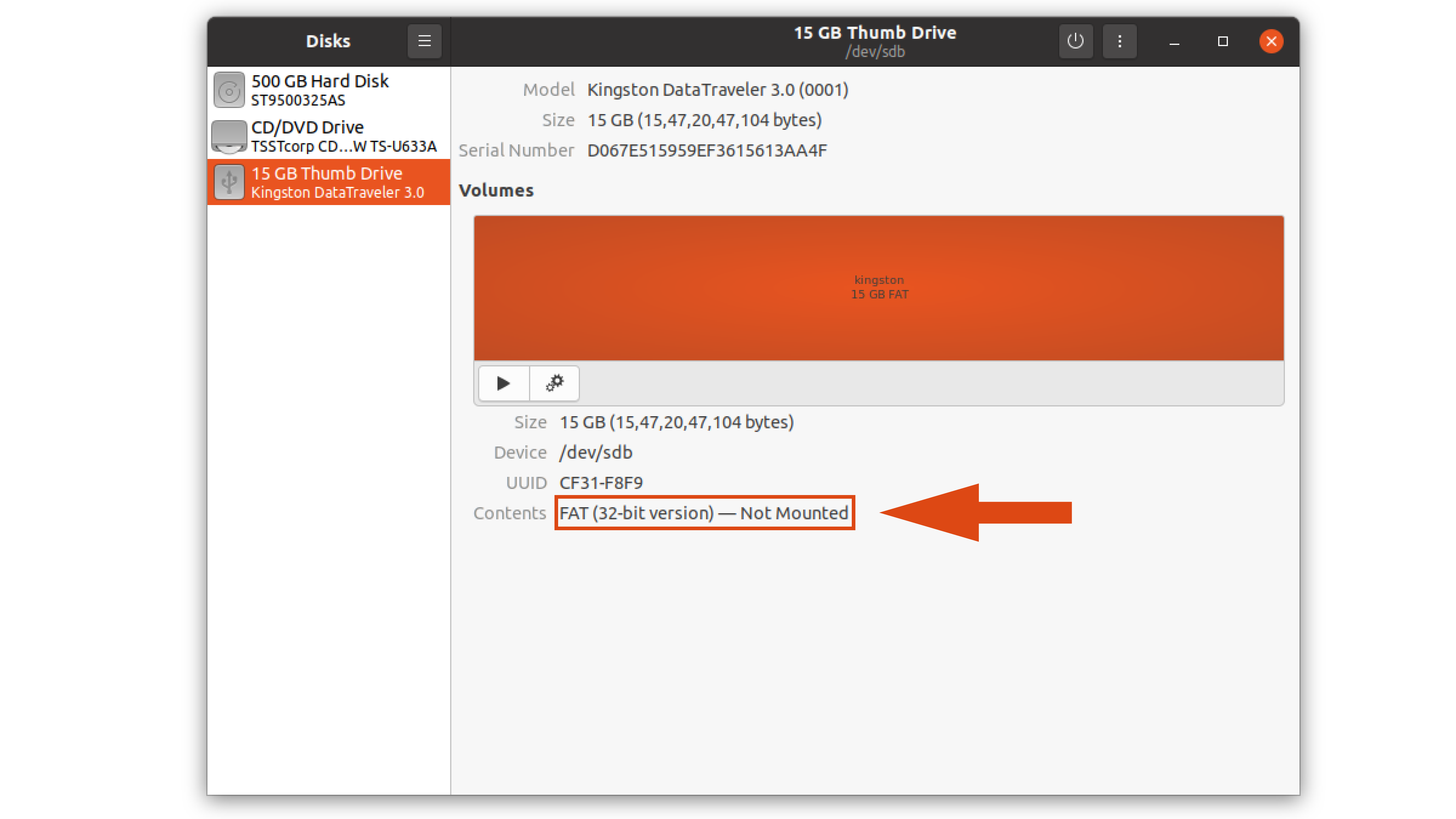
2. Подключите USB-устройство к файловой системе Ubuntu Linux
Чтобы подключить USB-накопитель, просто нажмите кнопку воспроизведения, как показано на рисунке ниже. Он автоматически создаст точку монтирования и подключит к ней устройство.
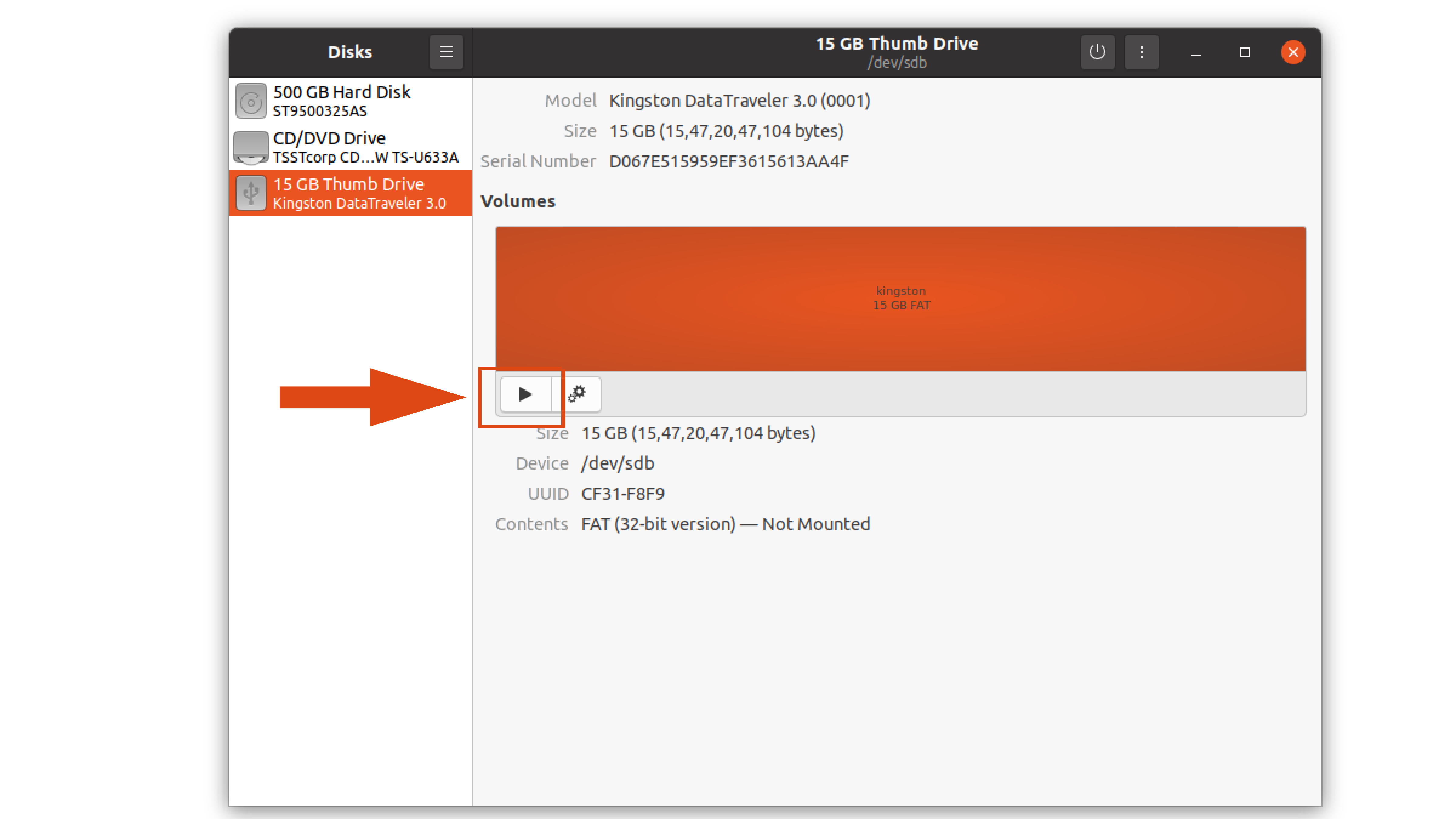
3. Проверьте установленное устройство
В тот момент, когда вы нажмете кнопку воспроизведения, вы заметите значок накопителя в доке.
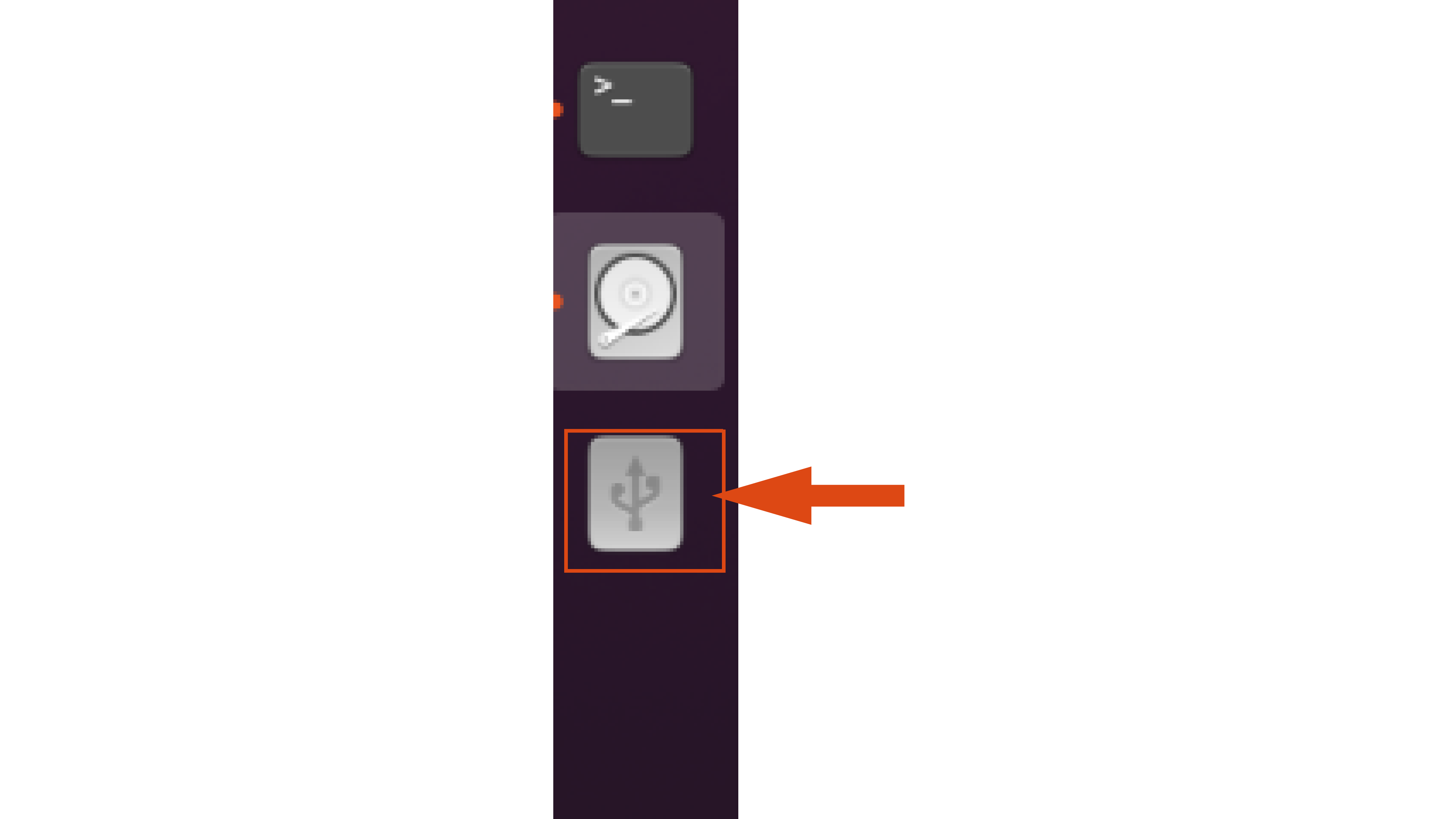
Если вы щелкнете по значку, он откроет USB-накопитель в файловом менеджере, где вы сможете получить доступ ко всем данным вашего накопителя.
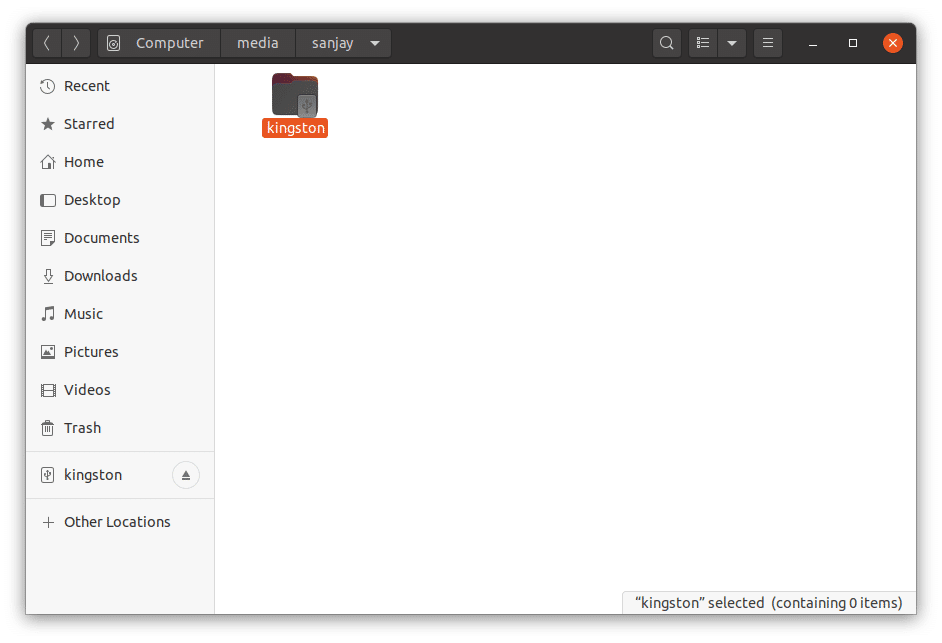
Вы также можете увидеть состояние USB-накопителя «Монтировано» с расположением точки монтирования в «/ media /». / ».
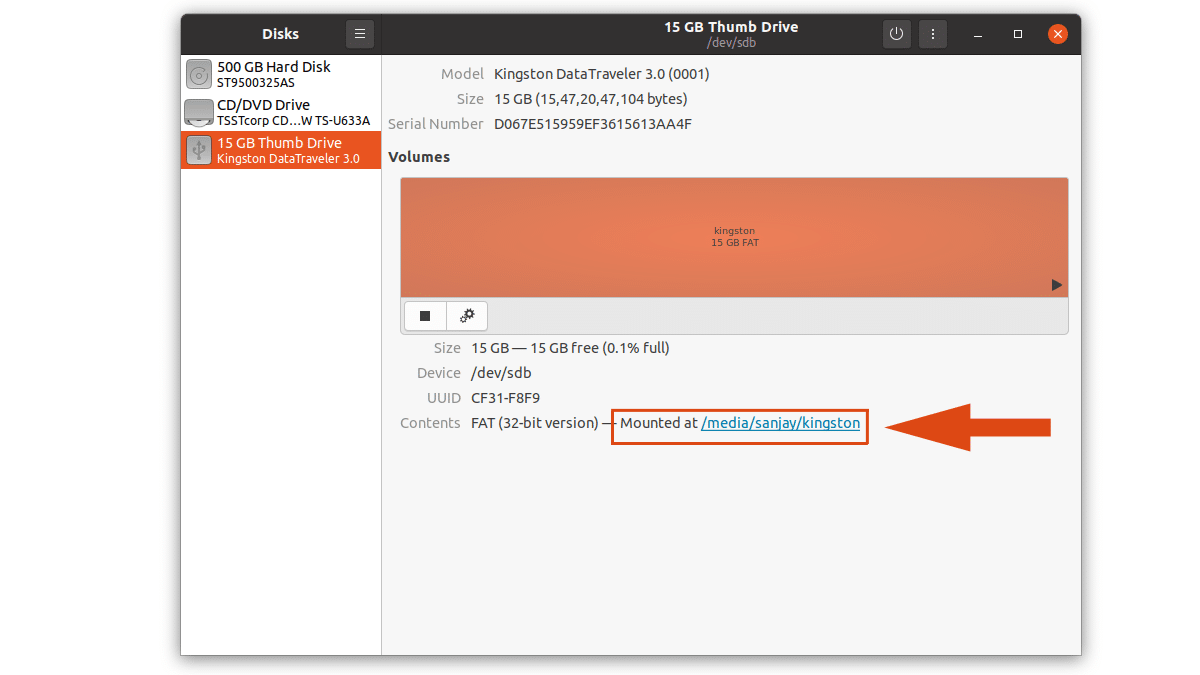
4. Размонтируйте USB-накопитель в Ubuntu
Наконец, нажмите на ту же кнопку воспроизведения, чтобы отсоединить или отключить USB-накопитель от системы Ubuntu Linux.
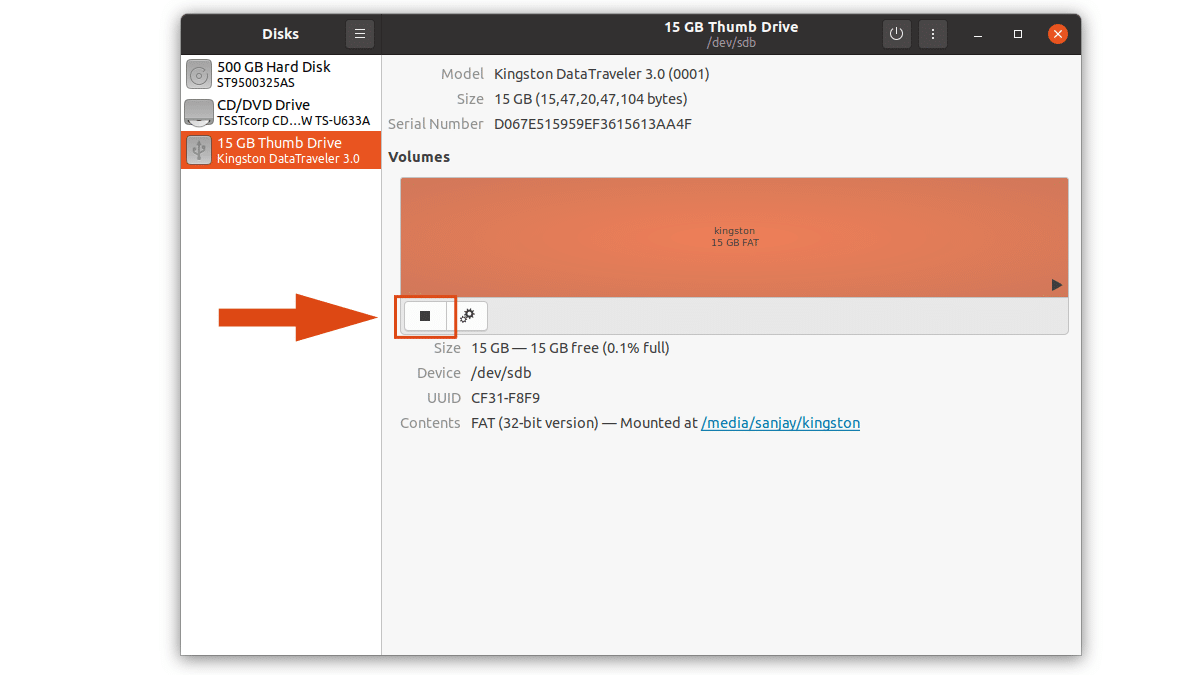
Источник









