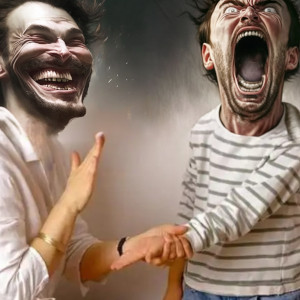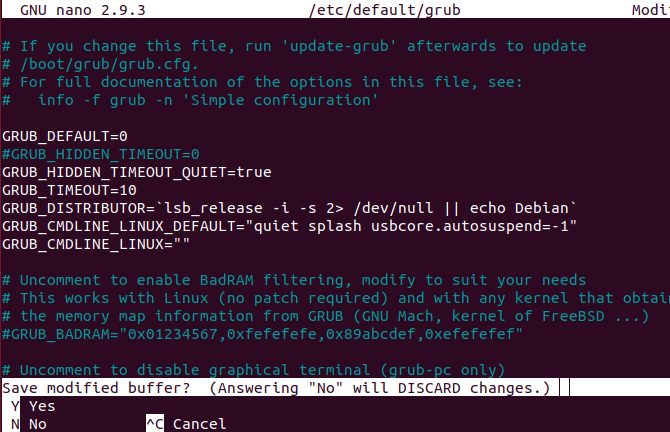- Как получить доступ к флешке от терминала?
- 6 ответов
- 1. Найдите, как называется диск
- 2. Создайте точку монтирования (необязательно)
- 3. Смонтировать!
- USB storage devices (Русский)
- Contents
- Монтирование USB устройств
- Автоматическое монтирование с помощью udev
- Переход на съёмный носитель в терминале
- Как посмотреть USB устройства Linux
- Список подключенных устройств Linux
- Как посмотреть USB устройства Linux
- Выводы
- 5 способов исправить неисправное USB-устройство или порт в Linux
- USB не работает в Ubuntu?
- 1. Ваше устройство обнаружено Linux?
- 2. Как проверить порт USB
- 3. Исправление поврежденного USB-оборудования
- 4. Перезагрузка Linux для исправления USB-порта
- 5. Проверка драйверов USB-устройств на Linux
- Устранение неполадок USB на Linux: исправлено!
Как получить доступ к флешке от терминала?
У меня есть доступ только к командной строке.
Мне нужно сделать резервную копию моих данных (в папке пользователя) на ручку (USB DOK).
- Как я могу установить флешку вручную?
- Какой должна быть команда копирования?
6 ответов
1. Найдите, как называется диск
Вам нужно знать, как называется диск, чтобы смонтировать его. Для этого выполните одно из следующих действий (в порядке предпочтения):
Вы ищете раздел, который должен выглядеть примерно так: /dev/sdb1 , Чем больше дисков у вас есть, тем выше буква это, вероятно, будет. В любом случае, найдите и запомните, как это называется.
2. Создайте точку монтирования (необязательно)
Это нужно где-то монтировать в файловую систему. Обычно вы можете использовать /mnt/, если вы ленивы и там ничего не смонтировано, но в противном случае вы захотите создать новый каталог:
3. Смонтировать!
Когда вы закончите, просто выключите:
Этому ответу почти 6 лет, и хотя ядро все еще работает, такие вещи, как fdisk -l не самые удобные варианты. В более высоких стеках также есть новые механизмы для установки устройств в здравом и стандартном виде, которые могут быть не всегда доступны.
Поэтому я добавил немного блеска из других ответов. Пока вы читаете эту сноску и делаете это на настольной системе, определенно есть аргументы для использования udisksctl за ответ wecac. Это монтируется так же, как настольный компьютер — создавая свой собственный /media/$USER/device каталог — но я думаю, что есть еще аргументы для статической точки монтирования, особенно когда вы не хотите, чтобы путь изменился.
Udisks также использует D-Bus, поэтому может быть недоступен везде.
Источник
USB storage devices (Русский)
В этом документе описываются способы использования различных USB накопителей в Linux. Это также касается и других устройств, таких как цифровые камеры или телефоны, которые распознаются как обычные USB накопители.
Contents
Монтирование USB устройств
Если у вас свежая система со стандартным ядром Arch и современная среда рабочего стола, USB устройство должно автоматически появляться на рабочем столе при подключении, и лезть в консоль не потребуется.
Если этого не произошло см. далее.
Автоматическое монтирование с помощью udev
См. Udev:Монтирование съёмных устройств. Простой способ настройки автомонтирования жестких дисков для однопользовательских систем с использованием udev заключается в следующем: создается файл /etc/udev/rules.d/automount.rules со следующим содержимым:
и исполняемый от root файл /usr/lib/udev/domount со следующим содержимым (необходимо вставить корректные для Вашей системы значения):
При подключении USB-диска происходит автомонтирование и открывается окно терминала. Чтобы размонтировать устройства, просто нажмите Ctrl + D в окне терминала. Место монтирования определяется в /etc/fstab или, при его отсутствии, создается на основе UUID раздела.
Чтобы ваш пароль не запрашивался при команде размонтирования, добавьте (заменить на ваше имя пользователя) имя_пользователя в /etc/sudoers с помощью команды visudo. См. Sudo (Русский)
Если терминал не появляется проверьте команду его запуска. Например, в xfce4, используется команда «Terminal -T -e
Источник
Переход на съёмный носитель в терминале
С помощью команды cd я могу переходить по каталогам и с помощью команды ls смотреть содержимое. А вот как перейти мне на съёмный носитель и посмотреть его содержимое в терминале?
Куда он примонтирован — туда и переходи.
а с помощью какой команды?
флешки положено в /media/ монтировать, точнее создавать там новый каталог, и монтировать к нему. Имя каталога обычно берётся из volue lable, а если ты его не удосужился забить, то UUID.
Монтирование осуществляет файловый менеджер, часть DE.
Можно ручками смонтировать, но по умолчанию это может сделать только root. Имя самого устройства можно узнать командой dmesg.
ну ты-то наверное как из ЖПП вылез, уже сразу начал правила к udev писать, и юниты к systemd.
флешки положено в /media/ монтировать
Есть тренд добавлять имя пользователя в качестве субдиректориии.
Часто монтируется в /run/media/ /
всем спасибо перешёл на флешку с помощью команды
oh stop it, you.jpg
Есть тренд добавлять имя пользователя в качестве субдиректориии.
да, это логично, т.к. флешки принадлежат юзеру, а /media/ принадлежит системе.
Вот к чему приводит дос головного мозга и полное незнание архитектуры GNU/Linux.
да, это логично, т.к. флешки принадлежат юзеру, а /media/ принадлежит системе.
Никогда не понимал, что в этом логичного. Ну вот вставил я флешку в комп, она же торчит в компе. Почему только один юзер, который был активным в момент вставки, имеет право ей пользоваться? Почему бы не смонтировать её в /media/$UUID и не дать права 770, root:plugdev на её точку монтирования?
потому что нельзя отличить, флешка конкретного пользователя это, с его голыми детьми, или публичная
Хм, довольно убедительно.
Почему бы не смонтировать её в /media/$UUID и не дать права 770, root:plugdev на её точку монтирования?
это вроде-бы можно сделать, но я полагаю, что это не нужно. У меня например есть «семейный» десктоп, которым пользуется вся семья. Если жена вставляет флешку, то она же её и вынимает. Просто непонятно, зачем мне вынимать флешку жены? А в случае, если жена накосячила, и забыла вынуть, и ушла, то тут вообще-говоря нужно вмешательство системного администратора, дети не имеют право вынимать, ибо может может мама туда что-то закачивает и т.п. Ежели вынуть, то жена будет недовольна, даже если я выну. Не, я могу конечно получить права рута, и посмотреть, что там флешку жены юзает, ежели уж так надо, но зачем? Дырок USB в нашем системнике полно, на всех хватает.
Короче, я не вижу пользы в твоём юз-кейсе на практике. И, очевидно, не только я, если такой дефолт.
потому что нельзя отличить, флешка конкретного пользователя это, с его голыми детьми, или публичная
только дебилы хранят на флешках личную информацию в открытом виде.
Источник
Как посмотреть USB устройства Linux
При подключении USB флешки или любого другого USB устройства к компьютеру создается набор файлов, с помощью которых вы можете получить к ним доступ. Когда вы работаете в файловом менеджере все достаточно просто, но как только дело доходит до консоли все становится намного труднее.
Каждому новичку важно уметь идентифицировать подключенные устройства, будь то usb флешки, SD карты или жесткие диски чтобы не записать что-либо не туда или не отформатировать не тот диск. В этой статье мы рассмотрим несколько способов как посмотреть usb устройства Linux, подключенные к компьютеру.
Список подключенных устройств Linux
В операционной системе Linux используется особенная философия управления. Все объекты, в том числе и устройства считаются файлами. При подключении какого-либо устройства к системе для него создается файл в каталоге /dev/.
Обычно, после того, как вы подключили любую USB флешку или другой накопитель к системе с установленным окружением рабочего стола, устройство автоматически монтируется в папку /media/имя_пользователя/метка_устройства/, а затем вы можете получить доступ к файлам из устройства в этой папке. Тем не менее, бывают ситуации, когда вам нужно вручную монтировать USB и тогда такой вариант не поможет.
Файлы всех устройств находятся в каталоге /dev/. Здесь вы можете найти файлы sda, hda, которые представляют из себя жесткий диск, а также файлы sda1 или hda1, которые позволяют получить доступ к разделам диска. Мы уже подробно рассматривали это все в статье работа с устройствами Linux. Вы можете посмотреть список всех устройств в каталоге /dev/ с помощью команды:
Теперь осталось понять какие из этих файлов устройств принадлежат USB устройствам и каким устройствам именно.
Как посмотреть USB устройства Linux
Чтобы узнать более подробную информацию о каждом устройстве, подключенном к вашей системе и посмотреть список устройств linux, можно использовать команду df. Она используется для просмотра свободного места на диске:
По общему размеру и занятому пространству вы можете определить какое из устройств является вашей флешкой, но этот способ посмотреть устройства linux не очень удобен и работает он только с уже смонтированной флешкой, есть еще несколько, дающих более точную информацию.
Команда lsblk отображает список всех блочных устройств, подключенных к вашему компьютеру. Утилита отображает не только их размер, но и тип (диск/раздел) а также старший и младший номер устройства. Тут уже немного проще найти флешку, мы видим два диска, и если первый с размером 698 гигабайт это жесткий диск, то второй, — точно флешка:
Есть еще один способ, это утилита fdisk. Она позволяет посмотреть таблицу разделов на всех блочных устройствах, подключенных к компьютеру. Но утилиту нужно выполнять от имени суперпользователя:
Также, узнать о подключенном USB устройстве можно посмотрев очередь сообщений ядра dmesg. Здесь хранится информация обо всех операциях, которые происходят в ядре. В том числе здесь будет отображено имя флешки, только что подключенной к компьютеру. Для просмотра сообщений ядра выполните:
Чтобы посмотреть какие из sd устройств относятся к USB используйте такую команду:
ls -l /dev/disk/by-id/usb*
Попытаться идентифицировать свою флешку в системе через терминал можно с помощью утилиты blkid. Она выводит UUID идентификаторы всех подключенных устройств, а также файловую систему:
Выводы
В этой статье мы рассмотрели как посмотреть usb устройства linux, а также как узнать имя своей usb флешки в системе. Вы можете использовать любую из команд, которая вам понравилась, или же сразу несколько. Но теперь вы знаете как точно определить имя файла своей флешки.
Источник
5 способов исправить неисправное USB-устройство или порт в Linux
Вы подключили USB-флеш-накопитель или клавиатуру или мышь к вашему Linux ПК. Но ничего не происходит.
В чем дело? Почему ваш Linux ПК не обнаруживает устройство? Дело в Linux, или ваше USB-устройство перестало работать?
USB не работает в Ubuntu?
Дисководы, устройства чтения карт памяти, телефоны, медиаплееры и периферийные устройства мультимедиа… все они полезны, но если есть проблема с USB-портом или драйверами вашей системы, они не будут работать. Это может быть особенно неприятно, если вы используете клавиатуру Bluetooth или мышь (с USB-ключом), поскольку это означает выкапывание проводных альтернатив USB.
Однако, это может быть не неработающий порт. Возможно, USB-устройство, которое вы используете, имеет неисправность и не может быть обнаружено.
Решение проблем с USB может быть сложной задачей, но эти неисправности не невозможно диагностировать и сделать необходимые исправления.
Для устранения проблем USB в Linux необходимо выполнить пять шагов:
- Убедитесь, что USB-порт обнаружен
- Произвести необходимые ремонтные работы в порта
- Исправить или восстановить USB-устройства
- Перезагрузите операционную систему Linux
- Подтвердите наличие драйверов устройств
Давайте рассмотрим каждый из них по очереди и научимся работать с хитроумными USB-устройствами в Linux.
1. Ваше устройство обнаружено Linux?
Первое, что нужно проверить при вставке вашего USB-устройства на ваш компьютер Linux, – это его обнаружение. Обнаружение USB-устройства обычно не является вербальным или слышимым (в Linux Deepin – это не так), как в Windows или macOS, что означает, что вам часто приходится проверять, что устройство было захвачено операционной системой.
К счастью, это просто.
Во-первых, отсоедините USB-устройства, которые вы запрашиваете. Затем откройте окно терминала и введите команду ” list USB:
Запомните результаты, затем подключите USB-устройство и снова запустите lsusb.
На этот раз вы должны увидеть дополнительное устройство, указанное с идентификатором шины, идентификатором устройства, USB-идентификатором и описанием. Если вы не можете определить, что такое дополнительное устройство (у вас может быть внутреннее устройство USB, возможно, Ethernet), попробуйте выполнить другую команду.
Команда dmesg перечислит подключенные USB-устройства в вашей системе. Он также будет включать в себя оборудование, отличное от USB и к сожалению, предоставляет огромный объем информации. Чтобы противостоять этому, вы можете попробовать:
Наконец, вы можете просто положиться на более удобный:
Это похоже на нечто среднее между командами dmesg и lsusb, перечисляя подключенное USB-оборудование с достаточной информацией для их идентификации.
Итак, USB который вы подключили, указан здесь? Если нет, то возможно порт поврежден или возникла проблема с устройством. Точно так же устройство может быть несовместимо с Linux.
2. Как проверить порт USB
Если USB-устройство не отображается, это может быть связано с неисправностью USB-порта.
Лучший способ проверить это, просто использовать другой USB-порт на компьютере. Если оборудование USB теперь обнаружено, то вы знаете, что у вас есть проблема с одним из USB-портов.
Если другой USB-порт недоступен, вам нужно попробовать USB-устройство на другом ПК или ноутбуке. Однако, это может быть не идеальным вариантом, поскольку в качестве альтернативы вы можете использовать компьютер с Windows или macOS и в данном случае, некоторые USB-устройства не могут использоваться в Linux. Так что будет сложно определить, что именно вызывает проблемы, является ли это USB-устройство или USB-порт.
Для достижения наилучших результатов, где это возможно, придерживаться Linux-совместимого оборудования при устранении неполадок USB-устройств.
3. Исправление поврежденного USB-оборудования
Если ваше оборудование USB неисправно, у вас есть два варианта: исправить или вернуть.
Исправление обычно включает проверку порта USB, а также устройства, которое в настоящее время не работает. Исправления почти всегда будут сосредоточены вокруг кабеля USB и порта на вашем компьютере. USB-кабели, как правило, могут быть заменены, однако USB-порты могут быть отремонтированы.
Физическая проверка оборудования USB – хорошая идея. Кабели должны быть прочными, без каких-либо разрывов, металлическая секция надежно закреплена.
USB-порты, тем временем, должны быть проверены с выключенным ПК и отключены от электросети. Проверьте, что порты надежно закреплены, шаткие порты USB являются признаком износа оборудования.
Если USB-порт ослабевает, вы можете припаять его обратно на место. Конечно, вы уже должны знать как паять, никогда не пытайтесь выполнять DIY работу (сделай это сам) без предварительного опыта.
Кроме того, проверьте наличие пыли и грязи в USB-портах, особенно на задней панели компьютера, где регулярно собирается пыль. Пыль является врагом ПК, поэтому стоит держать вашу систему в среде где нет пыли. Пыль может проложить свой путь в ваш ПК через USB-порты, найдите время держать эти порты в чистоте. Используйте сжатый воздух для рассеивания пыли и грязи.
Можете ли вы вернуть свое USB-устройство? Если оно новое, то вероятно. Проблема в том, что если она явно не помечено как работающее под Linux, то магазин вряд ли примет возврат.
4. Перезагрузка Linux для исправления USB-порта
В некоторых случаях – например, если вы используете ноутбук – проблемы с питанием могут повлиять на его способность обнаруживать USB-устройства. Параметр autosuspend предназначен для снижения энергопотребления ноутбуков Linux, но он может оказаться контрпродуктивным.
Так, что вы можете сделать?
Сначала проверьте, является ли причиной проблемы autosuspend. Вы можете сделать это, перезагрузив компьютер. Если USB-устройство работает, то этот USB-порт получает питание.
Следующий шаг – убедиться, что это не повторится. Следующие трюки командной строки предназначены для Ubuntu 18.10, поэтому проверьте правильность процедуры в предпочитаемом дистрибутиве Linux.
Откройте окно терминала и введите:
Это должно вернуть значение 2 , что означает, что функция autosuspend включена. Вы можете исправить это, отредактировав файл grub. Войти:
Измените это на:
Нажмите Ctrl + X для сохранения файла и выхода. Далее, обновите grub:
После этого перезапустите Ubuntu.
После перезагрузки войдите в свою учетную запись и снова введите команду cat:
На этот раз возвращаемое значение должно быть -1. Вы отключили autosuspend, поэтому USB-устройства, подключенные к ноутбуку, не должны выходить из строя из-за проблем с питанием.
5. Проверка драйверов USB-устройств на Linux
Когда-то давно USB-устройства не часто работали в Linux. Только устройства, производимые OEM-производителями с интересом к Linux (возможно, они использовали его для разработки), предложили драйвер Linux.
В наши дни все по-другому, большинство производителей предлагают драйвер Linux. В большинстве случаев это уже будет доступно в вашей операционной системе Linux через ядро. Вам не нужно устанавливать USB-драйверы.
Если драйвер недоступен, вы, вероятно, сможете его найти, связавшись с производителем устройства USB.
Устранение неполадок USB на Linux: исправлено!
Благодаря встроенным драйверам и широкой поддержке многих типов USB-устройств легко диагностировать проблемы с USB-оборудованием компьютера.
В то время как сломанное оборудование может потребовать ремонта или замены, также доступны исправления программного обеспечения.
Если вы недавно пришли с Windows, проблемы с USB на Linux могут быть проблемой. К счастью, эти проблемы обычно легко решаются, что облегчает переход на Linux!
Источник