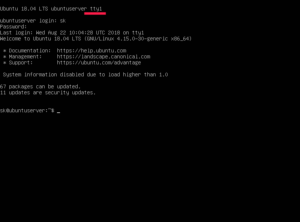- Linux как переключаться между консолями
- Одновременный доступ к системе
- Виртуальные консоли
- Графические консоли
- не могу переключаться между консолями
- Re: не могу переключаться между консолями
- Re: не могу переключаться между консолями
- Re: Re: не могу переключаться между консолями
- Re: Re: Re: не могу переключаться между консолями
- Re: не могу переключаться между консолями
- Re: Re: не могу переключаться между консолями
- Re: Re: Re: не могу переключаться между консолями
- Как переключаться между TTY без использования функциональных клавиш в Linux
- Переключение между TTY в Linux
- chvt описание
Linux как переключаться между консолями
Консолью называется совокупность основных устройств ввода информации в компьютер (клавиатура и мышь) и вывода информации (монитор). Linux работает с несколькими так называемыми виртуальными консолями, из которых в каждый момент времени только одна может быть связана с реальной (физической) консолью (то есть, является активной). В дальнейшем слово «консоль» будет обозначать именно виртуальную консоль.
Некоторые из консолей представляют информацию только в текстовом виде с использованием экранных шрифтов в форматах видеосистемы компьютера. Такие консоли называются текстовыми. Сама ОС Linux и основные автоматически запускаемые приложения (такие как командный процессор) используют в таких консолях интерфейс командной строки. Другие приложения (например, менеджер файлов Midnight Commander ) могут использовать оконный интерфейс, выделение объектов и выбор в меню и списках при помощи мыши или клавиатуры и т.п.
Другие консоли (графические) представляют информацию в графическом виде, используя Графический пользовательский интерфейс (GUI). Как правило, работа в таких консолях происходит при помощи развитых графических сред, таких как GNOME или KDE.
Для нужд ОС консоли перенумерованы целыми положительными числами. Их общее количество может изменяться в зависимости от настроек ОС и достигать нескольких десятков, хотя в стандартной настройке оно не превышает десяти. Несколько первых консолей — текстовые, далее идут графические (в стандартной настройке — одна).
Если Вы работаете в графической консоли, Для того чтобы сделать активной другую консоль с номером n (где n находится в интервале от 1 до 12), нажмите на клавиши [Ctrl]-[Alt]-[Fn] , то есть, например клавишу [Ctrl]-[Alt]-[F2] , если хотите перейти в консоль с номером 2. Для того чтобы сделать активной другую консоль вместо текущей текстовой консоли, нажмите на клавиши [Alt]-[Fn] .
Если в результате запуска корректно настроенной системы или при переходе из другой консоли активной становится текстовая консоль, в которой Вы хотите работать, Вам следует ввести имя пользователя. Имя пользователя вводится в позицию текстового курсора после приглашения localhost login: (слово localhost является именем по умолчанию компьютера в локальной сети; если при установке системы или позднее Вы настраивали локальную сеть, это имя может быть другим).
После того как Вы введете имя пользователя, в следующей строке будет выведено приглашение Password: Наберите на клавиатуре пароль пользователя и нажмите на клавишу Enter (при этом никакие символы на экране не появляются, и курсор перемещаться не будет).
Если пароль или имя пользователя неверные, Вам будет предложено повторить всю процедуру идентификации пользователя. В случае успешного прохождения идентификации появится приглашение командного процессора, которое имеет вид (вместо user\_name будет стоять имя пользователя, под регистрационной записью которого Вы работаете, а вместо dir\_name — название текущего каталога). Дальнейшая работа состоит в запуске различных программ в режиме командной строки.
Если Вы вошли под именем root , приглашение будет иметь вид Обратите внимание на изменение символа приглашения!
Для завершения работы ОС и всех приложений и перезагрузки компьютера нажмите на клавиши [Ctrl]-[Alt]-[Del] или введите команду reboot . В последнем случае на экран будет выведено приглашение Password: и Вы должны будете ввести пароль пользователя, под именем которого Вы работаете. Для того чтобы прекратить работу и выключить компьютер, введите команду halt .
Источник
Одновременный доступ к системе
То, что Linux — многопользовательская и многозадачная система, проявляется не только в разграничении прав доступа, но и в организации рабочего места. Каждый компьютер, на котором работает Linux, предоставляет возможность зарегистрироваться и получить доступ к системе одновременно нескольким пользователям. Даже если в распоряжении всех пользователей есть только один монитор и одна системная клавиатура, эта возможность небесполезна: одновременная регистрация в системе нескольких пользователей позволяет работать по очереди без необходимости каждый раз завершать все начатые задачи (закрывать все окна, прерывать исполнение всех программ) и затем возобновлять их. Более того, ничто не препятствует зарегистрироваться в системе несколько раз под одним и тем же входным именем. Таким образом, можно получить доступ к одним и тем же ресурсам (своим файлам) и организовать параллельную работу над несколькими задачами.
Виртуальные консоли
Характерный для Linux способ организации параллельной работы пользователей — виртуальные консоли.
Допустим, что Мефодий хочет зарегистрироваться в системе ещё раз, чтобы иметь возможность следить за выполнением двух программ одновременно. Он может сделать это, не покидая текстового режима: достаточно нажать комбинацию клавиш Alt+F2, и на экране появится новое приглашение к регистрации в системе.
Welcome to Some Linux / tty2
localhost login: methody
Password:
[methody@localhost methody]$
Пример 7. Вторая виртуальная консоль
Мефодий ввёл свой новый пароль и получил приглашение командной строки, аналогичное тому, которое мы уже видели в предыдущих примерах. Нажав комбинацию клавиш Alt+F1, Мефодий вернётся к только что покинутой им командной строке, в которой он выполнял команду passwd для смены пароля. Приглашение в обоих случаях выглядит одинаково, и это не случайно — обе командные строки предоставляют совершенно эквивалентный доступ к системе, в любой из них можно выполнять любые доступные команды.
Наблюдательный Мефодий обратил внимание, что в последнем примере (tty2) первая строка приглашения оканчивается словом « tty2 ». « tty2 » — это обозначение второйвиртуальной консоли. Можно переключаться между виртуальными консолями так, как если бы Вы переходили от одного монитора с клавиатурой к другому, подавая время от времени команды и следя за выполняющимися там программами. По умолчанию в Linux доступно не менее 6-ти виртуальных консолей, переключаться между которыми можно при помощи сочетания клавиши Alt с одной из функциональных клавиш (F1–F6), с каждым сочетанием связана соответствующая по номеру виртуальная консоль. Виртуальные консоли обозначаются « ttyN », где « N » — номер виртуальной консоли.
виртуальная консоль Виртуальные консоли — это несколько параллельно выполняемых операционной системой программ, предоставляющих пользователю возможность зарегистрироваться в системе в текстовом режиме и получить доступ к командной строке.
Во многих дистрибутивах Linux одна из виртуальных консолей по умолчанию не может быть использована для регистрации пользователя, однако она не менее, если не более полезна. Если Мефодий нажмёт Alt+F12, он увидит консоль, заполненную множеством сообщений системы о происходящих событиях. В частности, там он может обнаружить две записи о том, что в системе зарегистрирован пользователь « methody ». На эту консоль выводятся сообщения обо всех важных событиях в системе: регистрации пользователей, выполнении действий от имени администратора ( root ), подключении устройств и подгрузке драйверов к ним и многое другое.
Пример двенадцатой виртуальной консоли показывает, что виртуальные консоли — довольно гибкий механизм, поддерживаемый Linux, при помощи которого можно решать разные задачи, а не только организацию одновременного доступа к системе. Для того, чтобы на виртуальной консоли появилось приглашение login: после загрузки системы, для каждой такой консоли должна быть запущена программа getty . Попробуйте нажать Alt+F10 — с большой вероятностью Вы увидите просто чёрный экран. Десятая виртуальная консоль поддерживается системой, однако чёрный экран означает, что для этой консоли не запущена никакая программа, поэтому воспользоваться её существованием не получится. Для каких именно консолей будет запущена программа getty — определяется настройкой конкретной системы. Впоследствии эта настройка может быть изменена пользователем. О том, как это может быть сделано, речь пойдёт в лекции Этапы загрузки системы.
Графические консоли
Впрочем, как ни широки возможности текстового режима, Linux ими не ограничен. Подробно работа в графическом режиме будет разбираться в последующих лекциях (см. лекцию Графический интерфейс (X11)). Сейчас важно заметить, что если при загрузке системы приглашение « login: » было представлено в виде графического окна, можно вернуться к этому приглашению, нажав комбинацию клавиш Ctrl+Alt+F7. Процедура регистрации здесь будет совершенно аналогична регистрации в текстовом режиме. С той разницей, что после идентификации пользователя (правильно введённого имени пользователя и пароля) Вы увидите не приглашение командной строки, а графическую рабочую среду. Как именно она будет выглядеть — зависит от того, какую систему Вы используете, и как она настроена.
Кроме того, что несколько пользователей (или несколько «копий» одного и того же пользователя) могут работать параллельно на разных виртуальных консолях, они могут параллельно зарегистрироваться и работать параллельно в разных графических средах. Обычно в стандартно настроенной Linux-системе можно организовать не менее трёх графических консолей, работающих одновременно. Переключаться между ними можно при помощи сочетаний клавиш Ctrl+Alt+F7–Ctrl+Alt+F9.
Чтобы переключиться из графического режима в одну из текстовых виртуальных консолей, достаточно нажать комбинацию клавиш Ctrl+Alt+FN, где «N» — номер необходимой виртуальной консоли.
Источник
не могу переключаться между консолями
Из под иксов комбинацией Ctrl+Alt+F могу переключиться в любую из шести консолей, но как тока окажусь в одной из них, то никуда уже переключиться не могу. В чем может быть дело? Заранее спасибо!
Re: не могу переключаться между консолями
а если просто Alt+F тоже не работает?
Re: не могу переключаться между консолями
Дело может быть в настройках терминала, посмотри что показывает env | grep TERM
Re: Re: не могу переключаться между консолями
2 WerNa: Alt+F я и пробую в консоли
2 theSoul: показывает:
:)) наверное не то, что нужно?
Re: Re: Re: не могу переключаться между консолями
Показывает правильно вроде бы. Консоль руссифицирована?
Re: не могу переключаться между консолями
Нет, но мне и не надо.
Re: Re: не могу переключаться между консолями
Руссифицируй (-: Проблема может быть в раскладке клавиатуры (keymap), она может не иметь прописанными функциональных клавиш. Хотя, стандартная обязана иметь. У меня была такая канитель, правда в иксах. Когда я руссифицировал их через setxkbmap, xmodmap или gkbxmmap, пропадали некоторые комбинации клавиш. Попробуй по крайней мере установить другую раскладку. Посмотри /usr/share/keymaps/i386/qwerty (насчёт пути могу наврать), там текстовые файлы, в них прописаны сочетания клавиш. Поставь самую объёмную.
Re: Re: Re: не могу переключаться между консолями
Источник
Как переключаться между TTY без использования функциональных клавиш в Linux
В этом кратком руководстве описывается, как переключаться между TTY без функциональных клавиш в Unix-подобных операционных системах.
Прежде чем идти дальше, мы посмотрим, что такое TTY.
Как упоминалось в ответе на форуме AskUbuntu, слово TTY появилось из TeleTYpewriter.
Еще в ранние дни Unix пользовательские терминалы, подключенные к компьютерам, были электромеханическими телепринтерами или телетайпами (tty вкратце).
С тех пор имя TTY продолжает использоваться для консолей с текстом. В настоящее время все текстовые консоли представляют собой виртуальные консоли, а не физические консоли. Команда TTY печатает имя файла терминала, подключенного к стандартному входу.
Переключение между TTY в Linux
По умолчанию в Linux есть 7 tty.
Они известны как tty1, tty2 … .. tty7.
От 1 до 6 tty – только командная строка.
7th tty – графический интерфейс (ваш рабочий стол X).
Вы можете переключаться между различными TTY, используя клавиши CTRL + ALT + Fn.
Например, чтобы переключиться на tty1, мы набираем CTRL + ALT + F1.
Вот как выглядит tty1 на сервере Ubuntu 18.04 LTS.
Если ваша система не имеет сеанса X, просто введите Alt + Fn. Вам не нужно использовать CTRL.
В некоторых версиях Linux (например, с Ubuntu 17.10 и далее) на экране входа в систему теперь используется виртуальная консоль 1.
Таким образом, вам нужно нажать CTRL + ALT + F3 до CTRL + ALT + F6 для доступа к виртуальным консолям.
Чтобы вернуться в среду рабочего стола, нажмите CTRL + ALT + F2 или CTRL + ALT + F7 на Ubuntu 17.10 и более поздних версиях.
До сих пор мы видели, что мы можем легко переключаться между TTY, используя CTRL + ALT + Function_Key (F1-F7).
Однако, если вы не хотите использовать клавиши функций по какой-либо причине, в Linux есть простая команда с именем chvt.
chvt описание
Команда «chvt N» позволяет вам переключиться на терминал N переднего плана, так же, как нажать CTRL + ALT + Fn.
Соответствующий экран создается, если он еще не существует.
Посмотрим, напечатаем ли система текущий tty:
Пример вывода с моего сервера Ubuntu 18.04 LTS.
Теперь перейдем к tty2. Для этого введите:
Помните, что вам нужно использовать «sudo» с командой chvt.
Теперь проверьте текущий tty с помощью команды:
Вы увидите, что tty теперь изменился.
Аналогичным образом, вы можете переключиться на tty3, используя «sudo chvt 3», tty4, используя «sudo chvt 4» и так далее.
Команда Chvt может быть полезна, когда какая-либо из ваших функциональных клавиш не работает.
Чтобы просмотреть общее количество активных виртуальных консолей, запустите:
Как вы можете видеть, в моей системе есть два активных VT.
Вы можете увидеть следующий нераспределенный виртуальный терминал, используя команду:
Виртуальная консоль не используется, если она не является консолью переднего плана, и никакой процесс не открывается для чтения или записи, и на ее экране не было выделено текста.
Чтобы избавиться от неиспользуемых VT, просто введите:
Вышеупомянутая команда освобождает память ядра и структуры данных для всех неиспользуемых виртуальных консолей.
Чтобы сказать проще, эта команда освободит все ресурсы, связанные с неиспользуемыми виртуальными консолями.
Для получения дополнительной информации см. Справочные страницы соответствующей команды.
Источник