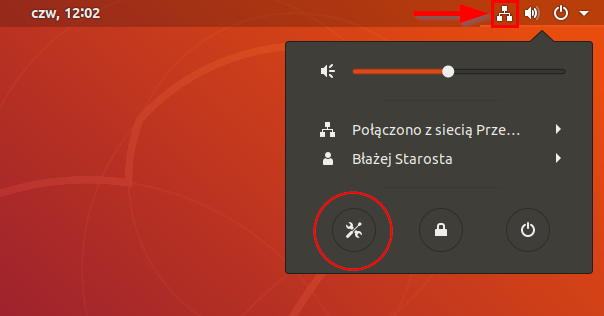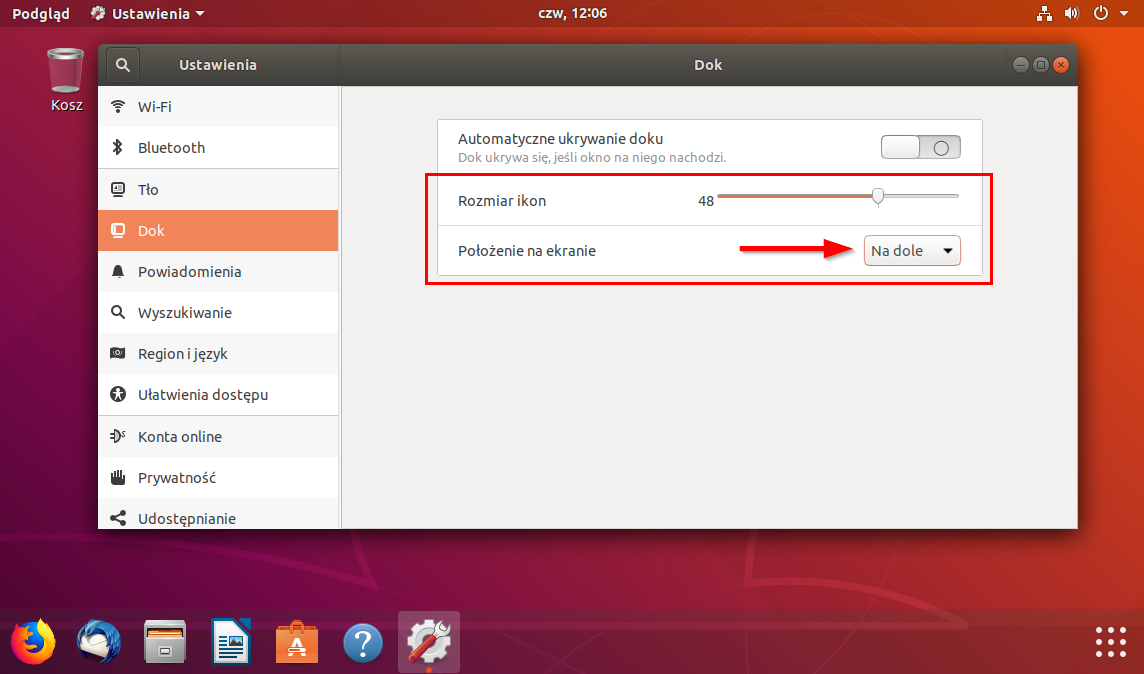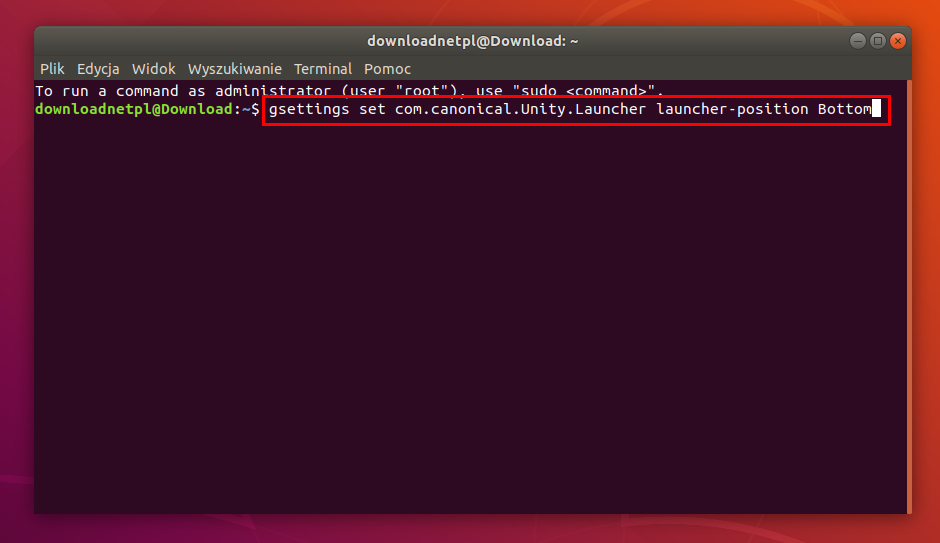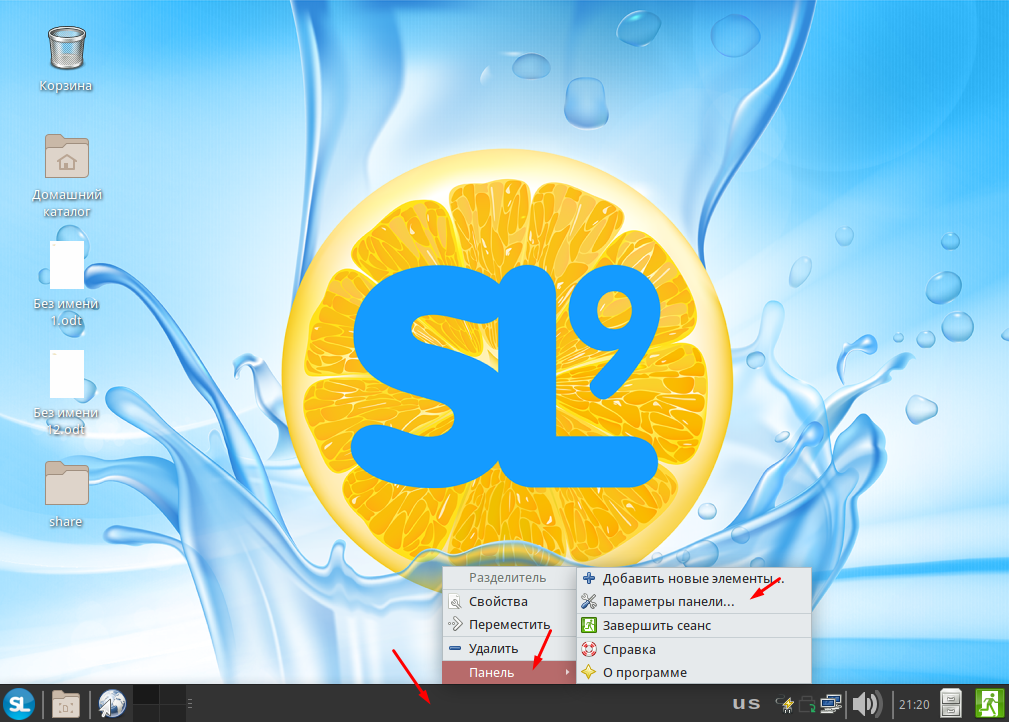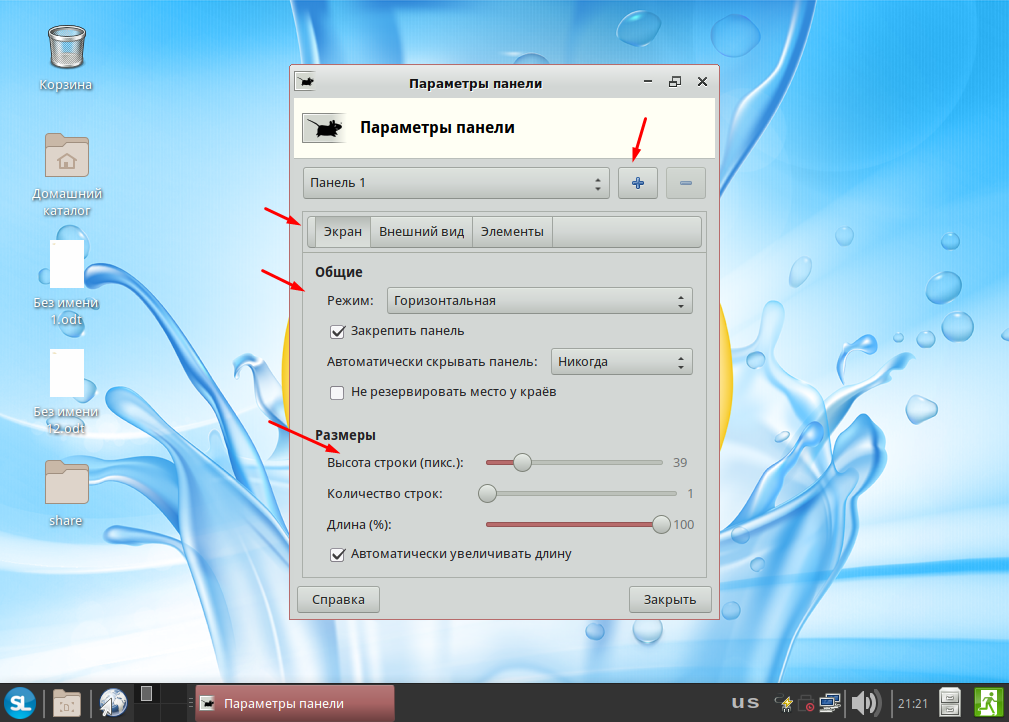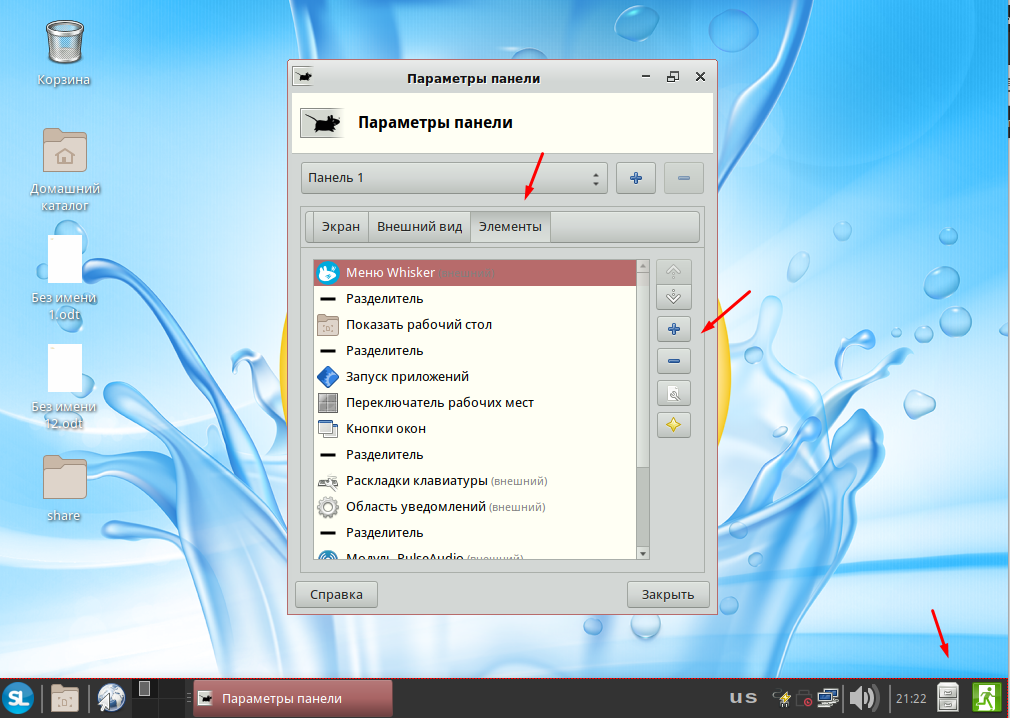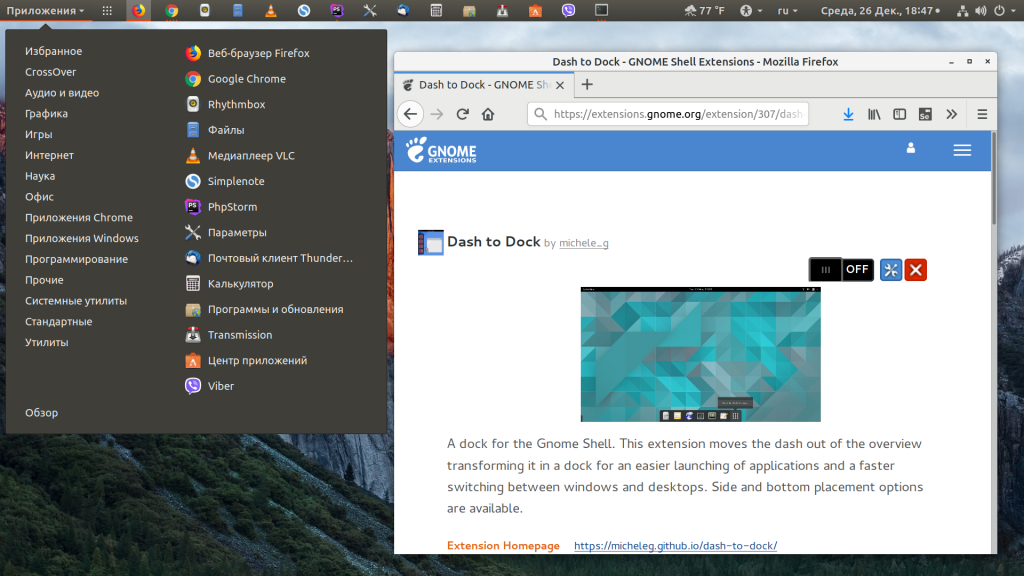- Как и в Ubuntu, переместите панель (док-станцию) вниз по экрану
- 1. Перемещение панели вниз в Ubuntu 17.10, 18.04 и новее (среда GNOME)
- 2. Перемещение панели вниз в Ubuntu 16.10 и старше (среда UNITY)
- Linux как переместить панель задач linux
- четверг, 18 сентября 2014 г.
- Панель задач (быстрого запуска) .Меню (Пуск) в линукс с графической средой KDE на примере Линукс Магея (Mageia Linux ).Йёжа Йежов
- Как в ОС Simply Linux 9 настроить панель задач
- Изменяем панель задач
- Настройка панели в Ubuntu 18.04
- Настройка панели Ubuntu 18.04
- 1. Изменение положения Ubuntu Dash
- 2. Как убрать Ubuntu Dash
- 3. Превратить Ubuntu Dash в Dock
- 4. Превратить Ubuntu Dash в панель
- 5. Классическое меню приложений
- 6. Формат даты и времени
- 7. Расположение уведомлений
- 8. Как переместить панель вниз в Ubuntu
- 9. Глобальное меню на панели Ubuntu
- 10. Как скрыть верхнюю панель Ubuntu
- Выводы
Как и в Ubuntu, переместите панель (док-станцию) вниз по экрану
Вы используете Ubuntu, но вы не возражаете против вертикальной док-станции с иконками в левой части экрана? Вы можете переместить панель в нижней части экрана в Ubuntu, чтобы находиться в том же месте, что и в Windows или macOS. Как это сделать?
Одной из характерных особенностей Ubuntu является вертикальная панель задач (док-станция), которая отображается в левой части экрана. Он поддерживает приложения и значки для открытых программ. Однако многие люди привыкли к тому, что панель находится в операционных системах внизу. Итак, как перенести планку в нижнюю часть экрана, как в Ubuntu?
Ubuntu 16.10 и старше используют среду Unity, где перемещение панели вниз требует ввода соответствующей команды в терминале. Однако Ubuntu 17.10, 18.04 и более поздние версии используют среду Gnome. В этих версиях Ubuntu панель может быть перемещена вниз с помощью соответствующей опции в настройках. Мы покажем оба метода — для текущего и старшего Ubuntu.
1. Перемещение панели вниз в Ubuntu 17.10, 18.04 и новее (среда GNOME)
Если вы используете текущую версию Ubuntu, она, конечно, основана на среде GNOME, которая с версии 17.10 стала средой по умолчанию этого дистрибутива Linux. В этом случае вам не нужно использовать какие-либо команды — параметры интерфейса в Ubuntu 17.10 и новее позволяют легко перемещать панель вниз по экрану.
Для этого нажмите значок состояния в верхнем правом углу (на верхней панели), чтобы развернуть панель параметров. В параметрах выберите значок инструментов, чтобы получить доступ к системным настройкам.
Отобразится окно настроек. В боковом меню перейдите на вкладку «Док», для отображения настроек, относящихся к док-станции, то есть панели задач.
Вариант, который нас интересует, — это «Положение на экране. « Все, что вам нужно сделать, это развернуть это поле, а затем выбрать, где отображать док-станцию. Опция устанавливается по умолчанию «Слева», но мы все равно можем переместить его вправо или снизу.
Чтобы сделать док-станцию в нижней части экрана, просто выберите опцию «На дне». Док будет немедленно перемещен в нижней части экрана. После перемещения док-станции вы можете обнаружить, что значки довольно велики — в этом случае вы можете настроить их размер с помощью ползунка Msgstr «Размер значка».
После настройки всего, что вам нужно, закройте окно настроек. Параметры док-станции будут сохранены и будут автоматически загружаться при каждом запуске системы.
2. Перемещение панели вниз в Ubuntu 16.10 и старше (среда UNITY)
В более старых версиях Ubuntu это также возможно, но требует использования специальной команды в терминале. Для этого откройте меню приложения в Ubuntu и найдите программу терминала, а затем запустите ее.
В окне терминала введите следующую команду, которая перемещает панель (док-станция) в нижнюю часть экрана:
gsettings set com.canonical.Unity.Launcher launcher-position Bottom
Подтвердите команду клавишей Enter. Док будет немедленно сдвинут. Если в будущем вы хотите восстановить его в левой части экрана, просто используйте следующую команду:
gsettings set com.canonical.Unity.Launcher launcher-position Left
Ввод вышеуказанной команды приведет к восстановлению исходной позиции док-станции в Ubuntu.
Источник
Linux как переместить панель задач linux

четверг, 18 сентября 2014 г.
Панель задач (быстрого запуска) .Меню (Пуск) в линукс с графической средой KDE на примере Линукс Магея (Mageia Linux ).Йёжа Йежов
Содержание статьи Панель задач (быстрого запуска) Меню (Пуск):
В прошлой статье я уже начал рассказ о внешнем виде в Линукс , ведь встречают по одёжке !
Мы с вами научились менять картинку рабочего стола .(см Меняем обои -картинки рабочего стола в Линукс на примере Линукс Магея (Mageia Linux )
Сегодня поговорим про панель задач (панель быстрого запуска) в графической среде KDE на примере всё того же дистрибутива Магея .Опять же ,повторюсь , что настройка идентична и в других дистрибутивах с данным графическим окружением KDE .
Более подробно сегодня остановлюсь на Меню в панели задач
Итак ,что эта за панель ? Эта панель ,которая чаще расположена по умолчанию внизу , хотя не факт .На ней присутствуют Меню (аналог Пуск в Винде),ярлыки открытых приложений с названиями или без , нередко часы , а также ярлыки приложений для быстрого запуска оных .См картинку ниже . Стрелочкой показано , пусть не шедевр изобразительного искусства , но всё же думаю понятно .
По умолчанию панель после установки в Магее , выглядит так
 |
| Дефолтная панель |
Слева Меню (аналог Пуск в Винде ) , при щелчке по которому , можно увидеть кучу прог ,утилит , папки и тд .
Отображение тех или иных разделов в меню можно настроить .
Саму панель тоже можно удалить (допустим вместо поставить док-панель),изменить её расположение (сверху , снизу ,) а также можно настроить скрытие панели , чтобы не мозолила глаза .Можно настроить и значки , отображаемые на панели .Добавить-убрать какие-то виджеты -дополнения
Короче настроек куча .
Продолжим знакомство с дефолтной панелью Магеи .
Также мы видим :
- Показать рабочий стол (то есть свернуть все приложения)
- Диспетчер комнат (это возможность настройки несколько видов-комнат каждого рабочего стола, то есть у одного стола разные ярлыки , картика раб стола и тд ),хотя надо ли это , вопрос открытый
- Переключение между рабочими столами .Можно сделать несколько рабочих столов с разными настройками .Опять же считаю излишеством
- Значок Диспетчера файлов (по умолчанию Dolphin в графич. среде KDE ) Именно через диспетчер файло мы будем попадать в наши папки , файлы итд .Впрочем мы можем пользоваться другим менеджером , не вопрос
- Значок Параметры системы и настройки рабочего стола (здесь куча настроек по внешнему виду и не только)
- Центр управления Магейя .(именно здесь все настройки от администратора-рут)
- Значок браузера Фаерфокс . через этот самый браузер мы ползаем по инету ,хотя можно пользоваться и кучей других .
- Так же тама часы в правом углу и тд.
Оговорюсь , что ярлыки — приложения , которые выведены на панель , можно найти через Меню в левом углу . поэтому можно совершено спокойно что-то удалить из панели . Удаляя из панели , мы не удаляем приложение ! Просто удаляем значок !
Теперь немного подробнее о нашей панели задач в Линукс KDE .Начнём с нашего меню в левом углу ,Вообще значок можно переместить куда душа захочет , в пределах панели , конечно .
 |
| Классический вид меню |
Приложения разбиты по разделам :Интернет ,офис итд .
То есть там мы можем найти все установленные приложения и запустить их при надобности или почти все .Для запуска кликаем по выбранному приложению левой кнопкой
Можем выбрать классический вид меню (картинка выше) или переключиться к современному стилю меню , мне лично классическое удобнее.
 |
| Современный стиль меню |
Современный выглядит компактнее , но я как-то привык к старому виду .
Итак , для того , чтобы настроить щёлкаем по меню правой кнопкой
Нажимаем Разблокировать виджеты левой кнопкой мыши (все операции изменения вида панели через нажатие разблокировать за исключением Редактировать меню и Настроить виджет , в этом случае достаточно щелчка правой кнопкой и можно редактировать не разблокируя).
В разделе редактировать меню , можно настроить ,к примеру ,описание -название приложений (названия лучше не менять) итд . Но вообще чем меньше ковыряетесь , тем лучше .
В Настроить виджет , можно выбрать отображаемые разделы .Так же можно сменить значок , если нас не устраивает значок по умолчанию .
Для смены значка щёлкаем правой кнопкой , выбираем Настроить виджет , выбираем Параметры , находим слово значок и кликаем левой кнопкой по значку .
Откроется выбор картинок-иконок,где можно выбрать Системные значки или Прочие или Свои значки , нажав Прочие-просмотр и выбрав значок на компе.
Свои значки должны быть в форматах (*.png *.xpm *.svg *.svgz) и естественно небольшого размера.
Кстати , замена значков производится аналогично и на рабочем столе и в панели задач , то есть разблокировать виджеты и тд , читай выше .
Для закреплениячтобы шалтай -болтай в настройках не происходил , нажимаем правой кнопкой по значку меню ,настроить виджет панель , Заблокировать виджеты.
Про дальнейшие настройки панели задач , мы поговорим в следующей статье
Содержание статьи Панель задач (быстрого запуска) Меню (Пуск):
Источник
Как в ОС Simply Linux 9 настроить панель задач
Для удобства использования операционной системы Simply Linux 9 можно настроить панель задач. Например, изменить её местоположение на рабочем столе, включить автоматическое скрывание, добавить или удалить какие либо элементы. Все это настраивается достаточно просто, давайте посмотрим как это можно сделать.
Рекомендую прочить следующие интересные статьи на тему настройки данной ОС.
Изменяем панель задач
Если сказать в общем то процесс настройки во всех операционных система Linxu практически идентичен, за исключение названий разделов и количества настроек.
Для того что изменить панель задач в Simply Linux 9, необходимо на панели кликнуть ПКМ мыши выбрать «Панель» и «Параметры панели».
После чего откроется основное окно настройки панели задач. В первой вкладке «Экран», можно добавить еще одну панель, изменить расположение панели, закрепить панель или включить автоматическое скрывание панели. Так же можно изменить размер как самой панели так и различных элементов.
Во второй вкладке можно настроить цвет фона и стиль, включить автоматическое подстраивание значков и настроить прозрачность.
Если зайти в третью вкладку, можно добавить необходимые элементы или удалить их.
Для того чтобы добавить какой либо виджет на панель задач необходимо в разделе «Панель» выбрать соответствующий раздел «Добавить новые элементы». В открывшемся окне выбираем нужный элемент например «Загрузка системы» и жмем «Добавить».
В итоге вы сможете визуально наблюдать загрузку операционной системы. Удалить элемент так же просто как и добавить, кликаем ПКМ и выбираем «Удалить».
Источник
Настройка панели в Ubuntu 18.04
В этой статье мы продолжим говорить про настройку внешнего вида в Ubuntu. Сегодня нас будет интересовать настройка панелей в Ubuntu. Разработчики Gnome, окружения, используемого в Ubuntu по умолчанию, заботятся о максимальной простоте окружения, поэтому спрятали большинство более-менее интересных настроек так, что найти их достаточно сложно.
Но некоторые настройки доступны из dconf editor. Также, благодаря стараниям энтузиастов, для Gnome существует множество расширений, которые позволяют менять внешний вид и поведение панелей Ubuntu.
Настройка панели Ubuntu 18.04
Панелей в Ubuntu две, это док панель слева (Ubuntu Dash), где находятся иконки запуска приложений и меню, и верхняя панель Ubuntu, на которой расположен системный трей и календарь. Для настройки панелей вам понадобится устанавливать расширения, поэтому сначала ознакомьтесь со статьей установка расширений Gnome. Теперь займемся панелью запуска приложений.
1. Изменение положения Ubuntu Dash
По умолчанию панель запуска приложений Ubuntu находится в левой части экрана. Но её можно перенести вправо или вниз. Для этого откройте настройки системы и на вкладке Панель задач выберите нужное расположение:
Здесь же можно включить автоматическое скрытие и настроить размер значков. Все остальные настройки нам придётся делать с помощью расширений.
2. Как убрать Ubuntu Dash
Если вы хотите полностью скрыть боковую панель Ubuntu, нужно установить расширение Dash to Dock и выполнить в терминале такие команды:
gsettings set org.gnome.shell.extensions.dash-to-dock autohide false
gsettings set org.gnome.shell.extensions.dash-to-dock dock-fixed false
gsettings set org.gnome.shell.extensions.dash-to-dock intellihide false
Чтобы вернуть всё обратно, присвойте всем параметрам значение true вместо false.
3. Превратить Ubuntu Dash в Dock
С помощью расширения Dash to Dock вы можете превратить вашу панель запуска в док панель, похожую на ту, что используется в MacOS. Для этого установите и активируйте расширение Dash to Dock:
Чтобы открыть настройки расширения, кликните по значку меню правой кнопкой и выберите Dash to Dock Параметры:
Здесь вы можете настроить позицию док панели, например, внизу экрана, размер значков, поведение, а также внешний вид.
4. Превратить Ubuntu Dash в панель
С помощью расширения Dash to Panel панель задач Ubuntu 18.04 можно совместить с панелью Dash и перенести вниз экрана, выглядеть это будет вот так:
Настойки панели Ubuntu открываются так же, как и в предыдущем варианте, здесь можно настроить размер панели, её расположение (сверху или внизу), а также её поведение.
5. Классическое меню приложений
Многие пользователи привыкли к классическому меню приложений, похожему на то, что мы можем видеть в Windows. Такое меню можно получить, установив и активировав расширение Application Menu:
6. Формат даты и времени
С основными возможностями настройки панели запуска разобрались, пора переходить ко второй, верхней панели. Здесь вы можете изменить формат вывода даты и времени. Для этого активируйте расширение Panel Date Format.
По умолчанию расширение выводит дату в формате %Y-%m-%d. Формат можно изменить с помощью dconf такой командой:
dconf write /org/gnome/shell/extensions/panel-date-format/format «‘формат»
Вот основные сокращения, которые вы можете использовать:
- %A — полное название дня недели;
- %B — название месяца;
- %C — столетие;
- %d — день месяца в формате 01-31;
- %e — день месяца в формате 1-31;
- %H — часы в формате 00-24;
- %I — часы в формате 01-12;
- %m — месяц в формате 01-12;
- %M — минуты в формате 0-59;
- %Y — год;
7. Расположение уведомлений
Система и приложения могут отправлять пользователю уведомления, которые по умолчанию выводятся вверху, в центре экрана. Если вы изменили расположение панели Ubuntu, возможно, вы захотите изменить место вывода уведомлений. Для этого воспользуйтесь расширением Panel OSD.
Окно настроек расширения можно открыть на вкладке Installed Extensions:
Здесь вы можете точно отрегулировать место появления уведомлений по вертикали и горизонтали с помощью двух ползунков. Например, я хочу, чтобы уведомления показывались сверху, слева.
8. Как переместить панель вниз в Ubuntu
Если вы хотите переместить панель вниз без использования расширения Dash to Panel, то можно воспользоваться расширением BottomPanel. Просто установите его, и ваша системная панель будет перемещена вниз экрана.
9. Глобальное меню на панели Ubuntu
В Ubuntu Unity была такая функция как глобальное меню, когда меню активного приложения выносилось на верхнюю панель. Многим пользователям эта возможность очень нравилась. Сейчас такого поведения можно достичь с помощью расширения Gnome Global Application Menu, чтобы дата не мешала нашему меню, её можно переместить вправо расширением Frippery Move Clock. Так будет выглядеть меню для Firefox:
10. Как скрыть верхнюю панель Ubuntu
Чтобы убрать верхнюю панель Ubuntu, используйте расширение Hide Top Bar. После активации расширения панель прячется только тогда, когда её перекрывают какие-либо окна. Если вы хотите прятать панель Ubuntu всегда, откройте настройки расширения и отключите пункт Only hide panel when a window takes the space. Затем включите Show panel when mouse approaches edge of the screen, чтобы отображать панель, когда мышка прикасается к краю экрана.
Выводы
В этой небольшой статье мы разобрали, как выполняется настройка панели Ubuntu 18.04. Даже несмотря на то, что в интерфейсе Gnome намного меньше настроек, чем в KDE, здесь можно много чего настроить и сделать по своему вкусу. Вы можете сделать Ubuntu похожей на MacOS, Windows или вообще на что угодно, нужно только включить фантазию и потратить немного времени на настройку.
Источник