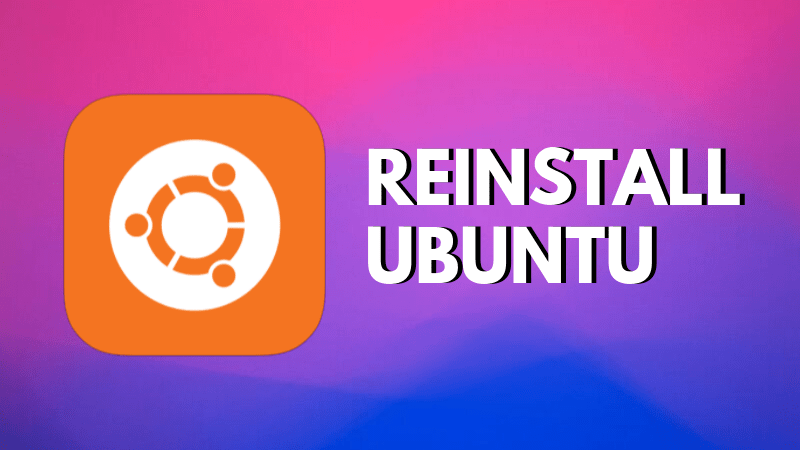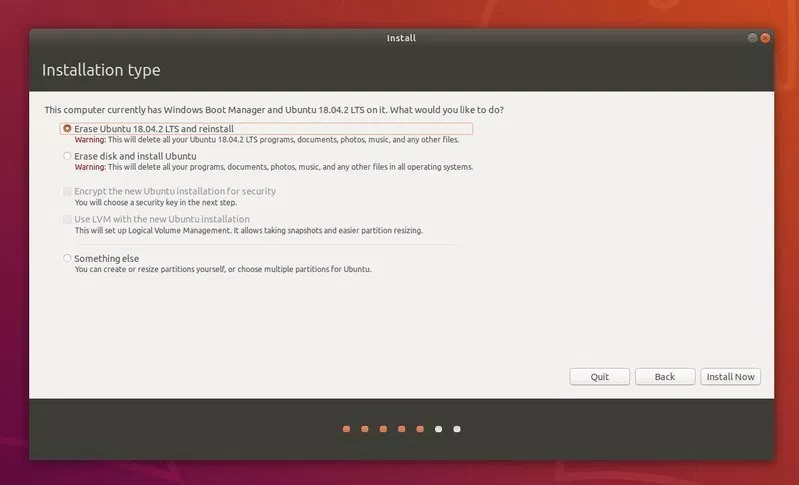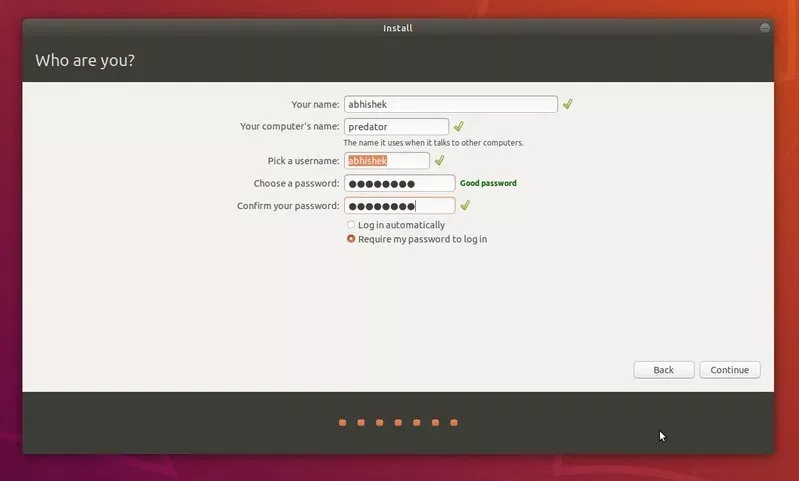- Как переустановить Ubuntu в режиме двойной загрузки или одиночной загрузки
- Как переустановить Ubuntu
- Шаг 1: Создание загрузочной флешки
- Шаг 2: Переустановка
- Как переустановить Linux Mint без потери ваших данных и настроек
- Создать загрузочный диск или диск новой ОС Mint
- Резервное копирование существующих приложений
- Установите Linux Mint
- Переустановите ваши программы
- Удалённая переустановка linux на примере Debian
- Краткий план наших работ будет выглядеть так:
- Подготовка раздела.
- Установка «временной» ОС.
- Перенос системы на основной раздел.
- Подводя итоги.
Как переустановить Ubuntu в режиме двойной загрузки или одиночной загрузки
Если вы испортили свою систему Ubuntu и после многочисленных попыток ее исправить, вы, наконец, сдаетесь и выбираете простой выход: вы переустанавливаете Ubuntu.
Мы все были в ситуации, когда переустановка Linux кажется лучшей идеей, чем пытаться исправить проблему и устранить ее навсегда. Поиск и устранение неисправностей в Linux-системе многому вас научит, но вы не всегда можете позволить себе тратить много времени на исправление неисправной системы.
Внимание! Играть с разделами диска — всегда рискованная задача. Я настоятельно рекомендую сделать резервную копию ваших данных на внешнем диске.
Как переустановить Ubuntu
Вот несколько шагов для выполнения этой задачи.
Шаг 1: Создание загрузочной флешки
Для начала нужно скачать Ubuntu с официального сайта.
Как только вы получили ISO-образ, пришло время создать из него загрузочное USB-устройство. Если ваша система Ubuntu все еще доступна, вы можете создать живой диск с помощью инструмента для создания загрузочного диска, предоставленного Ubuntu.
Шаг 2: Переустановка
Как только у вас будет загрузочный USB-накопитель Ubuntu, подключите его. Перезагрузите систему. Во время загрузки нажмите клавишу F2/10/F12 для входа в настройки BIOS и убедитесь, что вы установили опцию Boot from Removable Devices/USB в верхней части экрана. Сохранение и выход из BIOS. Это позволит вам загрузиться с флеш-накопителя.
Как только вы окажетесь в режиме реального времени на USB, выберите установку Ubuntu. Вы получите возможность выбора языка и раскладки клавиатуры. Вы также получите возможность скачать обновления и т.д.
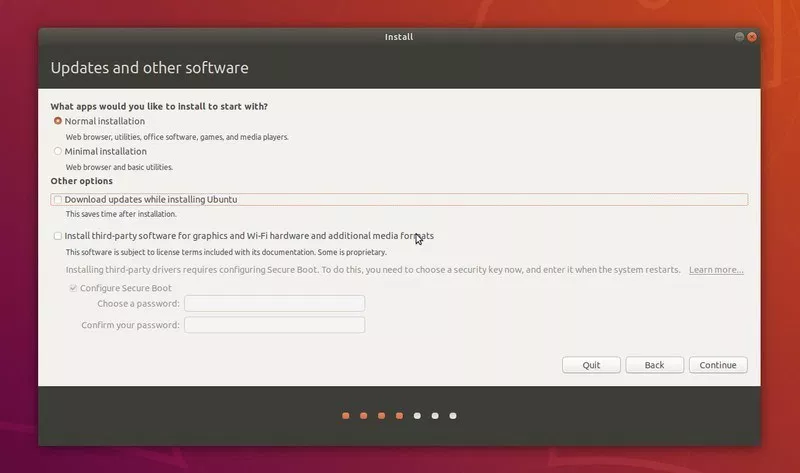
Теперь самое важное. Вы должны увидеть экран «Тип установки». То, что вы видите на экране здесь, сильно зависит от того, как Ubuntu разметит диск на разделы и определит установленные операционные системы на вашем ПК.
Будьте очень внимательны при чтении опций и их деталей на этом этапе. Обратите внимание на то, что написано в каждом из вариантов. Параметры экрана могут выглядеть по-разному в разных системах.
В моем случае, он обнаруживает, что на моей системе установлены Ubuntu 18.04.2 и Windows, и дает мне несколько вариантов.
Первая опция здесь — стереть Ubuntu 18.04.2 и переустановить его. Она говорит мне, что удалит мои личные данные, но ничего не говорит об удалении всех операционных систем (т.е. Windows).
Если вам очень повезло или в режиме одиночной загрузки вы видите опцию, где вы можете увидеть «Переустановить Ubuntu». Эта опция сохранит ваши существующие данные и даже попытается сохранить установленное программное обеспечение. Если вы видите эту опцию, выберите ее.
Для меня не было возможности переустановить и сохранить данные, поэтому я выбрал опцию «Стереть Ubuntu и переустановить». Это позволит установить Ubuntu заново, даже если она находится в режиме двойной загрузки с Windows.
Именно поэтому я рекомендую использовать разные разделы для корневого каталога и домашнего каталога. С помощью этого вы можете хранить свои данные в безопасном месте в домашнем разделе, даже если переустановите Linux. Я уже продемонстрировал это в этом видео:
После того, как вы выбрали опцию переустановки Ubuntu, остальная часть процесса просто проходит нажатиями кнопки Далее. Выберите свое местоположение и, когда появится запрос, создайте учетную запись пользователя.
Как только процедура закончится, у вас будет переустановлена заново ваша система Ubuntu.
В этом руководстве я предположил, что вы уже опытный пользователь, потому что у вас уже есть Ubuntu, установленная ранее. Если вам нужны разъяснения на любом этапе, пожалуйста, не стесняйтесь спрашивать в разделе комментариев.
Источник
Как переустановить Linux Mint без потери ваших данных и настроек
Вы хотите переустановить или обновить дистрибутив Linux Mint, но при этом не хотите потерять все свои настройки и данные? Это возможно и не так сложно.
Начните с резервного копирования существующей операционной системы на тот случай, если вам нужно будет восстановить ее, если что-то пойдет не так.
Создать загрузочный диск или диск новой ОС Mint
Перед установкой свежей Cinnamon Mint лучше всего создать загрузочную копию. Самым последним выпуском на данный момент является 19.2 под кодовым названием «Tina».
Запишите DVD (32-разрядный или 64-разрядный в зависимости от используемого оборудования) или создайте загрузочный флэш-накопитель USB. Если вы не уверены, какое издание выбрать, наиболее популярным является «Cinnamon 64-bit edition». Вы можете получить ссылку для загрузки Cinnamon Mint на официальная страница,
Обратитесь к Linux Mint Руководство по установке чтобы помочь вам создать загрузочный носитель, загрузить нужный ISO-образ и установить Linux Mint на свой компьютер. Руководство доступно на нескольких языках и в разных форматах, таких как PDF, ePub и HTML.
Следуя приведенным ниже инструкциям, вы сможете сохранить все свои настройки и сэкономить много времени.
Резервное копирование существующих приложений
- Загрузитесь в исходную операционную систему. В меню выберите «Администратор» и «Инструмент резервного копирования».
- В инструменте резервного копирования выберите «Выбор программного обеспечения для резервного копирования».
- Выберите ваш домашний каталог из выпадающего списка. Выберите инструмент, который вы хотите использовать для резервного копирования, и нажмите «Применить».
Все ваши программы теперь сохранены в вашей системе. Ваш следующий шаг — открыть домашний каталог с помощью файлового менеджера Nemo.
- Найдите в своем домашнем каталоге файл, который вы только что создали, и дважды щелкните по нему, чтобы открыть файл.
- Ищите Linux и удаляйте записи, начинающиеся с «Linux». Смотрите выделенные записи на изображении ниже.
- Убедившись, что у вас нет пустых строк, сохраните файл. В случае, если вы настроили диск данных, вам нужно будет скопировать файл fstab (файл конфигурации системы).
- Перейдите в окно терминала и вставьте следующее:
cp / etc / fstab / home / yourname
Установите Linux Mint
Теперь вы готовы переустановить Mint, Когда вы загружаете свою систему с внешнего диска (DVD или USB-накопитель), она запускает сеанс Linux Mint в режиме реального времени.
- Вставьте DVD или USB в компьютер и загрузитесь с него. Теперь вы работаете с Live Distro новой ОС Mint.
- Не забудьте убедиться, что ваш WiFi подключен, если вы используете ноутбук. На рабочем столе дважды щелкните значок установки. Вы будете автоматически авторизованы с именем пользователя mint. Вы увидите значок установщика на рабочем столе.
Когда вы запускаете Linux Mint после того, как он постоянно установлен на вашем компьютере, это не живая версия. Живая версия похожа на обычный сеанс, за исключением следующих способов:
- Живая сессия медленнее.
- Некоторые приложения, такие как Timeshift, Update Manager и Flatpak, либо не работают, либо работают иначе, чем в обычном сеансе.
- Любые изменения, внесенные вами в сеанс live, не влияют на установленную систему и не являются постоянными.
Дважды щелкните «Установить Linux Mint» и выберите свой язык.
На следующем шаге вас попросят подключиться к вашей беспроводной сети. Это необязательный шаг. Мы рекомендуем не подключаться к Интернету. Если вы это сделаете, установщик загрузит все обновления через ваше интернет-соединение.
Если у вас медленное соединение или оно потеряно, вам будет сложно узнать, как далеко зашла ваша установка до того, как соединение оборвалось. Сначала завершите установку, а позже получите обновления.
Выберите Я не хочу подключаться к сети Wi-Fi прямо сейчас.
Следующие шаги сообщат вам, готовы ли вы установить Linux Mint. Вам нужно заботиться только о достаточном дисковом пространстве. Убедитесь, что ваша батарея заряжена, если вы не используете источник питания.
Как уже говорилось, вам не нужно подключаться к Интернету. Нажмите продолжить.
Следующий шаг, где вы выбираете тип установки, очень важен. У вас будет четыре варианта. Вы хотите выбрать что-то еще.
Эта опция позволяет вам управлять разделами. Выбор НЕ форматировать домашний раздел — это то, что сохраняет ваши данные нетронутыми.
Когда вы выбираете что-то еще, вы увидите разделы на выбор.
Выберите свой корневой раздел, а затем нажмите изменить. Глядя на скриншот ниже:
- Не вносите никаких изменений в размер, поскольку это ваш старый корневой раздел (вы не хотите изменять его размер, так как вы будете форматировать поверх него).
- Выберите файловую систему журналирования Ext4, где написано: использовать как.
- Убедитесь, что Формат раздела НЕ выбран.
- Там, где вы видите точку монтирования, выберите /, так как это корневой символ
- Выберите часовой пояс, раскладку клавиатуры и добавьте свои данные пользователя. Обязательно используйте то же имя пользователя и пароль из вашей старой настройки.
- После завершения установки извлеките флэш-накопитель Live USB или Live CD и перезагрузите компьютер. Теперь пришло время переустановить ваши приложения на новую ОС.
Переустановите ваши программы
Выберите инструмент резервного копирования от администратора в вашем меню. Выберите Восстановить выбор программного обеспечения и перейдите в свой домашний каталог.
Выберите созданный ранее файл резервной копии программного обеспечения и нажмите «Применить» или «Переслать».

Источник
Удалённая переустановка linux на примере Debian
Существует множество фичей упрощающих жизнь системному администратору. Различные системы удаленного управления позволяют установить ОС на девственно-чистый сервер и сегодня это совсем не проблема. Даже наличие второго винчестера превращает проблему переустановки операционки в банальность. Поэтому в этой статье рассмотрим самый суровый из случаев: пусть на сервере имеется только один полностью разбитый винчестер, а наша задача — удалённо переустановить ОС.
Удивлённо поднимем брови, умиляясь тому, как гибка наша любимая операционка, засучим рукава и приступим к делу.
В основе данного метода лежит идея о том, что мы можем использовать SWAP-раздел для установки временной операционной системы, а когда она встанет на ноги — заняться основной. Главное и единственное, что нам нужно — это своп размером не менее 420 Мб (именно столько занимает lenny со всем необходимым).
В статье используются следующие допущения:
— у вас стоит дебиан, и ставить вы планируете дебиан,
— используется grub установленный в MBR.
Краткий план наших работ будет выглядеть так:
- превращаем swap-раздел в ext3;
- устанавливаем на него чистую ОС;
- перезагружаемся в нее;
- делаем нужные изменения на основном разделе;
- копируем чистую ОС из временного в основной раздел;
- загружаемся с основного раздела, включаем swap.
Подготовка раздела.
Первое, что мы сделаем — убедимся, есть ли у нас этот своп-раздел вообще:
Как видим — есть, и размер (отображается в Мб) вполне удовлетворяет требованиям. Осталось выяснить, как у нас разбит диск:
Видно, что на sda1 — текущая ОС, на sda5 — своп. Запутаться сложно, но всякое бывает.
Убедиться, что мы его выключили, можно выполнив всё тот же free:
Обновим нашу таблицу разделов:
Нам заботливо сообщили, что ядро не увидит изменений до перезагрузки, но нам это пока и не нужно. Теперь самое время подготовить файловую систему на нашем старом новом разделе. Например, ext3:
Примонтируем раздел куда-нибудь и на этом его подготовка будет закончена.
Установка «временной» ОС.
Здесь нужно заметить, что временной она является только по своему местоположению. Чтобы дважды не прогонять все действия по сборке чистой системы в дальнейшем мы просто скопируем её на основной раздел.
Используем отличное средство для получения минимальной установки — debootstrap. Здесь и далее мы будем считать что проблем с интернетом на сервере нет (иначе какой же он после этого сервер ?), поэтому выкачиваем всё из репозитория.
Данной утилите достаточно передать четыре параметра: желаемая архитектура, название релиза, директория установки и ссылка на полное зеркало. Архитектуру можно определить по выводу `uname -a`, дистрибутив выбираем на свой вкус, директория в данном случае та, куда мы смонтировали наш раздел, а ссылку на зеркало можно взять здесь: http://www.debian.org/mirror/list. Получается, что строка запуска выглядит примерно так:
После нажатия enter начнется процесс загрузки и установки пакетов, при достаточно среднем интернет-соединении (
10 Мбит) на это уходит порядка 5-10 минут — я даже не успел допить свой чай. В конце вы увидите сообщение о том, что система успешно установлена:
Теперь начинается одна из самых ответственных процедур: нам нужно правильно сконфигурировать новую систему. Любому сис-админу, наверное, снились кошмары о том, как он теряет удаленный контроль над машиной, да и в конце концов всё это мы затевали именно для того, чтобы не ехать в дата-центр. Поэтому отложим кружку кофе и сосредоточимся.
Сначала скопируем все важные настройки. Наверное, у каждого найдутся достаточно важные файлы, которые лежат не там где положено. У меня, к примеру, есть некий /etc/rc.routes со всеми нестандартными маршрутами. Главное не забыть ничего. Приводить тут какой-либо список, мне кажется, совершенно бессмысленно, но у меня это выглядит примерно так:
В fstab напишем самое необходимое — proc и наш корневой раздел:
Теперь смонтируем dev-окружение, перейдем в чрут нашей временной системы и сразу примонтируем proc:
Очевидно нам понадобится менеджер пакетов, думаю рассказывать о его настройке отдельно не нужно.
Настроим часовой пояс:
Также нам понадобятся следующие пакеты:
Сразу же, чтобы не забыть, создадим пользователя и назначим ему пароль, иначе в ssh нас потом не пустят:
Теперь переустановим загрузчик. Сначала необходимо создать все файлы загрузчика на новом диске:
После чего необходимо инициализировать МБР на загрузку с нашего нового раздела. Для этого всё там же, в чруте, войдем в консоль граба и напишем следующее:
Своеобразный автокомплит по табу подскажет нам, какие разделы есть в нашем распоряжении. Как видим всё на единицу меньше чем в названии в системе. Инициализируем загрузку с нашего sda5:
Загрузчик установлен куда нужно. Теперь выберем и установим подходящее ядро:
В ходе установки нас спросят «Create a symbolic link to the current kernel image?», на что мы ответим утвердительно. Так же сообщат, что мы устанавливаем ядро, требующее от загрузчика поддержку initrd, и уточнят, не передумали ли мы.
Отвечаем «Нет» и установка заканчивается. Осталось обновить меню загрузчика:
Выходим из чрута, собираем нервы в кулак и отправляем сервер в первую перезагрузку:
Если все было сделано правильно — машина перезагрузится в нашу временную систему. Мы можем зайти в ssh как пользователь, которого мы только что добавили.
Перенос системы на основной раздел.
Форматируем и монтируем наш старый раздел:
К слову, на этом этапе можно провести и обслуживание диска: например переразбить основной раздел и проверить файловую систему.
Остается скопировать нашу чистую ОС на основной раздел:
Обновляем fstab. На этот раз причешем его по всем правилам:
В очередной раз нужно обновить граб. На этот раз — для загрузки уже с нашего основного раздела:
Тут стоит отметить, что у меня в этом месте, в отличие от первого случая, menu.lst обновляться отказался, и там по-прежнему оставались ссылки на sda5. Почему это происходит — я так и не разобрался, поэтому вручную подредактировал этот файл:
Выходим из чрута и делаем вторую перезагрузку:
После перезагрузки можно убедиться, что мы снова на родном основном разделе:
Остается создать и включить своп:
Убедимся что всё нормально:
Ну и в конце, если вы редактировали /boot/grub/menu.lst врукопашную — стоит все-таки запустить скрипт его обновления еще раз:
Подводя итоги.
Данный способ безусловно не самый простой путь переустановки системы, однако, во многих случаях, он становится единственно возможным. Тем более вся процедура занимает около 25 минут, поэтому если ваш ДЦ не через дорогу, то в любом случае выходит совсем неплохая экономия времени. Получилось на удивление много букв — я пытался расписать подробно и понятно, но на самом деле операция простая и достаточно быстрая.
Источник