- Linux как подключить внешний диск
- 2. Внешние HDD с файловой системой ext2
- 3. Внешние жесткие диски, отформатированные в NTFS
- 4. Универсальный вариант: ext2 + FAT32
- Как подключить внешние диски в Linux?
- Кук подключить внешние диски в Linux?
- Подключение флешки в Linux
- Как подключить / отключить USB-накопитель на Ubuntu и других дистрибутивах Linux?
- Почему USB не обнаружен в Linux?
- Как подключить USB-накопитель в Linux с помощью командной строки
- 1. Определите подключенное USB-устройство
- 2. Создайте точку монтирования
- 3. Подключите USB-накопитель к точке подключения
- 4. Проверьте, установлено ли устройство
- Как отключить USB-накопитель в Linux с помощью командной строки
- Как подключить USB-накопитель в Ubuntu с помощью графического интерфейса
- 1. Откройте приложение Диски
- 2. Подключите USB-устройство к файловой системе Ubuntu Linux
- 3. Проверьте установленное устройство
- 4. Размонтируйте USB-накопитель в Ubuntu
Linux как подключить внешний диск
Многие уже привыкли использовать внешний жесткий диск (HDD) с разъемом USB чтобы хранить данные и переносить их с компьютера на компьютер (в случае, если нет возможности передать их по сети). После покупки фирменного внешнего жесткого диска в магазине (например, от Western Digital и др.) Вы, как правило, обнаружите, что он уже отформатирован в файловой системе FAT32.
В этом случае подключение и работа с ним как в GNU/Linux, так и в MS Windows не представляет никакой трудности и аналогична подключению внешней флешки. Как в MS Windows, так и в GNU/Linux с графической средой KDE такой жесткий диск даже будет автоматически подмонтирован и доступен для чтения и записи. В MS Windows появится новая буква устройства, в GNU/Linux в KDE диск будет подмонтирован в директорию media:/. Важно лишь при окончании работы (как и при работе с флешкой) не забывать отмонтировать внешний HDD, прежде, чем физически отсоединить его от компьютера.
Единственный, но существенный недостаток файловой системы FAT32 в том, что она не позволяет записывать на диск файлы размером более 4 Гб. А иногда имеется потребность в записи таких файлов — например, образов DVD-дисков (4.4 Гб).
Решение этой проблемы связано с использованием других файловых систем на внешнем HDD. Сложность заключается в том, что эти файловые системы «по умолчанию», без установки дополнительных драйверов, поддерживаются компьютерами или только с GNU/Linux, или только с MS Windows. Поэтому или на тех, или на других компьютерах придется устанавливать дополнительный драйвер для работы с «неродной» файловой системой.
2. Внешние HDD с файловой системой ext2
При работе в GNU/Linux эта проблема файлов размером более 4 Гб решается очень просто — жесткий диск форматируется в традиционной для этой ОС файловой системе ext2. (Форматирование в GNU/Linux можно осуществить с помощью программы gparted, имеющей графический интерфейс). При форматировании имеет смысл задать метку для раздела диска — например, external-hdd. После форматирования на диске будет присутствовать служебная директория lost+found, в которую помещаются данные в случае сбоя в работе с диском.
Отформатированный таким образом внешний HDD также будет автоматически подмонтироваться при работе в GNU/Linux в графической среде KDE.
Желательно сразу после форматирования диска сделать его корневую директорию доступной для чтения и записи не только суперпользователю, но вообще всем пользователям как этого, так и других компьютеров. В случае, если Вы работаете в графической среде KDE и у Вас функционирует автомонтирование внешних дисков, до достаточно лишь вынуть шнур USB и опять подключить его. Через пару секунд система покажет, что она автоматически подмонтировала внешний диск в директорию media:/label, где label — метка раздела, которая задана при форматировании. Диск из нашего примера будет виден как media:/external-hdd. В действительности это означает, что диск автоматически подмонтирован в директорию /media/label, в нашем случае — /media/external-hdd. Значит, надо изменить права доступа для этой директории. В режиме суперпользователя даем команду:
После этого как на данном компьютере, так и на других компьютерах диск будет доступен для чтения и записи для всех пользователей.
Чтобы работать с этим диском в режиме чтения и записи с компьютера, на котором установлена операционная система MS Windows, необходимо на нем установить специальный драйвер. С помощью драйвера MS Windows будет работать с внешним HDD в ext2 точно также, как с дисками, отформатированными в «родных» файловых системах — т.е. присвоит ему определенную букву и т.д.
3. Внешние жесткие диски, отформатированные в NTFS
В случае, если на внешнем жестком диске используется «родная» для MS Windows файловая система NTFS (например, когда диск подключается преимущественно к компьютерам с MS Windows), то дополнительный драйвер — ntfs-3g — нужно установить на компьютере с GNU/Linux. При работе с Debian Lenny преимуществом является то, что этот драйвер имеется в составе репозитория дистрибутива (список дистрибутивов, в которых идет этот драйвер, см. здесь). Для установки переходим в режим суперпользователя и даем команду: После чего инсталлируем его с сетевого репозитория или с диска дистирбутива.
Далее после подключения внешнего USB-диска к компьютеру с GNU/Linux можно убедиться, что ОС его видит, дав команду В выводе команды будет присутствовать устройство с названием производителя, например: Впрочем, это делать необязательно.
Должна быть заранее создана директория на файловой системе компьютера (т.е. на его внутреннем жестком диске), к которой будет подмонтирован внешний жесткий диск, например /mnt/hdd. Желательно открыть доступ к ней для простых пользователей режиме и чтения, и записи. Все это можно сделать командами в режиме суперпользователя: — создание директории, и — обеспечение доступа к ней в режиме чтения / записи всех пользователей.
Для подмонтирования внешнего жесткого диска переходим в режим суперпользователя и даем команду: В этом примере внешний диск представляет собой устройство /dev/sda1. Если внених USB-дисков подключено несколько, то это может быть /dev/sda2 и т.д.
Встает важный вопрос: как узнать буквенное обозначение внешнего USB-диска? Проще всего это сделать командой (из-под суперпользователя) В результате получим список всех разделов всех подключенных к компьютеру дисков. Например: Вначале идет внутренний жесткий диск помпьютера /dev/hda и его разделы — /dev/hda1, /dev/hda2 и т.д. На них на всех файловая система Linux, т.е. ext3. Диск, который нас интересует — внешний USB размером 120 Гб, обозначенный как /dev/sda. На нем только один раздел — /dev/sda1, который мы и монтируем в директорию /mnt/hdd. В том, что это нужный нам раздел, убеждает нас его идентификация системой как раздела типа «HPFS/NTFS».
Для корректного окончания работы с внешним диском его необходимо отмонтировать — также в режиме суперпользователя: После этого диск можно отключать от компьютера.
4. Универсальный вариант: ext2 + FAT32
Как видно из вышеизложенного, при использовании и ext2, и NTFS приходится доставлять дополнительные драйвера на альтернативную операционную систему. Возникают две основных вопроса:
- Какую файловую систему на жестком диске предпочесть (ext2 или NTFS)?
- Как добиться того, чтобы драйвер был доступен в момент подключения диска?
1. Ответ на первый вопрос зависит не только от того, в какой ОС Вы работаете больше: в GNU/Linux или MS Windows. Он зависит еще и от того, в какой системе у Вас будет возможность установить драйвер. GNU/Linux, как ориентированная на максимальную безопасность, не позволяет это сделать обычному пользователю, а только в режиме суперпользователя — но Вы не всегда можете знать пароль рута. В то же время, в MS Windows довольно часто бывает, что простой пользователь работает с правами администратора.
Поэтому в общем случае лучше исходить из того, что используется файловая система ext2, а драйвер будет установлен под MS Windows. Это обеспечит и большее удобство работы с диском в родной GNU/Linux.
2. Драйвер, конечно, можно носить с собой на дополнительной флешке, которая имеет FAT32 и корректно распознается в любой ОСи. Однако более правильной будет следующая схема: на внешнем жестком диске выделяется небольшой раздел (например, 512 Мб или 1 Гб), который форматируется в другой файловой системе — в FAT32. На него копируется нужный драйвер. Тогда в MS Windows драйвер будет всегда доступен с этого альтернативного раздела.
Пример. Пусть принято решение форматировать внешний HDD размером 120 Гб в файловой системе ext2. Создадим на нем раздел в этой файловой системе размером 119 Гб (при этом присвоим ему метку hdd-ext2, а затем сменим права, чтобы дать полный доступ для всех, т.е. на «777»). Оставшееся место (примерно 1 Гб) выделим под раздел с FAT32 (с меткой, например, hdd-fat). После форматирования войдем из-под GNU/Linux в раздел с FAT32 и скопируем туда скопируем драйвер, позволяющий из MS Windows работать с файловой системой ext2.
При кодключении такого диска к компьютеру с GNU/Linux в графической среде KDE автоматически будут подмонтированы оба раздела — соответственно, как media:/hdd-ext2 и media:/hdd-fat. Основным разделом для хранения данных будет первый раздел, составляющий 99% от емкости диска; второй же будет использоваться для постоянного хранения драйвера для альтернативной операционной системы, но потеря невелика — ведь там всего 1% от дискового пространства.
При первом подключении к компьютеру с MS Windows будет виден только маленький раздел в FAT32 — но он позволяет установить в системе драйвер для ext2, который находится на нем. После установки драйвера из MS Windows будет виден и второй — больший — раздел с ext2 на жестком диске, который и является основным для передачи данных между компьютерами с GNU/Linux и MS Windows.
Источник
Как подключить внешние диски в Linux?
USB-флешки, карты памяти цифровых фотоаппаратов, жесткие диски Firewire и eSATA, а также другие внешние носители имеют важный общий признак: они на ходу подключаются к компьютеру, на ходу же и отключаются. Система работает почти со всеми такими носителями как с SCSI.
Кук подключить внешние диски в Linux?
Локальные системы (KDE, Gnome) практически всех дистрибутивов реагируют на подключение внешнего носителя так: открывается новое окно файлового менеджера (иногда с запросом о подтверждении), обеспечивающее удобный доступ к файлам подключенного внешнего носителя.
Подключение флешки в Linux
Часто на Рабочем столе появляется значок, обозначающий носитель и позволяющий открыть контекстное меню, через которое файловую систему можно специально отключить от дерева каталогов.
Необходимо специально отключать все разделы внешнего носителя из дерева каталогов, а только потом извлекать кабель! В большинстве дистрибутивов для этого нужно щелкнуть на значке носителя и выбрать Eject (Извлечь), Safely Remove (Безопасное извлечение) или подобную запись в меню.
Таким образом вы гарантируете, что все операции записи будут завершены, а потом на самом деле отключится устройство. Если пренебречь этим шагом, вы рискуете повредить файловую систему и потерять данные!
В KDE и Gnome возможна ситуация, в которой несколько пользователей параллельно входят в систему. В таком случае права доступа к новому подключенному внешнему носителю, как правило, получает пользователь, вошедший в систему раньше других. Этот частный случай по-разному решается в различных дистрибутивах (или вообще не решается), поэтому могут возникнуть проблемы.
Таким образом, старайтесь не менять пользователя, когда работаете с внешними носителями!
Управление горячим подключением в современных дистрибутивах осуществляется в тесном взаимодействии ядра, системы udev, системы обмена информацией D-Bus и программы PolicyKit. В более старых версиях вы, возможно, встретите программы supermount, magicdev или subfs/submount, но все они не очень хорошо работают.
При работе в текстовом режиме или с локальной системой, в которой не предусмотрено автоматическое управление носителями, вам потребуется самостоятельно выполнить команду mount. Для этого сначала определите, какое название имеет ваше устройство (как правило, это /dev/sdx, где x — первая свободная буква по алфавиту).
Обзор всех носителей данных (включая жесткие диски, но исключая приводы CD и DVD) выводит команда fdisk -l. В следующем примере /dev/sdf1 — первый и единственный раздел на USB-флешке.
USB-флешки и карты памяти также можно форматировать как Superfloppy. Это означает, что на диске не создается таблица разделов. В таком случае весь привод запрашивается как устройство /dev/sda (вместо обычного способа именования устройства с помощью /dev/sda1, когда указывается номер определенного раздела).
Если знать номера устройств, дальше все просто: создается новый каталог и выполняется следующая команда mount:
На внешних носителях могут использоваться файловые системы различных типов. На практике на внешних жестких дисках и USB-флешках чаще всего применяется система VFAT. То же касается карт памяти для различных электронных приборов.
После того как вы считаете или запишете все нужные файлы, выполните команду unmount как обычно. Ни в коем случае не отключайте кабель USB или Firewire, пока не выполните unmount, иначе рискуете потерять данные!
Вот так можно управлять внешними накопителя в Linux.
Источник
Как подключить / отключить USB-накопитель на Ubuntu и других дистрибутивах Linux?
Ваш USB-накопитель не отображается в вашей системе Linux? Кроме того, вы не можете получить доступ к внешнему диску? Вы можете решить эту проблему, подключив USB-накопитель к файловой системе Linux. Но знаете ли вы, как монтировать и отключать USB-накопители или внешние жесткие диски в Linux?
Здесь я расскажу вам, как подключать и отключать USB-накопители, используя методы командной строки и графического интерфейса пользователя (GUI). В этой статье я расскажу вам, как подключить USB-накопитель с помощью терминала, который подходит для всех дистрибутивов Linux. Но если вы новичок и используете Ubuntu 20.04, вы можете просто смонтировать его с помощью приложения с графическим интерфейсом.
Почему USB не обнаружен в Linux?
Если вы впервые подключаете USB-устройство (например, USB-накопители, флэш-накопители и Pendrive), Linux обычно подключает его автоматически. Но иногда Linux не может распознать и подключить USB-накопитель к своей файловой системе. По этой причине вы обнаружите, что USB не отображается в операционной системе Linux.
Файловая система Linux следует древовидной структуре каталогов со всеми файлами и папками, прикрепленными к одному корневому каталогу. Итак, если вы хотите получить доступ к внешним устройствам хранения данных и использовать их, сначала вам необходимо подключить их к файловой системе Linux.
Теперь, чтобы подключить USB-накопитель в Linux с помощью терминала, следуйте пошаговым инструкциям, приведенным ниже. Если вы используете Ubuntu Linux и не знакомы с командной строкой, пропустите первый метод до следующего и подключите и отключите USB-накопитель с помощью приложения Ubuntu GUI.
Как подключить USB-накопитель в Linux с помощью командной строки
1. Определите подключенное USB-устройство
После подключения USB-устройства к системному USB-порту выполните следующую команду, чтобы найти USB-устройство:
sudo lsblk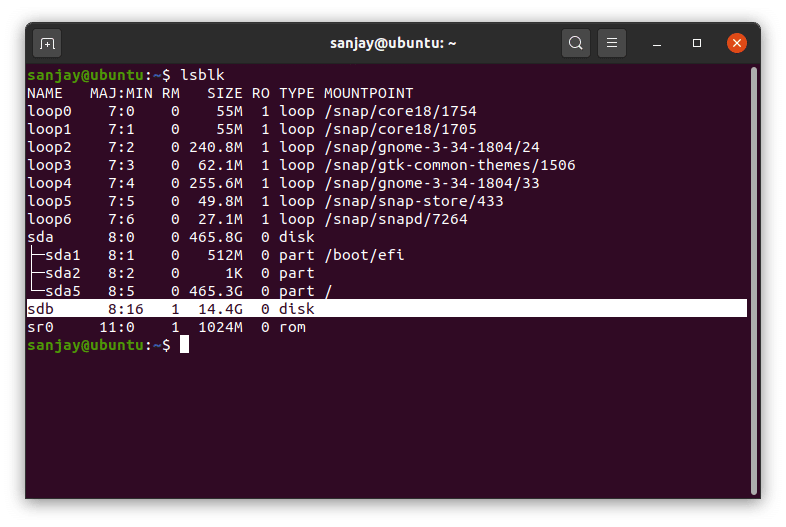
Теперь вы можете увидеть обнаруженное USB-устройство с именем ‘sdb.’ Имя вашего устройства может отличаться от моего, поэтому вы можете найти имя устройства, соответствующее его размеру.
Здесь вы также можете заметить, что у устройства ‘sdb’ нет точки монтирования. Если вы также найдете то же самое, это означает, что USB-накопитель не подключен к системе Linux. Следовательно, вы не можете получить доступ к файлам и папкам вашего диска.
2. Создайте точку монтирования
Чтобы получить доступ к данным USB-накопителя, нам нужно создать каталог, который будет действовать как точка монтирования в файловой системе Linux. Здесь я создаю новый каталог в «/ media», где мы смонтируем устройство позже.
sudo mkdir / media / pendrive
Однако создание каталога для монтирования и доступа к диску является необязательным шагом, вы также можете напрямую прикрепить его к каталогу / media.
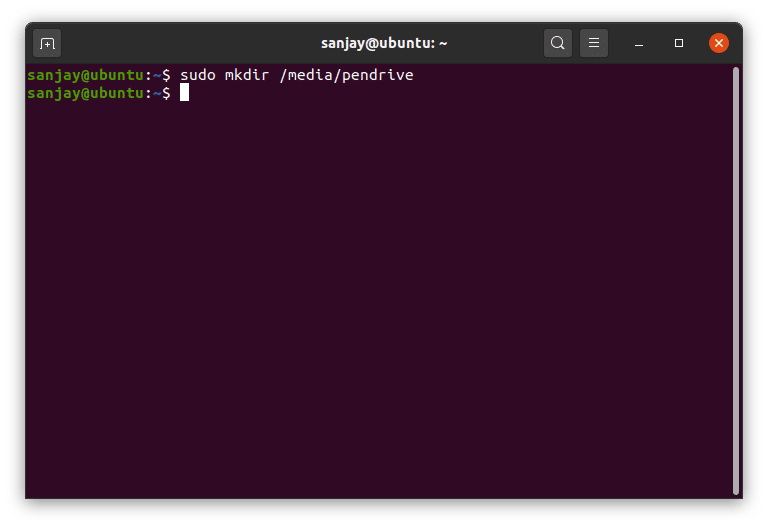
3. Подключите USB-накопитель к точке подключения
Теперь мы готовы связать USB-устройство с файловой системой Linux и получить доступ к его данным. Чтобы сделать то же самое, мы будем использовать утилиту ‘mount’. Если вы хотите узнать о «mount», прочитайте его руководство, используя:
человек верхом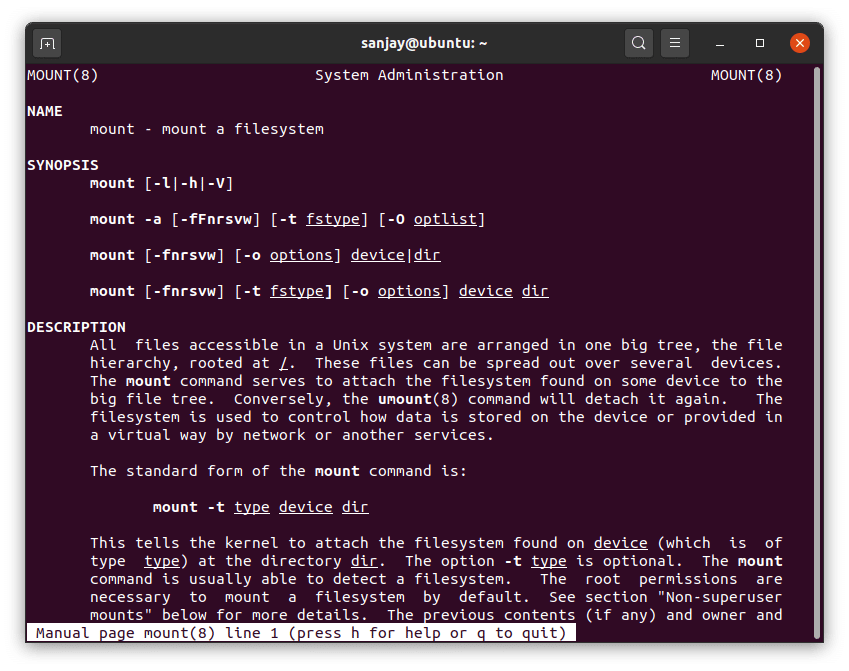
Если на вашем USB-диске есть файловая система FAT16 или FAT32, вы можете подключить устройство, выполнив команду:
sudo mount / dev / sdb / media / pendrive
Замените «sdb» на имя вашего устройства.
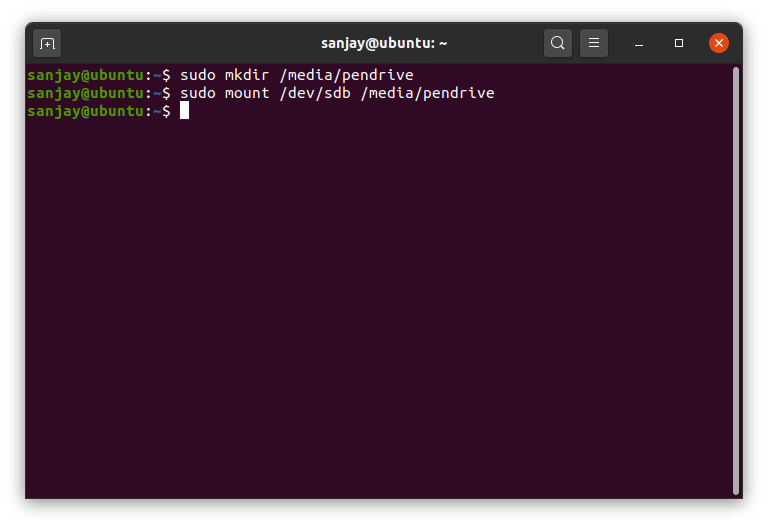
Большинство USB-накопителей используют FAT16 или FAT32, в то время как некоторые внешние жесткие диски используют NTFS. Если у вас есть файловая система, отличная от FAT, используйте флаг, чтобы указать тип файловой системы, например, ntfs-3g для NTFS.
sudo mount -t ntfs-3g / dev / sdb / media / pendrive
4. Проверьте, установлено ли устройство
Если все прошло хорошо с предыдущими шагами, теперь вы можете получить доступ к файлу и папкам вашего USB-накопителя. Вы можете проверить состояние устройства, используя ту же команду «lsblk»:
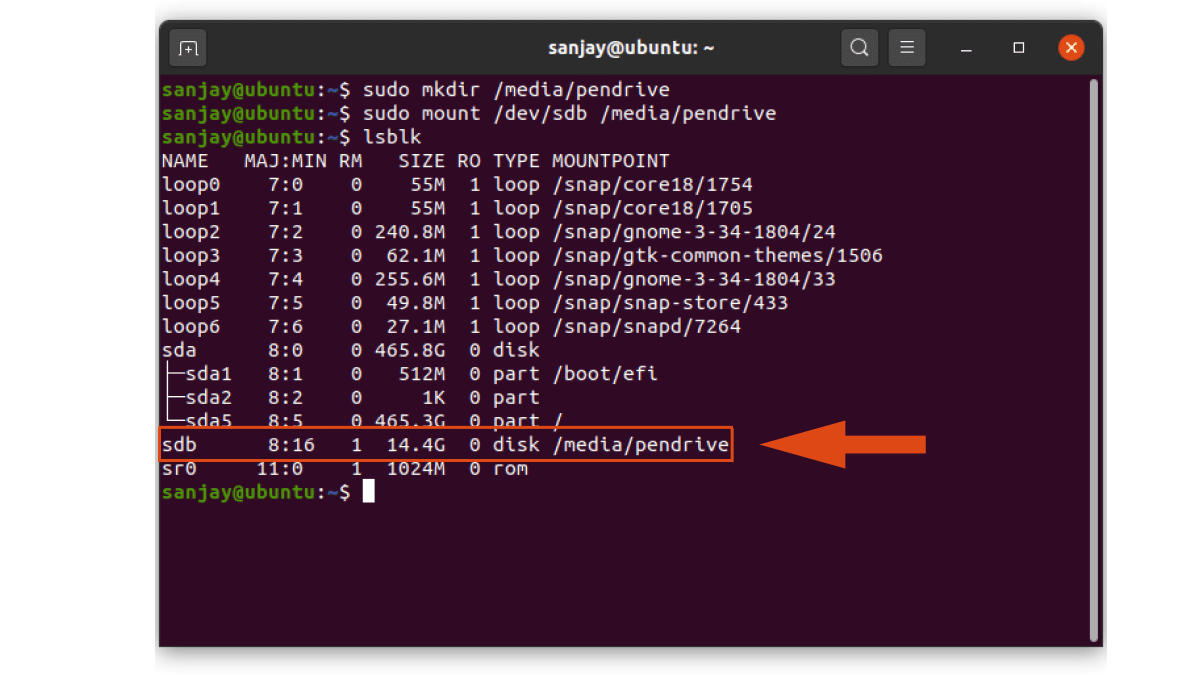
Как вы можете видеть, USB-накопитель ‘sdb’ теперь имеет точку монтирования, что означает, что он монтируется в этом месте. Итак, перейдите в каталог (точку монтирования), где вы можете получить доступ к данным вашего диска.
CD / Media / Pendrive /
Как отключить USB-накопитель в Linux с помощью командной строки
Отключение устройства USB — это просто однострочная команда, использующая umount:
sudo umount / media / pendrive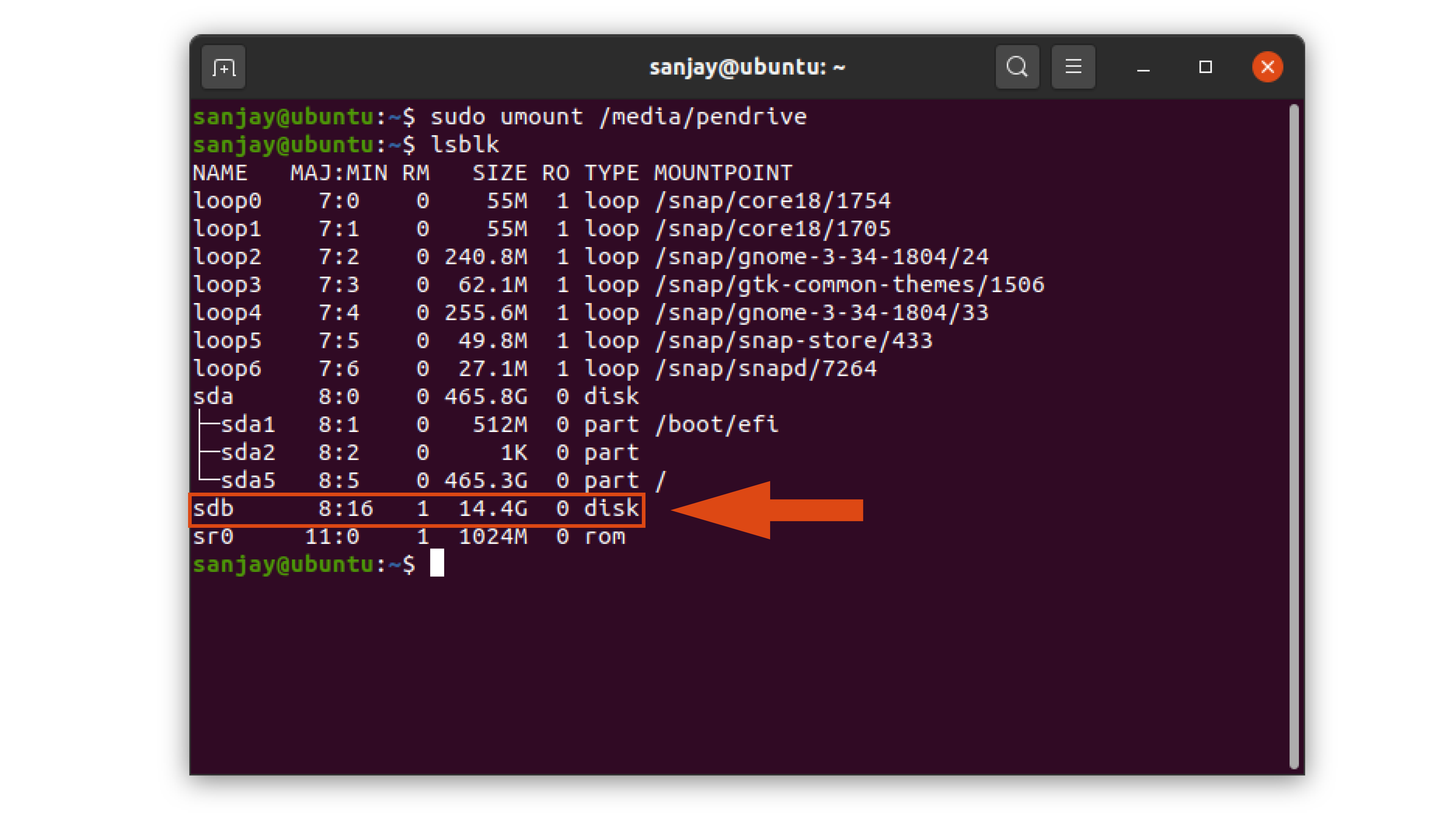
Вы видите, что точка монтирования удалена, и вы больше не можете получить доступ к вашему USB-накопителю.
Примечание. Большинство дистрибутивов Linux настраивают параметры для автоматического подключения того же USB-накопителя к системе для дальнейшего использования. Но если вы снова не можете получить доступ к вашему USB-устройству, вы можете выполнить те же действия или вручную настроить устройство на автоматическое подключение. Вы можете следовать нашей статье о том, как автоматически смонтировать разделы при загрузке.
Как подключить USB-накопитель в Ubuntu с помощью графического интерфейса
Установить внешний накопитель или USB-накопитель с помощью приложения с графическим интерфейсом довольно просто. Несколько дистрибутивов Linux уже предлагают приложения с графическим интерфейсом для того же самого. Здесь я расскажу вам, как подключить / отключить USB-накопитель в Ubuntu с помощью приложения с графическим интерфейсом.
1. Откройте приложение Диски
Откройте обзор «Действия» в верхнем левом углу и найдите приложение «Диски».
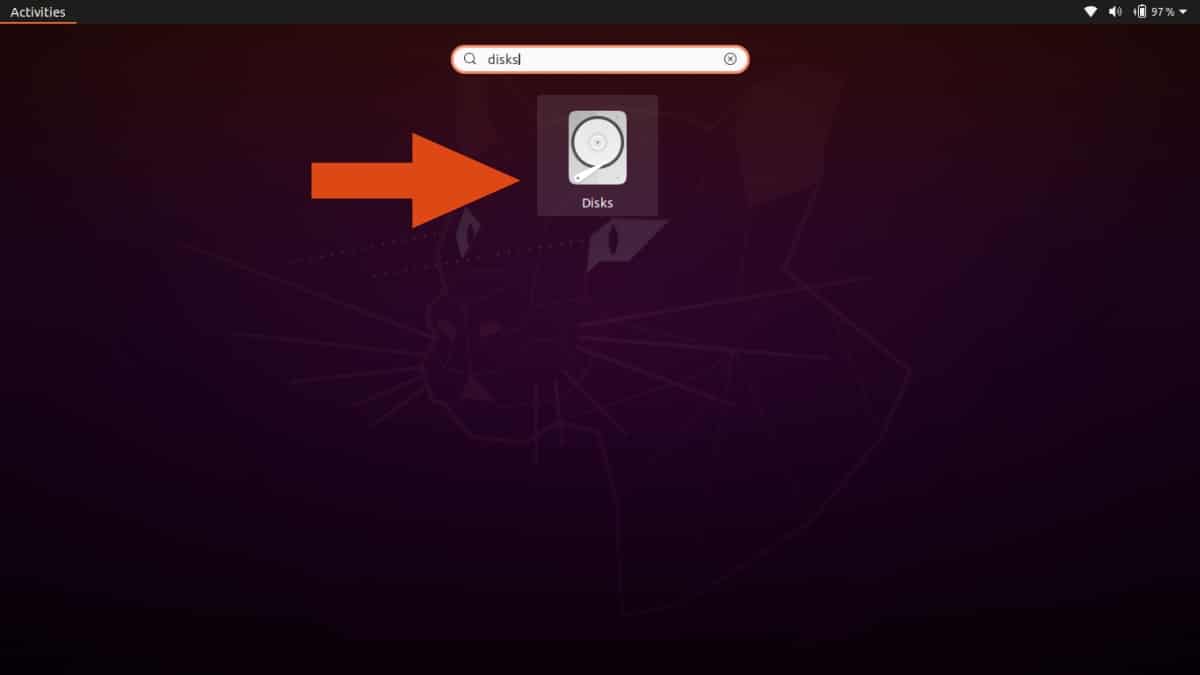
Нажмите, чтобы открыть приложение, и вы увидите, что оно автоматически отображает состояние «Не установлено» для подключенных USB-устройств.
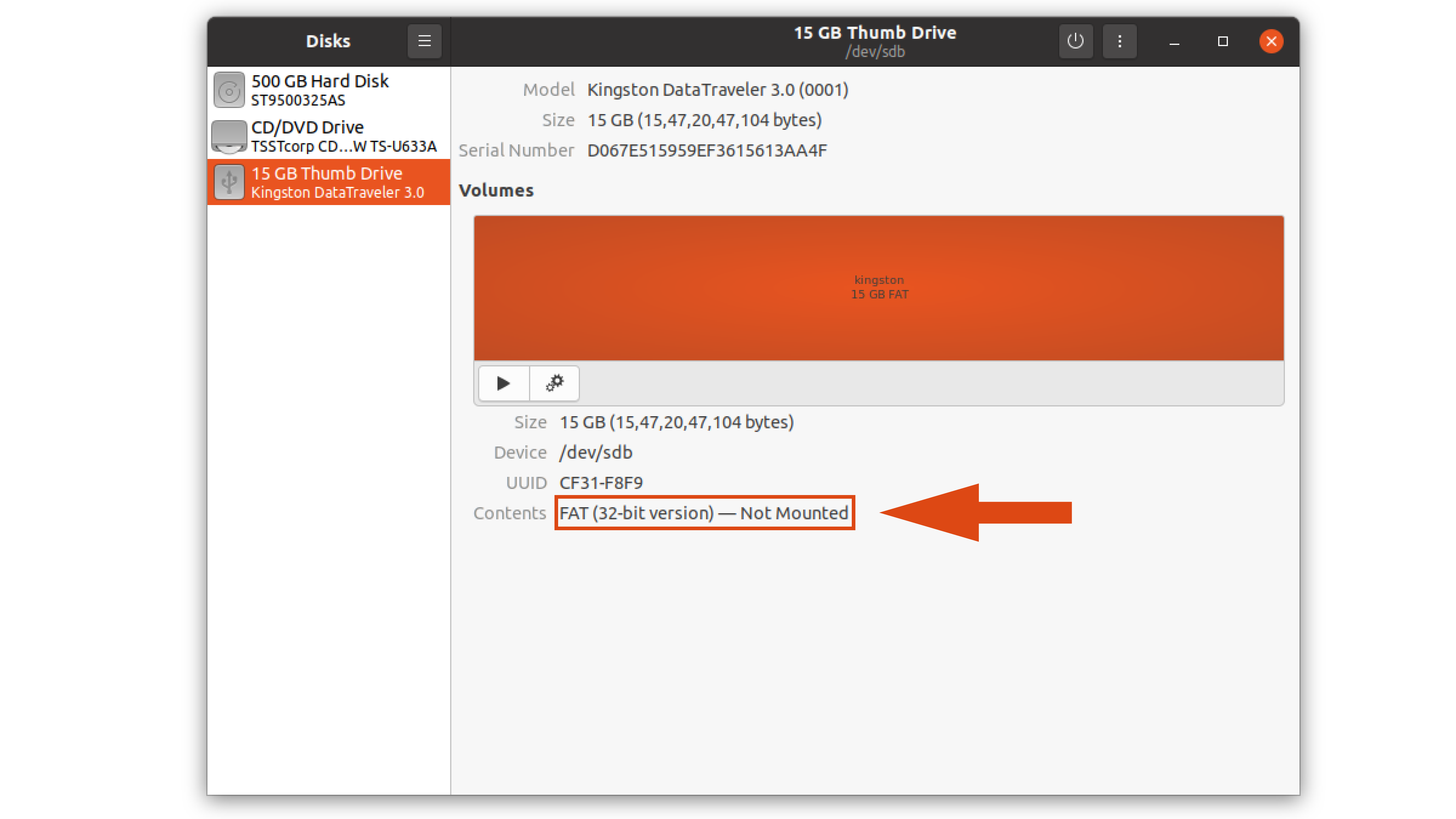
2. Подключите USB-устройство к файловой системе Ubuntu Linux
Чтобы подключить USB-накопитель, просто нажмите кнопку воспроизведения, как показано на рисунке ниже. Он автоматически создаст точку монтирования и подключит к ней устройство.
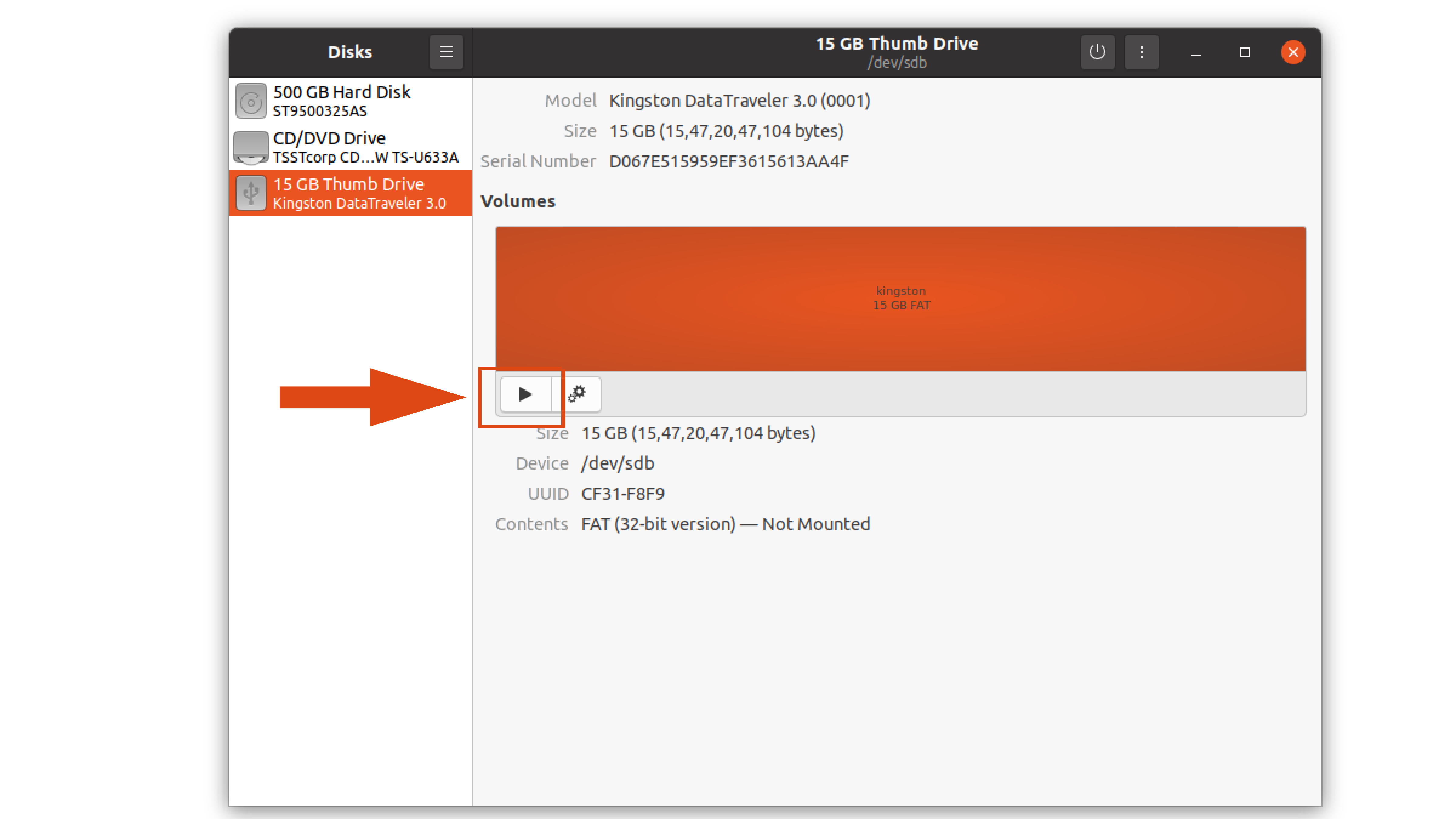
3. Проверьте установленное устройство
В тот момент, когда вы нажмете кнопку воспроизведения, вы заметите значок накопителя в доке.
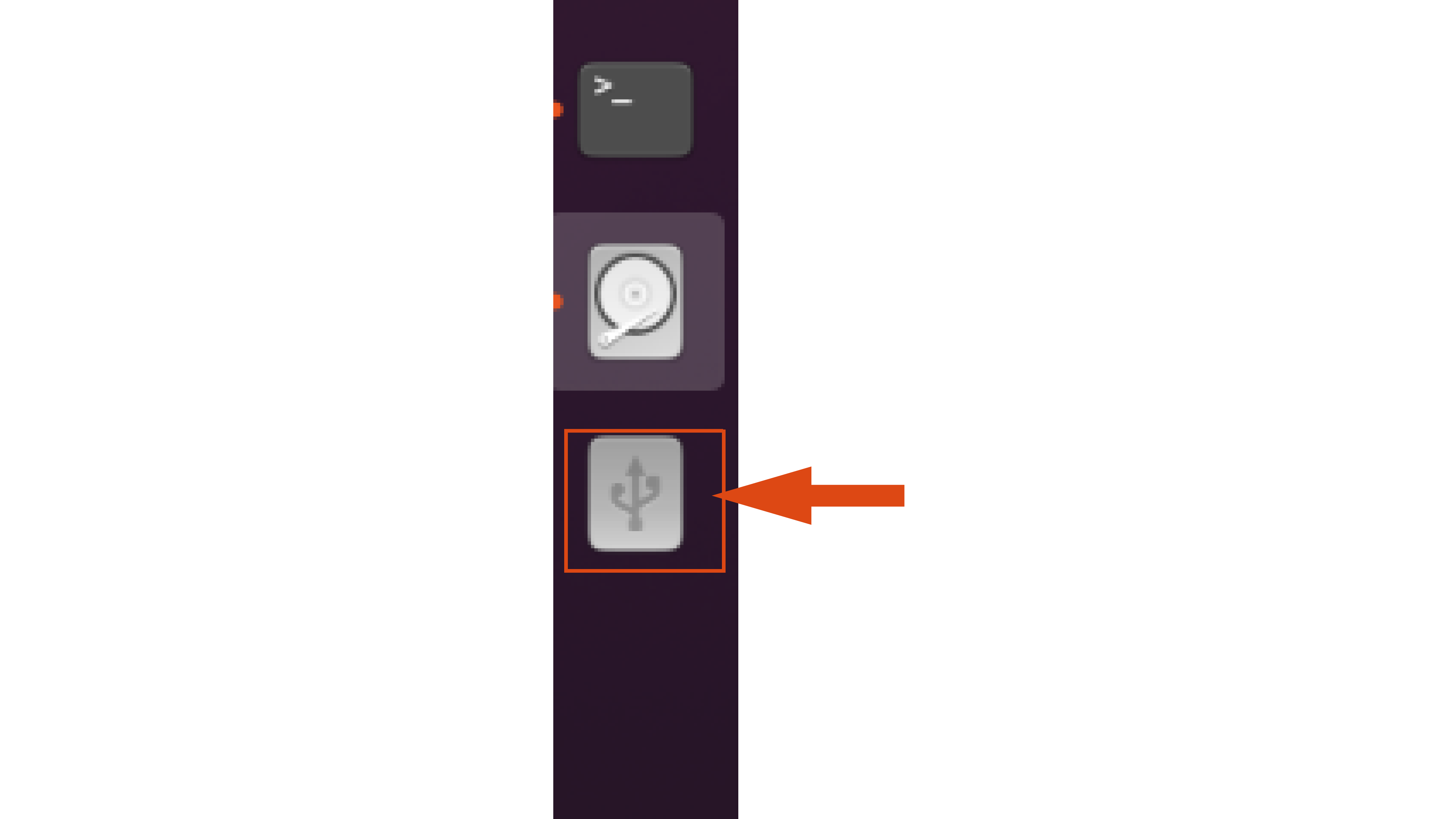
Если вы щелкнете по значку, он откроет USB-накопитель в файловом менеджере, где вы сможете получить доступ ко всем данным вашего накопителя.
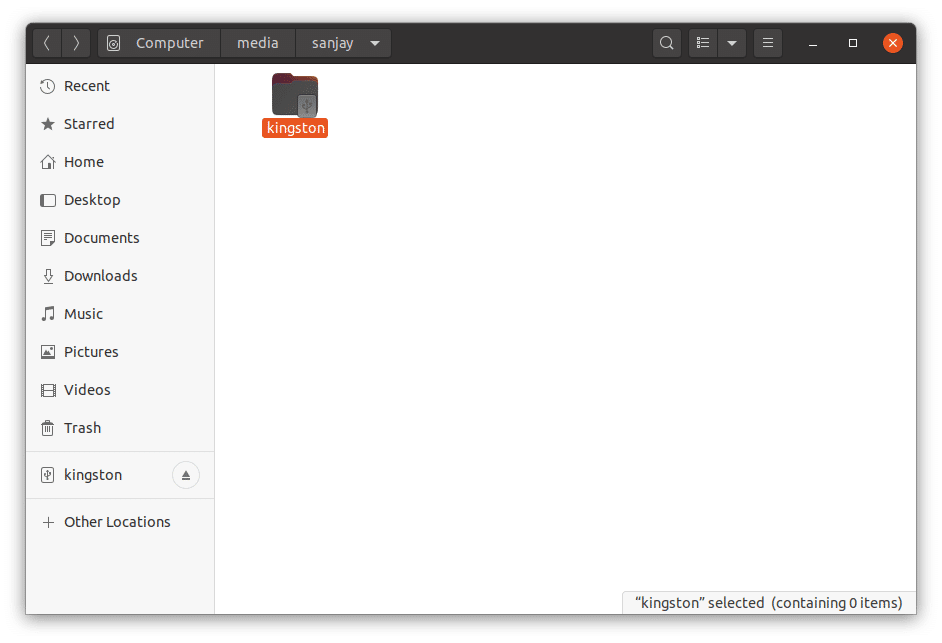
Вы также можете увидеть состояние USB-накопителя «Монтировано» с расположением точки монтирования в «/ media /». / ».
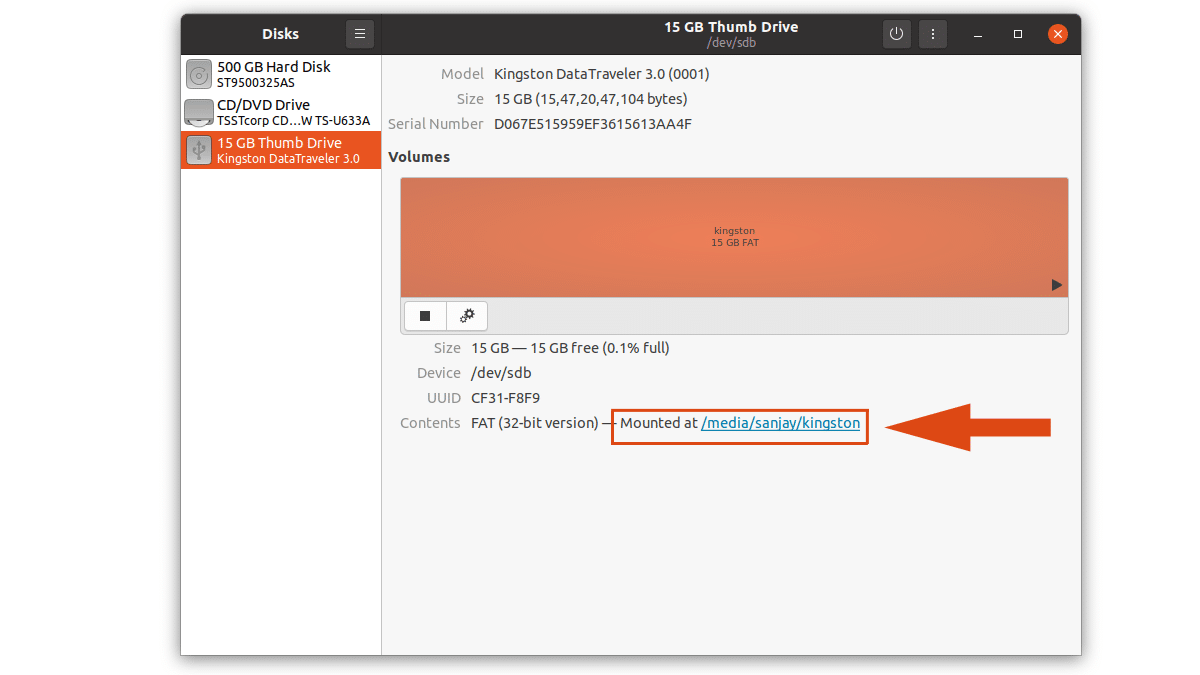
4. Размонтируйте USB-накопитель в Ubuntu
Наконец, нажмите на ту же кнопку воспроизведения, чтобы отсоединить или отключить USB-накопитель от системы Ubuntu Linux.
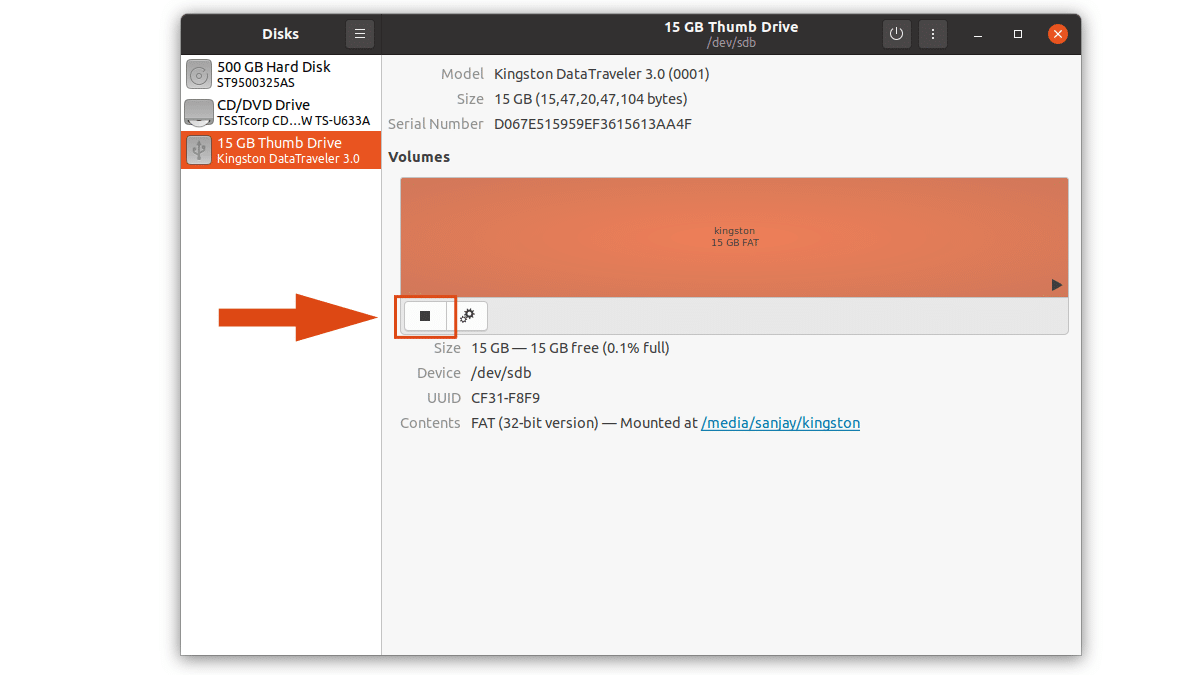
Источник



