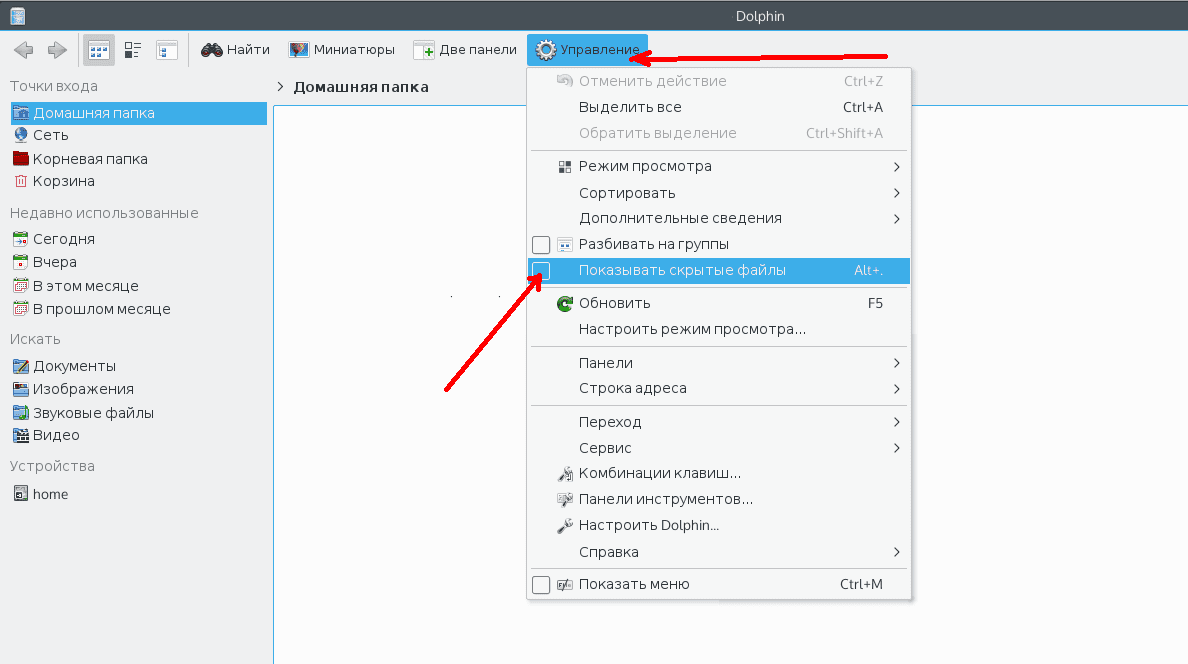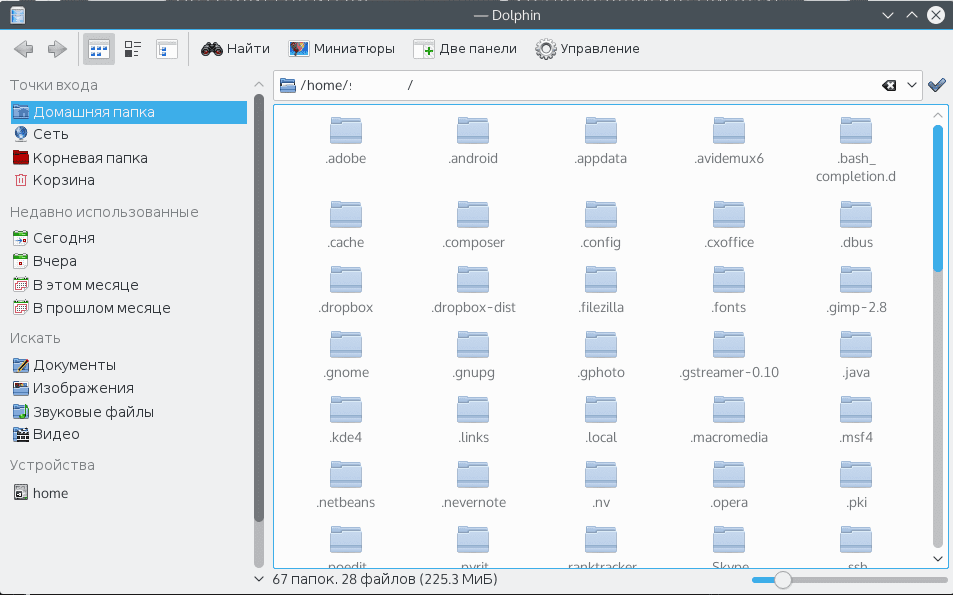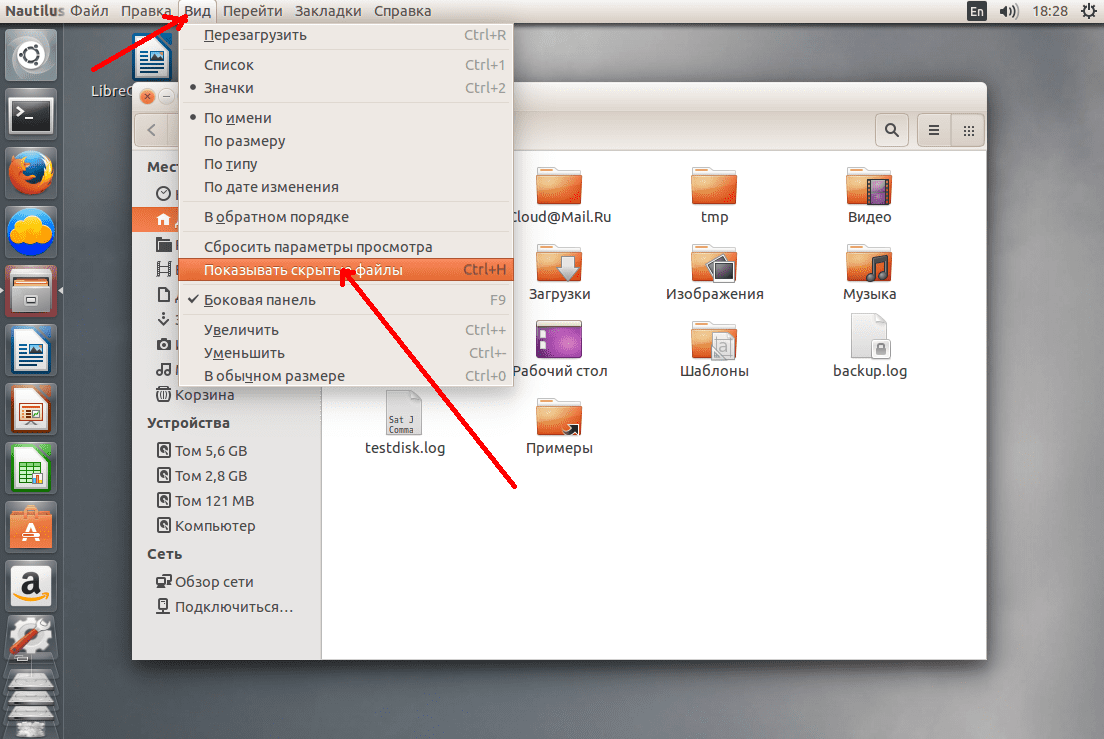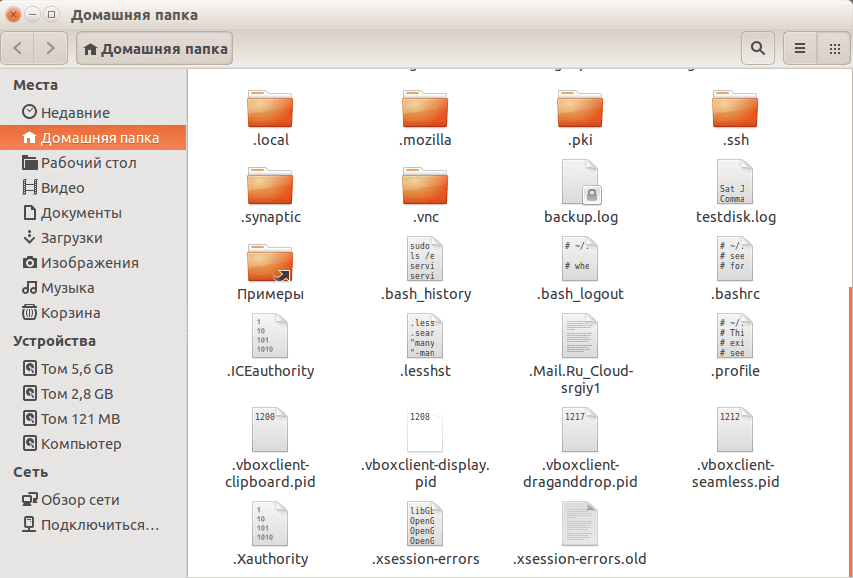- Скрыть папки и показывать скрытые файлы в Ubuntu Linux
- Показать скрытые файлы в Ubuntu и других Linux
- Как скрыть файлы или папки в Ubuntu
- Как показать скрытые файлы в Linux
- Как в операционной системе Windows, в Linux есть скрытые файлы, но работают в этой системе они несколько иначе. Как таковой атрибут скрытности отсутствуют. Между разработчикам была достигнута договоренность об использовании файлов с точкой перед названием, что и указывает на скрытность файла. К числу скрытых файлов обычно относятся кэш, файлы настройки, временные данные приложений. После прочтения этой инструкции вы будете знать, как отобразить скрытые файлы в системе Linux и в файловых менеджерах Dolphin и Nautilus, а также в терминале.
- Как показать скрытые файлы в Dolphin
- Как показать скрытые файлы в Nautilus
- Как показать скрытые файлы в терминале
- Как показать скрытые файлы и папки в Ubuntu
- Почему некоторые файлы и папки скрыты?
- Как скрыть файл с помощью Linux
- Почему вы хотите просмотреть скрытые файлы
- Как запустить Наутилус
- Просмотр скрытых файлов с помощью одной комбинации клавиш
- Как просмотреть скрытые файлы с помощью меню Nautilus
- Как скрыть файлы, используя одну комбинацию клавиш
- Как скрыть файлы с помощью меню Nautilus
- Рекомендуемые настройки
- Как скрыть файлы и папки с помощью Nautilus
- Скрытые файлы в Linux
- Какие файлы считаются скрытыми в Linux
- Отображение скрытых файлов в файловом менеджере Nautilus
- Просмотр скрытых файлов в командной строке
- Примечание
- Как показать скрытые папки и файлы?
- Как показать скрытые папки и файлы?
Скрыть папки и показывать скрытые файлы в Ubuntu Linux
Многие из нас знакомы с концепцией «скрытия» папки или файла в Windows. Скрытие папки или файла просто «удаляет» папку из обычного представления, а затем вы можете выбрать «скрытые файлы», чтобы увидеть ее.
Итак, как вы видите скрытые файлы в Linux тогда? Позвольте мне показать вам это.
Показать скрытые файлы в Ubuntu и других Linux
Если вы находитесь в терминале, вы можете использовать команду ls для отображения всех файлов, включая скрытые:
Вы можете распознать скрытые файлы и папки с точкой (.) Перед их именами.
Файлы, начинающиеся с. скрытые
Если вы используете настольный Linux, вы все равно можете легко увидеть скрытые файлы. Посмотрим как.
Сочетание клавиш в графическом интерфейсе
Если вы находитесь в файловом менеджере, вы можете использовать сочетание клавиш Ctrl + H в Ubuntu, и я предполагаю, что в других дистрибутивах отображаются все файлы, включая скрытые.
Повторное нажатие Ctrl + H скроет файлы.
Если вы не любитель сочетаний клавиш, вы можете использовать графический менеджер файлов для отображения скрытых папок и файлов.
Чтобы увидеть скрытый файл или скрытую папку в Ubuntu, перейдите в файловый менеджер (по умолчанию это Nautilus). Файловый менеджер — это противоположность Ubuntu Windows Explorer.
Теперь перейдите в верхнее меню-> Показать скрытые файлы :
Нажмите на Показать скрытые файлы, чтобы отобразить скрытые файлы и папки
Как скрыть файлы или папки в Ubuntu
Итак, когда мы научились видеть скрытые файлы в Ubuntu, давайте теперь посмотрим, как мы можем скрыть папку. К сожалению / что интересно, в Windows нет способа скрыть папку. В Windows вы щелкаете правой кнопкой мыши по файлу и выбираете вариант его скрытия. Но эта опция недоступна в Ubuntu.
Итак, как же вы можете скрыть папку в Ubuntu? Очень просто! Использование свойства Linux для сокрытия файла / папки. В Linux, если имя файла начинается с. (точка), он рассматривается как скрытый файл.
Теперь, если вы хотите скрыть файл или папку, скажем, MyFolder, просто переименуйте его в .MyFolde r, и он будет воспринят как скрытый файл. Таким образом, добавление точки делает ее скрытой папкой (включая все вложенные папки и файлы внутри нее).
Давайте сделаем мне одно ясно здесь. Мы не говорим о блокировке папки в Linux. Это простая скрытая папка. И поверьте мне, даже это очень помогает скрыть «специальные файлы» на вашем компьютере 🙂
Источник
Как показать скрытые файлы в Linux
Как в операционной системе Windows, в Linux есть скрытые файлы, но работают в этой системе они несколько иначе. Как таковой атрибут скрытности отсутствуют. Между разработчикам была достигнута договоренность об использовании файлов с точкой перед названием, что и указывает на скрытность файла. К числу скрытых файлов обычно относятся кэш, файлы настройки, временные данные приложений. После прочтения этой инструкции вы будете знать, как отобразить скрытые файлы в системе Linux и в файловых менеджерах Dolphin и Nautilus, а также в терминале.
Как показать скрытые файлы в Dolphin
Чтобы показать скрытые файлы в KDE, достаточно отметить флажок показать скрытые файлы в меню управления:
После чего они отобразятся, и будут выглядеть светлей обычных файлов:
Еще более простой способ – нажать сочетание клавиш Alt + точка. Чтобы вернуть состояние файлов в исходное значение, еще раз нажмите Alt + точка или отметьте флажок скрытых файлов в меню управления.
Как показать скрытые файлы в Nautilus
В случае Nautilus никаких сложностей не должно возникнуть, так как необходимо проделать практически то же самое.
Открываем меню «Вид» и устанавливаем галочку напротив «Показать скрытые файлы»:
Выглядят они здесь как и все, только с точкой в имени:
Если удобней пользоваться горячими клавишами, нажмите Ctrl+H.
Как показать скрытые файлы в терминале
Чтобы просмотреть такие файлы в терминале, необходимо использовать утилиту под названием ls. Необходимо передать опцию для просмотра соответствующих файлов, например:
Это для домашней папки текущего пользователя. Добавьте опцию –l для более удобного просмотра скрытых файлов:
Как видим, ничего сложного. Теперь вы точно знаете, как включить просмотр скрытых файлов и папок в Linux. Это еще проще, чем в Виндовс, так как не нужно переходить в настройки и вся работа делается с файлового менеджера. Полезно и то, что файловый менеджер запоминает, какая настройка выбрана между перезагрузками, поэтому вам не придется менять настройки каждый раз.
Источник
Как показать скрытые файлы и папки в Ubuntu
В этом руководстве показано, как показать скрытые файлы и папки с помощью файлового менеджера в Ubuntu, который называется Nautilus (также известный как «Файлы»).
Почему некоторые файлы и папки скрыты?
Есть две действительно веские причины для сокрытия файлов и папок:
- Он защищает файлы.
- Это уменьшает беспорядок в главном интерфейсе файлового менеджера.
Многие системные файлы и файлы конфигурации скрыты по умолчанию. Обычно вы не хотите, чтобы все пользователи системы могли видеть эти файлы.
Имея видимость скрытого файла, пользователь может случайно щелкнуть по нему и удалить его. Более любознательные пользователи могут выбрать просмотр файла, и при этом они могут случайно сохранить изменения, что приведет к неправильной работе системы. Пользователь также может случайно перетащить файлы в неправильное место.
Слишком много видимых файлов затрудняет просмотр файлов, которые вы хотите просмотреть. Скрывая системные файлы, вы можете просматривать только те элементы, которые вас интересуют. Никто не хочет прокручивать длинные списки файлов, которые им не нужны в первую очередь.
Как скрыть файл с помощью Linux
Любой файл может быть скрыт в Linux. Вы можете добиться этого из файлового менеджера Nautilus, щелкнув правой кнопкой мыши файл и переименовав его.
Просто поставьте точку в начале имени файла, и файл станет скрытым. Вы также можете использовать командную строку, чтобы скрыть файл.
Откройте терминал, нажав CTRL + ALT + T .
Перейдите в папку, где находится ваш файл, с помощью команды cd.
Используйте команду mv, чтобы переименовать файл и убедиться, что имя, которое вы используете, в начале имеет точку (точку).
Почему вы хотите просмотреть скрытые файлы
Файлы конфигурации довольно часто скрыты в Linux, но весь смысл файла конфигурации заключается в том, чтобы позволить вам сконфигурировать вашу систему или пакеты программного обеспечения, установленные в вашей системе.
Как запустить Наутилус
Вы можете запустить Nautilus в Ubuntu, щелкнув значок на Ubuntu Launcher, который выглядит как шкаф для хранения документов.
Кроме того, вы можете нажать супер-клавишу и ввести «files» или «nautilus». Значок шкафа должен появиться в любом случае.
Просмотр скрытых файлов с помощью одной комбинации клавиш
Самый простой способ просмотреть скрытые файлы – это одновременно нажать клавиши CTRL + H .
Если вы сделаете это в своей домашней папке, вы внезапно увидите намного больше папок и проиндексированных файлов.
Как просмотреть скрытые файлы с помощью меню Nautilus
Вы также можете просматривать скрытые файлы, перемещаясь по системе меню Nautilus.
Меню в Ubuntu могут отображаться как часть окна используемого вами приложения (в данном случае это Nautilus) или они будут отображаться на панели в верхней части экрана. Это настройка, которую можно регулировать.
Найдите меню Вид и нажмите на него мышью. Затем выберите вариант Скрытые файлы .
Как скрыть файлы, используя одну комбинацию клавиш
Вы можете снова скрыть файлы, нажав ту же комбинацию клавиш CTRL + H .
Как скрыть файлы с помощью меню Nautilus
Вы можете скрыть файлы с помощью меню Nautilus, снова щелкнув мышью по меню «Вид» и снова выбрав показывать скрытые файлы .
Если рядом с параметром «Показать скрытые файлы» установлен флажок, скрытые файлы будут видны, а если флажок отсутствует, файлы не будут видны.
Рекомендуемые настройки
Оставляйте скрытые файлы как можно более скрытыми, так как это предотвращает такие ошибки, как случайное перемещение файлов и папок с ошибочным перетаскиванием.
Это также избавляет вас от необходимости видеть беспорядок, который вам не нужно регулярно видеть.
Как скрыть файлы и папки с помощью Nautilus
Конечно, вы можете скрыть файлы и папки, которые хотите скрыть. Это не должно использоваться в качестве метода защиты файлов, потому что, как вы видели из этой статьи, достаточно просто снова сделать видимыми скрытые файлы.
Чтобы скрыть файл, щелкните правой кнопкой мыши в Nautilus и выберите Переименовать .
Поместите точку перед именем файла. Например, если файл называется «test», укажите имя файла «.test».
Источник
Скрытые файлы в Linux
В этой статье я расскажу, какие файлы и директории являются скрытыми в Linux и как их просмотреть в файловом менеджере Nautilus и из командной строки.
Какие файлы считаются скрытыми в Linux
Файл (или директория) в Linux считается скрытым (hidden), если его название начинается с символа точка «.». Например, «.myfile». Обычно такие файлы используются приложениями для хранения настроек, конфигураций и другой информации, которую нужно скрыть от пользователя. Зачастую пользователю требуется отредактировать соответствующий конфигурационный скрытый файл, чтобы настроить какую-нибудь программу в Linux и пользователи сталкиваются с тем, что не знают, как их вообще просмотреть. По умолчанию файловые менеджеры обычно не отображают такие файлы.
Отображение скрытых файлов в файловом менеджере Nautilus
Файловый менеджер Nautilus, который является стандартным в Ubuntu, по умолчанию не показывает скрытые файлы. Для того, чтобы Nautilus отобразил скрытые файлы можно воспользоваться комбинацией клавиш Ctrl+H или воспользоваться пунктом меню «Вид->Показывать скрытые файлы».
Чтобы Nautilus всегда отображал скрытые файлы, выберите в меню «Правка->Параметры» и установите галочку напротив пункта «Показывать скрытые и резервные файлы». Также эта опция позволит отобразить файлы резервных копий (их названия заканчиваются на символ тильда «
») Теперь при каждом запуске Nautilus будет отображать полный листинг файлов.
Просмотр скрытых файлов в командной строке
Для просмотра списка файлов в командной строке используется команда ls. Чтобы по команде ls также выводились скрытые файлы, существует опция -a. Пример:
Примечание
Скрытые файлы или директории в Linux не являются более защищенными, чем обычные файлы. Это всего лишь возможность разграничения на отображаемые и скрываемые файлы при использовании файловых менеджеров и других программ работы с файлами. Например, в домашней директории пользователя обычно хранится несколько десятков скрытых директорий и файлов, но для удобства пользователя, например, то же Nautilus их не отображает. Также стоит отметить, что при простом создании резервной копии домашней директории путем копирования на другой носитель нужно не забывать скопировать скрытые файлы (если, конечно, они вам нужны).
Источник
Как показать скрытые папки и файлы?
Если вы новичок в Linux, и в частности в Ubuntu, то может вы можете не знать, что в системе многие папки и файлы скрыты от ваших глаз. И если этого не знать, или не знать, как сделать их видимыми, то добраться до нужных файлов будет просто невозможно. А это порой необходимо, так как Linux любит бубен и танцы вокруг него.
И именно за это любят его те, кто любит плясать и стучать в бубен, и это даже в том случае, если вы живёте в коттедже в баварии, а не на Чукотке:) Linux везде одинаков. Как показать скрытые папки и файлы?
Зачем Ubuntu, как и другие операционные системы, делают некоторые папки и файлы невидимыми? Это делается для того, чтобы защитить важные системные файлы от случайной модификации или случайного удаления неопытными пользователями.
К скрытым файлам и папкам относятся те, чьи имена начинаются с символа точки (.).
Как показать скрытые папки и файлы?
Если вы используете обозреватель файлов Nautilus, здесь стоит упомянуть о том, что при необходимости вы можете просмотреть скрытые файлы, выбрав команды меню Правка | Параметры (Edit | Preferences) в любом окне обозревателя файлов, а затем щелкнув кнопкой мыши вкладку Вид (Views).
На экране появится диалоговое окно с различными параметрами, в котором можно установить или сбросить флажок Показывать скрытые и резервные файлы (Show hidden and backup files), чтобы отобразить или спрятать файлы, помеченные как скрытые.
Но помните, что они сделаны скрытыми не без причины, и к ним следует обращаться только, если вы точно знаете, что делаете.
С другой стороны, если вы хотите скрыть от случайного просмотра собственные файл или папку, создайте (или переименуйте) их с именем, начинающимся с точки. Итак, если файл назван diary, его можно скрыть, переименовав в .diary.
Файл будет оставаться видимым в текущем окне обозревателя файлов, но как только вы перейдете в другую папку и вернетесь снова, он исчезнет, и единственный способ увидеть его снова — включить отображение скрытых файлов.
А если вы любитель быстрых клавиш, то просто нажмите в нужном каталоге сочетание: Ctrl + H и увидите все скрытые файлы и папки. Всё, как всегда, просто!
Источник