- ИТ База знаний
- Полезно
- Навигация
- Серверные решения
- Телефония
- Корпоративные сети
- Как сменить mac – адрес в Linux
- Находим текущий mac – адрес сетевого интерфейса
- Меняем MAC с помощью Macchanger. Установка
- Меняем MAC с помощью iproute
- Итоги
- Как поменять MAC-адрес: Windows, Linux, Mac, Android, iOS
- Зачем нужен MAC-адрес?
- Как поменять MAС-адрес на Windows?
- Как поменять MAC-адрес в Linux?
- Как поменять MAC-адрес на Mac OS?
- Как поменять MAC-адрес на Android?
- Как поменять MAC-адрес на iOS?
- Смена MAC адреса в Linux
- Узнаем свой MAC адрес
- Смена MAC адреса
- Как сменить mac – адрес в Linux
- НАХОДИМ ТЕКУЩИЙ MAC – АДРЕС СЕТЕВОГО ИНТЕРФЕЙСА
- МЕНЯЕМ MAC С ПОМОЩЬЮ MACCHANGER. УСТАНОВКА
- КАК ИСПОЛЬЗОВАТЬ MACCHANGER
- МЕНЯЕМ MAC С ПОМОЩЬЮ IPROUTE
- ИТОГИ
ИТ База знаний
Курс по Asterisk
Полезно
— Узнать IP — адрес компьютера в интернете
— Онлайн генератор устойчивых паролей
— Онлайн калькулятор подсетей
— Калькулятор инсталляции IP — АТС Asterisk
— Руководство администратора FreePBX на русском языке
— Руководство администратора Cisco UCM/CME на русском языке
— Руководство администратора по Linux/Unix
Навигация
Серверные решения
Телефония
FreePBX и Asterisk
Настройка программных телефонов
Корпоративные сети
Протоколы и стандарты
Как сменить mac – адрес в Linux
Меняем физический адрес
3 минуты чтения
Усаживайтесь на кушетку поудобнее. Зачем, в первую очередь, вы хотите сменить mac – адрес у вашего сервера на базе Linux? Может хотите блочить его на фаерволе, или попробовать совершить «магию» с лицензиями, которые привязаны к маку?
Мини — курс по виртуализации
Знакомство с VMware vSphere 7 и технологией виртуализации в авторском мини — курсе от Михаила Якобсена
В целом, дело ваше. Мы покажем способ, как это сделать. Давайте по шагам.
Находим текущий mac – адрес сетевого интерфейса
Сначала давайте посмотрим на текущий mac вашего сервера. Сделать это можно командой:
Вывод сервера будет примерно таким. Он будет содержать параметры (mac — адреса всех ваших интерфейсов):
Как мы видим, например, у интерфейса enp0s12e2 текущий mac – адрес это 33:23:f8:8b:d7:65 . Давайте поменяем его.
Меняем MAC с помощью Macchanger. Установка
Macchanger — это ну очень простая утилита, чтобы смотреть, менять и управлять MAC – адресами на ваших сетевых интерфейсах. Она доступна на почти всех Linux – подобных системах.
Например, чтобы установить Macchanger на Fedora, CentOS или RHEL используйте команду:/p>
А если у вас Debian, Ubuntu, Linux Mint или даже Kali Linux, то установить ее можно вот так:
Как использовать Macchanger
Помните имя интерфейса, которое мы обсудили чуть раньше? Ага, мы про enp0s12e2
Например, чтобы присвоить этому интерфейсу рандомный mac, используйте команду:
После смены, проверьте, что мак – адрес поменялся командой:
Он стал другим, не так ли? Теперь, чтобы присвоить конкретный (нужный вам) мак интерфейсу, примените команду:
Где, как не сложно догадаться, XX:XX:XX:XX:XX:XX — mac, который вам нужен. Кстати, если вы поняли, что сделали что-то не то, то вернуть mac – адрес устройства к его изначальному значению можно вот так:
Меняем MAC с помощью iproute
Делать это через macchanger, честно говоря, правильнее. Однако, если не получилось/не хотите, то можно поступить вот так. Первое, выключаем интерфейс:
Далее, присваиваем новый mac выключенному интерфейсу:
Не забываем включить интерфейс обратно:
Итоги
В статье мы обсудили два способа смены адреса: через утилиту macchanger и встроенную команду ip. Мы рекомендуем использовать macchanger, как более надежный способ. Однако, решать вам.
Онлайн курс по Linux
Мы собрали концентрат самых востребованных знаний, которые позволят тебе начать карьеру администратора Linux, расширить текущие знания и сделать уверенный шаг к DevOps
Источник
Как поменять MAC-адрес: Windows, Linux, Mac, Android, iOS
CHIP представляет шпаргалку, как поменять MAC-адрес сетевого адаптера на всех популярных операционках, включая Windows, Linux, Mac OS, а также iOS и Android.
Каждое устройство, через которое вы выходите в интернет, будь то сетевая карта компьютера или модуль Wi-Fi смартфона, имеет уникальный физический адрес, или MAC-адрес. Как поменять его (и зачем это нужно) читайте в нашей статье.
Зачем нужен MAC-адрес?
MAC-адрес ( Media Access Control, адрес управления доступом к среде ) записывается в заводскую прошивку сетевого адаптера при его изготовлении. Он нужен для того, чтобы идентифицировать конкретный сетевой адаптер в сети (в отличие от IP-адреса, который идентифицирует весь компьютер целиком). Каждый пакет данных, принимаемый адаптером, содержит его MAC-адрес, чтобы устройство могло «понимать», что эти данные предназначены именно ему.
На практике MAC-адрес используется для следующего:
- Для присвоения статического IP-адреса. Если вам в офисе купили новый компьютер, и вы не можете войти в корпоративную сеть, можно попросить системного администратора изменить настройки присвоения IP, указав физический адрес новой сетевой карты — или поменять новый MAC на старый самостоятельно;
- Для фильтрации доступа к сети. Если ваше устройство не может подключиться к точке Wi-Fi, возможно, на ней настроена фильтрация по MAС-адресу: если заменить свой MAC на один из адресов из списка устройств, которым разрешен к ней доступ, подключение заработает;
- Для идентификации устройства в сети. Если вы купили новый компьютер для дома и не можете выйти в Интернет со своим логином и паролем, можно поменять MAC-адрес сетевой карты нового ПК на MAC от старого — это намного быстрее, чем звонить провайдеру и сообщать новый MAC;
- Для ограничения доступа к сети. К примеру, в кафе есть бесплатный Wi-Fi, которым можно пользоваться 30 минут с каждого MAC-адреса. Если изменить MAC, можно снова подключиться к точке в кафе и пользоваться интернетом дальше.
МАС-адрес имеет формат из 16 знаков. В нем могут использоваться цифры и латинские буквы, которые разделяются двоеточиями. Он не должен начинаться с двух нулей, а заканчиваться должен на 2, 6, A или E (этого требует целый ряд сетевых карт). Например: AA:66:33:00:22:EE.
Как поменять MAС-адрес на Windows?
Способ одинаков для для всех версий Windows, включая Windows 10. Он заключается в изменении MAC через Диспетчер устройств.
- Нажмите Win + R. В окне Выполнить введите devmgmt.msc и нажмите Enter.
- Откроется диспетчер устройств. В дереве устройств в разделе Сетевые адаптеры найдите свой адаптер.
- Нажмите по названию адаптера правой кнопкой мыши и выберите свойства.
- Перейдите на вкладку Дополнительно и в списке Свойство выберите пункт Сетевой адрес.
- Введите нужный вам адрес в появившееся поле (нужно просто ввести 16 цифр и букв без двоеточий: AA66330022EE).
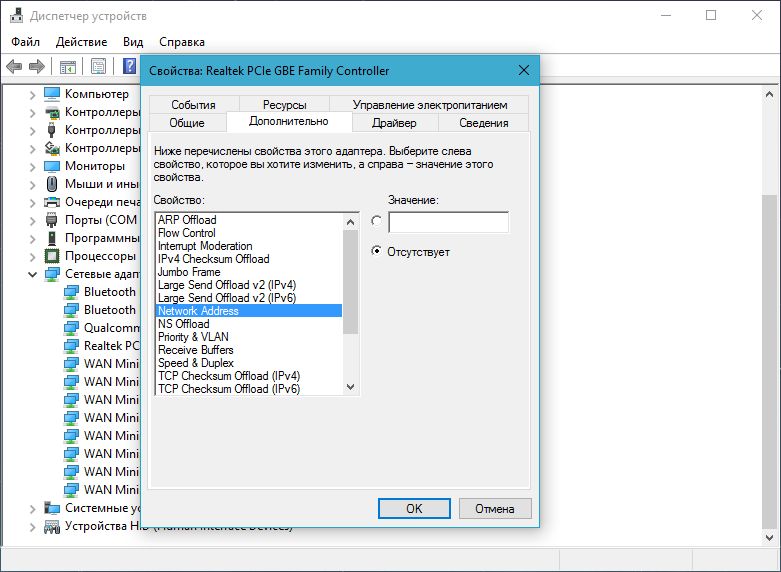
Как поменять MAC-адрес в Linux?
В популярных дистрибутивах Linux, например, в Ubuntu, изменить МАС-адрес можно с помощью менеджера сетей.
- Нажмите на значок сетевого подключения в правом верхнем углу (или нижнем — в зависимости от используемой графической оболочки) и выбрать Изменить соединения.
- В отобразившемся окне выберите соединение, МАС-адрес которого вы хотите изменить.
- Нажмите на кнопку Изменить (или значок шестеренки).
- В поле Клонированный МАС-адрес введите новый физический адрес.
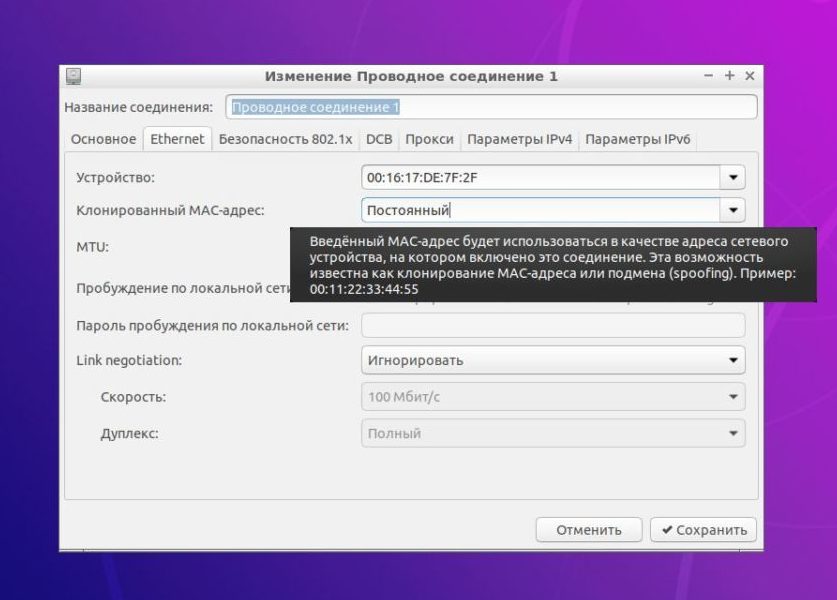
где eth0 — имя вашего сетевого адаптера (узнается командой ifconfig -a),
XX:XX:XX:XX:XX:XX — новый МАС-адрес.
Физический адрес адаптера будет изменен до первой перезагрузки. Можно сделать новый MAC постоянным, вписав его на место старого в конфигурационном файле /etc/network/interfaces.d/.
Как поменять MAC-адрес на Mac OS?
На Maс изменить физический адрес сетевого адаптера можно только через командную строку. Для этого нужно сделать следующее:
- Открыть командную строку, нажав Ctrl + пробел.
2. Ввести команду:
где en0 — имя вашего адаптера (узнается командой ifconfig),
XX:XX:XX:XX:XX:XX — новый МАС-адрес.
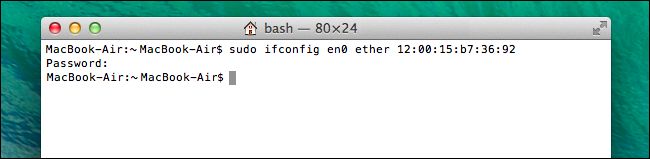
Как поменять MAC-адрес на Android?
Для того чтобы поменять МАС-адрес на смартфоне с Android, на устройстве должен быть получен root. Способов сделать это на устройстве без root-прав нет.
Если у вас есть root, сделайте следующее:
- Установите и запустите приложение Root Explorer.
- Включите Wi-Fi.
- В отобразившемся окне нажмите на кнопку Mount R/O.
- Root Explorer запросит права суперпользователя. Нажмите на кнопку Предоставить.
- Найдите и откройте каталог data.
- Найдите в каталоге файл .nvmac.info и откройте его с помощью текстового редактора.
- Замените находящийся в файле MAC-адрес на новый.
- Зайдите в свойства файла и установите галочки во всех полях Read. Нажмите ОК.
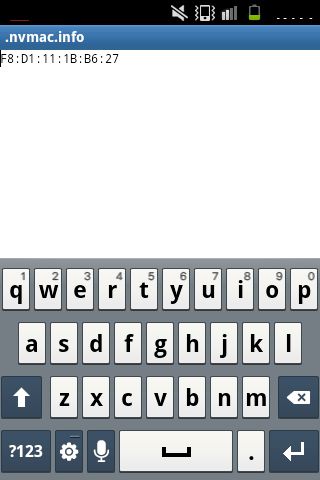
Как поменять MAC-адрес на iOS?
На iOS для изменения MAC-адреса также понадобится джейлбрейк и установленный альтернативный магазин приложений Cydia.
- Скачайте приложение MobileTerminal в Cydia и запустите его.
- Введите команду su.
- При просьбе ввести пароль введите alpine.
- Введите команду на изменение MAC:адреса:
где en0 — имя вашего адаптера,
XX:XX:XX:XX:XX:XX — новый МАС-адрес.
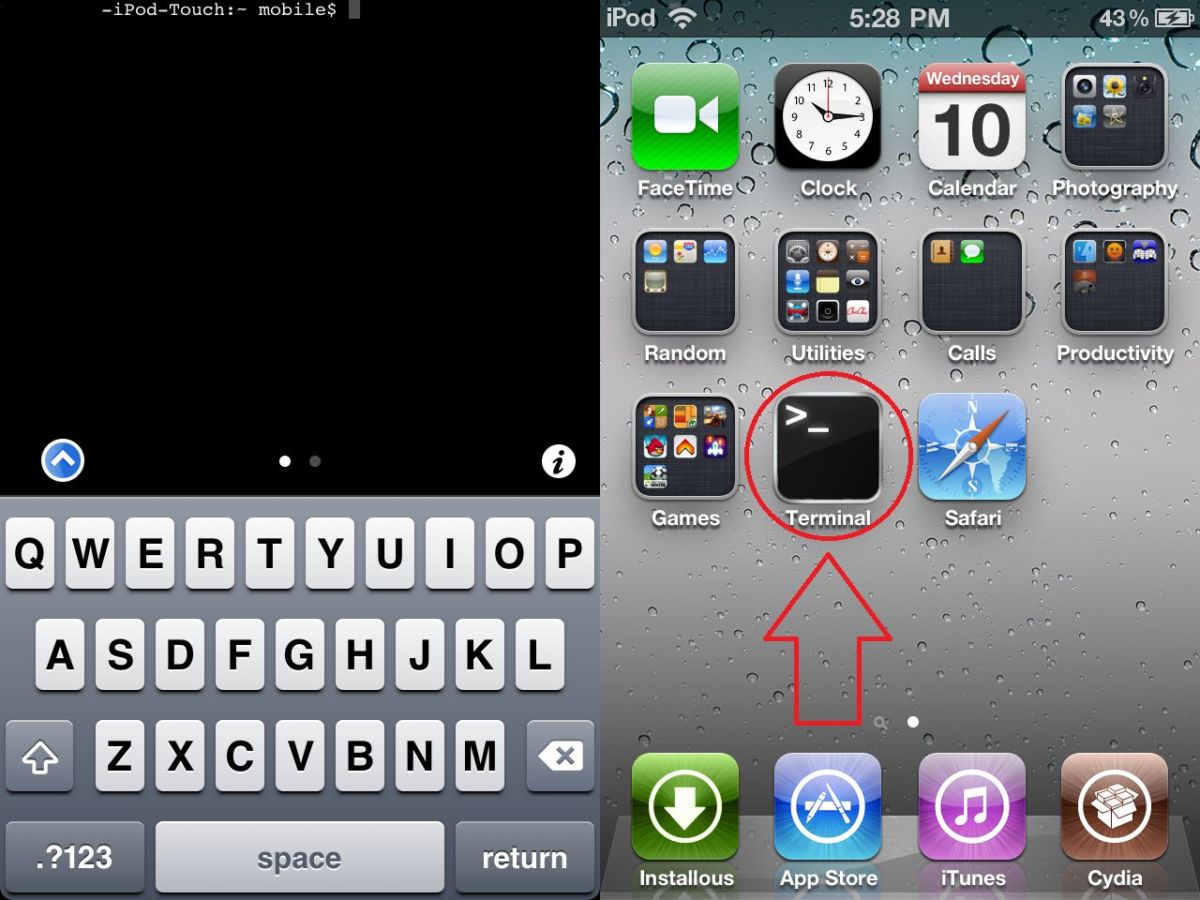
Источник
Смена MAC адреса в Linux
Добрый день всем, кто оказался на данном сайте. MAC адрес, это, грубо говоря, неизменяемый номер вашего интернет соединения. Он присваивается всем устройствам которые способны подключатся к сети интернет. И бывают случаи, что нужно сменить MAC адрес вашего устройства. Это могут быть разные ситуации, например, вас заблокировали по MAC адресу. Сменить его в Linux системах не представляет особого труда. Для этого достаточно выполнить несколько команд в терминале. Но для начала давайте узнаем свой MAC адрес который нам присвоили. И так, переходим в терминал.
Узнаем свой MAC адрес
Что бы узнать ваш настоящий MAC адрес, можно выполнить команду:
В итоге вы увидите ваш MAC адрес. Он выглядит как набор цифр и букв “xx:xx:xx:xx:xx:xx”, на скриншоте он выделен:

Либо можно ввести другую команду, которая так же покажет ваш MAC адрес
MAC адрес так же выделен:

Смена MAC адреса
Теперь переходим к самому интересному, а именно, как его изменить. Первым делом запоминаем название нашего устройства, в моем случае это “enp0s3”. Для того что бы его изменить, вводим последовательность команд, после слова “ifconfig” вставляем имя вашего устройства:
Этой командой мы отключаем нашу сетевую карту:

Теперь давайте изменим MAC адрес, он должен выглядеть точно так же, то есть xx:xx:xx:xx:xx:xx. Набираем любое значение из цифр и букв. Например, я возьму 10:20:30:40:50:f1. Водим команду:

Ну и теперь осталось только включить сетевую карту и проверить результат. Для включения сетевого соединения выполните команду:
Для проверки результатов выполните уже известные команды:


Этот MAC адрес сохранится до перезагрузки вашего устройства. После чего вашему устройству снова вернется его заводской MAC адрес. Как видите, сменить MAC адрес не сложно. А это всего лишь один из нескольких способов. Не применяйте данную инструкцию в корыстных целях. Весь данный материал исключительно в ознакомительных целях.
А на этом сегодня все. Надеюсь данная статья будет вам полезна.
С уважением Cyber-X
Источник
Как сменить mac – адрес в Linux
Усаживайтесь на кушетку поудобнее. Зачем, в первую очередь, вы хотите сменить mac – адрес у вашего сервера на базе Linux ? Может хотите блочить его на фаерволе, или попробовать совершить «магию» с лицензиями, которые привязаны к маку?
В целом, дело ваше. Мы покажем способ, как это сделать. Давайте по шагам.
НАХОДИМ ТЕКУЩИЙ MAC – АДРЕС СЕТЕВОГО ИНТЕРФЕЙСА
Сначала давайте посмотрим на текущий mac вашего сервера. Сделать это можно командой:
Вывод сервера будет примерно таким. Он будет содержать параметры ( mac — адреса всех ваших интерфейсов):
1: lo: mtu 65536 qdisc noqueue state UNKNOWN mode DEFAULT group default qlen 1000
link/loopback 00:00:00:00:00:00 brd 00:00:00:00:00:00
2: eno1: mtu 1500 qdisc fq_codel state DOWN mode DEFAULT group default qlen 1000
link/ether 45:c6:f6:a7:12:30 brd ff:ff:ff:ff:ff:ff
3: enp0s12e2: mtu 1500 qdisc noqueue state UP mode DORMANT group default qlen 1000
link/ether 33:23:f8:8b:d7:65 brd ff:ff:ff:ff:ff:ff
Как мы видим, например, у интерфейса enp0s12e2 текущий mac – адрес это 33:23:f8:8b:d7:65 . Давайте поменяем его.
МЕНЯЕМ MAC С ПОМОЩЬЮ MACCHANGER. УСТАНОВКА
Macchanger — это ну очень простая утилита, чтобы смотреть, менять и управлять MAC – адресами на ваших сетевых интерфейсах. Она доступна на почти всех Linux – подобных системах.
Например, чтобы установить Macchanger на Fedora, CentOS или RHEL используйте команду:/p>
А если у вас Debian, Ubuntu, Linux Mint или даже Kali Linux, то установить ее можно вот так:
КАК ИСПОЛЬЗОВАТЬ MACCHANGER
Помните имя интерфейса, которое мы обсудили чуть раньше? Ага, мы про enp0s12e2
Например, чтобы присвоить этому интерфейсу рандомный mac, используйте команду:
После смены, проверьте, что мак – адрес поменялся командой:
Он стал другим, не так ли? Теперь, чтобы присвоить конкретный (нужный вам) мак интерфейсу, примените команду:
Где, как не сложно догадаться, XX:XX:XX:XX:XX:XX — mac, который вам нужен. Кстати, если вы поняли, что сделали что-то не то, то вернуть mac – адрес устройства к его изначальному значению можно вот так:
МЕНЯЕМ MAC С ПОМОЩЬЮ IPROUTE
Делать это через macchanger , честно говоря, правильнее. Однако, если не получилось/не хотите, то можно поступить вот так. Первое, выключаем интерфейс:
sudo ip link set dev enp0s12e2 down
Далее, присваиваем новый mac выключенному интерфейсу:
sudo ip link set dev enp0s12e2 address XX:XX:XX:XX:XX:XX
Не забываем включить интерфейс обратно:
sudo ip link set dev enp0s12e2 up
ИТОГИ
В статье мы обсудили два способа смены адреса: через утилиту macchanger и встроенную команду ip . Мы рекомендуем использовать macchanger, как более надежный способ. Однако, решать вам.
Источник







