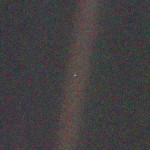- Установка видеокарт в linux
- Материал из Пингвиньи радостей
- Содержание
- Текстовый режим видеокарт
- Обзор графических режимов
- Графический режим VESA
- Поддержка аппаратного ускорения
- Замена видеокарты
- debian
- Настройка видеокарты Linux через Xorg
- Настройка видеокарты Linux c помощью xorg.conf
- Создание Xorg.conf
- Синтаксис конфигурационного файла
- Настройка экрана xorg
- Настройка видеокарты в xorg.conf
- Настройка Nvidia
- Настройка видеокарты Intel
- Решение проблем xorg.conf
- Выводы
Установка видеокарт в linux
Материал из Пингвиньи радостей
Содержание
Статья с описанием установки видеокарт Linux
Статья содержит общие элементы описания установки видеокарт в Linux.
Описание настройки отдельных типов видокарт приведено в статьях
- Установка ATI в linux — статья об установке и настройке видеокарт ATI/RADEON
- Установка nVidia в linux — статья об установке и настройке видеокарт nVidia
- Установка видеокарт Intel в linux — статья об установке и настройке видеокарт Intel
(Как правило) Видеокарты могут работать в текстовом режиме, в графическом режиме с поддержкой 2D/3D ускорения, в том числе на уровне аппаратного ускорения.
Текстовый режим видеокарт
Для запуска операционной среды linux в текстовом режиме (режим командной строки) дополнительных действий не требуется.
Обзор графических режимов
Поддержка графических режимов в linux обеспечивается пакетом Xorg. Настройка видеокарты в xorg осуществляется в файле конфигурации X-сервера — /etc/X11/xorg.conf. В данном файле (в Section «Device») указываются драйвера видеокарты. (Как правило) C конкретной видеокартой могут быть совместимы различные драйвера обеспечивающие различный уровень аппаратного ускорения. Например универсальный драйвер vesa или специфичные video-ati для ati/radeon и nouveau для nVidia. Если драйвер видеокарты в файле конфигурации не указан или этот файл отсутствует вовсе, операционная система (например debian squeeze) самостоятельно определит и установит (наилучший) совместимый драйвер из доступных в системе.
Графический режим VESA
Драйвер vesa может быть использован, если видеокарта поддерживает стандарт VESA. (На текущий момент) Нам неизвестны видеокарты не поддерживающие данный стандарт. Последние версии драйвера vesa (например в debian squeeze с xorg версии 7.5) обеспечивают поддержку и 2D/3D ускорения.
Для подключения драйвера
- устанавливаем пакет xserver-xorg-video-vesa содержащий драйвер xorg-vesa
- добавляем в файл конфигурации X-сервера/etc/X11/xorg.conf секцию
- перезапускаем X-сервер / менеджер дисплея
Поддержка аппаратного ускорения
Поддержка аппаратного ускорения, как правило, может быть обеспечена драйверами изготовителя. Часто это самая простая или единственная возможность. Но бывают случаи, когда изготовитель «забросил» поддержку определённой видеокарты или предлагает драйвера для «другой» операционной среды. В этом случаев ускорение может быть достигнуто с помощью драйверов включённых в поставку Xorg. Поэтому способы поддержки аппаратного ускорения для разных моделей видеокарт даже для одного изготовителя могут серьзёно различаться.
Источник
Замена видеокарты
Добрый вечер, уважаемые. Сидел на встроенке от интела g41. Сегодня решил поставить nvidia gt 530. Как грамотно удалить старые драйвера и установить новые?
просто поставьте блоб или открытые драйвера
- Идем на сайт NVIDIA
- Качаем
- Ставим
- .
- PROFIT
А со старыми что делать? Стоит ли их сносить?
Ну, если ставить будешь качая инсталлер с сайта, то он сам сделает как надо. Если ставить дрова из репов — скорее всего тоже. Сносить уж точно ничего не нужно, Х-ы инсталлер скорее всего сам научит как и что делать.
Драйвера нужно ставить с репозиториев твоего дистрибутива, а не с сайта.
Мало ли на какой он там маргинальщине сидит. И я сам не раз сталкивалчся с тем, что дрова из репа безбожно тормозили, не знаю уж почему.
. и лёгким движением руки дистрибутив превращается в slackware
Или что, в debian нет репозиториев с драйвером nvidia?
Уже писал выше по этому поводу. Поставить можно, но в разных дистрах это делается по разному, конкретно у ТСа может быть дистр где в репах вообще нет дров, и бывает что в репе дрова работают хуже чем с сайта.
Как его поставить-то? Гугл черт знает что высирает.
Шо у тебя за дистр ?
Как грамотно удалить старые драйвера
Если ничего не ставил, удалять не нужно
Лучше тогда убунту, там есть графический интерфейс для этого, драйвера ставятся одной кнопкой
Так у меня тоже есть графический интерфейс. И менеджер пакетов есть. В нем по запросу nvidia кучу пакетов находит. Но я не знаю что именно ставить.
Я про такую программу
http://help.ubuntu.ru/_media/manual/по/drivers.png
Думаю, в дебиан такое завезут только через труп Штольмана
Для установки будет достаточно выполнить эту команду от root:
apt install nvidia-driver nvidia-xconfig nvidia-settings
После установки выполни от имени root:
Спасибо. Сделал. Скачалось, установилось. Как проверить, что все ровно стало?
lsmod | grep nvidia
Запусти крузис, если не тормозит — ровно
Запустил. Вроде бы все нормально определяется. Или я на что-то определенное внимание должен обратить?
Нет. Если разрешение экрана не сбрасывается на 800×600 и nvidia-settings запускается без ошибок, то всё в порядке.
Спасибо. Вот как все просто оказывается.
Да, если это десктоп. На ноуте чуть посложнее.
ноуты не-Intel-Only не нужны
Вроде есть 3 звезды, а установку bumblebee так и не осилил. Стыдно должно быть.
Ничего сносить не нужно. У меня хард всегда со мной в коробке, там стоят драйвера на nvidia, amd и intel. Полный набор, короче. Есть определённые ограничения в плане настройки иксов, но в целом всё работает с разными видюхами. Правда это не блобы. С блобами так не прокатит, наверное.
Осилил, дело в другом. Ноуты с дискреткой тяжелее, горячее, толще и меньше работают от батареи
debian
чувак про дебиан пишет, але, слакварь. )) ну нет там «имени root» ))))) с «правами суперпользователя» — соглашусь с «рутовыми» правами — тоже но никак не с «от имени root» )))
это флейм)) пардоньте))
Приветствуем Вас на linux.org.ru. Настоятельно предлагаю обращать в будущем внимание на даты постов, своеобразные законы общения и уникальный набор правил форума.
К примеру это единственный известный мне форум, где прямо запрещены «сообщения, содержащие вызывающе неверную информацию». Пожалуйста, приложите усилия для сохранения бесценной культуры этого ресурса. Это потребует времени и усилий, но оно того стоит, поверьте.
Уверен, что Вы быстро адаптируетесь и наловчитесь в скором будущем гнать тупак как срать в гамак, не опускаясь при том до ложных утверждений, а сполна прочувствовав и осознав всю прелесть игры в рамках этих жестких ограничений. Заранее спасибо и всего хорошего.
не слушайте никого — слушайте вашу систему, поставьте пакет
Просто выключи встройку в бивисе, если не хочешь трахаться с настройкой иксов для выбора нужной карты.
В установленном обычном способом линуксе есть модули всех свободных драйверов, которые можно собрать из исходников линуксядра, в том числе интел и свободный нуво для нвидии. Каждый раз, когда ядро обнаруживает новое устройство, оно отдает его драйверу, в списке hwid поддерживаемых которым устройств есть hwid найденного. Если такого драйвера в работающем ядре нет — срабатывает механизм, который ищет модуль с подходящим драйвером и загружает его в ядро. Когда в ядро загружается новый модуль с драйвером, у которого есть список hwid поддерживаемых устройств, ядро отдает ему свободные устройства с совпадающими hwid, если таковые есть. Из этого должно быть очевидно, что драйвер интела никогда не попытается забрать видеокарту нвидии, и ничего удалять не нужно. Вот свободный нуво у проприетарного нвидиа — может, но эта проблема во всех популярных дистрах как-то решена — то ли блэклист нуво при установке проприетарного, то ли просто строки установленных самостоятельными пакетами драйверов в файле маппинга hwid модуль всегда идут до установленных вместе с ядром.
Проблемы с запуском графики обычно сводятся к тому, что у графического сервера нет правильного юзерспейсного модуля для взаимодействия с работающем в ядре драйвером видеокарты, на подключенном к которой мониторе ты ожидаешь увидеть картинку. В 2018 в дебиане ты вряд ли с таким столкнешься.
Ах чёрт, это же позапрошлогодний тред.
бывает что в репе дрова работают хуже чем с сайта.
Не бывает. В репозитории и на сайте нвидии один и тот же блоб.
Источник
Настройка видеокарты Linux через Xorg
За отрисовку всех графических элементов в Linux отвечает графический сервер. Он реализует интерфейс прослойки между драйверами видеокарты и различными программами, которые работают с графикой.
В самых современных дистрибутивах на замену Xorg серверу пришел новый дисплейный сервер Wayland. Но он все еще находится в активной разработке и не совсем готов к постоянному использованию. Поэтому Xorg все еще применяется в большинстве дистрибутивов.
После установки видеокарта работает достаточно хорошо и настроек по умолчанию в большинстве случаев хватает, но иногда нужно изменить некоторые параметры. Мы не будем рассматривать установку драйверов. В этой статье мы сосредоточимся на том, как выполняется настройка видеокарты linux через xorg.conf.
Настройка видеокарты Linux c помощью xorg.conf
Конфигурационный файл xorg.conf — это обычный текстовый файл, в котором хранятся параметры работы Xorg сервера. Сюда входят настройки дисплея, мыши, видеокарты и клавиатуры. В былые времена этот файл был очень большим и сложным, но со временем его функции были перенесены в другие компоненты системы. Поэтому в последнее время он был видоизменен, и упрощен. Во многих дистрибутивах вообще такого файла нет, а вся конфигурация хранится в бинарном формате.
Но настройка xorg linux может все еще понадобиться, если вы хотите сделать нестандартные настройки, повысить частоту обновления экрана, изменить расширение экрана, увеличить производительность и многое другое.
Создание Xorg.conf
Обычно, этот файл размещен в директории /etc/X11/xorg.conf. Но если в вашем дистрибутиве его нет, можно без проблем создать xorg.conf на основе журнала.
Сначала скопируйте файл журнала для новой сессии:
cp /var/log/Xorg.0.log /var/log/Xorg.1.log
Xorg -configure :1
Программа проанализирует файл лога, и на его основе создаст новый файл /etc/X11/xorg.conf учитывая конфигурацию вашей системы. В вашем домашнем каталоге появиться файл xorg.conf.new, который нужно скопировать в /etc/X11/:
cp xorg.conf.new /etc/X11/
Синтаксис конфигурационного файла
Перед тем как переходить к настройке xorg.conf нужно разобраться в его синтаксисе, чтобы вы могли немного ориентироваться в самом файле. X сервер отвечает за все интерактивные связи во время сессии. Поэтому конфигурационный файл разбит на секции, несколько из них отвечают за работу с дисплеем, другие за мышь и клавиатуру. Рассмотрим основные секции файла:
- Module — в этом разделе описываются подключение модулей, расширяющих функциональность видео драйвера. Например, GLX модуль добавляет 3D ускорение, а модули Type1 и Freetype используются для рендеринга шрифтов;
- ServerLayout — в этой секции указаны имена трех самых необходимых устройств для каждой рабочей сессии Xorg — имена мыши, клавиатуры и экрана, которые могут использоваться в других местах файла;
- InputDevice — в xorg.conf обычно есть две секции InputDevice, первая для мыши и вторая для клавиатуры. Большинство мышей работают отлично по умолчанию, здесь понадобиться что-то менять только если вы захотите добавить дополнительные возможности;
- Monitor — в этой секции перечислены все настройки вашего экрана, один из наиболее важных параметров, частота горизонтальной развертки HorizSync и вертикального обновления VertRefresh, именно на основе них рассчитывается разрешение экрана. Также можно жестко задать разрешение с помощью строки ModeLine;
- Device — тут перечислено все ваше графическое оборудование вместе с драйверами, которые используются. Чаще всего, это nv с открытым исходным кодом для NVIDIA, или fglrx для карт от AMD. Имя драйвера Intel будет зависеть от версии вашей карты, например, i810.
- Screen — здесь расположены все настройки вашего монитора и других графических устройств. Вы можете использовать эту секцию, например, для настройки нескольких экранов.
Настройка экрана xorg
Большинство параметров вашего экрана система получает с помощью технологии EDID или Extended Display Identification Data. Это информация, переданная дисплеем видеокарте. Здесь обычно содержится модель, производитель, такйминги, разрешение и размер дисплея. Xorg использует эти параметры для выбора оптимального разрешения экрана и глубины цвета.
Но иногда информация из EDID может быть неточной или неверной. Тогда вы можете установить нужные параметры вручную через xorg.conf. Но будьте осторожны, если ваш экран не поддерживает некоторые параметры, вы можете его повредить. Характеристики каждого отдельного устройства можно найти в интернете или же в инструкции от производителя.
Например, вот секция Monitor с настройкой вертикальной и горизонтальной частот, а также разрешения:
Identifier «Monitor0»
VendorName «Unknown»
ModelName «DFP-0»
HorizSync 28.0 — 72.0
VertRefresh 43.0 — 60.0
ModeLine «1440x900_60.00» 106.5 1440 1520 1672 1904 900 901 904 932 -hsync +vsync
Добавив такие опции в секцию Device, вы можете отключить использование EDID:
Option «UseEDIDFreqs» «FALSE»
Option «UseEDIDDpi» «FALSE»
Option «ModeValidation» «NoEdidModes»
Наиболее важное значение — это две частоты, которые определяют диапазон работы устройства. Строка ModeLIne необязательна, поскольку она вычисляется автоматически, но если X сервер задает значения неверно, вы можете их прописать жестко в этой строке.
Настройка видеокарты в xorg.conf
У драйверов видеокарт ест множество различных полезных опций, которые вы можете настроить с помощью xorg.conf. Большинство из них специфичны для конкретного производителя видеокарт. Например, есть множество настроек для видеокарт NVIDIA, но с другой стороны карты от ATI не настраиваются через этот файл. Драйвера с открытым исходным кодом от Intel имеют только несколько настроек. Дальше будет рассмотрена настройка видеокарты linux для различных производителей.
Настройка Nvidia
У видеокарт NVIDIA есть множество настроек, которые можно указать в xorg.conf. Каждая строка состоит из ключа и значения, ее можно разместить в секции Screen или Device:
- Option «NoLogo» «true» — во время инициализации драйвера показывается логотип NVIDIA. Это занимает некоторое время, поэтому с помощью такой строки можно отключить логотип;
- Option «LogoPath» «адрес_файла» — вы можете заменить логотип NVIDIA на свое изображение, для этого просто укажите его адрес в этой строке;
- Option «CursorShadow» «true» — если вы хотите видеть тень вокруг курсора, включите эту опцию. Тут есть два дополнительных параметра CursorShadowXOffset и CursorShadowYOffset, которые позволяют установить положение тени;
- Option «Coolbits» «true» — эта опция позволяет включить возможность разгона частоты процессора и скорости памяти вашей видеокарты. Но вам нужно быть аккуратным с этим параметром, поскольку так вы можете повредить сове оборудование. Параметры разгона будут отображаться в утилите nvidia-config;
- Option «DPI» «75 x 85» — если значение DPI (количество точек на дюйм) установлено неверно, то это может повлиять на правильность отображения шрифтов. Обычно, Xorg вычисляет этот параметр на основе EDID, но вы можете установить его вручную. Например, для монитора с разрешением ,440×900 и физическим размером 16×10 дюймов, значение DPI будет составлять (1,440/16)x(900/10) = 90×90.
Настройка видеокарты Intel
Графическими картами от Intel не всегда поддерживается настройка xorg.conf. Поэтому вам нужно проверить каждую из опций чтобы увидеть дает ли она какой-либо результат. Опции нужно добавлять в раздел Device:
- Option «AccelMethod» «EXA» — эта опция позволяет включить новую архитектуру ускорения EXA. Она поддерживается в большинстве интегрированных карт Intel 943/940 и позволяет улучшить скорость композитинга.
- Option «MigrationHeuristic» «greedy» — позволяет уменьшить использование видеопамяти на хранение различных текстур, что повышает общую производительность;
- Option «TripleBuffer» «true» — этот параметр включает использование более совершенного метода двойной буферизации (используется для противостояния мерцанием).
Решение проблем xorg.conf
Если у вас не получается правильно настроить xorg.conf, нужно начать с самого меньшего. Используйте драйвер Vesa. Это стандартный видеодрайвер, а значит, его поддерживает любая видеокарта. Просто установите значение опции Driver — Vesa и попробуйте запустить X сервер. Вы должны увидеть свой рабочий стол.
Но драйвер Vesa работает намного медленнее, чем более современные драйвера. Если Vea позволяет запустить графическое окружение, значит проблема в вашем графическом драйвере или в настройке.
Попробуйте использовать утилиту lspci, чтобы посмотреть точную версию своей видеокарты, обычно для старых карт нужны более старые драйвера.
Если проблемы все еще возникают, посмотрите файл журнала, обычно он расположен в каталоге /var/log/ и имеет в расширении номер сессии, например, /var/log/Xorg.log.1 или /var/log/Xorg.log.0. Здесь будут выведены все сообщения об ошибках. Также вы можете запустить Xorg с опцией -verbose, чтобы сразу увидеть все ошибки. Одна из самых распространенных ошибок — это неверное выставленное разрешение экрана, вы можете попробовать закомментировать все строки ModeLine и перезапустить X сервер.
Выводы
Теперь вы знаете достаточно и настройка видео Linux с помощью xorg не должна для вас быть очень сложной, даже если вы раньше этим не занимались. Особенно, если вы недовольны текущими настройками. Настройка x сервера поможет вам получить больше от старого оборудования или интегрированных карт. Только не забывайте делать резервные копии перед внесением каких-либо изменений.
Источник