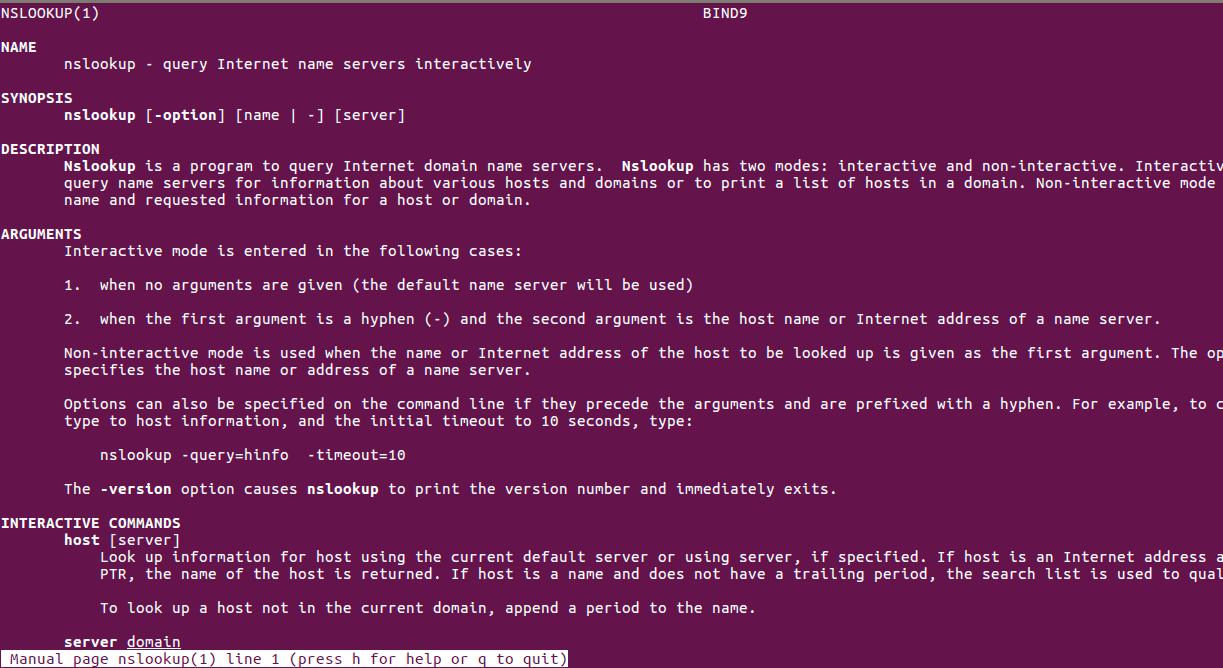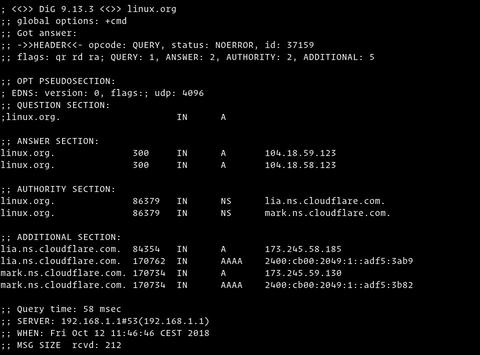- Какой командой посмотреть настройки DNS?
- Какой у меня DNS-сервер? Узнайте 4 метода проверки IP-адреса
- Способ 1. Использование графического интерфейса маршрутизатора
- Для машин Windows:
- Для Linux-машин:
- Способ 2. Использование команд Windows
- Способ 3: Использование команд Linux
- Способ 4. Возьмите дамп пакетов и просмотрите данные DNS.
- 5 thoughts on “ Какой у меня DNS-сервер? Узнайте 4 метода проверки IP-адреса ”
- Команда Dig в Linux (поиск DNS)
- Установка dig
- Установите dig на Ubuntu и Debian
- Установите dig на CentOS и Fedora
- Установить dig на Arch Linux
- Понимание dig вывода
- Печать только ответа
- 1. Получите короткий ответ
- 2. Получите подробный ответ
- Сервер имен для конкретного запроса
- Запрос типа записи
- 1. Запрос записей A
- 2. Запрос записей CNAME
- 3. Запрос записей TXT
- 4. Запрос записей MX.
- 5. Запрос NS-записей
- 6. Запрос всех записей
- Обратный поиск в DNS
- Массовые запросы
- Файл .digrc
- Выводы
Какой командой посмотреть настройки DNS?
Всегда удивляло, что в галимой венде это делается одной командой ipconfig, которые выдает все- IP, шлюз, маску, DNS в Линуксе ее аналог ifconfig о DNS не сообщает ничего, как будто его нет (и про шлюз тоже) Как же это делается, есть ли такая команда?
Раньше обходился просмотром конфига /etc/resolv.conf
Но он показывает заданное значение, а интересно было бы узнать реальное значение DNS, которое, например, из-за сбоев, мало ли, может отличаться от заданного?
Так есть такая команда или нет?
Кстати, ее и смотрел, но не понял, как ей сказать, чтобы она показала dns настройки?
что такое dns настройки ?
Список серверов в /etc/resolv.conf ?
Вы сами то понимаете что вам нужно?
Но он показывает заданное значение, а интересно было бы узнать реальное значение DNS, которое, например, из-за сбоев, мало ли, может отличаться от заданного?
Каких еще сбоев? Там и указан адрес днс сервера, которым пользуеются все программы.
Так программы читают содержимое resolv.conf. В некоторых случаях (например, в некоторых вариантах настройки network-manager) он прописывает в resolv.conf localhost и одновременно поднимает dns-сервер dnsmasq, который уже сам настраивает.
Так программы читают содержимое resolv.conf.
В этом и проблема — хотелось, чтобы они не попугайничали, а определяли то, чем реально пользуется в работе, скажем, тот же bind.
— показал совершенно не то, что прописано в моем resolv.conf
ну так пропишите свой сервер в ресолв.конф. А уж в своем сервере укажите те сервера, которые вам нужны.
Всегда удивляло, что в галимой венде это делается одной командой ipconfig, которые выдает все- IP, шлюз, маску, DNS в Линуксе ее аналог ifconfig о DNS не сообщает ничего, как будто его нет (и про шлюз тоже)
Так философия разная. Одна задача — одна программа, но выполняющая ее хорошо.
Настройки интерфейсов? ifconfig
Таблица маршрутизации? route
Настрокий DNS? Так они прописываются в /etc/resolv.conf, там и смотри.
На самом деле ifconfig и route считаются устаревшими и рекомендуется использовать утилиту ip.
в галимой венде это делается одной командой ipconfig
это ты просто венду плохо знаешь, начиная с утилиты route и далее
Источник
Какой у меня DNS-сервер? Узнайте 4 метода проверки IP-адреса
Все компьютеры, подключенные к Интернету, имеют IP-адрес, чтобы найти их через Интернет другими машинами.
Этот IP-адрес состоит из нескольких номеров для удобства в вычислительных целей.
192.0.2.1 – пример для IP-адреса.
Но эти IP-адреса не являются юзер-френдли для человека, а это означает, что людям нелегко или невозможно зппомнить IP-адреса всех важных для них машин.
Поэтому в качестве решения для этой цели была введена новая концепция под названием Domain Names.
«www.example.com» – пример имени домена.
Они просты и легко запоминаются, поскольку они являются словами с алфавитными символами.
Каждое имя домена сопоставляется с IP-адресом.
Служба DNS выполняет преобразование между этими доменными именами и IP-адресами.
DNS-сервер – это компьютерный сервер, который содержит базу данных общедоступных IP-адресов и связанных с ними доменных имен.
Когда вы вводите имя домена в свой веб-браузер, если ваш маршрутизатор не располагает достаточной информацией для преобразования имени домена в IP-адрес, он использует помощь DNS-сервера для выполнения этого преобразования, подключившись к одному из доступных DNS-серверов.
Чтобы найти IP-адрес DNS-сервера, который используется вашим маршрутизатором, можно использовать один из приведенных ниже методов.
Способ 1. Использование графического интерфейса маршрутизатора
Самый простой способ найти IP-адрес DNS-сервера вашего маршрутизатора – проверить его с помощью графического интерфейса маршрутизатора.
1. Сначала вам нужно узнать IP-адрес вашего маршрутизатора. (В большинстве случаев IP-адрес по умолчанию – 192.168.1.1)
Для машин Windows:
1.1. Если вы используете машину Windows, откройте командную строку, набрав «cmd» в строке поиска Windows.
1.2. Введите «ipconfig», чтобы просмотреть информацию о сети.
Там вы сможете увидеть данные адреса шлюза по умолчанию в разделе «Сведения о беспроводной локальной сети».
В этом случае это 192.168.1.1
Для Linux-машин:
1.3. Если вы используете машину Linux, откройте терминал.
например, на машине Ubuntu.
Терминал можно открыть, выполнив поиск на панели поиска.
Здесь есть 2 IP-адреса, а один с самой низкой метрикой выбран в качестве IP-адреса по умолчанию, который в этом случае равен 10.8.0.1
2. Затем введите этот IP-адрес в адресную строку вашего веб-браузера, и вам будет предложено ввести имя пользователя и пароль, чтобы получить доступ к веб-интерфейсу вашего маршрутизатора
3. Затем на вкладке «Статус» вы сможете просматривать информацию DNS вашего маршрутизатора
Способ 2. Использование команд Windows
2.1. Один из способов – использовать команду nslookup.
Эта команда предоставляет вам информацию о поиске DNS.
Чтобы просмотреть их, вы можете ввести в командной строке:
Первые 2 строки вывода предоставляют вам данные DNS-сервера.
2.2. Второй способ – использовать команду «ipconfig / all» в командной строке:
Как вы можете видеть, 192.168.8.1 является DNS-адресом в соответствии с указанным выше выводом.
Способ 3: Использование команд Linux
В дистрибутивах Linux данные DNS могут быть извлечены из команд «host» или «dig»
host: host command – это утилита, которая выполняет поиск DNS.
Поэтому данные DNS-сервера можно просмотреть, как показано ниже:
Согласно вышеприведенному выводу, 10.0.10.11 является IP-адресом DNS-сервера.
dig: dig – инструмент, который используется для запроса DNS-серверов имен для получения информации о адресах хостов, почтовых обменах, серверах имен и соответствующей информации.
Как показано выше, эта команда предоставляет вам IP-адрес DNS-сервера, который используется вашим маршрутизатором.
Однако в некоторых случаях вы можете определить IP-адреса DNS-серверов, которые необходимы вашему компьютеру для использования, а затем их также можно передать на ваш маршрутизатор.
Их можно определить в файле ‘/etc/resolv.conf’, а его содержимое можно посмотреть:
В соответствии с вышеизложенным приоритет присваивается 10.0.80.11, и только если он не может получить соответствующую информацию, данные передаются в 10.0.80.12 для выполнения DNS-запроса.
Способ 4. Возьмите дамп пакетов и просмотрите данные DNS.
Чтобы взять пакетный дамп текущего сетевого трафика, можно использовать команду tcpdump.
Tcpdump – это инструмент анализа сетевых пакетов, в котором используются пакеты захвата или фильтрации tcp / ip, которые передаются по сети.
Он широко используется пользователями Linux для устранения неполадок в сети.
Чтобы просмотреть сетевой трафик, выполните команду ниже в от рута отдельной вкладки в терминале
tcpdump -n -s 1500 -i eth0 udp port 53
Затем на другой вкладке генерируйте трафик DNS с помощью команды host или dig, как показано ниже.
Затем вы сможете увидеть аналогичный вывод ниже, в выводе tcpdump
В приведенном выше примере вы можете четко увидеть мою машину (IP-адрес 192.168.64.140) с DNS-сервером (IP-адрес 192.168.64.2) о доменном имени www.google.com
5 thoughts on “ Какой у меня DNS-сервер? Узнайте 4 метода проверки IP-адреса ”
Нет интернета что-то случилось с настройками?
Нет, что-то случилось с твоим мозгом
*itisgood, зачем же так грубо отвечать, особенно представительнице слабого пола? Где же ваши манеры, ваше воспитание, ваше интеллигентность, ваше субординация и ваше культурность, невежда? Зачем вы поступаете, как быдло? Какая у вас с этого выгода? Если нормально себя вести перед людьми, то люди не будут смотреть на вас, как на идиота сбежавшего из психиатрической больницы, а наоборот – к вам потянутся, это же так здорово, чем быть быдлой, кем вы себя и продемонстрировали.
Источник
Команда Dig в Linux (поиск DNS)
Dig (Domain Information Groper) — это мощный инструмент командной строки для запроса серверов имен DNS.
Команда dig позволяет запрашивать информацию о различных записях DNS, включая адреса хостов, почтовые обмены и серверы имен. Это наиболее часто используемый системными администраторами инструмент для устранения проблем с DNS из-за его гибкости и простоты использования.
В этом руководстве объясняется, как использовать утилиту dig на практических примерах и подробных объяснениях наиболее распространенных вариантов dig .
Установка dig
Чтобы проверить, доступна ли команда dig в вашей системе, введите:
Результат должен выглядеть примерно так:
Если dig отсутствует в вашей системе, приведенная выше команда напечатает «dig: команда не найдена». Инструмент dig можно установить с помощью диспетчера пакетов дистрибутива.
Установите dig на Ubuntu и Debian
Установите dig на CentOS и Fedora
Установить dig на Arch Linux
Понимание dig вывода
В простейшей форме, когда используется для запроса одного хоста (домена) без каких-либо дополнительных параметров, команда dig довольно многословна.
В следующем примере мы работаем в домене linux.org :
Результат должен выглядеть примерно так:
Давайте разберемся по разделам и объясним вывод команды dig :
В первой строке вывода выводится установленная версия dig и запрашиваемое доменное имя. Вторая строка показывает глобальные параметры (по умолчанию только cmd).
Если вы не хотите, чтобы эти строки включались в вывод, используйте параметр +nocmd . Эта опция должна быть самой первой после команды dig .
В следующем разделе приведены технические сведения об ответе, полученном от запрашиваемого центра (DNS-сервера). В заголовке отображается код операции (действие, выполняемое командой dig ) и статус действия. В этом примере статус NOERROR , что означает, что запрошенный орган обслужил запрос без каких-либо проблем.
Этот раздел можно удалить с помощью параметра +nocomments , который также отключает заголовки некоторых других разделов.
Псевдо-раздел «OPT» отображается только в более новых версиях утилиты dig . Вы можете узнать больше о механизмах расширения для DNS (EDNS)здесь .
Чтобы исключить этот раздел из вывода, используйте параметр +noedns .
В разделе «ВОПРОС» dig показывает запрос (вопрос). По умолчанию dig запрашивает запись A.
Вы можете отключить этот раздел, используя опцию +noquestion .
Раздел «ОТВЕТ» дает нам ответ на наш вопрос. Как мы уже упоминали, по умолчанию dig запрашивает запись A. Здесь мы видим, что домен linux.org указывает на IP-адрес 104.18.59.123 .
Обычно вы не хотите отключать ответ, но вы можете удалить этот раздел из вывода, используя параметр +noanswer .
Раздел «АВТОРИТЕТ» сообщает нам, какие серверы являются полномочными для ответа на запросы DNS о запрошенном домене.
Вы можете отключить этот раздел вывода, используя параметр +noauthority .
Раздел «ДОПОЛНИТЕЛЬНО» предоставляет нам информацию об IP-адресах авторитетных DNS-серверов, указанных в разделе полномочий.
Параметр +noadditional отключает дополнительный раздел ответа.
Последний раздел вывода dig включает статистику запроса.
Вы можете отключить эту часть с +nostats опции +nostats .
Печать только ответа
Как правило, вы хотите получить только краткий ответ на свой запрос о dig .
1. Получите короткий ответ
Чтобы получить краткий ответ на свой вопрос, используйте опцию +short :
Вывод будет включать только IP-адреса записи A.
2. Получите подробный ответ
Чтобы получить более подробный ответ, отключите все результаты с помощью параметров +noall , а затем включите только раздел ответов с параметром +answer .
Сервер имен для конкретного запроса
По умолчанию, если сервер имен не указан, dig использует серверы, перечисленные в файле /etc/resolv.conf .
Чтобы указать сервер имен, для которого будет выполняться запрос, используйте символ @ (at), за которым следует IP-адрес или имя хоста сервера имен.
Например, чтобы запросить у сервера имен Google (8.8.8.8) информацию о домене linux.org вы должны использовать:
Запрос типа записи
Dig позволяет выполнять любой допустимый DNS-запрос, добавляя тип записи в конец запроса. В следующем разделе мы покажем вам примеры того, как искать наиболее распространенные записи, такие как A (IP-адрес), CNAME (каноническое имя), TXT (текстовая запись), MX (почтовый обменник) и NS ( серверов имен).
1. Запрос записей A
Чтобы получить список всех адресов для доменного имени, используйте параметр a :
Как вы уже знаете, если тип записи DNS не указан, dig запросит запись A. Вы также можете запросить запись A, не указывая параметр a .
2. Запрос записей CNAME
Чтобы найти псевдоним домена, используйте опцию cname :
3. Запрос записей TXT
Используйте параметр txt чтобы получить все записи TXT для определенного домена:
4. Запрос записей MX.
Чтобы получить список всех почтовых серверов для определенного домена, используйте параметр mx :
5. Запрос NS-записей
Чтобы найти авторитетные серверы имен для нашего конкретного домена, используйте параметр ns :
6. Запрос всех записей
Используйте параметр any чтобы получить список всех записей DNS для определенного домена:
Обратный поиск в DNS
Чтобы запросить имя хоста, связанное с определенным IP-адресом, используйте параметр -x .
Например, чтобы выполнить обратный поиск по 208.118.235.148 , введите:
Как видно из выходных данных ниже, IP-адрес 208.118.235.148 связан с именем хоста wildebeest.gnu.org .
Массовые запросы
Если вы хотите запросить большое количество доменов, вы можете добавить их в файл (по одному домену в строке) и использовать параметр -f за которым следует имя файла.
В следующем примере мы запрашиваем домены, перечисленные в файле domains.txt .
Файл .digrc
Поведение команды dig можно контролировать, задав для каждого пользователя параметры в файле $
Если файл .digrc присутствует в домашнем каталоге пользователя, указанные в нем параметры применяются перед аргументами командной строки.
Например, если вы хотите отобразить только раздел ответов, откройте текстовый редактор и создайте следующий файл
Выводы
dig — это инструмент командной строки для запроса информации DNS и устранения проблем, связанных с DNS.
Если у вас есть какие-либо вопросы или отзывы, не стесняйтесь оставлять комментарии.
Источник