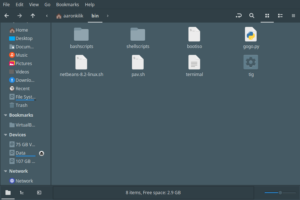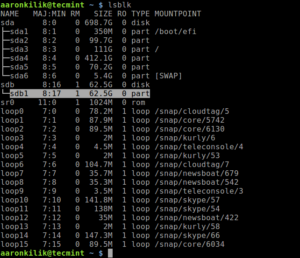- Как смонтировать разделы Windows в Ubuntu
- Монтировать Windows с помощью файлового менеджера
- Монтирование раздела Windows в режиме «только чтение» с терминала
- Монтирование разделов
- Содержание
- Немного теории
- Способы монтирования
- Способ 1: монтирование через универсально уникальный идентификатор (UUID)
- Способ 2: монтирование через имена устройств
- Дополнительная информация
- Донастройка системы
- Как быстро подмонтировать сетевой диск в Linux
- Онлайн курсы по Mikrotik
- Помогла статья? Подписывайся на telegram канал автора
- Автор Zerox
- 20 комментариев
- Монтирование диска в Linux
- Что такое монтирование?
- Монтирование дисков в Linux
- Монтирование разделов с помощью mount
- Размонтирование устройств в Linux
- Выводы
Как смонтировать разделы Windows в Ubuntu
Если вы используете двойную загрузку Ubuntu и Windows, вы не сможете получить доступ к разделу Windows (отформатированному с использованием файловой системы NTFS или FAT32), когда используете Ubuntu, после спящего режима Windows (или когда он не полностью выключен).
Это связано с тем, что Linux не может монтировать и открывать разделы Windows в спящем режиме (полное обсуждение этого выходит за рамки данной статьи).
В этой статье мы просто хотим показать раздел Windows в Ubuntu.
Мы объясним несколько полезных методов решения вышеуказанной проблемы.
Монтировать Windows с помощью файлового менеджера
Первый и самый безопасный способ загрузки в Windows и полного выключения системы.
Как только вы это сделаете, включите компьютер и выберите ядро Ubuntu в меню grub, чтобы загрузиться в Ubuntu.
После успешного входа в систему откройте ваш файловый менеджер и на левой панели найдите раздел, который вы хотите смонтировать (в разделе «Устройства»), и щелкните по нему.
Он должен быть установлен на главной панели.
Монтирование раздела Windows в режиме «только чтение» с терминала
Второй способ – вручную смонтировать файловую систему в режиме только для чтения.
Обычно все смонтированные файловые системы находятся в каталоге /media/$USERNAME/.
Убедитесь, что у вас есть точка монтирования в этом каталоге для раздела Windows (в этом примере $USERNAME=aaronkilik и раздел Windows смонтирован в каталог с именем WIN_PART, имя, которое соответствует метке устройства):
Если точка монтирования отсутствует, создайте ее с помощью команды mkdir, как показано далее (если вы получаете ошибки «В доступе отказано», используйте команду sudo для получения привилегий root):
Чтобы найти имя устройства, перечислите все устройства, подключенные к системе, с помощью утилиты lblink.
Затем подключите раздел (в данном случае /dev/sdb1) в режиме только для чтения к указанному выше каталогу, как показано.
Теперь, чтобы получить сведения о монтировании устройства (точка монтирования, параметры и т.д) выполните команду mount без каких-либо опций и передайте вывод в команду grep.
После успешной установки устройства вы можете получить доступ к файлам в разделе Windows, используя Ubuntu.
Но помните, что поскольку устройство смонтировано только для чтения, вы не сможете записывать в раздел или изменять какие-либо файлы.
Итак, обратите внимание, что если Windows находится в режиме гибернации, если вы записываете или изменяете файлы в разделе Windows из Ubuntu, все ваши изменения будут потеряны после перезагрузки.
Источник
Монтирование разделов
Содержание
Немного теории
Способы монтирования
Способ 1: монтирование через универсально уникальный идентификатор (UUID)
UUID — это атрибут конкретной файловой системы, а не произвольное число, зависящее от физического порядка подключения дисков или случайностей инициализации дисковой подсистемы ядром.
Узнаем UUID разделов, для этого
Предположим, мы хотим подключить раздел «Shared» (NTFS-раздел, находящийся на основном диске компьютера) и «TRENDNET8GB» (флэшка, отформатированная в FAT32).
Способ 2: монтирование через имена устройств
Считается устаревшим и строго не рекомендуется к постоянному использованию.
Единственным заметным плюсом является небольшая длина имён устройств, что удобно при прямой работе с консолью. Например, во время реанимации умершей системы.
Разделы, оканчивающиеся цифрой — файловые системы. Разделы без цифры на конце — реальные физические устройства. В данном примере участвуют два физических диска (/dev/sda и /dev/sdb) и два рейд-массива (по сути — две файловые системы, не привязанные напрямую к какому-то одному физическому носителю).
Пример вывода команды fdisk (вывод parted отличается очень незначительно):
Попробуем достучаться до массива md0.
Дополнительная информация
Я не стал загружать основной текст статьи расшифровкой опций монтирования, но несколько слов пояснения сказать необходимо.
Донастройка системы
Теперь диски стали подключаться автоматически, но так как это делается от имени root, у нас пропала возможность на подключенных дисках давать права на общий доступ, чтобы восстановить эту возможность добавим настройку в Samba:
Источник
Как быстро подмонтировать сетевой диск в Linux
Иногда нужно быстро подмонтировать к Linux сетевую шару Windows. Делается это очень просто одной командой в консоли с помощью mount -t cifs.
| 10.1.5.43 | адрес шары |
| /mnt/documents | точка монтирования |
| user1 | пользователь с доступом к шаре |
| pass123 | пароль пользователя |
Если получаете ошибку примерно такого содержания:
Установите пакет cifs-utils:
| Debian/Ubuntu | # apt-get install -y cifs-utils |
| Centos/RHEL | # yum install -y cifs-utils |
После этого должно монтироваться нормально, если нет других ошибок.
Чтобы подмонтировать виндовую шару навечно, надо отредактировать fstab:
Вот и все, после перезагрузки шара будет автоматически монтироваться.
Онлайн курсы по Mikrotik
Помогла статья? Подписывайся на telegram канал автора
Автор Zerox
20 комментариев
Доброго времени.
Ввожу команду
sudo mount -t cifs \\192.168.1.32/documents /media/sharefolder -o user=******,password=********
mount error(13): Permission denied
Куда копать?
Заранее Спасибо
Подключитесь рутом и сделайте без sudo. Вероятно с правами какие-то проблемы.
Добрый день, были ли у вас проблемы в монтировании шары в CentOS 8, а именно в моём случае если к шаре в течении получаса не было обращений, то он как бы отключается, и становится не доступна (настроена через fstab), причём если перезагрузиться то всё снова успешно монтируется.
Надо признать, что если тоже самое повторить в CentOS 7 — то там не таких проблем, шара живёт вечно :/
Не сталкивался с таким. Правда я и шары очень редко подключаю к linux серверам. А что конкретно происходит, когда шара недоступна? Она в системе остается? Какая ошибка при обращении к ней?
Как смонтировать папку тольк для чтения ?
Все объекты, что в шаре, стали иметь владельца root)))
Даже если монтировать через sudo.
Спасибо тебе большое , добрый человек, за правильную команду mount -t cifs //10.1.5.43/documents /mnt/documents -o user=user1,password=pass123 .
При попытке использовать опции -t и -o получаем отлуп — только рут может использовать данные ключи.
Как обойти это при монтировании смб-шары пользователем с обычными правами?
Внесу, пожалуй, свои 5 копеек:
1) Монтирование шары через fstab — не по феншую, ввиду наличия проблем с загрузкой, в случае недоступности шары. Давно уже придуманы systemd mount-unit’ы — они позволяют монтироваться автоматически, при обращении к шаре или, если это требуется, монтироваться после инициализации сети (aka network-online.target).
2) Замечу так же, что для получения нормальной скорости, при переходе на 4-ю версию самбы, требуется фиксить версии используемых протоколов. В противном случае получим значительный просад по скорости. Конфиги при этом требуется править как на сервере, так и на клиенте указывая минимальную версию протокола — SMB2. Примерно так:
server min protocol = SMB2
server max protocol = SMB3
client min protocol = SMB2
client max protocol = SMB3
min protocol = SMB2
max protocol = SMB3
client ipc min protocol = SMB2
В случае монтирования из консоли, так же лучше указать это в опциях, пример:
sudo mount \
-t cifs //10.1.5.43/documents /mnt/documents \
-o uid=$(id -u),gid=$(id -g),rw,vers=3.0,user=user1,password=pass123
где `vers=3.0` — версия протокола
Спасибо за содержательное и полезное дополнение. Сразу ответили на вопрос, который давно у меня зрел в голове, но никак не доходили руки уточнить. Как явно указать использовать определенную версию протокола smb.
Вы уверены что надо так: \\10.1.5.43\documents .
а не так: //10.1.5.43/documents
Пробовал у себя как у Вас в примере написано, не заработало, повернул слеши и шара подцепилась.
Правда у меня не CentOS, а Mageia, но fstab думаю и в Африке fstab :))
Спасибо за замечание. Вы правы, слеши должны быть в другую сторону, как и в команде на ручное монтирование. Это была ошибка.
Добрый день! Подскажите пож-та, может сталкивались с такой проблемой и решили её: Есть Ubuntu 18.04 Gui gnome, введена в домен AD, логинятся доменные пользователи. Доступ залогиненных доменных пользователей к обменной папке на win2008r2 производится следующим образом: через nautilus-> другие места-> smb://server/obmen. В Nautilus появляется примонтированный obmen. Нажимаю ПКМ и добавляю в закладки(закладка останется в списке постоянно). Но при интенсивной работе c файлами в обменнике, он периодически отваливается с одной из двух ошибок: 1. Не удалось показать «server-11(smb)». Неизвестный тип файла 2. Ой, что-то пошло не так. Недостаточно прав для получения доступа к запрошенному адресу. Если выполнить smbclient -L server, то папку obmen видно. К папкам на других серверах доступ остаётся. В smb.conf вписал client max protocol = NT1. Есть подозрение, что проблема кроется в libreoffice, который не совсем корректно работает с файлами по сети. Как можно примонтировать сетевую папку скриптом в автозагрузке доменного пользователя, чтобы была сквозная доменная авторизация(пароли доменных пользователей меняются раз два месяца) т.к. нет возможности явно указать пароли в fstab?
Думаю, что тут стоит копать проблему и разбираться, почему сетевой диск отваливается. По автозагрузке ничего не скажу, я такой кейс не эксплуатировал ни разу.
Команда для автоматического монтирования не сработала. Добавил в /etc/fstab. Подскажите в чем может быть проблема. Может какие-то логи можно посмотреть?
В логах должна отразиться ошибка. Если через fstab совсем не получается и не понятно почему, а через консоль монтирует, то можно команду для монтирования через консоль просто добавить в /etc/rc.local Эффект будет тот же самый.
слеши в начале строчки разверни в другую сторону, по линуксовому =)
Источник
Монтирование диска в Linux
Разделы дисков в Linux подключаются к системе совсем не так, как в Windows. Здесь есть корневая файловая система, куда подключаются все другие разделы и устройства, которые вы будете использовать. Системные разделы монтируются автоматически при старте системы. Но если вам нужно подключить дополнительные разделы, в некоторых случаях, может понадобиться это делать вручную.
В этой статье мы рассмотрим как выполняется монтирование диска в Linux, поговорим о том, как правильно использовать утилиту mount, umount и посмотреть какие разделы куда примонтированы.
Что такое монтирование?
Как я уже сказал Linux имеет единую корневую файловую систему, куда подключаются все запоминающие устройства и другие ресурсы. На самом деле, в Windows происходит что-то подобное, только все это скрыто от пользователя.
Фактически смонтированный раздел становится частью корневой файловой системы и система старается сделать работу со всеми разделами, независимо от их файловых систем, прозрачной. Это значит, что если вы примонтируете участок оперативной памяти или удаленную сетевую папку, то сможете работать с ней в файловом менеджере точно так же, как и с локальным диском.
Например, вы хотите примонтировать флешку. Вы даете системе команду подключить ее в папку /run/media/имя_пользователя/UUID_флешки/. Система определяет файловую систему устройства, а затем, используя драйвера ядра подключает ее к указанной папке. Дальше вам остается работать с той папкой, как с любой другой. Больше ни о чем думать не нужно. Когда надумаете извлечь флешку, ее нужно отмонтировать.
Монтирование дисков в Linux
Обычно, монтированием занимаются специальные сервисы оболочки, но не всегда они доступны. А иногда нужно сделать все вручную, чтобы задать дополнительные опции монтирования или другие параметры. Для монтирования в Linux используется команда mount. Рассмотрим ее параметры:
$ mount файл_устройства папка_назначения
Или расширенный вариант:
$ mount опции -t файловая_система -o опции_монтирования файл_устройства папка_назначения
Опции задают различные дополнительные особенности работы утилиты. Опция -t необязательна, но она позволяет задать файловую систему, которая будет использована и иногда это очень полезно. С помощью опции -o вы можете задать различные параметры монтирования, например, монтировать только для чтения и т д. Последних два параметра — это файл устройства, например, /dev/sda1 и папка назначения, например, /mnt.
Перед тем как перейти к рассмотрению примеров работы утилитой, давайте рассмотрим ее основные опции:
- -V — вывести версию утилиты;
- -h — вывести справку;
- -v — подробный режим;
- -a, —all — примонтировать все устройства, описанные в fstab;
- -F, —fork — создавать отдельный экземпляр mount для каждого отдельного раздела;
- -f, —fake — не выполнять никаких действий, а только посмотреть что собирается делать утилита;
- -n, —no-mtab — не записывать данные о монтировании в /etc/mtab;
- -l, —show-labels — добавить метку диска к точке монтирования;
- -c — использовать только абсолютные пути;
- -r, —read-only — монтировать раздел только для чтения;
- -w, —rw — монтировать для чтения и записи;
- -L, —label — монтировать раздел по метке;
- -U, —uuid — монтировать раздел по UUID;
- -T, —fstab — использовать альтернативный fstab;
- -B, —bind — монтировать локальную папку;
- -R, —rbind — перемонтировать локальную папку.
Это не все, но основные опции, которые вам понадобятся во время работы с утилитой. Также, возможно, вы захотите знать список опций монтирования, которые могут быть полезными. Они все перечислены в статье автоматическое монтирование в fstab и писать их еще и здесь нет смысла. А теперь перейдем к примерам и рассмотрим как монтировать диск в linux.
Монтирование разделов с помощью mount
Монтирование разделов с помощью mount выполняется очень просто. Фактически в большинстве случаев будет достаточно упрощенной версии команды. Например, смонтируем раздел /dev/sdb6 в папку /mnt:
sudo mount /dev/sdb6 /mnt/
В большинстве случаев вы будете вынуждены выполнять команду mount с правами суперпользователя, если обратное не указано в fstab (опция монтирования users). Вы можете посмотреть информацию о процессе монтирования добавив опцию -v:
sudo mount -v /dev/sdb6 /mnt/
Если нужно, вы можете указать файловую систему с помощью опции -t:
sudo mount -v -t ext4 /dev/sdb6 /mnt
Если необходимо примонтировать файловую систему только для чтения, то вы можете использовать опцию -r или опцию монтирования -o ro, результат будет одинаковым:
sudo mount -t ext4 -r /dev/sdb6 /mnt
$ sudo mount -t ext4 -o ro /dev/sdb6 /mnt
Вы можете использовать и другие опции чтобы выполнить монтирование разделов linux, например, указать, что на этом разделе нельзя выполнять программы:
sudo mount -t ext4 -o noexec /dev/sdb6 /mnt
Обратите внимание, что вы не можете использовать опции uid, gid, fmask для файловых систем ext. Они поддерживаются только в FAT, vFAT, exFAT.
Вы можете использовать не только имена устройств чтобы выполнить монтирование диска в linux. Для этого можно применять UUID или метки, например, монтирование с помощью UUID:
sudo mount —uuid=»b386d309-05c1-42c8-8364-8d37270b69e0″ /mnt
Посмотреть uuid для ваших разделов можно с помощью команды:
Точно так же вы можете использовать метки. Команда монтирования диска linux будет выглядеть так:
sudo mount —label=»home» /mnt/
Вы можете примонтировать одну папку в другую, для этого используйте опцию —bind
sudo mount —bind /mnt/ /media/
Возможно, не только монтирование разделов linux, но и монтирование файлов, если они содержат файловую систему, например, образов дисков. Монтирование образа диска linux работает точно так же:
Посмотреть список всех примонтированных устройств можно просто выполнив mount без параметров:
Размонтирование устройств в Linux
Когда вы хотите завершить работу с устройством, особенно с флешкой, его нужно размонтировать. Для этого существует утилита umount. В качестве параметров она принимает точку монтирования или устройство. Например:
sudo umount /mnt
Теперь ваше устройство не смонтировано. Но иногда может возникнуть ошибка размонтирования. Система сообщит, что устройство занято: umount: /mnt: target is busy.
Проблему можно решить закрыв все программы, которые могут использовать любой файл в этой папке. Какие именно это программы вы можете узнать с помощью команды lsof:
lsof -w /mnt
$ lsof -w /dev/sdb6
Здесь вы видите всю необходимую информацию, чтобы понять что происходит и что с этим делать. Утилита вывела название программы, ее PID, и даже файл, с которым она работает. Вы можете завершить все программы, а потом снова повторить попытку или используйте опцию -l, файловая система будет отключена немедленно, несмотря на то, что она занята:
sudo umount -l /mnt
Выводы
В этой статье мы рассмотрели как выполняется монтирование жестких дисков linux, а также разделов и даже образов. Вы знаете как правильно использовать опции mount и umount. Если у вас остались вопросы, спрашивайте в комментариях!
Источник