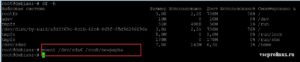- Команда mount или как правильно смонтировать диск в Линукс
- Монтирование что это?
- Синтаксис
- Примеры
- Монтирование папок в Linux
- Монтирование папок в Linux
- Выводы
- Как монтировать и размонтировать файловые системы в Linux
- Как вывести список подключенных файловых систем
- Монтирование файловой системы
- Монтирование файловой системы с помощью / etc / fstab
- Установка USB-накопителя
- Монтирование файлов ISO
- Монтирование NFS
- Отключение файловой системы
- Ленивое отключение
- Размонтировать принудительно
- Выводы
Команда mount или как правильно смонтировать диск в Линукс
Разделы дисков в операционной системе Linux подключены совершенно иным способом, если сравнивать с ОС Windows. Здесь имеется специальная корневая файловая система. Именно к ней присоединяются всевозможные разделы и устройства, которые планирует эксплуатировать пользователь ПК в последующем.
Стоит отметить, что системные разделы создаются в автоматическом режиме. Происходит это во время старта всей системы. Если пользователю необходимо подключить определенные разделы, зачастую это выполняется ручным способом с помощью специальной утилиты «mount».
Монтирование что это?
Монтирование — это подключение диска, раздела, каталога или файла в корневую систему Linux.
Как уже сказано было выше, в ОС «Линукс» имеется общая корневая система. Именно к ней подключаются все устройства и ресурсы, которыми пользуется владелец ПК. Если углубиться в эту сферу более подробно, Windows выполняет процедуры аналогично, но все процесс скрыты от пользователя.
После монтирования определённый раздел становится частью корневой системы, которая всяческими способами пытается сделать свою работу максимально прозрачной. К примеру, после монтирования оперативной памяти или удаленной системной папки пользователь может изучить ее в файловом менеджере. Допускается работа с такими разделами. Она будет аналогична работе, которая касается локального диска.
Синтаксис
Чаще всего такую процедуру выполняют специальные сервисы, входящие в состав оболочки системы. Случаются ситуации, когда они просто-напросто недоступны. Здесь потребуется выполнить задачу ручным методом. Пользователь самостоятельно задает опции для монтирования, вводит различные параметры.
mount (файл_устройства) (папка куда монтировать)
Процесс использования утилиты подразумевает обаятельное применение всевозможных опций, каждая из которых выполняет свою функцию. К примеру, опция «-t» является необязательной, но дает возможность без особого труда задать файловую систему, которая в последующем будет использоваться. Нередко это оказывается весьма полезным.
Специальная опция «-о» позволяет предварительно прописать параметры, которые будут распространяться на монтирование. В синтаксис обаятельно включен адрес файл, по которому расположено само устройство, а также папка назначения.
Перед тем, как приступить к полноценному использованию утилиты «mount», рекомендуется максимально подробно изучить список опций. На самом деле их огромное множество, но чаще всего применяются:
- «-v». Отображение максимально подробного режима.
- «-a». Монтируются все требуемые устройства, которые предварительно прописаны в fstab
- «-F». Создается отдельный экземпляр утилиты для каждого из исследуемых разделов.
- «-n». Исключается вероятность записи информации о выполняемом монтировании в /etc/mtab.
- «-f». Исключается вероятность осуществления каких-либо действий. С помощью такой опции можно посмотреть перечень процедур, которые планирует выполнить утилита.
- «-l». Добавляется специальная метка на диск, которая приравнивается к точке монтирования.
- «-c». При выполнении команды не использовать относительные пути, а руководствоваться только абсолютными путями (пример — /etc/exim4) .
- «-r». Создаваемый раздел будет доступен лишь для чтения.
- «-w». Создаваемый раздел будет доступен как для чтения, так и для записи.
- «-L». Монтируется раздел с использованием метки.
- «-U». Монтируется раздел с использованием UUID.
- «-T». Появляется возможность применения альтернативного fstab
- «-B». Монтируется раздел в локальную папку
- «-R». Перемонтируется сама локальная папка.
- «-h». Вывести справочную информацию.
- «-V». Параметр покажет текущею версию утилиты.
Представленный выше список опций является неполным. Такие функции основные, чаще всего могут потребоваться пользователю операционной системы «Линукс» во время работы с утилитой «mount».
Примеры
Наиболее простая команда, позволяющая изучить список всех устройств, примонтированных в вашей операционной системе Линукс. Достаточно ввести утилиту без параметров.
Смонтируем раздел /dev/sda6 в папку /root/newpapka. Предварительно посмотрим все разделы в Линукс, с помощью команды «df -h».
mount /dev/sda6 /root/newpapka
ВАЖНО! Обычно команда mount требует прав суперпользователя, если обратного не требует fstab.
Есть несколько вариантов запуск утилиты от root:
- Войти в учетную запись root.
- Использовать sudo.
- Ввести команду su-.
Утилита дает возможность сделать монтировать одну папку в другую. Для этого предусмотрена специальная опция «—bind».
sudo mount —bind /root/katalog /root/newpapka

Далее узнаем к какой файловой системе относится раздел /dev/sda6, с помощью утилиты «file».
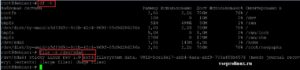
mount -t ext4 /dev/sda6 /root/primercataloga



mount -r /dev/sda6 /root/newpapka
Есть возможность указать и иные опции, которые будут распространяться на смонтированные разделы в «Линукс». Если требуется запрет выполнения программ в определенной файловой системе, вводится:
mount -t ext4 -o noexec /dev/sda6 /root/primercataloga
При монтировании диска можно указать не только имена различных устройств. Для составления команды нередко применяется UUID. Вводится:
sudo mount —uuid=»a5d3369c-8c1b-42c4-869f-05d9d286196e» /katalog
где a5d3369c-8c1b-42c4-869f-05d9d286196e — это уникальный номер uuid. Посмотреть его можно с помощью утилиты blkid.
При монтировании диска можно указать определенные метки. Для этих целей нужно предварительно узнать ту самую метку, потом уже можно приступить к монтированию.
sudo e2label /dev/sda6
Утилита e2label умеет изменять метки, а также выводить их на экран.
sudo mount —label=»root1″ /root/katalog
Утилита «mount» имеет широкие возможности. С ее помощью можно монтировать не только определенные разделы, но и файлы, например образы iso. Это можно осуществить только в том случае, если в них содержится файловая система.
sudo mount /root/obraz-diska.iso /root/disk
Как понятно из вышеописанного, пользоваться утилитой не так уж и сложно. Прописать команды может каждый, достаточно наличия базовых навыков программирования.
Источник
Монтирование папок в Linux
Операционные системы семейства Linux имеют одну замечательную особенность. Здесь все разделы отображаются не в каком-либо абстрактном месте под названием «Мой компьютер», а монтируются в корневую файловую систему. Вы можете управлять тем, куда и как будет смотирован определённый раздел. В корневую файловую систему монтируются все разделы ваших жёстких дисков, флешки, сетевые папки и виртуальные файловые системы.
В результате всего этого вы получаете единую и цельную файловую систему, с помощью которой можно управлять всеми возможностями Linux. Монтировать можно не только разделы, но и папки.
Монтирование папок в Linux
Вы можете примонтировать любую папку из файловой системы в другую папку, без каких-либо ограничений. Для этого используется всё та же команда mount. Только её нужно использовать вместе с опцией —bind. Однако прежде всего вам нужно задуматься, зачем вы это делаете. Если вам необходимо связать эти папки на постоянной основе, возможно, лучшим решением будет создать символическую ссылку.
Если же это невозможно, вернёмся к монтированию. Например, у нас есть папка /storage, которую мы хотим примонтировать в папку /mnt. Для этого достаточно выполнить:
sudo mount —bind /storage /mnt
Так это работает. Но эта точка монтирования будет непостоянной. После перезагрузки вам придётся повторить всё заново. Чтобы этого избежать, необходимо добавить запись о монтировании в /etc/fstab. Для этого примера она будет выглядеть вот так:
sudo vi /etc/fstab
/storage /mnt none bind 0 0
Однако эту строчку нужно добавлять в самом конце файла, так, чтобы все устройства, на которых находятся целевые папки, были уже смотированы. Размонтировать папку можно командой umount:
sudo umount /mnt
Вместо mount вы можете использовать ещё утилиту bindfs. Она выполняет почти такие же действия, только для неё не нужны права суперпользователя:
bindfs -n /storage /home/sergiy/mnt
Эта папка будет примонтирована только до перезагрузки. Чтобы её размонтировать, нужно использовать команду fusermount:
fusermount -u /home/sergiy/mnt
Выводы
В этой небольшой статье мы разобрали, как использовать монтирование папок Linux. Как видите, это очень просто. Надеюсь, эта информация была для вас полезной.
Источник
Как монтировать и размонтировать файловые системы в Linux
В операционных системах Linux и UNIX вы можете использовать команду mount для подключения (монтирования) файловых систем и съемных устройств, таких как флэш-накопители USB, в определенной точке монтирования в дереве каталогов.
Команда umount отсоединяет (размонтирует) смонтированную файловую систему от дерева каталогов.
В этом руководстве мы рассмотрим основы подключения и отключения различных файловых систем с помощью команд mount и umount .
Как вывести список подключенных файловых систем
При использовании без аргументов команда mount отобразит все подключенные в данный момент файловые системы:
По умолчанию вывод будет включать все файловые системы, включая виртуальные, такие как cgroup, sysfs и другие. Каждая строка содержит информацию об имени устройства, каталоге, в который оно смонтировано, типе файловой системы и параметрах монтирования в следующей форме:
Чтобы отобразить только определенные файловые системы, используйте параметр -t .
Например, чтобы распечатать только разделы ext4, которые вы должны использовать:
Монтирование файловой системы
Чтобы смонтировать файловую систему в указанном месте (точке монтирования), используйте команду mount в следующей форме:
После присоединения файловой системы точка монтирования становится корневым каталогом смонтированной файловой системы.
Например, чтобы смонтировать файловую систему /dev/sdb1 каталог /mnt/media вы должны использовать:
Обычно при монтировании устройства с общей файловой системой, такой как ext4 или xfs команда mount автоматически определяет тип файловой системы. Однако некоторые файловые системы не распознаются и требуют явного указания.
Используйте параметр -t чтобы указать тип файловой системы:
Чтобы указать дополнительные параметры монтирования , используйте параметр -o :
Несколько вариантов могут быть представлены в виде списка, разделенного запятыми (не вставляйте пробел после запятой).
Вы можете получить список всех вариантов монтирования, набрав в терминале man mount .
Монтирование файловой системы с помощью / etc / fstab
Предоставляя только один параметр (каталог или устройство) команде mount , она будет читать содержимое файла конфигурации /etc/fstab чтобы проверить, указана ли указанная файловая система в списке или нет.
Если /etc/fstab содержит информацию о данной файловой системе, команда mount использует значение другого параметра и параметры монтирования, указанные в fstab .
Файл /etc/fstab содержит список записей в следующем виде:
Используйте команду mount в одной из следующих форм, чтобы присоединить файловую систему, указанную в /etc/fstab :
Установка USB-накопителя
В большинстве современных дистрибутивов Linux, таких как Ubuntu, USB-накопители автоматически монтируются, когда вы их вставляете, но иногда вам может потребоваться вручную смонтировать диск.
Чтобы вручную подключить USB-устройство, выполните следующие действия:
Создайте точку монтирования:
Предполагая, что USB-накопитель использует устройство /dev/sdd1 вы можете /dev/sdd1 его к каталогу /media/usb , набрав:
Чтобы узнать тип устройства и файловой системы, вы можете использовать любую из следующих команд:
Чтобы смонтировать USB-накопители в формате exFAT, установите бесплатный модуль и инструменты FUSE exFAT .
Монтирование файлов ISO
Вы можете смонтировать файл ISO с помощью устройства loop, которое представляет собой специальное псевдоустройство, которое делает файл доступным как блочное устройство.
Начните с создания точки монтирования, это может быть любое место, которое вы хотите:
Подключите ISO-файл к точке монтирования, введя следующую команду:
Не забудьте заменить /path/to/image.iso путем к вашему файлу ISO.
Монтирование NFS
Чтобы смонтировать общий ресурс NFS, в вашей системе должен быть установлен клиентский пакет NFS.
Установите клиент NFS в Ubuntu и Debian:
Установите клиент NFS на CentOS и Fedora:
Выполните следующие действия, чтобы смонтировать удаленный каталог NFS в вашей системе:
Создайте каталог, который будет точкой монтирования для удаленной файловой системы:
Как правило, вам нужно автоматически монтировать удаленный общий ресурс NFS при загрузке. Для этого откройте файл /etc/fstab текстовом редакторе :
Добавьте в файл следующую строку, заменив remote.server:/dir IP-адресом сервера NFS или именем хоста и экспортированным каталогом:
Подключите общий ресурс NFS, выполнив следующую команду:
Отключение файловой системы
Чтобы отсоединить смонтированную файловую систему, используйте команду umount после которой укажите либо каталог, в котором она была смонтирована (точка монтирования), либо имя устройства:
Если файловая система используется, команда umount не сможет отсоединить файловую систему. В таких ситуациях вы можете использовать команду fuser чтобы узнать, какие процессы обращаются к файловой системе:
Как только вы определите процессы, вы можете остановить их и размонтировать файловую систему.
Ленивое отключение
Используйте параметр -l ( —lazy ), чтобы отключить занятую файловую систему, как только она больше не будет занята.
Размонтировать принудительно
Используйте параметр -f ( —force ), чтобы принудительно размонтировать. Этот параметр обычно используется для отключения недоступной системы NFS.
Обычно не рекомендуется принудительное отключение, так как это может повредить данные в файловой системе.
Выводы
К настоящему времени вы должны хорошо понимать, как использовать команду mount для присоединения различных файловых систем к вашему дереву каталогов и отсоединения монтирования с помощью команды umount .
Чтобы узнать больше о параметрах команд mount и umount , см. Соответствующие страницы руководства.
Источник