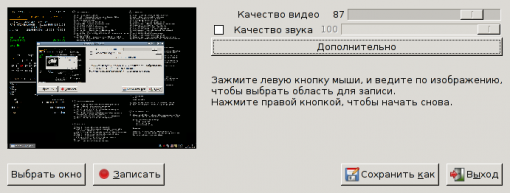- как проверить микрофон и узнать файл его устройства
- Не работает микрофон
- dimio.org
- Как в Linux сделать запись видео с монитора?
- Быстрый способ перекодировать видео
- Проверка работоспособности микрофона под Linux
- Липкие заметки на рабочем столе
- Как в Linux измерить потребляемую программой память
- Linux как проверить микрофон
- Помогите настроить встроенный микрофон ноутбука
- Помогите настроить встроенный микрофон ноутбука
- Помогите настроить встроенный микрофон ноутбука
- Помогите настроить встроенный микрофон ноутбука
- Помогите настроить встроенный микрофон ноутбука
- Помогите настроить встроенный микрофон ноутбука
- Запись звука с микрофона Linux
- Запись звука с микрофона в Linux
- 1. Утилита arecord
- 2. Графическая утилита Audio Recorder
- Выводы
как проверить микрофон и узнать файл его устройства
Файла /dev/dsp нет. При включённом микрофоне слышно в колонках что микрофон работает. Как узнать файл его устройства? Есть файлы /dev/input/event1-5 но какой из них микрофон?
Микрофон в /dev/snd и /proc/asound
В /dev/input — устройства ввода.
В /dev/snd такие файлы:
controlC0 controlC1 hwC0D3 hwC1D0 pcmC0D0c pcmC0D0p pcmC0D1p pcmC0D2c pcmC1D3p timer
В /proc/asound такие:
HDMI ссылка на папку card1 SB ссылка на папку card0 card0 папка card1 папка oss папка seq папка — пустая файлы:
cards в нём: 0 [SB ]: HDA-Intel — HDA ATI SB HDA ATI SB at 0xfe8f4000 irq 16 1 [HDMI ]: HDA-Intel — HDA ATI HDMI HDA ATI HDMI at 0xfe9ec000 irq 19
devices в нём: 2: : timer 3: [ 0- 2]: digital audio capture 4: [ 0- 1]: digital audio playback 5: [ 0- 0]: digital audio playback 6: [ 0- 0]: digital audio capture 7: [ 0- 3]: hardware dependent 8: [ 0] : control 9: [ 1- 3]: digital audio playback 10: [ 1- 0]: hardware dependent 11: [ 1] : control
hwdep в нём: 00-03: HDA Codec 3 01-00: HDA Codec 0
modules в нём: 0 snd_hda_intel 1 snd_hda_intel
pcm в нём: 00-00: ALC888 Analog : ALC888 Analog : playback 1 : capture 1 00-01: ALC888 Digital : ALC888 Digital : playback 1 00-02: ALC888 Analog : ALC888 Analog : capture 1 01-03: ATI HDMI : ATI HDMI : playback 1
timers в нём: G0: system timer : 1000.000us (10000000 ticks) P0-0-0: PCM playback 0-0-0 : SLAVE P0-0-1: PCM capture 0-0-1 : SLAVE P0-1-0: PCM playback 0-1-0 : SLAVE P0-2-1: PCM capture 0-2-1 : SLAVE P1-3-0: PCM playback 1-3-0 : SLAVE
version в нём: Advanced Linux Sound Architecture Driver Version 1.0.18a.
папка card0 в нёй: папки: pcm0c pcm0p pcm1p pcm2c
файлы: codec#3 id
HDMI у меня на внешней видео карте, микрофон включаю в разъём на материнке, аудио-карта встроенная в материнку. Как теперь узнать где микрофон?
Источник
Не работает микрофон
Не работает микрофон на ноутбуке, как встроенный так и тот что в наушниках.
Крутил в альсе ползунки микрофона — толку нет.
Это обычно дело в линуксе. Микрофон ты может еще и заведешь, а линейный вход.
Возможно тебе поможет гайд Creative Audigy 2 ZS не работает линейный вход (комментарий)
вообще то в таких случаях показывают не lspci | grep Audio , а dmesg | grep audio
ничего не вывел
смотри тогда просто dmesg
Скриншот альсамиксера (все ползунки) в студию.
Я не знаю степень твоих навыков, потому глупый вопрос, ты в alsamixer помимо ползунков мьют отключал MM (клавиша m)?
Если используется pulseaduio открой pavucontrol , на вкладке «Устройства Ввода» должны быть выбор порта ввода и интерактивная индикация улавливаемых звуков.
У меня в ноуте через комбинированный джек(TRRS) не работал микрофон гарнитуры. Насколько я понял это часто встречающаяся проблема, потому как нельзя из аудио-интерфейса вытащить инфу какие порты выведены и что на них назначено на конечном устройстве, пришлось день разбираться как с помощью hdajackretask переназначить порты.
Можешь проверить работу микрофона еще так:
Список всех девайсов:
Там ищешь что-то вроде такого
Пульсаудио пользуешься? Разъем микрофона совмещён с разъемом наушников?
Можно ещё так попробовть, опции в /etc/modprobe.d/alsa-base.conf включить.
Мне не помогло. Пункт со встроенным микрофоном в pavucontrol -> input devices появился, но микрофон всё равно не работает.
Разъем микро и наушников разъеденен. Пользуюсь альсой, сегодня установил pulsaudio и pavucontrol, встроенный микрофон заработал но тот, что в наушниках — нет. Если вставляю наушники, как наушники — pavucontrol микрофон вообще не видит, вставляю как микрофон — видит но не работает
Наушники — гарнитура? Наушники плюс микрофон?
Источник
dimio.org
В очередной раз набралось некоторое количество мелких рецептов по улучшению удобства работы в Linux. Первым выпуском памяток я периодически пользуюсь, так что подобный формат заметок видится мне достаточно полезным. Сегодня речь пойдёт о записи видео с экрана (подкаст), перекодировании этого видео, проверке работы микрофона в Linux, удобном способе ведения небольших записок в виде «липких бумажек», добавлении водяного знака к картинкам при помощи пакета ImageMagick и простом (но не слишком точном) способе измерения количества потребляемой программой оперативной памяти.
Как в Linux сделать запись видео с монитора?
После некоторых поисков по интернету, я остановился на самом удобном для меня способе видеозахвата — при помощи программы recordmydesktop (apt-get install recordmydesktop). Записать видео можно при помощи консольной команды:
Здесь ключи x и y задают смещение области захвата относительно левого нижнего угла экрана, остальные параметры в комментариях думаю не нуждаются.
Впрочем, мне показалось удобней использовать графическую оболочку — gtk-recordmydesktop (есть также qt-recordmydesktop), при помощи которой точно также можно указать параметры видеозахвата и затем сохранить полученный файл.
Быстрый способ перекодировать видео
После захвата изображения с экрана мне потребовалось перекодировать его в avi, так как открытый формат ogv к сожалению поддерживается далеко не всеми плеерами. Я предпочел использовать для перекодирования mencoder — исключительно потому, что он при установке не тянул за собой никаких других пакетов. Само перекодирование проще всего делать из консоли:
А информацию по получившемуся файлу можно посмотреть в консольном выводе mplayer при его воспроизведении.
Проверка работоспособности микрофона под Linux
Для записи и воспроизведения звука под Linux я пользуюсь звуковой системой alsa, так что проверять работоспособность микрофона буду именно с её помощью. Аудиокарта в моём ноутбуке одна, так что проблема выбора устройства для записи и воспроизведения (опция -D если что) передо мной не стоит. Для начала стоит записать тестовый звуковой файл (длинной 15 секунд) при помощи следующей команды:
А затем воспроизвести его, можно при помощи той же alsa:
Если записанный звук слышен — микрофон работает исправно 🙂
Липкие заметки на рабочем столе
Удобство липких заметок я открыл для себя после перехода на Openbox, когда рабочий стол перестал захламляться различными ярлыками, «временными» файлами и прочим подобным барахлом. Теперь на нём живут только Conky и те самые липкие записки. При выборе сравнивал gnote и xpad, в результате остановился на последнем — менше зависимостей, лёгкий и быстрый, именно записки на листочках, а не громоздкое «всё в одном в виде липких заметок».
Рассказывать про xpad считаю излишним, там всё понятно и легче попробовать самостоятельно — простые «листочки» (стикеров можно создавать несколько), расположенные поверх рабочего стола или сворачивающиеся в трей по щелчку. Шапка окна отключена через настройки Openbox, так что листочки похожи именно на листочки.
Как в Linux измерить потребляемую программой память
Не вдаваясь глубоко в теорию распределения памяти ядром Linux, по-простому узнать примерный объем памяти, который использует во время своей работы программа prog_name, можно при помощи следующей комбинации команд:
Источник
Linux как проверить микрофон
Помогите настроить встроенный микрофон ноутбука
13 янв 2017, 17:35
Sergey_1973 писал(а): Не работает встроенный микрофон ноутбука. Как его включить и настроить
P.S. Железо проверил в Windows 10, все работает.
P.S.P.S. Очень хочу перейти на Linux с Windows, помогите пожалуйста.
Отправлено спустя 23 минуты 7 секунд:
Добавлю. Встроенная веб-камера тоже не работала. Через Терминал её запустил вот такой командой:
mplayer tv:// -tv driver=v4l2:width=352:height=288:device=/dev/video0
Может, и с микрофоном надо что-то подобное проделать?
Помогите настроить встроенный микрофон ноутбука
13 янв 2017, 19:02
Помогите настроить встроенный микрофон ноутбука
14 янв 2017, 16:31
Микрофон заработал. Звук пишет чисто. Но, только в этой программе. На выходе можно задать формат. Уже полдела, как говорится, сделано. Буду «копать» дальше.
Отправлено спустя 25 минут 26 секунд:
В программе SimpleScreenRecorder микрофон заработал. Подкрутил кое-что в настройках.
Помогите настроить встроенный микрофон ноутбука
14 янв 2017, 18:08
Помогите настроить встроенный микрофон ноутбука
15 янв 2017, 01:17
$ lspci | grep -i audio
00:1b.0 Audio device: Intel Corporation Device 2284 (rev 21)
Помогите настроить встроенный микрофон ноутбука
15 янв 2017, 04:25
$ lspci
00:00.0 Host bridge: Intel Corporation Device 2280 (rev 21)
00:02.0 VGA compatible controller: Intel Corporation Device 22b1 (rev 21)
00:0b.0 Signal processing controller: Intel Corporation Device 22dc (rev 21)
00:13.0 SATA controller: Intel Corporation Device 22a3 (rev 21)
00:14.0 USB controller: Intel Corporation Device 22b5 (rev 21)
00:1a.0 Encryption controller: Intel Corporation Device 2298 (rev 21)
00:1b.0 Audio device: Intel Corporation Device 2284 (rev 21)
00:1c.0 PCI bridge: Intel Corporation Device 22c8 (rev 21)
00:1c.1 PCI bridge: Intel Corporation Device 22ca (rev 21)
00:1c.3 PCI bridge: Intel Corporation Device 22ce (rev 21)
00:1f.0 ISA bridge: Intel Corporation Device 229c (rev 21)
00:1f.3 SMBus: Intel Corporation Device 2292 (rev 21)
02:00.0 Network controller: Realtek Semiconductor Co., Ltd. RTL8723BE PCIe Wireless Network Adapter
03:00.0 Unassigned class [ff00]: Realtek Semiconductor Co., Ltd. RTS5286 PCI Express Card Reader (rev 01)
03:00.2 Ethernet controller: Realtek Semiconductor Co., Ltd. RTL8101/2/6E PCI Express Fast/Gigabit Ethernet controller (rev 06)
$ pactl list
Модуль №0
Имя: module-device-restore
Аргумент:
Счётчик использования: н/д
Свойства:
module.author = «Lennart Poettering»
module.description = «Automatically restore the volume/mute state of devices»
module.version = «8.0»
Модуль №1
Имя: module-stream-restore
Аргумент:
Счётчик использования: н/д
Свойства:
module.author = «Lennart Poettering»
module.description = «Automatically restore the volume/mute/device state of streams»
module.version = «8.0»
Модуль №2
Имя: module-card-restore
Аргумент:
Счётчик использования: н/д
Свойства:
module.author = «Lennart Poettering»
module.description = «Automatically restore profile of cards»
module.version = «8.0»
Модуль №3
Имя: module-augment-properties
Аргумент:
Счётчик использования: н/д
Свойства:
module.author = «Lennart Poettering»
module.description = «Augment the property sets of streams with additional static information»
module.version = «8.0»
Модуль №4
Имя: module-switch-on-port-available
Аргумент:
Счётчик использования: н/д
Свойства:
Источник
Запись звука с микрофона Linux
В наши дни все ноутбуки поставляются со встроенным микрофоном, а также внешние веб-камеры, которые можно подключить к компьютеру тоже содержат встроенный микрофон. Иногда нужно иметь возможность выполнить запись звука с микрофона Linux. Все можно сделать с помощью утилит, поставляемых по умолчанию вместе с пакетом alsa-utils.
В этой статье мы рассмотрим как выполняется запись звука linux с помощью утилиты arecord.
Запись звука с микрофона в Linux
1. Утилита arecord
Есть очень простой способ записи звука с подключенного к вашему компьютеру микрофона. Но перед записью необходимо отрегулировать уровень усиления для оптимального качества записи. При слишком низком усилении вы не сможете разобрать свой голос, а при высоком, в запись попадет слишком много фоновых шумов и опять же, будет сложно что-либо понять.
Если вы используете Ubuntu, уровень усиления микрофона можно регулировать открыв Настройки системы -> Звук -> Input. В других случаях, и в той же самой Ubuntu можно использовать стандартную утилиту alsamixer:
За чувствительность микрофона отвечает колонка Mic, для перемещения по колонкам используйте стрелки вправо/влево, а для регулировки громкости — вверх/вниз. Чтобы отключить режим Mute нажмите M. После выполнения всех настроек закройте утилиту с помощью Esc и можно выполнять запись звука linux.
Утилита arecord поставляется вместе с набором утилит alsa-utils, которые используются для управления звуковой подсистемой ALSA. Обычно она уже установлена в вашей системе, но если нет то вы можете ее очень просто установить. Для установки в Ubuntu/Debian выполните:
sudo apt install alsa-utils
Утилита arecord позволяет захватывать звук с микрофона в формате wav. Чтобы убедится что микрофон успешно распознается в системе наберите:
Как видите, у нас есть один микрофон, теперь можно выполнить запись звука arecord linux. Для этого выполните команду передав ей в параметрах только имя файла для сохранения:
Если другие параметры не заданы arecord будет записывать одноканальный звук с частотой 8000 Гц и глубиной 8 бит. Запись звука arecord будет продолжаться пока вы не остановите ее сочетанием клавиш Ctrl+C.
Параметры записи можно настроить с помощью дополнительных опций, например:
arecord -f cd output_stereo.wav
arecord -r 16000 -f S16_LE output2.wav
Чтобы воспроизвести записанный фрагмент можно воспользоваться утилитой из того же пакета — aplay linux:
2. Графическая утилита Audio Recorder
Управлять записью звука при помощи команд в терминале — не самое простое занятие. Куда удобнее делать это с помощью графической утилиты Audio Recorder, которая обеспечивает высочайшее качество записи, без лишних шумов и искажений. Работает она в операционных системах Ubuntu и Linux Mint.
Чтобы установить утилиту, выполните в эмуляторе терминала три команды. Первая добавит в систему репозиторий разработчика. Используйте её, если на компьютере установлена Ubuntu версии 15.x, 16.x, 17.x, 18.x, 19.x, 20.x или Linux Mint 18.x, 19.x, 20.x:
sudo add-apt-repository ppa:audio-recorder/ppa
Если же на компьютере установлены Ubuntu или Linux Mint более старых версий, чем те, что указаны выше, команда для добавления репозитория будет выглядеть иначе:
sudo add-apt-repository ppa:osmoma/audio-recorder
Вторая и третья команды одинаковые для всех версий ОС. Для обновления списка пакетов выполните:
sudo apt-get update
Для установки Audio Recorder:
sudo apt-get install audio-recorder
Важный момент: если вы были пользователем Ubuntu версии 14.x и ниже либо Linux Mint версии 17.x и ниже, и устанавливали утилиту из репозитория osmoma/audio-recorder, а потом обновили операционную систему до новой версии с помощью Менеджера обновлений, вам следует удалить старый репозиторий:
sudo add-apt-repository —remove ppa:osmoma/audio-recorder
После удаления добавьте новый репозиторий:
sudo add-apt-repository ppa:audio-recorder/ppa
Обновите список пакетов:
sudo apt-get update
И переустановите утилиту:
sudo apt-get install —reinstall audio-recorder
Утилита полностью готова к работе сразу после загрузки. Если вы не измените настройки, звук будет снят с устройства для воспроизведения, установленного в системе по умолчанию, и записан в файл с расширением OGG.
Чтобы начать запись, нажмите одноимённую кнопку в левом верхнем углу окна. При необходимости вы можете прервать процесс, воспользовавшись кнопкой Остановить запись, а потом возобновить, снова нажав на Начать запись. Звук будет записываться в один и тот же файл. Если вы хотите, чтобы после возобновления записи звук был записан в другой файл, снимите галочку возле Добавить и нажмите Начать запись, после чего верните галочку на место.
Приятной особенностью Audio Recorder является наличие Таймера. Эта функция позволяет начинать и останавливать запись при выполнении заданных пользователем условий (например, в конкретное время или при появлении звукового сигнала определённой громкости). Подробная информация том, как указывать команды для Таймера, содержится в руководстве пользователя.
Все файлы по умолчанию сохраняются в папку с названием audio-recorder, созданную программой в Домашней папке.
Название каждого файла формируется автоматически и состоит из даты и времени начала записи. Переименовать файл можно только после завершения работы с ним, перейдя в папку, где он находится. Не пытайтесь отредактировать название файла в интерфейсе утилиты — несмотря на то, что разработчики оставили такую возможность, файл всё равно будет сохранён с названием, присвоенным ему автоматически.
При желании вы можете изменить основные настройки Audio Recorder. В частности, выбрать источник для захвата звукового сигнала, а также формат, качество и частоту звука. Вносите все необходимые изменения до начала записи — если сделать это в процессе, звук в текущем файле будет сохранён в соответствии со старыми настройками.
По умолчанию окно Audio Recorder закреплено поверх всех остальных окон. Чтобы отключить эту функцию, перейдите в Дополнительные настройки во вкладку Общие и переместите ползунок Поверх всех окон влево. Там же можно включить или отключить автозапуск утилиты при входе в систему.
В основном окне Audio Recorder среди предложенных источников звука вы наверняка заметили вариант Источник звука заданный пользователем. Чтобы указать, какое устройство (встроенный или внешний микрофон, динамик) будет задействовано при выборе этого варианта, перейдите в Дополнительные настройки, во вкладку Настройки устройства.
А во вкладке Команды записи можно сгенерировать команды для записи звука с помощью утилиты Audio Recorder напрямую из терминала или консоли.
Выводы
В этой небольшой статье мы рассмотрели как выполняется запись звука с микрофона linux с помощью утилиты arecord. Это самый простой вариант, но в то же время достаточно эффективный и быстрый, без поиска дополнительного программного обеспечения. Если у вас остались вопросы, спрашивайте в комментариях!
Источник