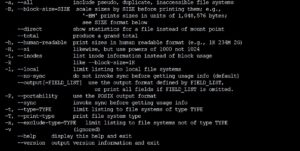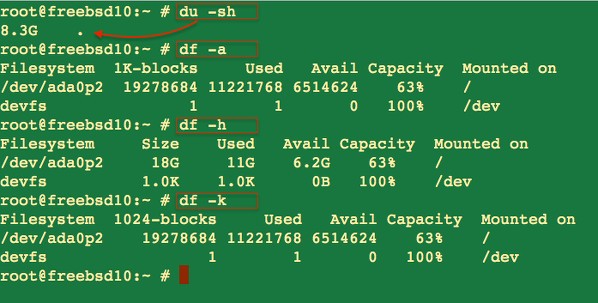- Как посмотреть свободное место на диске Linux
- Поиск общей информации
- Команда du
- Команда ncdu
- Просмотр свободного места на диске/разделах в Linux
- Просмотр занятого места на разделах командой du
- Получаем размеры директорий командой du
- Bash скрипт мониторинга свободного места в Linux
- Как узнать свободное место на диске в Linux
- Как узнать свободное место на диске в Linux
- Примеры команд df — проверка свободного места на диске
- Примеры команд Терминала
- Программа GUI
- Выводы
- Как проверить свободное место на диске Linux
- Способ номер 1: GParted
- Способ номер 2: консольная утилита df
- Командная утилита du
- Узнаем свободное место на диске в Linux
- Проверка свободного места на диске в Linux
- Способ 1: Программы с графическим интерфейсом
- Способ 2: Терминал
- Заключение
Как посмотреть свободное место на диске Linux
Контроль состояния жесткого диска на устройстве, функционирующем на ОС Linux, является важной составляющей системного администрирования. Лишь некоторые дистрибутивы Линукс оснащены специальными программами с графическим интерфейсом.
С их помощью очень легко выполнить анализ дискового пространства. Утилита покажет пользователю актуальное положение вещей в формате графиков и диаграмм. Однако многие пользователи Linux отзываются о подобных программах в не самом похвальном ключе. Они считают использование графических программ не самым целесообразным вариантом проверки жесткого диска на ПК. Учитывая их горький опыт, предлагаем вашему вниманию самые лучшие способы выполнения данной задачи посредством базовых инструментов системы.
Проверку дискового пространства можно осуществить при помощи терминала и специальных команд, о которых и пойдет речь в данном материале.
Поиск общей информации
Давайте найдем актуальную информацию о том, сколько свободного места осталось на жестком диске компьютера. Для этого введем популярную команду.

Чтобы посмотреть интересующие вас данные в Кб, внесите соответствующую правку:
Если диск занят практически «под навязку», пользователю потребуется принять оптимальное решение о дальнейших действиях, поскольку высокая загруженность дискового пространства начнет создавать заметные проблемы в работе с устройством.
Более подробно о df написано в другой статье команда df в линукс
Команда du
Что предпринять далее? Вам следует получить более подробную информацию относительно того, чем именно занят жесткий диск в системе Линукс. В этом поможет команда du (Disk Usage). Она покажет, какие папки и файлы занимают место на дисковом пространстве, и что именно содержится в этих каталогах.
Для начала проанализируем домашний каталог пользователя. Под анализ попадут все каталоги и подпапки, расположенные на /root.
Если указанные данные покажутся вам слишком заумными и сложными, можно воспользоваться опцией иного формата. С её помощью можно получить ту же информацию, только поданную в более простом и понятном для обычного человека виде.
Вам нужно дописать после «du» опцию -h. Оставшийся текст команды дублируется.
Чтобы найти множество дополнительных полезных команд для работы с ОС Линукс, введите в терминале следующий текст:
Команда ncdu
Для новичков существует еще один удобный способ анализа дискового пространства на устройстве Линукс. Это специальная утилита ncdu. С предшественницей их объединяет много общего, но команда du все-таки уступает своей «конкурентке» широтой своего функционала.
Утилита ncdu имеет псевдографический интерфейс. Пользователь почувствует ощутимую разницу в удобстве перемещения по системе.
Данная утилита – это своего рода системный браузер с богатым функционалом. Пользователь имеет возможность настроить интерфейс программы под свои индивидуальные запросы.
Дополнительные опции nsdu:
- Сортировка файлов;
- Экспорт/импорт результатов работы различных элементов системы;
- Экономия трафика;
- И многое другое.
Если команда ncdu будет прописана в строке терминала без добавления каких-либо параметров, перед пользователем откроется файлов браузер. Далее в нем будет произведено сканирование. Прогресс данного процесса также отобразится на экране. По окончанию сканирования появится перечень папок, подпапок и файлов, по которым можно осуществлять перемещение.
Чтобы провести сканирование дискового пространства в тихом режиме, добавьте к команде специальную опцию -q.
Источник
Просмотр свободного места на диске/разделах в Linux
В данной статье мы расскажем, как проверить свободное дисковое пространство на хосте под управлением Linux через консоль. Мы рассмотрим несколько базовых команд с помощью которых можно узнать размер не только одного диска или директории, а целого дерева каталогов. Отдельно выделим комбинированные команды для получения более детальной информации о размерах вложенных папок. В конце статьи мы приведем пример простого скрипта для мониторинга дискового пространства с отправкой уведомлением на почтовый ящик администратора.
Просмотр занятого места на разделах командой du
Выведем список дисков в системе и их размер:
В моем случае, на виртуальной машине доступен 1 диск размером 40Гб.
Чтобы получить более детальную информацию по двум разделам, которые созданы на диске, можно использовать:
В листинге команды видно, что один раздел используется под /boot, а второй под корень системы.
Перейдем к утилите, вокруг которой мы построили данную инструкцию:
df – это команда позволяет отобразить информацию о свободном/доступном месте на диске, файловой системы раздела.
Чтобы листинг команды был более читабелен, нужно использовать ее с опциями. Например:
- Filesystems – имя файловой системы
- Size – размер раздела
- Used – используемое дисковое пространство
- Avail – доступное дисковое пространство(свободное)
- Use% — занятое дисковое пространство в процентах
- Mounted on – смонтировано. Указывает директорию, к которой примонтирован раздел.
При использовании опции -h дисковое пространство выводится в Гб. Если размер меньше 1Гб, то вывод будет в Мб.
df -m – информация будет отображена в Мб.
df -k — информация будет отображена в Кб.
df -T – к выводу добавиться тип файловой системы
df -hT /boot – с данной опцией, будет предоставлена информация
Опции можно комбинировать между собой, для получения нужной информации.
Полная справка по df доступна через команду:
Получаем размеры директорий командой du
Вторая команда, которую мы рассмотрим, это du. du – команда отображающая размер директории.
Дополнительные опции для du:
- du -h – показывает информацию в читабельном формате. Можно указать путь к конкретной директории, если применить без этого, покажет информацию в текущем каталоге.
- du -sh – покажет размер директории в которой вы находитесь. Можно указать путь к директории.
- du -m – вывод информации в Мб.
- du -h —time – выведет информацию с дополнительным столбцом по времени изменения директории или файлов.
Больше информации по утилите, можно увидеть так:
При администрировании сервера, можно комбинировать вышеописанные команды. Например, выведем размер всех вложенных каталогов в /var/log и отсортируем вывод от большего к меньшему (чтобы самые большие каталоги оказались вверху списка):
# du -h /var/ | sort -rn
# du —max-depth=1 -h – выводит на экране размер вложенных директории, не дальше 1-го уровня вложенности.
Таким образом, вы легко можете определить сколько места занимают разные директории, и быстрой найти большие каталоги, которые занимают очень много места.
Bash скрипт мониторинга свободного места в Linux
Рассмотрим простой bash скрипт, для мониторинга дискового пространства на сервере и отправке email уведомления администратору, если места недостаточно.
#!/bin/bash
CURRENT=$(df / | grep / | awk ‘< print $5>‘ | sed ‘s/%//g’)
THRESHOLD=90
if [ «$CURRENT» -gt «$THRESHOLD» ] ; then
mail -s ‘Заканчивается дисковое пространство’ -r admin@example.com
При достижении заполняемости директории / до 90% к вам на почту будет отправляться уведомление. Добавьте данный скрипт в cron и мониторьте вашу систему. Можно изменить скрипт, чтобы он смотрел за размером определенного раздела или каталога.
Источник
Как узнать свободное место на диске в Linux
Как узнать свободное место на диске в Linux Ubuntu и других репозиториях? Я перешел из Windows NT в Linux и с нетерпением жду, чтобы получить дополнительную информацию о свободном дисковое пространство в Unix-подобных системах с помощью командной строки. Как оказалось делается все это очень просто.
Как узнать свободное место на диске в Linux
Как Linux, так и UNIX-подобные системы предлагают две команды для проверки свободного места на диске:
(a) Команда df: использование дискового пространства файловой системы отчета.
(b) Команда du: Оцените использование файлового пространства.
Примеры команд df — проверка свободного места на диске
Введите df -h или df -k для отображения свободного места на диске:
Утилита df отображает статистику о количестве свободного места на диске в указанной файловой системе, частью которой является файл программ. Значения отображаются в 512 байтах на количество блоков. Опция -H называется «удобочитаемой для человека». Он использует суффиксы устройства: байты, килобайты, мегабайты, гигабайты, терабайты и петабайты, чтобы уменьшить количество цифр до четырех или менее, используя базу 10 для размеров, то есть вы видите 30G (30 гигабайт).
Примеры команд Терминала
du показывает, сколько пространства используется в одном или нескольких файлах или каталогах, введите:
Параметр -s суммирует пространство, используемое каталогом, и -h предоставляет «Human-readable» выход.
Программа GUI
Выше программы хороши, если GUI не установлен или вы работаете с удаленной системой по сеансу на основе ssh. Linux и UNIX-подобные oses поставляются с настольной системой KDE и Gnome. Вы найдете Free Disk Space Applet, расположенный под меню GUI. Вот пример из системы Fedora Linux версии 22:
- Анализатор использования диска / Disk Usage Analizer
- Анализатор использования диска для файловой системы / Disk Usage Analizer
Выводы
Надеемся вы поняли, что проверить состояние диска и его свободное пространство очень легко. Если у вас остались какие-то вопросы по теме «Как узнать свободное место на диске в Linux» — пишите их в комментарии.
Если вы нашли ошибку, пожалуйста, выделите фрагмент текста и нажмите Ctrl+Enter.
Источник
Как проверить свободное место на диске Linux
Существует 2 способа как узнать свободное место осталось на диске в Linux. Способ номер раз (1) узнать свободное место — утилиты с графическим интерфейсом (GUI), такие как GParter. Способ номер два (2) есть несколько консольных утилит, такие как df и du. А теперь более подробно!
Способ номер 1: GParted
GParted можно установить через терминал или менеджер пакетов вашего дистрибутива.
Способ номер 2: консольная утилита df
Утилита (команда) df, позволяет узнать свободное место на дисках в linux, на всех подключенных к системе разделах:
По умолчанию размер отображается в байтах, чтобы сделать его более читаемым, используйте опцию -h (или —human-readable) выводит информацию в удобном для восприятия виде (например: 1K, 234M, 2G):
Утилита df так же поддерживает и другие опции:
- -m — отображать размер в мегабайтах
- -T — отображать тип файловой системы
- -a — включить в список все файловые системы
- -i — отображать используемые иноды
- -H — Тоже самое, что и -h, но при пересчете используется множитель 1000, а не 1024
Командная утилита du
Чтобы проанализировать какие файлы занимают больше всего пространства можно использовать утилиту du. Утилита выводит размер всех файлов в текущей или указанной директории, например:
Чтобы было более удобно анализировать информацию, можно отсортировать вывод:
Опция -h указывает, что нужно выводить размер в понятном для человека формате . Так же есть еще несколько интересных опций:
- -b — выдавать размер в байтах
- -k — показывать размер в килобайтах
- -m — размер в мегабайтах
- -x — не учитывать каталоги, находящиеся в других файловых системах.
- -a — отображает использование диска всеми файлами, а не только каталогами.
-ah отображает использование диска всеми файлами и папками в понятном для человека формате. Такой вывод легче для восприятия, поскольку он показывает размеры в килобайтах, мегабайтах и т.д.
Опция —exclude исключает какие-либо файлы из подсчёта, например:
Итоговый размер текущего каталога в удобном формате:
Вывести последнюю строку с суммарным размером («итого»):
Подсчитать в мегабайтах размеры папок и их общий размер:
Теперь Вы знаете как минимум два способа — как узнать или проверить свободное место на диске linux, в терминале и графической оболочке.
Источник
Узнаем свободное место на диске в Linux
После продолжительной работы за компьютером на диске скапливается много файлов, тем самым занимая свободное место. Порою его становится настолько мало, что компьютер начинает терять производительность, а установка нового программного обеспечения не может быть выполнена. Чтобы такого не произошло, необходимо контролировать размер свободного пространства на винчестере. В Linux это можно сделать двумя способами, которые и будут рассмотрены в этой статье.
Проверка свободного места на диске в Linux
В операционных системах на базе ядра Linux существует два кардинально отличающихся способа, которые предоставляют инструменты для анализа дискового пространства. Первый подразумевает использование программ с графическим интерфейсом, что в значительной мере облегчает весь процесс, а второй — выполнение специальных команд в «Терминале», что неопытному пользователю может показаться довольно сложной задачей.
Способ 1: Программы с графическим интерфейсом
Пользователю, который еще в достаточной мере не ознакомился с системой на базе Linux и неуверенно себя чувствует, работая в «Терминале», будет удобнее всего проверять свободное место на диске, используя для этих целей специальные программы, имеющие графический интерфейс.
GParted
Стандартизированной программой для проверки и мониторинга свободного места на жестком диске в операционных системах на базе ядра Linux является GParted. С ее помощью вы получаете следующие возможности:
- отслеживать количество свободного и занятого места на винчестере;
- распоряжаться объемом отдельных разделов;
- увеличивать или уменьшать разделы по своему усмотрению.
В большинстве пакетов она установлена по умолчанию, но если таковой все же не оказалось, ее можно установить при помощи менеджера приложений, вписав в поиске название программы или же через «Терминал», выполнив поочередно две команды:
sudo update
sudo apt-get install gparted
Запускается приложение из главного меню Dash посредством вызова его через поиск. Также запуск можно осуществить, введя данное условие в «Терминал»:
Слово «pkexec» в данной команде означает, что все действия, выполняемые программой, будут происходить от имени администратора, а значит вам придется ввести свой личный пароль.
Примечание: при вводе пароля в «Терминале» он никак не отображается, поэтому стоит вслепую ввести необходимые символы и нажать клавишу Enter.
Главный интерфейс программы достаточно прост, интуитивно понятен и выглядит следующим образом:
Верхняя его часть (1) отведена под управление процессом распределения свободного места, ниже – наглядный график (2), показывающий, на сколько разделов поделен винчестер и сколько в каждом из них занято места. Вся нижняя и большая часть интерфейса отведена под подробный график (3), описывающий состояние разделов с большей точностью.
Системный монитор
В том случае, если вы используете ОС Ubuntu и среду пользователя Gnome, то проверить состояние памяти на вашем жестком диске можно через программу «Системный монитор», запускаемую через интерфейс Dash:
В самом приложении нужно открыть крайнюю правую вкладку «Файловые системы», где и будет отображаться вся информация о вашем винчестере:
Стоит предупредить, что в среде рабочего стола KDE такая программа не предусмотрена, но некоторую часть информации можно получить в разделе «Информация о системе».
Строка состояния в Dolphin
Пользователям KDE предоставляется еще одна возможность проверить, сколько же незадействованных гигабайт на данный момент находится в их распоряжении. Для этого нужно воспользоваться менеджером файлов Dolphin. Однако изначально необходимо внести некоторые коррективы в системные параметры, чтобы в файловом менеджере появился необходимый элемент интерфейса.
Для того чтобы включить эту функцию, нужно перейти во вкладку «Настроить», выбрать там графу «Dolphin», затем «Главное». После нужно попасть в раздел «Строка состояния», где потребуется выставить маркер в пункте «Показывать сведения о свободном месте». После этого нажимаете «Применить» и кнопку «ОК»:
После всех манипуляций все должно выглядеть следующим образом:
До недавнего времени такая функция была и в файловом менеджере Nautilus, который используется в Ubuntu, но с выходом обновлений она стала недоступна.
Baobab
Четвертый способ осведомиться о свободном пространстве на вашем винчестере – приложение Baobab. Данная программа является стандартным анализатором использования жестких дисков в операционной системе Ubuntu. Baobab в своем арсенале имеет не только список всех папок на винчестере с подробным описанием, вплоть до даты последнего изменения, но и круговую диаграмму, которая довольно удобная и позволяет визуально оценить объем каждой из папок:
Если по какой-то причине программа в Ubuntu у вас отсутствует, то вы можете ее загрузить и установить, выполнив поочередно две команды в «Терминале»:
sudo update
sudo apt-get install baobab
Кстати, в операционных системах со средой рабочего стола KDE есть своя аналогичная программа — FileSlight.
Способ 2: Терминал
Все вышеперечисленные программы объединяло, помимо прочего, наличие графического интерфейса, но в Linux предусмотрен способ проверить состояние памяти и через консоль. Для этих целей используют специальную команду, основное предназначение которой заключается в анализе и выводе на экран информации о свободном пространстве на диске.
Команда df
Для получения информации о диске компьютера введите следующую команду:
Для того чтобы упростить процесс чтения информации, воспользуйтесь этой функцией:
Если же вы хотите проверить состояние памяти в отдельном каталоге, укажите путь к нему:
Или же можно указать имя устройства, если есть необходимость:
Опции команды df
Помимо опции -h, утилита поддерживает и прочие функции, такие как:
- -m — вывести информацию о всей памяти в мегабайтах;
- -T — показать вид системы файлов;
- -a — показать в списке все файловые системы;
- -i — отобразить все иноды.
На самом деле, это не все опции, а лишь наиболее популярные. Чтобы просмотреть полный их список, необходимо выполнить в «Терминале» следующую команду:
По итогу перед вами будет такой список опций:
Заключение
Как можно заметить, способов, с помощью которых можно проверить свободное место на диске, много. Если вам необходимо получить лишь базовые сведения о занятом пространстве диска, то проще всего использовать одну из приведенных программ с графическим интерфейсом. В том случае, если вы хотите получить более детальный отчет, подойдет команда df в «Терминале». К слову, программа Baobab способна предоставить не менее подробную статистику.
Помимо этой статьи, на сайте еще 12315 инструкций.
Добавьте сайт Lumpics.ru в закладки (CTRL+D) и мы точно еще пригодимся вам.
Отблагодарите автора, поделитесь статьей в социальных сетях.
Источник