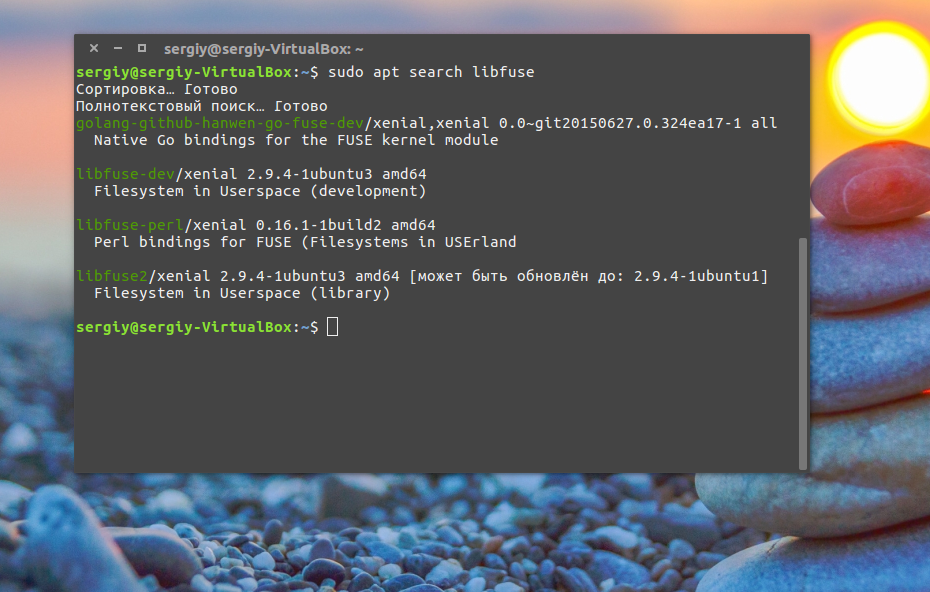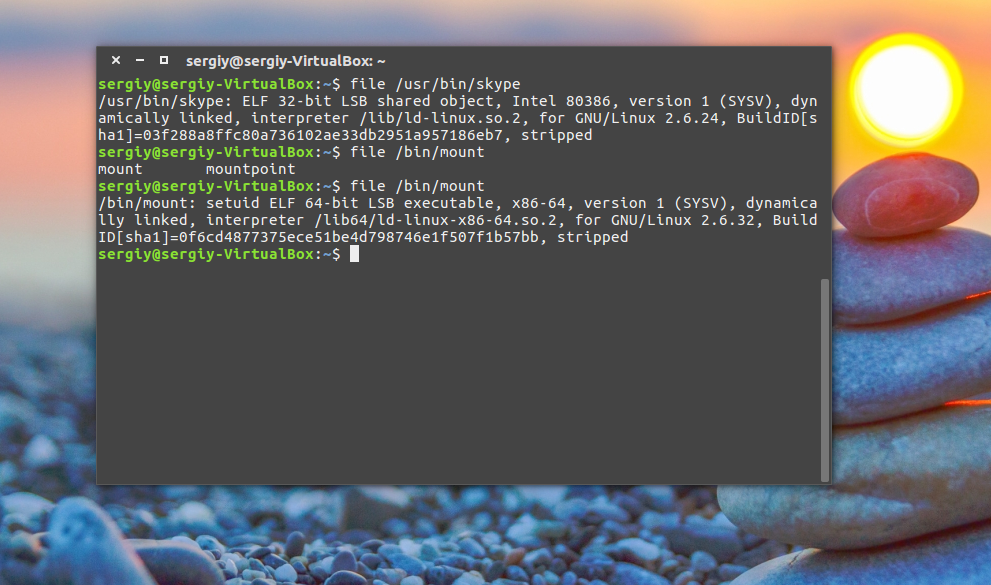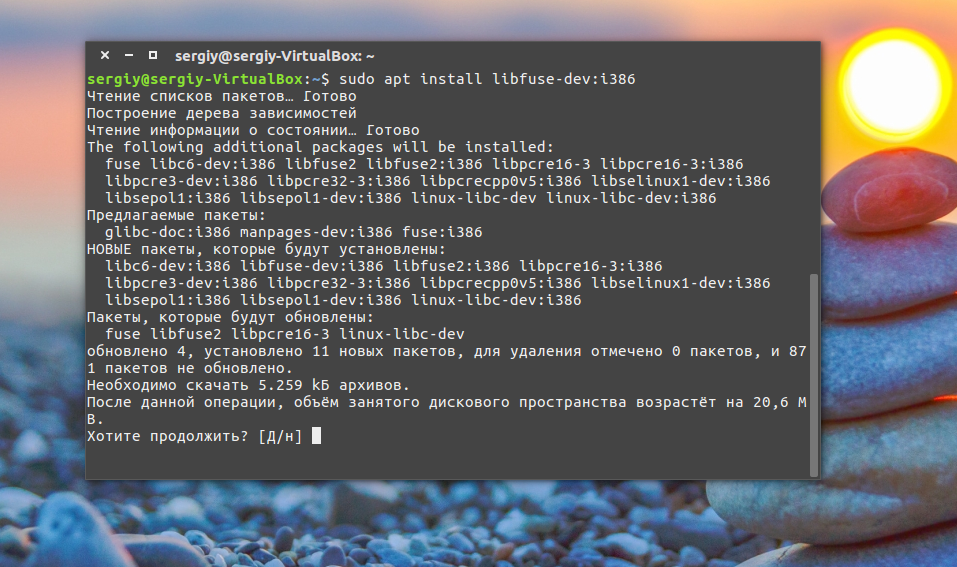- как проверить, установлена ли библиотека?
- 7 ответов
- 🤖 Как проверить, установлен данный пакет или нет в системе Debian / Ubuntu?
- Метод 1: Как проверить, установлен ли данный пакет в системе Ubuntu или нет, с помощью команды apt-cache?
- Способ 2: Как проверить, установлен ли данный пакет в системе Ubuntu или нет, с помощью команды apt?
- Способ 3: Как проверить, установлен ли данный пакет в системе Ubuntu или нет, с помощью команды dpkg-query?
- Способ 4: Как проверить, установлен ли данный пакет в системе Ubuntu или нет, с помощью команды dpkg?
- Метод 5: Как проверить, установлен ли данный пакет или нет в системе Ubuntu, с помощью команды which?
- Метод 6: Как проверить, установлен ли данный пакет в системе Ubuntu или нет, с помощью команды whereis?
- Метод 7: Как проверить, установлен ли данный пакет в системе Ubuntu или нет, с помощью команды locate?
- как проверить, установлена ли библиотека?
- как проверить, установлена ли библиотека?
- Библиотеки в Ubuntu
- Что такое библиотеки
- Установка библиотек в Ubuntu
- Управление библиотеками в Linux
- Выводы
как проверить, установлена ли библиотека?
В linux, как проверить, установлена ли библиотека или нет? (из командной строки, конечно).
В моем конкретном случае сейчас я хочу проверить, установлен ли libjpeg.
7 ответов
Чтобы сделать это в независимом от дистрибутива * модуле, вы можете использовать ldconfig с grep, например:
Если libjpeg не установлен, выход не будет. Если он установлен, вы получите строку для каждой доступной версии.
Замените libjpeg любой библиотекой, которую вы хотите, и у вас есть общий, не зависящий от дистрибутива * способ проверки доступности библиотеки.
Если по какой-либо причине путь к ldconfig не задан, вы можете попытаться вызвать его, используя его полный путь, обычно /sbin /ldconfig .
Вы можете проверить с менеджером пакетов вашего дистрибутива (aptitude, yum, . ), но поскольку вы не предоставили свой дистрибутив, я не могу дать вам правильную команду.
Другим способом может быть запуск gcc -ljpeg , если вы получите ‘ld: library not found for -ljpeg’, это означает, что gcc не нашел библиотеку (но это не значит, что он не установлен), если вы получаете что-то вроде «Неопределенные символы:« _main », на которые ссылается: . » это означает, что libjpeg найден.
найдите libjpeg; ls /usr /lib /libjpeg *; ls /lib /libjpeg * — это еще один способ найти, установлена ли lib в системе
Существует много других способов проверить, что если вы дадите нам больше контекста (почему вам нужно проверить, установлен ли libjpeg), мы могли бы предоставить вам лучшее решение для вашего конкретного случая.
Я использую утилиту whereis .
Пример:
$ whereis libjpeg
libjpeg: /usr/lib/libjpeg.so /usr/lib/libjpeg.a /usr/lib/libjpeg.la
Для распределения на основе deb вы можете сделать
Или, если вы знаете только имя файла, используйте
Имя файла обычно является libsomething.so [.version].
Я использую это:
Когда lib установлен, он дает:
Когда lib установлен не :
В системах на базе Redhat можно использовать pkg-config, чтобы проверить, установлена ли библиотека или нет. Многие двоичные файлы rpm фактически выполняют те же проверки перед продолжением установки, поэтому мы можем разумно полагаться на его достоверность.
Это делается с помощью инструментов конфигурации на linux все время.
Другие трюки будут использовать команды типа ldconfig и dpkg .
Источник
🤖 Как проверить, установлен данный пакет или нет в системе Debian / Ubuntu?
Недавно мы опубликовали статью об установке пакетов.
При этом я изо всех сил пытался получить информацию об установленном пакете и сделал небольшой поиск в Google и нашел несколько методов об этом.
Я хотел бы поделиться им на нашем сайте, чтобы он был полезен и для других.
Есть множество способов достичь этого.
Я добавил семь способов как добиться этого.
Тем не менее, вы можете выбрать более предпочтительный метод.
Эти методы перечислены ниже.
Эти методы перечислены ниже.
- Команда apt-cache: команда apt-cache используется для запроса метаданных кеша APT или пакета.
- Команда apt: APT – это мощный инструмент командной строки для установки, загрузки, удаления, поиска и управления пакетами в системах на основе Debian.
- Команда dpkg-query: dpkg-query – это инструмент для запроса базы данных dpkg.
- Команда dpkg: dpkg – менеджер пакетов для систем на основе Debian.
- Команда which: команда which возвращает полный путь к исполняемому файлу, который был бы выполнен, когда команда была введена в терминале.
- Команда whereis: команда whereis, используемая для поиска бинарных, исходных файлов и файлов справочных страниц по заданной команде.
- Команда locate: команда locate работает быстрее, чем команда find, поскольку она использует базу данных updatedb, тогда как команда find выполняет поиск в реальной системе.
Метод 1: Как проверить, установлен ли данный пакет в системе Ubuntu или нет, с помощью команды apt-cache?
Команда apt-cache используется для запроса кеша APT или метаданных пакета из внутренней базы данных APT.
Она будет искать и отображать информацию о данном пакете.
Она показывает, установлен ли пакет или нет, версия установленного пакета, информация об исходном репозитории.
Приведенный ниже вывод ясно показывает, что nano пакет уже установлен в системе.
Так как команда показывает установленную версию пакета nano.
Способ 2: Как проверить, установлен ли данный пакет в системе Ubuntu или нет, с помощью команды apt?
APT – это мощный инструмент командной строки для установки, загрузки, удаления, поиска и управления, а также для запроса информации о пакетах в виде низкоуровневого доступа ко всем функциям библиотеки libapt-pkg.
Она содержит некоторые менее используемые утилиты командной строки, связанные с управлением пакетами.
Способ 3: Как проверить, установлен ли данный пакет в системе Ubuntu или нет, с помощью команды dpkg-query?
В приведенном ниже выводе первый столбец показывает ii. Это означает, что данный пакет уже установлен в системе.
Способ 4: Как проверить, установлен ли данный пакет в системе Ubuntu или нет, с помощью команды dpkg?
DPKG расшифровывается как Debian Package – это инструмент для установки, сборки, удаления и управления пакетами Debian, но в отличие от других систем управления пакетами, он не может автоматически загружать и устанавливать пакеты или их зависимости.
В приведенном ниже выводе первый столбец показывает ii.
Это означает, что данный пакет уже установлен в системе.
Метод 5: Как проверить, установлен ли данный пакет или нет в системе Ubuntu, с помощью команды which?
Команда which возвращает полный путь к исполняемому файлу, который был бы выполнен, когда команда была введена в терминале.
Это очень полезно, когда вы хотите создать ярлык на рабочем столе или символическую ссылку для исполняемых файлов.
Какая команда выполняет поиск в каталогах, перечисленных в переменной окружения PATH текущего пользователя, не для всех пользователей. Я имею в виду, когда вы вошли в свою учетную запись и не можете найти файл или каталог пользователя root.
Если в следующем выводе показано расположение данного двоичного или исполняемого файла пакета, то данный пакет уже установлен в системе.
Если нет, пакет не установлен в системе.
Метод 6: Как проверить, установлен ли данный пакет в системе Ubuntu или нет, с помощью команды whereis?
Команда whereis используется для поиска бинарных, исходных файлов и файлов справочных страниц по заданной команде.
Если в следующем выводе показано расположение данного двоичного или исполняемого файла пакета, то данный пакет уже установлен в системе.
Если нет, пакет не установлен в системе
Метод 7: Как проверить, установлен ли данный пакет в системе Ubuntu или нет, с помощью команды locate?
Команда locate работает быстрее, чем команда find, поскольку она использует базу данных updatedb, тогда как команда find выполняет поиск в реальной системе.
Он использует базу данных, а не ищет отдельные пути к каталогам для получения заданного файла.
Команда locate предварительно не установлена в большинстве дистрибутивов, поэтому для ее установки используйте менеджер пакетов распространения.
База данных регулярно обновляется через cron.
Мы также можем обновить его вручную.
Если в следующем выводе показано расположение данного двоичного или исполняемого файла пакета, то данный пакет уже установлен в системе.
Источник
как проверить, установлена ли библиотека?
В Linux, как я могу проверить, установлена ли библиотека или нет? (из командной строки конечно).
В моем конкретном случае сейчас я хочу проверить, установлен ли libjpeg.
Чтобы сделать это независимо от дистрибутива *, вы можете использовать ldconfig с grep, например:
Если libjpeg не установлен, вывод не будет. Если он установлен, вы получите строку для каждой доступной версии.
Замените libjpeg на любую нужную вам библиотеку, и у вас есть общий, независимый от дистрибутива способ проверки доступности библиотеки.
Если по какой-то причине путь к ldconfig не задан, вы можете попытаться вызвать его, используя полный путь, обычно /sbin/ldconfig .
Вы можете проверить это с менеджером пакетов вашего дистрибутива (aptitude, yum, . ), но так как вы не дали свой дистрибутив, я не могу дать вам правильную команду.
Другим способом может быть запуск gcc -ljpeg , если вы получаете ‘ld: library not found for -ljpeg’, это означает, что gcc не нашел библиотеку (но это не значит, что она не установлена), если вы получите что-то вроде ‘Undefined symbols: «_main» , ссылается из: . ‘это означает, что libjpeg был найден.
locate libjpeg; ls /usr/lib/libjpeg*; ls /lib/libjpeg* это другой способ узнать, установлена ли библиотека в системе
Есть много других способов проверить, что, если вы дадите нам больше контекста (почему вы должны проверить, установлен ли libjpeg), мы могли бы дать вам лучшее решение для вашего конкретного случая.
Я использую утилиту whereis.
Источник
как проверить, установлена ли библиотека?
В Linux, как я могу проверить, установлена ли библиотека или нет? (из командной строки конечно).
В моем конкретном случае сейчас я хочу проверить, установлен ли libjpeg.
Чтобы сделать это независимо от дистрибутива *, вы можете использовать ldconfig с grep, например:
Если libjpeg не установлен, вывод не будет. Если он установлен, вы получите строку для каждой доступной версии.
Замените libjpeg на любую нужную вам библиотеку, и у вас есть общий, независимый от дистрибутива способ проверки доступности библиотеки.
Если по какой-то причине путь к ldconfig не задан, обычно вы можете попытаться вызвать его, используя полный путь /sbin/ldconfig .
Вы можете проверить это с менеджером пакетов вашего дистрибутива (aptitude, yum, . ), но так как вы не дали свой дистрибутив, я не могу дать вам правильную команду.
Другим способом может быть запуск gcc -ljpeg , если вы получаете ‘ld: library not found for -ljpeg’, это означает, что gcc не нашел библиотеку (но это не значит, что она не установлена), если вы получаете что-то вроде ‘Undefined символов : «_main», ссылка из: . ‘это означает, что libjpeg был найден.
locate libjpeg; ls /usr/lib/libjpeg*; ls /lib/libjpeg* какой-то другой способ узнать, установлена ли библиотека в системе
Есть много других способов проверить, что, если вы дадите нам больше контекста (зачем вам нужно проверять, установлен ли libjpeg), мы могли бы дать вам лучшее решение для вашего конкретного случая.
Источник
Библиотеки в Ubuntu
Как вы знаете каждая программа, установленная на вашем компьютере, состоит из нескольких частей. Это непосредственно исполняемый файл, который вы запускаете через терминал, а также библиотеки с набором функций, которые может использовать программа.
Все, без исключения, программы используют библиотеки. Даже если это ваша программа и у нее нет своих библиотек, она использует стандартную библиотеку языка программирования С.
В этой статье мы подробно рассмотрим что такое библиотеки Ubuntu, как их устанавливать, где брать и что делать если библиотека установлена, а программа говорит что ее нет. Мы не будем трогать создание библиотек, это совсем не наша тема. Как обычно, начнем с теории.
Что такое библиотеки
Библиотеки в Linux содержат наборы функций или если сказать проще алгоритмов или действий для решения определенных задач. Например, если программе нужно вывести строку на экран она не начинает сама закрашивать нужные пиксели, а просто обращается к отвечающей за это функции из библиотеки, то же самое если программе нужно прочитать содержимое файла, она не работает с секторами жесткого диска, ей достаточно вызвать функцию из стандартной библиотеки с (libc.so) и передать ей в параметрах имя нужного файла, а библиотека уже вернет ей запрашиваемые данные.
На самом деле, такая структура реализации программного обеспечения очень выгодна, поскольку достаточно написать алгоритм лишь один раз и его смогут использовать все программы просто загружая библиотеку.
Не нужно думать что библиотеки есть только в Linux, в Windows они тоже есть, только имеют другой формат и расширение dll. В Linux же все библиотеки находятся в папах /lib/, /usr/lib, /usr/local/lib или для 64 битных систем также появляется папка lib64 во всех этих подкаталогах, для библиотек специфичных для этой архитектуры. Библиотека имеет расширение .so и ее название начинается со слова lib. Например, libfuse.so, libc.so.
Дальше, после расширения файла .so идет номер версии библиотеки. Номер версии меняется всякий раз, когда разработчики вносят в нее изменения ломающие совместимость со всеми рассчитанными на нее программами. В таком случае в системе будут уже две библиотеки и каждая программа будет использовать правильную версию. Например, glibc.so.6 и glibc.so.5.
Если интересно можно даже посмотреть какие библиотеки и каких версий, использует та или иная программа, например:
linux-vdso.so.1 (0x00007ffd99167000)
libmount.so.1 => /usr/lib64/libmount.so.1 (0x00007f0f6beb0000)
libc.so.6 => /lib64/libc.so.6 (0x00007f0f6bb08000)
libblkid.so.1 => /usr/lib64/libblkid.so.1 (0x00007f0f6b8c8000)
libselinux.so.1 => /lib64/libselinux.so.1 (0x00007f0f6b6a4000)
/lib64/ld-linux-x86-64.so.2 (0x000055aca8227000)
libuuid.so.1 => /usr/lib64/libuuid.so.1 (0x00007f0f6b49f000)
libpcre.so.1 => /usr/lib64/libpcre.so.1 (0x00007f0f6b238000)
libdl.so.2 => /lib64/libdl.so.2 (0x00007f0f6b034000)
libpthread.so.0 => /lib64/libpthread.so.0 (0x00007f0f6ae17000)
Также эта информация может быть полезна при создании портативных версий программ. А теперь давайте рассмотрим как устанавливаются библиотеки в Ubuntu.
Установка библиотек в Ubuntu
Обычно, если вы используете менеджер пакетов вашего дистрибутива для установки новых программ, то библиотеки устанавливаются автоматически. Но если вы хотите собрать программу из исходников или запустить 32 битную программу на 64 битной системе могут начаться проблемы. Например, при запуске или компиляции программы вы получаете ошибку:
error while loading shared libraries: xxxx.so.0
cannot open shared object file no such file or directory
Обычно, в Ubuntu имена пакетов библиотек соответствуют имени нужной библиотеки. Поэтому чтобы определить точное имя в большинстве случаев достаточно воспользоваться поиском по базе пакетов:
apt search libfuse
Как видите, найдено два варианта библиотеки, libfuse2 и libfuse-dev.
Если библиотека нужна обычной программе и ее не нужно собирать из исходников, то будет достаточно установить библиотеку ubuntu без префикса dev. Например:
sudo apt install libfuse2
Если же вам нужно собрать приложение из исходников, то кроме обычной библиотеки понадобятся заголовочные файлы, в которых содержится описание реализованных в библиотеке функций. Такие пакеты имеют приставку dev, например, libfuse-dev, тогда нужно устанавливать этот пакет, а он уже в зависимостях потянет и обычную библиотеку, если она еще не установлена:
sudo apt install libfuse-dev
Много проблем может вызвать ситуация, когда вам нужно запустить 32 битную программу в 64 битной системе. Например, если вы установили 64 битную версию библиотеки, а программа все равно говорит о том, что не может ее найти, возможно это 32 битная программа и ей необходима именно 32 библиотека. Если программа не устанавливается с помощью пакетного менеджера, вам тоже придется устанавливать библиотеки вручную.
Посмотреть разрядность бинарника можно с помощью утилиты file:
На скриншоте показаны два варианта вывода программы, для 32 бит, в нашем случае Skype и для 64 — mount.
Для того чтобы установить библиотеку Ubuntu с архитектурой i386 сначала необходимо добавить поддержку архитектуры i386 в dpkg:
sudo dpkg —add-architecture i386
Затем обновляем наши репозитории:
sudo apt update
А во время установки нужной вам библиотеки теперь необходимо указать архитектуру через двоеточие после имени пакета:
sudo apt install libfuse-dev:i386
Если вы уверенны, что библиотека установлена, но программа все равно говорит, что такой библиотеки нет, то возможно, ей просто нужна другая версия библиотеки. Например, в системе есть libudev.so.0, а программе нужна libudev.so.0.1. Такое случается, если вы попытаетесь установить пакет для другого дистрибутива, особенно в Red Hat системах. Если в репозиториях нет нужной версии библиотеки, то скорее всего, они одинаковы, и можно просто создать символическую ссылку:
ln -s /lib/libudev.so.0 /lib/libudev.so.0.1
Затем программа найдет нужную библиотеку.
Управление библиотеками в Linux
Установка библиотек ubuntu уже рассмотрена, но хотелось бы упомянуть еще пару моментов. Как я сказал, библиотеки ubuntu размещаются в определенных каталогах, но расположение библиотек можно настроить.
Перед тем как библиотека будет подключена к программе, ее должна найти в системе специальная программа — менеджер библиотек. Он берет адреса библиотек из файла /etc/ld.cache, а этот файл формируется утилитой ldconfig, на основе файлов конфигурации /etc/ld.so.conf.
В этом файле перечислены все пути к библиотекам. Если вы хотите добавить свою папку для библиотек просто добавьте ее в этот файл:
Затем обновите кэш просто выполнив:
Теперь ваша библиотека может быть загружена программой, например, вы можете добавить путь /opt/lib или даже /home/user/lib. И система будет нормально грузить оттуда библиотеки.
Посмотреть какие библиотеки находятся в кеше ld.cache можно командой:
Также мы можем проверить находится ли там определенная библиотека:
ldconfig -p | grep libjpeg
Еще один способ указать программе где нужно искать библиотеки — это переменная LD_LIBRARY_PATH. Например:
Теперь программы, запускаемые в этом терминале, кроме стандартных путей поиска библиотек, будут использовать и указанную папку.
Выводы
Вот и все. Теперь вы знаете как работают библиотеки Ubuntu, как выполняется установка библиотек Ubuntu и делать так, чтобы программа видела нужную ей библиотеку. У новичков это может вызвать очень много головной боли, но теперь вы знаете что делать и избежите многих ошибок. Если у вас остались вопросы, пишите в комментариях!
Источник