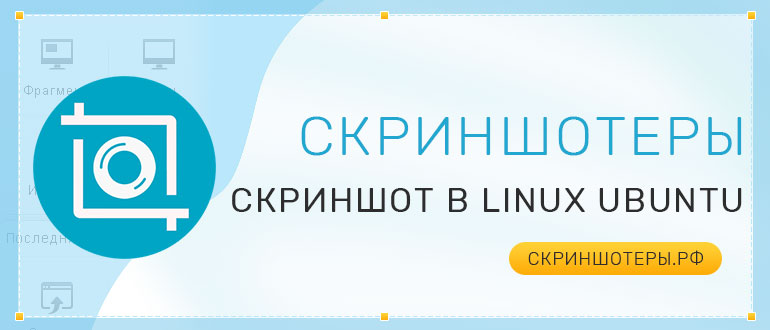- Как сделать скриншот в Linux (необходимые программы)
- Способ 1: через окружение рабочего стола
- Способ 2: с помощью спец. программ
- Flameshot
- Kazam
- Ksnip
- Shotnes
- Типовые вопросы
- Можно ли использовать скриншотеры для Windows в Linux
- Как заснять выпадающий список (или приложение, в котором не работает горячая клавиша)
- На изображении просто черная область, вместо снимка окна
- Скриншот экрана в Linux Ubuntu
- Способ 1. Как сделать скрин средствами по умолчанию
- Способ 2. Создание скриншотов с помощью Flameshot
- Способ 3. Использование GIMP для создания скринов
- Способ 4. Использование командной строки
- Заключение
- Как сделать скриншот экрана в Linux?
- Кнопка Print Screen на клавиатуре
- Как сделать скриншот в Linux Mint?
- Как сделать скриншот в Ubuntu?
- Как сделать скриншот в Manjaro Linux?
Как сделать скриншот в Linux (необходимые программы)

На первый взгляд сегодняшний вопрос — достаточно простой, а на второй — задача может сильно усложниться, если нужен скриншот с какими-нибудь условиями: например, чтобы он был со стрелочками, надписями (создавался автоматически и т.д. и т.п.). Разумеется, не обещаю на 100% учесть все «тонкости», но основное попробую рассмотреть. 😉
Итак. Вообще, если вы выбрали и используете один из дистрибутивов Linux для начинающих — никаких сложностей с созданием снимка экрана (скрина) возникнуть не должно. Как правило, достаточно нажать клавишу Print Screen. Однако, таким образом удается заснять далеко не всё (и не всегда) .
Именно поэтому в ряде случаев приходиться прибегать к установке доп. приложений. Каких? Рассмотрим ниже. 👇
Примечание : разумеется, приложения, приведенные ниже, — не панацея. Скрины позволяют делать и сотни др. программ, и привести их все в одной заметке — вряд ли возможно.
Способ 1: через окружение рабочего стола
Как уже обмолвился выше, в подавляющем большинстве дистрибутивов Linux для создания простого (без надписей, стрелочек и т.д.) скрина экрана никакие доп. приложения и не нужны! (это можно сделать через окружение рабочего стола, нажав 1-2 кнопки клавиатуры).
Какие клавиши и сочетания обычно используются:
- Print Screen — как правило после нажатия на нее скриншот всего экрана отправляется в папку «домашняя / изображения» ( «/home/alex-ocomp/изображения» , где вместо alex-ocomp — будет имя вашего пользователя в системе);
- Alt + Print Screen (Shift + Print Screen) — сделать скриншот текущего окна;
- Ctrl + Print Screen — указать вручную область, которую нужно заснять (/ либо скопировать снимок экрана в буфер обмена).
- Ctrl + Alt+ Print Screen — выбрать окно вручную для создания его снимка (удобно, когда открыто несколько окон).
В зависимости от используемого ПО — могут быть и др. сочетания клавиш (это лишь наиболее общепринятые).
Куда по умолчанию сохраняются скрины в Linux (Zorin OS)
👉 Примечание!
Также обратите внимание на то, то во многих дистрибутивах есть предустановленные приложения для создания скриншотов (чаще всего их можно найти в меню ПУСК / Графика ). Например, такие есть в Deepin, Linux Mint, Ubuntu и пр.
Да, обычно эти приложения очень простые, но всё же.
Способ 2: с помощью спец. программ
Flameshot
Одна из самых простых и удобных программ для быстрого создания скриншотов! Позволяет с помощью собственного редактора наносить на скрины стрелочки, текст, размывать области, обрезать область до нужного размера и пр.
Отметил бы ее хорошую совместимость с большинством дистрибутивов и нетребовательность к ресурсам.
Для установки в Ubuntu (Mint и пр.) откройте терминал и введите:
sudo apt update
sudo apt install flameshot
Flameshot — окно настроек
Примечание : горячие клавиши для работы с Flameshot настраиваются в параметрах программы (по умолчанию Print Screen не задействуется!).
Kazam
Kazam — это приложение универсально: оно позволяет и делать скриншоты, и записывать видео со всем, что происходит на экране (звук из колонок и микрофона в том числе!).
Причем, в настройках можно выбрать требуемую область (или определенное окно), установить горячие клавиши и время таймера (до начала записи). Это бывает необходимо для записи различных выпадающих списков.
Для установки приложения на Ubuntu (и схожие дистрибутивы):
sudo apt update
sudo apt install kazam
Kazam — настройки программы (+ 5 сек. до захвата)
Ksnip
Довольно мощная программа для создания и редактирования скриншотов. На снимок можно добавить не только текст (разных шрифтов) и стрелочки, но и смайлы, выделения, размытости, цифры и многое-многое другое.
Разумеется, горячие клавиши программа поддерживает.
По поводу установки : есть в магазине приложений в Linux Mint и Ubuntu.
Пример работы с Ksnip
Shotnes
Установить можно с офиц. сайта: https://shotnes.com/
Кроссплатформенное приложение для всесторонней работы с картинками (скринами). Позволяет как создавать их, так и редактировать. Правда сразу отмечу, что редактор здесь простенький: можно лишь подрезать картинку, размыть некоторые области, добавить текст или стрелочку.
В общем-то, для многих работ будет достаточно и этого. Тем более, приложение очень легко и незаметно может «жить» в трее, пока не понадобиться. 😉
Shotnes — добротная программа для работы со скринами
Типовые вопросы
Можно ли использовать скриншотеры для Windows в Linux
Смотря какие. (некоторые вряд ли будут норм. работать).
Однако, ничто не мешает попробовать! Например, разработчики LightShot даже приводят небольшую инструкцию у себя на сайте, как «заставить» их приложение работать под Linux.
1) Лучшие скриншотеры для Windows — моя подборка
LightShot работает в Ubuntu! (в качестве примера)
Как заснять выпадающий список (или приложение, в котором не работает горячая клавиша)
Да, такие «сложные» моменты встречаются. Вариантов решения тут несколько:
- первый: включить запись видео всего, что происходит на экране (например, через Kazam). Тогда этот сложный момент попадет в видео. Ну а потом, открыв его в плеере — можно сделать снимок этого места обычным способом. Недостаток : качество скрина может быть несколько ниже. ;
- второй: в некоторых программах есть таймер до создания скрина (например, в том же Kazam). Установив таймер, можно быстренько открыть нужный список, а потом подождать, пока автоматика «сработает»; 👌
- третий: есть спец. устройства для видео-захвата (прим.: они получают такую же картинку, которая видеокарта выдает на монитор). При помощи них можно записать всё, что происходит на экране, пример тут;
- четвертый: сделать фото экрана с телефона (правда, это уже не совсем скриншот, да и качество может быть низким).
На изображении просто черная область, вместо снимка окна
На Windows такое встречается чаще (на мой взгляд).
Как бы там ни было, посоветовал бы следующее:
- для начала установить другую программу для создания снимка;
- попробовать захватывать не конкретное окно (область), а весь экран;
- вместо скрина можно сделать видеозапись экрана (скринкаст), а из него после «выдернуть» нужный кадр.
Источник
Скриншот экрана в Linux Ubuntu
При переходе с Windows на Ubuntu в качестве основной ОС приходится знакомиться с новыми способами совершения привычных действий. Разберем, как сделать скриншот экрана в Linux Ubuntu и какие инструменты помогут дополнить полученное изображение.
Методы получения снимков экрана можно разделить на встроенные (без использования сторонних программ) и внешние – с использованием специализированного ПО.
Способ 1. Как сделать скрин средствами по умолчанию
Сделать в Ubuntu скриншоты можно, захватив весь экран, любое окно или произвольную область. Если нужен скрин без аннотаций, стрелок и другого редактирования, можно обойтись встроенными быстрыми клавишами. Их поддерживают практически все дистрибутивы Linux.
Можно использовать следующие комбинации клавиш. Для сохранения в каталог Изображения (Pictures):
- PrtSc – всего экрана
- Shift+PrtSc – определенного региона
- Alt+PrtSc – активного окна
Для копирования в буфер
- Ctrl+PrtSc – экрана целиком
- Shift+Ctrl+PrtSc – выделенного региона
- Ctrl+Alt+PrtSc – активного окна
Linux шесть стандартных возможностей для создания скрина, но если нужно немедленно добавить пометки без импорта в графический редактор, удобнее использовать программы-скриншотеры.
Способ 2. Создание скриншотов с помощью Flameshot
Эта программа появилась недавно, в 2017 г. Она позволяет:
- добавлять комментарии;
- размывать области;
- обрезать картинку;
- делать пометки;
- загружать изображения в облачный сервис Imgur.
Для установки Flameshot нужно найти его в Центре приложений, либо воспользоваться командной строкой:
sudo apt install flameshot
После установку программу можно настроить.
Чтобы вызывать ее по клавише PrtSc, нужно добавить клавиатурное сокращение. Сделать это можно так:
- Перейдите к Настройкам системы → Настройкам клавиатуры.
- Прокрутите клавиатурные сочетания вниз, где увидите кнопку «+».
- Нажмите ее, чтобы добавить собственное сочетание. Нужно ввести значения следующих полей:
Название – любое,
Команда: /usr/bin/flameshot gui - Установите новое значение на клавишу PrtSc, система предупредит, что функция по умолчанию будет отключена. Нажмите Добавить.
Окно настройки клавиатурных сочетаний должно выглядеть так:
Способ 3. Использование GIMP для создания скринов
Создавать в Linux скриншоты при помощи GIMP очень удобно, так как это полноценный графический редактор. В числе прочего он позволяет:
- редактировать изображения (масштабировать, добавлять фильтры, корректировать цвет, добавлять слои, обрезать картинку);
- делать скриншот выделенной области.
Тем, кто пользуется GIMP постоянно, сложно порекомендовать более удобный скриншотер. Если он еще не установлен в системе, его можно найти в Ценре приложений и провести стандартную инсталляцию.
Чтобы сделать снимок экрана в GIMP, нужно запустить его и перейти Файл → Создать → Снимок экрана. Выберите опции и нажмите «Захватить», чтобы сделать снимок экрана. Изображение сразу откроется в редакторе.
Способ 4. Использование командной строки
Этот раздел предназначен только для любителей работы в терминале. В нем можно использовать средства создания скриншотов GNOME, ImageMagic или Deepin Scrot, которые есть в большинстве дистрибутивов Linux.
Пользователи GNOME могут применить:
Этот скриншотер — один из инструментов по умолчанию, присутствующий во всех дистрибутивах с рабочим столом GNOME.
ImageMagic
Если программы нет в системе, ее нужно инсталлировать:
sudo apt-get install imagemagick
После этого можно делать скриншоты:
import -window root image.png
Deepin Scrot
Еще одна терминальная утилита. Если ее нет в системе, введите:
sudo apt-get install scrot
Для полного скриншота наберите:
а снимок выбранного региона делают так:
scrot -s myimage.png
Заключение
Это лучшие инструменты для создания скриншотов, доступные в Ubuntu. Некоторые из них только делают скрины, другие могут редактировать изображение, добавлять аннотации, закачивать его на серверы хранения картинок.
Источник
Как сделать скриншот экрана в Linux?
Всем привет, сегодня мы с Вами поговорим о том, как можно сделать скриншот экрана в Linux. Напомню, скриншот (screenshot) – это снимок экрана, иными словами, это изображение, на котором отображено то, что Вы видите на экране монитора компьютера.
О том, как сделать скриншот в операционной системе Windows мы с Вами разговаривали в материале «Как сделать скриншот экрана в Windows?», сейчас давайте разберемся, как делаются скриншоты в Linux. Причем я покажу, как это делается в разных дистрибутивах, так как дистрибутивов Linux, как Вы знаете, много, а инструменты по созданию скриншотов в разных дистрибутивах могут отличаться, хотя в некоторых они одни и те же.
Кнопка Print Screen на клавиатуре
Кнопку Print Screen (сокращенно PrtScn) на клавиатуре в Linux никто не отменял, и с помощью нее можно сделать скриншот как всего экрана, так и активного окна, если нажать сочетание клавиш «Alt + Print Screen».
При этом в некоторых дистрибутивах файлы изображений будут автоматически сохраняться в каталоге «Изображения» в домашней директории, например, в Ubuntu или Fedora. Но в некоторых дистрибутивах поведение системы при нажатии кнопки «Print Screen» будет отличаться. Например, в Linux Mint или Manjaro Linux при нажатии на кнопку «Print Screen» будет запускаться программа, с помощью которой делаются скриншоты в этом дистрибутиве (эти программы мы рассмотрим чуть ниже).
В случае автоматического сохранения скриншотов (в Ubuntu или Fedora), файлы скриншотов по умолчанию будут сохранены в формате png с названием, примерно «Снимок экрана от дата и время снимка».
Пример скриншота, сделанного в Ubuntu с помощью кнопки «Print Screen».
Как сделать скриншот в Linux Mint?
Теперь давайте рассмотрим инструменты, с помощью которых можно создавать скриншоты в разных дистрибутивах Linux. Начнем с Linux Mint. Сразу скажу, что все инструменты, про которые я буду рассказывать, по умолчанию уже есть в системе, Вам не нужно ничего дополнительно устанавливать. Существуют, конечно же, специализированные приложения по созданию скриншотов, но их сегодня мы рассматривать не будем, поговорим только о стандартных средствах создания скриншотов.
Для создания скриншотов в Linux Mint есть очень простая, но в то же время удобная и функциональная программа. На русском она так и называется «Снимок экрана».
Примечание! В примере используется версия Linux Mint 19 со средой Cinnamon.
Запустить программу «Снимок экрана» можно следующим образом «Меню -> Стандартные -> Снимок экрана».
Данная программа позволяет сделать скриншот всего экрана, активного окна, а также выделенной области, кроме того, она позволяет установить задержку перед тем, как сделать скриншот. Например, Вы можете настроить так, что скриншот будет сделан ровно через 10 секунд после старта процесса, т.е. нажатия на кнопку «Сделать снимок экрана». Еще программа позволяет применять некоторые простенькие эффекты к снимкам.
На заметку! Начинающим пользователям Linux рекомендую почитать мою книгу « Linux для обычных пользователей » – в ней я максимально подробно рассказываю про Linux и о том, как пользоваться этой операционной системой без командной строки
Рассмотрим пример создания скриншота только выделенной области экрана. Для этого в программе Вам необходимо отметить пункт «Выбрать область захвата» и нажать «Сделать снимок экрана».
Затем необходимо с помощью мышки выделить ту часть экрана, которая Вам нужна.
После этого снимок будет сделан, а Вам необходимо задать имя файла и папку для его сохранения, или просто оставить по умолчанию. Нажимаем «Сохранить». После чего скриншот будет сохранен.
Как сделать скриншот в Ubuntu?
В Ubuntu, для того чтобы сделать скриншот, используется точно такая же программа, что и в Linux Mint, отличие только в запуске этой программы.
В Linux Ubuntu для запуска программы «Снимок экрана» откройте меню запуска приложений и найдите пункт «Утилиты».
Затем выбирайте программу «Снимок экрана».
В итоге у Вас запустится программа «Снимок экрана», как видите интерфейс точно такой же, как и в Linux Mint, разве что цвета немного другие и кнопки «Сделать снимок экрана» и «Отмена» находятся сверху.
Ну а принцип работы программы такой же, для создания скриншота выбирайте способ создания и нажимайте на кнопку «Сделать снимок экрана».
В данном случае я сделаю скриншот активного окна, для этого я выбрал пункт «Захватить текущее окно».
Далее, в случае необходимости, изменяем папку сохранения и имя файла, и нажимаем кнопку «Сохранить».
В итоге скриншот будет сохранен.
В дистрибутиве Linux Fedora тоже есть программа «Снимок экрана», и даже запускается она так же, как и в Ubuntu (в случае с Fedora GNOME). У нее только немного другая цветовая гамма.
Как сделать скриншот в Manjaro Linux?
В отличие от предыдущих дистрибутивов Linux в Manjaro Linux используется другая программа, хотя она также простая.
Примечание! В примере использована версия Manjaro Linux 18 KDE.
Для того чтобы запустить программу по созданию скриншотов в Manjaro Linux, нажимайте «Меню -> Приложения -> Служебные -> Создание снимков экрана».
Запустится программа Spectacle, с помощью которой и делаются скриншоты в Manjaro Linux. Она также простая и достаточно функциональная.
Чтобы сделать скриншот, выбирайте «Область» в разделе «Режим съемки», а также в случае необходимости в разделе «Параметры» Вы можете задать необходимые Вам настройки снимка.
Я выбрал область «Активное окно», нажимаем «Сделать новый снимок».
Скриншот сделан, теперь для его сохранения нажимаем на кнопку «Сохранить как».
Если нужно, здесь мы можем изменить имя файла, тип файла (например, выбрать JPEG) и каталог для сохранения, нажимаем «Сохранить».
Скриншот сохранен, ниже я его открыл в программе по просмотру изображений.
У меня все, теперь Вы знаете, что делать скриншоты в Linux так же просто, как и в Windows, надеюсь, материал был Вам полезен, пока!
Источник