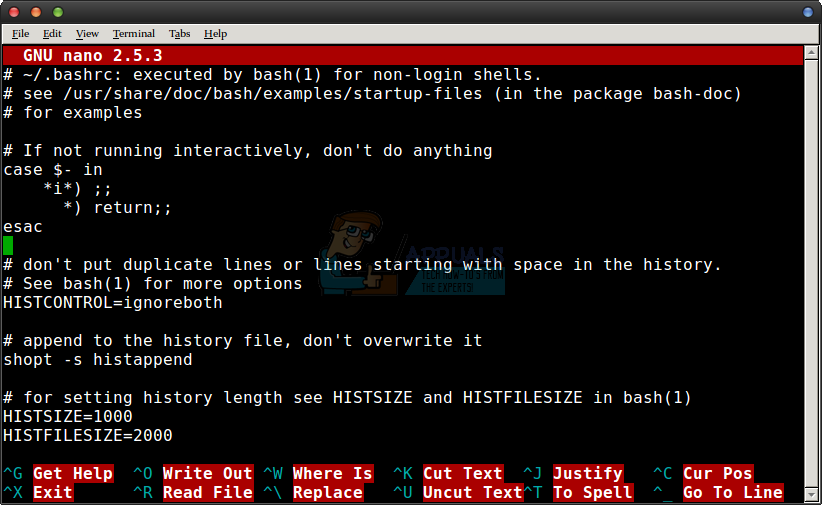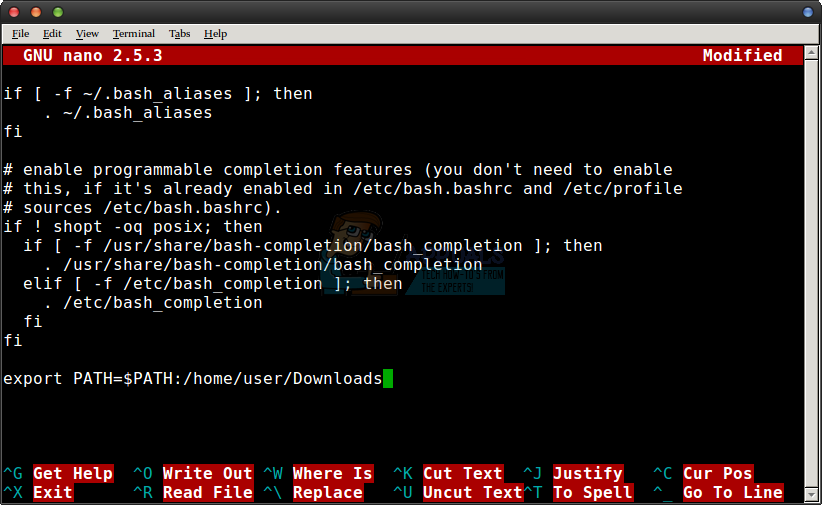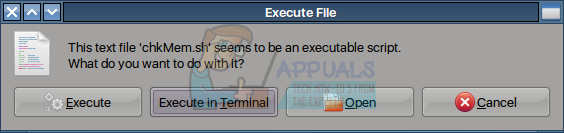- Как сделать программу исполняемой из любого места в Linux —
- Метод 1: Редактирование ваших переменных пути
- Способ 2: создать каталог
- Способ 3: графическое выполнение программ
- Как сделать файл (например, скрипт .sh) исполняемым, чтобы его можно было запускать из терминала
- Как сделать файл исполняемым в Ubuntu Linux
- Как в Linux сделать файл исполняемым?
- Исполняемые файлы в Linux
- Характерные черты исполняемых файлов в Linux
- Назначение прав для запуска файла в Linux
- Установка прав на пуск в Linux
Как сделать программу исполняемой из любого места в Linux —
Большинство людей устанавливают программы из официального менеджера пакетов, поэтому им не нужно думать о том, куда они идут в Linux. После их установки они просто вводят имя программы, и она работает, как никто другой. Что произойдет, если вы напишите свой собственный исполняемый скрипт оболочки или загрузите программу из Интернета? Что если вы скомпилировали что-то из исходного кода, и оно не будет работать вне определенного каталога? Естественно, вы всегда должны быть уверены, что каждая программа безопасна, прежде чем запускать ее, но есть несколько способов заставить ее работать везде, как только вы это сделаете.
Прежде всего, вам нужно работать в командной строке. Ищите слово Terminal из Ubuntu Dash, если вы используете Unity. Большинство окружений рабочего стола позволят вам открыть терминал, если вы нажмете Ctrl + Alt + T. Пользователи настольных сред, таких как LXDE, Xfce4 и KDE, могут щелкнуть меню «Приложения», выбрать «Системные инструменты», а затем «Терминал». Хотя для работы с программами вам обычно требуется доступ администратора, в большинстве случаев вам вообще не нужно использовать sudo.
Метод 1: Редактирование ваших переменных пути
Предполагая, что вы знаете, где находится программа, и она уже настроена на выполнение, вы можете добавить ее в свой путь. Путь поиска сообщает bash, где искать имя программы, которую вы вводите в командной строке. Если вы когда-либо использовали командные строки Windows или MS-DOS, то вы могли бы запомнить этот трюк. Предположим, у вас есть исполняемый файл в папке загрузок. Если вы хотите иметь возможность выполнять его из любого места, пока ваша сессия остается открытой, введите экспорт PATH = $ PATH:
/ Загрузки и нажмите ввод.
Это изменит путь для вашего текущего сеанса, но когда вы откроете новое окно или закроете текущий, вы вернетесь к пути по умолчанию. Конечно, это идеально подходит для тех случаев, когда вы хотите проводить эксперименты с преформой, но не идеально, если вы пытаетесь добиться чего-то постоянного. Тип нано
/ .bashrc в командной строке, если вы хотите внести изменения навсегда.
Если вы предпочитаете другой редактор, такой как vi или vim, тогда вы можете заменить слово nano в этой команде на имя вашего любимого текстового редактора терминала. Нажмите клавишу Page Down или клавишу курсора со стрелкой вниз, чтобы перейти к нижней части файла, а затем добавьте команду пути. Например, мы добавили строку export PATH = $ PATH: / home / user / Downloads внизу, чтобы сделать это постоянное местоположение.
Это будет анализироваться каждый раз, когда вы открываете новое окно оболочки. Имейте в виду, что ваше имя пользователя скорее всего не пользователь, поэтому вы захотите заменить его. Нажмите Ctrl + O, чтобы сохранить его, если вы используете nano, а затем нажмите Ctrl + X, чтобы выйти. Вы должны сделать, и для большинства пользователей этого более чем достаточно, так как этот метод требует наименьшего количества игры. Есть и другие пути, по которым вы не можете пойти.
Способ 2: создать каталог
/ .local / bin фактически включен в большинство назначений PATH по умолчанию, он обычно не создается во многих популярных реализациях GNU / Linux. Если вы не создали его, потому что вы делали сценарий оболочки или что-то еще, что вы хотели запускать из любого места, то, вероятно, у вас его пока нет. При этом, поскольку он был добавлен по умолчанию, программы сразу же его исчерпают.
В командной строке введите mkdir
/ .local / bin и нажмите ввод. Вы не должны видеть никаких результатов. Если вы получаете сообщение об ошибке, которое выглядит как «mkdir: невозможно создать каталог« /home/user/.local/bin », возможно, с именем, отличным от имени пользователя, то у вас просто уже есть этот каталог. Вы можете смело игнорировать сообщение об ошибке, если это так, потому что все, что он говорит вам, это то, что у вас уже есть каталог, и bash не позволит вам поместить еще один поверх него.
Теперь, когда вы перемещаете что-либо в этот каталог, вы можете запускать его из любого места. Предположим, у вас есть сценарий оболочки chkFile в папке «Загрузки», который вы сначала проверили, чтобы убедиться, что он безопасен и не доставит вам никаких проблем. Естественно, это просто выдуманное имя файла, и вы хотите напечатать ls
/ Загрузки или что у вас, чтобы найти настоящее имя. Предполагая, что наш пример был верным, вам нужно набрать chmod + x
/ Загрузки / chkFile чтобы сделать его исполняемым, а затем введите mv
/ .local / bin положить его в правильный каталог. С этого момента вы сможете выполнять его из любого места.
Способ 3: графическое выполнение программ
Хотя многие пользователи Linux предпочитают использовать командную строку, вам не нужно выполнять сценарии таким образом, если вы этого не хотите. У вас есть другие варианты. Нажатие клавиш Super и E в большинстве графических сред рабочего стола откроет файловый браузер, или вы можете искать File Manager в Ubuntu Unity Dash в зависимости от конфигурации, с которой вы работаете. Вам будет представлен вид всех папок в вашем домашнем каталоге, поэтому дважды щелкните по папке, содержащей искомый исполняемый файл. Вы также можете выделить его и нажать клавишу ввода.
В зависимости от вашего файлового менеджера, то, что происходит дальше, может немного отличаться. Некоторые автоматически запускают его в терминале или автоматически запускают как программу. Некоторые, такие как PCManFM, который входит в Lubuntu, подскажут вам.
Этот процесс немного сложнее и должен выполняться только с файлами, в которых вы абсолютно уверены, что они того стоят. Тем не менее, это очень полезный способ запуска сценариев, пока вы их создаете, и это может быть что-то, что упускают из виду те, кто когда-либо работает только с командной строкой на регулярной основе.
Источник
Как сделать файл (например, скрипт .sh) исполняемым, чтобы его можно было запускать из терминала
У меня есть файл script.sh, и тип этого файла — файл шеллскрипта. Я хочу сделать этот файл как application / x-исполняемый файл. Как я могу это сделать?
Вы можете пометить файл как исполняемый:
Затем вы можете выполнить это так:
Если вы хотите использовать другую команду для запуска, вы можете добавить псевдоним:
Добавьте это в конец файла:
Откройте новый сеанс терминала или введите source
/.bashrc свой терминал, чтобы применить. Затем просто используйте новое имя, чтобы запустить скрипт.
Есть два способа сделать файл исполняемым:
GUI Метод:
Перейдите на вкладку «Права», затем установите флажок «Выполнить: [] Разрешить выполнение файла как программы».
Терминал / Командный метод:
Вы можете использовать:
chmod +x filename.extension
Или просто запустите:
chmod +x /path/to/your/filename.extension
chmod также есть более продвинутые опции:
Пробелы должны показать, что это разделено: — rwx — —
Первый набор — — Пользователь. Вторым является Группа, а последним является Другой (кто-либо еще)
r означает «Чтение», «w» — «Запись» и «x» — «eXecute».
Таким образом, чтобы позволить всем читать это, но только Группа для выполнения и Пользователь для чтения и записи (но по какой-то причине не выполнять) будут:
-rw- rx- r— Но это будет добавлено к команде как:
chmod +rw-rx-r— /path/to/file.extension
chmod Также можно сделать это в цифрах. Он основан на двоичном коде (я думаю, что это 1,2 и 4)
Итак, есть эти цифры:
Выполнить пользователем есть 100 . Выполнить по группе есть 010 . Выполнить другим — 001
Написать пользователем есть 200 . Написать по группе есть 020 . Пиши другим есть 002 .
Читается пользователем 400 . Читать по группам есть 040 . Читать другим есть 004 .
Затем вы складываете их вместе, чтобы получить желаемую комбинацию.
Таким образом, разрешить всем читать это, но только Group для выполнения и User для записи (но по какой-то причине не выполнить) будет:
400 + 040 + 004 и 010 и 200
Это в сумме составляет 600 + 050 + 004 = 654.
Затем вы можете запустить команду.
chmod +654 /path/to/file.extension установить это.
И чтобы установить все разрешения, вы можете набрать:
chmod +rwxrwxrwx /path/to/file.extension
Или (это немного легче написать, но труднее запомнить каждый):
chmod +777 /path/to/file.extension
Наконец, вы можете сделать:
chmod -777 /path/to/file.extension
Отнять все разрешения у всех.
chmod +300 /path/to/file.extension
Чтобы добавить чтение и запись для пользователя, не затрагивая другие разрешения (например, разрешения на выполнение).
Этот веб-сайт имеет очень полезную маленькую галочку с сеткой, с помощью которой вы можете пометить нужные опции и дать вам команду:
Однако не все возможные комбинации целесообразно использовать; основные из них следующие:
755 — Owner имеет все, Group и Other может читать и выполнять
700 — Owner есть все
644 — Owner может читать и писать, Group и Other может читать
600 — Owner умеет читать и писать
И, если вы используете нетривиальные группы пользователей:
775 — Owner умеет читать и писать, Group а Other может читать
770 — Owner и Group есть все, и Other умеет читать и исполнять
750 — Owner имеет все, и Group может читать и выполнять
664 — Owner и Group умеет читать и писать, и Other умеет просто читать
660 — Owner и Group умеет читать и писать
640 — Owner умеет читать и писать, Group умеет читать
777 и 666 используются редко, кроме как в / tmp.
Спасибо Илмари Каронен за то, что он указал на те, которые в общем использовании!
Источник
Как сделать файл исполняемым в Ubuntu Linux
Очень часто в инструкциях по установке игр в Linux или в других ситуациях необходимо сделать файл исполняемым. У новичков, особенно тех кто перешёл на Ubuntu с операционной системы Windows этот момент вызывает много вопросов. Давайте разберёмся в тонкостях и посмотрим как сделать всё правильно.
Для начала немного теории. в Windows, исторически ещё со времён DOS, было реализовано определение исполняемых файлов по их расширению. Например расширения .exe, .com, .bat говорили операционной системе, что эти файлы являются исполняемыми. В Linux и прочих unix системах ситуация иная. Здесь расширение файлов как таковые отсутствуют, т.е. конечно вы можете в имени файла использовать точку и три буквы в качестве расширения, но только из своих эстетических соображений. Для операционной системы это не будет иметь никакого значения.
Ну и главный вопрос как же операционная система определяет какой файл исполняемый, является программой, а какой нет. Всё очень просто — это устанавливается одним из битов прав на файл. Как и права на чтение и запись права на запуск файла так же могут быть назначены трём группам пользователей: 1 владельцу, группе файла и всем.
Установка прав на запуск
Для того чтобы сделать файл исполняемым в Ubuntu Linux необходимо выполнить в окне терминала простую команду:
Эта команда установит права на исполнение для всех пользователей.
Сделать аналогичное в графическом интерфейсе можно кликнув правой кнопкой по имени файла и выбрав пункт свойства:
Затем на вкладке права необходимо поставить галку «Разрешить выполнение файла как программы»

Один мальчик подписался на наш канал в телеграме и получил +100 hp
Источник
Как в Linux сделать файл исполняемым?
Весьма часто в инструкциях по установке игр в Linux или в других ситуациях необходимо сделать файл выполняемым. У новичков, особенно тех кто перешёл на Ubuntu с операционной системы Windows этот момент возбуждает много вопросов. Давайте разберёмся в тонкостях и посмотрим как сделать всё правильно. Для начала чуть-чуть теории. в Windows, исторически ещё со времён DOS, было реализовано определение исполняемых файлов по их продолжению.
В Linux и других unix системах ситуация иная. Здесь расширение файлов как таковые отсутствуют, т.е. безусловно вы можете в имени файла использовать точку и три буквы в качестве расширения, но только из собственных эстетических соображений. Для операционной системы это не будет иметь никакого значения. Ну и главный вопрос как же операторная система определяет какой файл исполняемый, является программой, а какой нет. Всё очень элементарно — это устанавливается одним из битов прав на файл.
Исполняемые файлы в Linux
В вопросах исполняемых файлов, то есть, когда по простому, обычных программ, Ubuntu кардинально отличается от Windows. В Windows исполняемые компданные имеют расширение exe (в основном), а внутри представляют из себя нечитаемый набор байтов. А в Ubuntu выполняемым может быть даже текстовый файл. Сразу скажу, что exe — это программы для Windows и в Ubuntu они не трудятся без Wine (приложения для запуска исполняемых файлов Windows в Linux), но вообще говоря и в Wine они трудятся далеко не всегда.
Итак, что же такое исполняемый файл с точки зрения Ubuntu? Практически это любой файл, который помечен, как исполняемый и который Ubuntu сможет запустить на исполнение. Означает это вот что: у каждого файла есть специальное свойство-переключатель, никак не зависящее ни от имени, ни от охватываемого, отвечающее за исполняемость. Если файл помечен, как исполняемый, то вообще говоря он таковым и представляется, а если не помечен — то это обычный файл с данными и напрямую запустить его на выполнение нельзя. Иное дело, что не любой файл, помеченный как исполняемый, Ubuntu сможет выполнить, хотя в запасе Ubuntu есть масса методов запуска файлов с совершенно различным содержимым.
Характерные черты исполняемых файлов в Linux
Пользователи, активно применяющие в повседневной работе операционную систему Windows, свыкнули к тому, что программы имеют расширение «.exe». Такие файлы содержат скомпилированный программный код, или иными словами – последовательность байтов, которая загружается в оперативную память и выполняется процессором. Linux реализует асбсолютно другой подход. Ранее, изучая написание скриптов командного интерпретатора Bash, мы уже поспели рассмотреть пример создания исполняемого файла. Он в отличие от Windows представляет собой обыкновенный текстовый документ с набором команд. Его особенностью является то, что перед основным содержимым дополняется специальный комментарий, говорящий операционной системе Linux, какую программу использовать для интерпретации. Кроме скрипта, исполняемым файлом является и скомпилированная программа. Таким образом, все файлы в Linux смогут быть, как обычными текстовыми документами, так и исполняемыми программами. Отличие лишь в специальных флагах и преимуществах доступа операционной системы (множество элементов, находящихся в отношениях и связях друг с другом, которое образует определённую целостность, единство).
Назначение прав для запуска файла в Linux
Сделать файл вразумительным для запуска можно с помощью графической оболочки. Нажмите по ярлыку правой кнопкой мыши. В контекстуальном меню выберите пункт «свойства». Открывшееся окно должно содержать вкладку «преимущества», в котором нужно активировать пункт «разрешить выполнение файла как программы». Данный метод будет отличаться в зависимости от дистрибутива Linux и графической оболочки. Также возможно приставить права запуска через консоль. Для этого используется команда chmod. Пример, презентованый ниже, устанавливает право выполнения для владельца файла и его группы. Вы можете скопировать Bash-скрипт из первоначального примера в файл и провести с ним данную операцию.
chmod ug+x games-dialog
Установка прав на пуск в Linux
Для того чтобы сделать файл исполняемым в Ubuntu Linux необходимо осуществить в окне терминала простую команду:
chmod +x имя_файла
sudo chmod +x имя_файла
Вот и все, сейчас вы знаете как сделать файл исполняемым в Linux. И если нужно будет запустить script или установщик из интернета, у вас не возникнет никаких проблем. Если остались вопросы, спрашивайте в комментах!
Источник