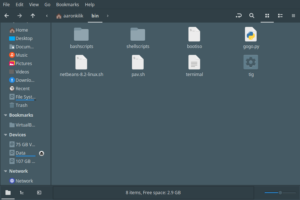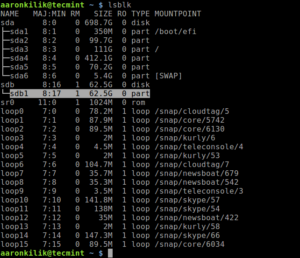- Как смонтировать общий ресурс Windows в Linux с помощью CIFS
- Установка пакетов утилит CIFS
- Монтирование общего ресурса CIFS Windows
- Автоматический монтаж
- Отключение общего ресурса Windows
- Выводы
- Как монтировать общие папки Windows в системах Linux
- How to Mount Windows Share on Linux using CIFS
- В этом руководстве мы расскажем, как вручную и автоматически монтировать общие папки Windows в системах Linux.
- Установка пакетов утилит CIFS
- Монтирование CIFS Windows Share
- Авто монтаж
- Размонтирование Windows Share
- Вывод
- Как смонтировать разделы Windows в Ubuntu
- Монтировать Windows с помощью файлового менеджера
- Монтирование раздела Windows в режиме «только чтение» с терминала
- Перенос ОС Windows на другой компьютер средствами ОС Linux
- MBR, таблица разделов и сигнатура диска
- Данные разделов NTFS
- Запуск Windows на новом оборудовании
Как смонтировать общий ресурс Windows в Linux с помощью CIFS
В операционных системах Linux и UNIX общий ресурс Windows можно cifs к определенной точке монтирования в локальном дереве каталогов с cifs опции cifs команды mount .
Common Internet File System (CIFS) — это сетевой протокол обмена файлами. CIFS — это форма SMB.
В этом руководстве мы объясним, как вручную и автоматически монтировать общие ресурсы Windows в системах Linux.
Установка пакетов утилит CIFS
Чтобы смонтировать общий ресурс Windows в системе Linux, сначала необходимо установить пакет утилит CIFS.
Установка утилит CIFS в Ubuntu и Debian:
Установка утилит CIFS на CentOS и Fedora:
Имя пакета может отличаться в зависимости от дистрибутива Linux.
Монтирование общего ресурса CIFS Windows
Подключение удаленного общего ресурса Windows аналогично монтированию обычных файловых систем.
Сначала создайте каталог, который будет точкой монтирования для удаленного общего ресурса Windows:
Выполните следующую команду от имени пользователя root или пользователя с привилегиями sudo, чтобы смонтировать общий ресурс:
Вам будет предложено ввести пароль:
В случае успеха вывод не производится.
Чтобы убедиться, что удаленный общий ресурс Windows успешно смонтирован, используйте команду mount или df -h .
После монтирования общего ресурса точка монтирования становится корневым каталогом смонтированной файловой системы. Вы можете работать с удаленными файлами, как если бы они были локальными.
Пароль также можно указать в командной строке:
Если пользователь находится в рабочей группе или домене Windows, вы можете установить его следующим образом:
Для большей безопасности рекомендуется использовать файл учетных данных, который содержит имя пользователя, пароль и домен общего ресурса.
Файл учетных данных имеет следующий формат:
Файл не должен быть доступен для чтения пользователям. Чтобы установить правильные разрешения и владение , запустите:
Чтобы использовать файл учетных данных, определите его следующим образом:
По умолчанию подключенный общий ресурс принадлежит пользователю root, а права доступа установлены на 777.
Используйте параметр dir_mode чтобы установить права file_mode к каталогу, и file_mode чтобы установить права file_mode к файлу:
Владение пользователем и группой по умолчанию можно изменить с помощью параметров uid и gid :
Чтобы установить дополнительные параметры , добавьте их в виде списка, разделенного запятыми, после параметра -o . Чтобы получить список всех параметров монтирования, введите в терминале man mount .
Автоматический монтаж
Когда общий ресурс монтируется вручную с помощью команды mount , он не сохраняется после перезагрузки.
Файл /etc/fstab содержит список записей, определяющих, где, как и какая файловая система будет монтироваться при запуске системы.
Чтобы автоматически монтировать общий ресурс Windows при запуске системы Linux, определите монтирование в /etc/fstab . Строка должна включать имя хоста или IP-адрес ПК с Windows, имя общего ресурса и точку монтирования на локальном компьютере.
Добавьте в файл следующую строку:
Выполните следующую команду, чтобы смонтировать общий ресурс:
Команда mount прочитает содержимое /etc/fstab и смонтирует общий ресурс.
В следующий раз, когда вы перезагрузите систему, общий ресурс Windows будет подключен автоматически.
Отключение общего ресурса Windows
Команда umount отсоединяет (размонтирует) смонтированную файловую систему от дерева каталогов.
Чтобы отсоединить смонтированный общий ресурс Windows, используйте команду umount за которой следует либо каталог, в котором он был смонтирован, либо удаленный общий ресурс:
Если для CIFS-монтирования есть запись в fstab , удалите ее.
Команда umount не сможет отсоединить общий ресурс, когда он используется. Чтобы узнать, какие процессы обращаются к общему ресурсу Windows, используйте команду fuser :
Как только вы найдете процессы, вы можете остановить их с помощью команды kill и отключить общий ресурс.
Если у вас все еще есть проблемы с —lazy ресурса, используйте параметр -l ( —lazy ), который позволяет вам отключить занятую файловую систему, как только она больше не будет занята.
Выводы
В Linux вы можете cifs к Windows с помощью команды mount с опцией cifs .
Если у вас есть какие-либо вопросы или отзывы, не стесняйтесь оставлять комментарии.
Источник
Как монтировать общие папки Windows в системах Linux
How to Mount Windows Share on Linux using CIFS
В этом руководстве мы расскажем, как вручную и автоматически монтировать общие папки Windows в системах Linux.
В операционных системах Linux и UNIX общий ресурс Windows можно смонтировать в определенной точке монтирования в дереве локальных каталогов, используя cifs параметр mount команды.
Общая файловая система Интернета (CIFS) — это сетевой протокол обмена файлами. CIFS является формой SMB.
Установка пакетов утилит CIFS
Чтобы смонтировать общий ресурс Windows в системе Linux, сначала необходимо установить пакет утилит CIFS.
Установка утилит CIFS в Ubuntu и Debian:
Установка утилит CIFS в CentOS и Fedora:
Имя пакета может отличаться в разных дистрибутивах Linux.
Монтирование CIFS Windows Share
Монтирование удаленного общего ресурса Windows аналогично монтированию обычных файловых систем.
Сначала создайте каталог, который будет служить точкой монтирования для удаленного общего ресурса Windows:
Запустите следующую команду как пользователь root или пользователь с правами sudo для монтирования общего ресурса:
Вам будет предложено ввести пароль:
В случае успеха не выводится.
Чтобы убедиться, что удаленный общий ресурс Windows успешно смонтирован, используйте команду mount или df -h .
После монтирования общего ресурса точка монтирования становится корневым каталогом смонтированной файловой системы. Вы можете работать с удаленными файлами, как если бы они были локальными файлами.
Пароль также можно указать в командной строке:
Если пользователь находится в рабочей группе или домене Windows, вы можете установить его следующим образом:
Для большей безопасности рекомендуется использовать файл учетных данных, который содержит имя пользователя, пароль и домен общего ресурса.
Файл учетных данных имеет следующий формат:
Файл не должен быть доступен для чтения пользователям. Чтобы установить правильные разрешения и владельца , запустите:
Чтобы использовать файл учетных данных, определите его следующим образом:
По умолчанию подключенный общий ресурс принадлежит пользователю root, а разрешения установлены на 777.
Используйте dir_mode опцию, чтобы установить разрешение каталога и file_mode установить разрешение файла:
Пользователь по умолчанию и группа собственность могут быть изменены с uid и gid опциями:
Чтобы установить дополнительные параметры , добавьте их в виде списка через запятую после -o параметра. Чтобы получить список всех опций монтирования, введите man mount ваш терминал.
Авто монтаж
Когда общий ресурс монтируется вручную с помощью mount команды, он не сохраняется после перезагрузки.
/etc/fstab Файл содержит список записей , которые определяют , где , как и то , что файловая система будет смонтирована на старте системы.
Чтобы автоматически смонтировать общий ресурс Windows при запуске вашей системы Linux, определите монтирование в /etc/fstab файле. Строка должна содержать имя хоста или IP-адрес ПК с Windows, имя общего ресурса и точку монтирования на локальном компьютере.
Откройте /etc/fstab файл в текстовом редакторе :
Добавьте следующую строку в файл:
Выполните следующую команду для монтирования общего ресурса:
mount Команда, будет читать содержание /etc/fstab и установить долю.
При следующей перезагрузке системы общий ресурс Windows будет смонтирован автоматически.
Размонтирование Windows Share
Команда umount отсоединяет (размонтирует) смонтированную файловую систему от дерева каталогов.
Чтобы отсоединить подключенный общий ресурс Windows, используйте umount команду с указанием либо каталога, в котором он был подключен, либо удаленного общего ресурса:
Если в fstab файле CIFS есть запись в файле, удалите ее.
Команда umount не сможет отсоединить общий ресурс, когда он используется. Чтобы узнать, какие процессы обращаются к общему ресурсу Windows, используйте fuser команду:
Найдя процессы, вы можете остановить их с помощью kill команды и размонтировать общий ресурс.
Если у вас по-прежнему возникают проблемы с размонтированием общего ресурса, используйте параметр -l ( —lazy ), который позволяет размонтировать занятую файловую систему, как только она больше не будет занята.
Вывод
В Linux вы можете смонтировать общий доступ к Windows, используя mount команду с cifs параметром.
Источник
Как смонтировать разделы Windows в Ubuntu
Если вы используете двойную загрузку Ubuntu и Windows, вы не сможете получить доступ к разделу Windows (отформатированному с использованием файловой системы NTFS или FAT32), когда используете Ubuntu, после спящего режима Windows (или когда он не полностью выключен).
Это связано с тем, что Linux не может монтировать и открывать разделы Windows в спящем режиме (полное обсуждение этого выходит за рамки данной статьи).
В этой статье мы просто хотим показать раздел Windows в Ubuntu.
Мы объясним несколько полезных методов решения вышеуказанной проблемы.
Монтировать Windows с помощью файлового менеджера
Первый и самый безопасный способ загрузки в Windows и полного выключения системы.
Как только вы это сделаете, включите компьютер и выберите ядро Ubuntu в меню grub, чтобы загрузиться в Ubuntu.
После успешного входа в систему откройте ваш файловый менеджер и на левой панели найдите раздел, который вы хотите смонтировать (в разделе «Устройства»), и щелкните по нему.
Он должен быть установлен на главной панели.
Монтирование раздела Windows в режиме «только чтение» с терминала
Второй способ – вручную смонтировать файловую систему в режиме только для чтения.
Обычно все смонтированные файловые системы находятся в каталоге /media/$USERNAME/.
Убедитесь, что у вас есть точка монтирования в этом каталоге для раздела Windows (в этом примере $USERNAME=aaronkilik и раздел Windows смонтирован в каталог с именем WIN_PART, имя, которое соответствует метке устройства):
Если точка монтирования отсутствует, создайте ее с помощью команды mkdir, как показано далее (если вы получаете ошибки «В доступе отказано», используйте команду sudo для получения привилегий root):
Чтобы найти имя устройства, перечислите все устройства, подключенные к системе, с помощью утилиты lblink.
Затем подключите раздел (в данном случае /dev/sdb1) в режиме только для чтения к указанному выше каталогу, как показано.
Теперь, чтобы получить сведения о монтировании устройства (точка монтирования, параметры и т.д) выполните команду mount без каких-либо опций и передайте вывод в команду grep.
После успешной установки устройства вы можете получить доступ к файлам в разделе Windows, используя Ubuntu.
Но помните, что поскольку устройство смонтировано только для чтения, вы не сможете записывать в раздел или изменять какие-либо файлы.
Итак, обратите внимание, что если Windows находится в режиме гибернации, если вы записываете или изменяете файлы в разделе Windows из Ubuntu, все ваши изменения будут потеряны после перезагрузки.
Источник
Перенос ОС Windows на другой компьютер средствами ОС Linux
После прочтения статьи «Фривольное клонирование ОС MS Windows XP / Server 2003 своими руками, средствами GNU/Linux» возникло естественное желание дополнить ее в соответствии с реалиями конца 2014 года.
В общем, проблема разворачивания той или иной версии Windows состоит из двух частей — во-первых, нужно скопировать данные разделов с эталонного ПК на новый, и, во-вторых, надо обеспечить загрузку Windows на изменившемся оборудовании.
MBR, таблица разделов и сигнатура диска
Начнем с копирования данных. Какие же данные нам нужно скопировать? Для Windows XP это MBR (446 байт в начале диска, основная таблица разделов и завершающая сигнатура 55AAh), данные о расширенных разделах и собственно данные системного раздела Windows. Для Vista и Windows 7 добавляется еще и 100-мегабайтный системный раздел (GPT не рассматриваем). При этом нужно помнить, что первый раздел в Windows XP по-умолчанию начинается с сектора 63, а в Windows Vista/7 — с сектора 2048. Естественно, все операции мы будем проводить на незапущенной Windows, загрузившись с System Resque CD.
Так вот, не стоит копировать MBR «в лоб», для этого в Linux существует утилита ms-sys, которая записывает загрузчик любой версии Windows от Win95 до Win7 в MBR. Для сохранения и восстановления структуры разделов есть утилита sfdisk.
Добавлено:
Для того, чтобы WIndows загрузилась, необходимо также сформировать подпись диска (disk signature). Для этого нужно прочитать содержимое ключа реестра HKLM\SYSTEM\MountedDevices\ , и выделить первые 8 байт (в шестнадцатеричной записи), например: 4F BE 4F BE. Сделать это на смонтированном в Linux NTFS-томе можно с помощью описанной ниже утилиты reged. Следует учесть, что в reged имя ключа, содержащее слеш, нужно указывать через двойной слеш, например: \\DosDevices\\C:. Затем указанные 8 байт следует записать на диск начиная со смещения 0x01B8 утилитой hexedit. После этого диск готов к загрузке.
Данные разделов NTFS
После копирования MBR и структуры разделов можно копировать собственно данные разделов с помощью partclone. Инструмент partclone позволяет создавать образы разделов ext2/3/4, fat, ntfs, xfs, btrfs, reiserfs и т. д., анализируя внутреннюю структуры ФС и включая в образ только используемые сектора. Создадим на эталонном ПК образ раздела с помощью partclone, размер образа будет равен размеру используемого на томе места.
а на целевом компьютере развернем его
или
К сожалению, внутреннее сжатие в образе не поддерживается.
Возможно также прямое копирование данных с одного устройства на другое с помощью ключа -b:
Теперь рассмотрим вопрос восстановления данных на раздел размера, меньшего, чем эталонный. Для этого нужно смонтировать partclone-образ и либо скопировать с него файлы на целевой том с сохранением атрибутов, разрешений, hardlink-ов и прочих свойств NTFS, либо уменьшить размер раздела NTFS внутри образа partclone, а уже затем скопировать этот уменьшенный раздел на целевой том командой partclone.ntfs с ключом -b.
Мне не известны инструменты, которыми можно было бы в Linux скопировать файлы и hardlink-и с одного тома NTFS на другой со всеми атрибутами и потоками (если кому-нибудь они известны, прошу в комментарии), так что у нас остается только вариант с уменьшением размера тома. К счастью, существует инструмент imagemount, который экспортирует partclone-образ как блочное устройство nbd и поддерживает монтирование образа в том числе и на запись, при этом изменения сохраняются в отдельном файле (ключ -с). Экспортируем том на запись
Теперь изменим размер ФС на томе NTFS. Сначала будет сделан тестовый прогон (ключ -n)
а затем — реальный:
К сожалению, partclone не поддерживает сжатие образов, но эту проблему можно обойти с помощью так любимых в Linux костылей и подпорок. Создадим пустой образ формата qcow2 с виртуальным размером, заведомо превышающим наши потребности (например, 1 Tb). Его реальный объем будет увеличиваться в зависимости от количества данных, которые мы туда запишем.
Смонтируем его как блочное устройство
Теперь скопируем на виртуальное устройство файловую систему
размонтируем устройство и в результате получим файл qcow2 с размером чуть больше, чем размер исходного NTFS-тома. Теперь к файлу можно применить внутреннее сжатие:
Легко заметить, что этот способ требует удвоенного места на диске для хранения исходного и сжатого образов, а также дополнительное время на сжатие. Если мы применим еще один костыль, то избавимся и от этих недостатков. После монтирования образа qcow2 (командой qcow-nbd -c /dev/nbd0 ) отформатируем его в файловую систему btrfs
а теперь смонтируем со сжатием:
и создадим образ файловой системы NTFS
После этого размонтируем все.
В результате мы получим файл образ со сжатием, в который включены только используемые сектора и который можно смонтировать через imagemount как файловую систему и прочитать его содержимое.
Мне, например, удалось уменьшить размер образа со свежеустановленной Windows XP c 2,7 Gb до 587 Mb. При этом можно смонтировать образ без распаковки и просмотреть файлы внутри.
Гораздо лучше, чем набившие оскомину dd | gzip, не так ли?
Запуск Windows на новом оборудовании
Теперь перед нами стоит вторая задача — сделать так, чтобы установленная на том NTFS Windows смогла запуститься. В случае Windows 7 копируем еще и загрузочный раздел, для Windows Vista — дополнительно делаем (с Windows Vista Live CD) перезапись BCD, чтобы данные в этой области соответствовали серийному номеру жесткого диска, проверяем, чтобы у загрузочного раздела стояла соответствующий флаг boot (можно сделать через parted) и перезагружаемся. После чего с некоторой вероятностью получаем синий экран с надписью 0x0000007B Inaccesseble boot device. В этом случае для Windows XP рекомендуется выставить правильный HAL, но вот незадача, я уже давно не встречал одноядерные ПК без APIC и тем более ACPI, так что наш эталонный образ скорее всего уже содержит правильный многопроцессорный HAL. Поэтому не стоит надеяться, что замена HAL сразу исправит нашу проблему. Скорее всего, причина в том, что Windows не распознала контроллер жесткого диска, и, соответственно, не смогла продолжить с него загрузку.
Допустим, мы не пользовались sysprep при создании эталона (а то получиться неспортивно, потому что sysprep сделает всю работу за нас). Попробуем разобраться, почему ОС Windows не находит контроллер диска на новом оборудовании, несмотря на то, что в случае «чистой» установки она этот контроллер видит. Дело в том, что на завершающем этапе установки Windows отключает (якобы для ускорения загрузки) все драйверы контроллеров дисков, на которых не расположено системных разделов. Получается как с сусликом в фильме «ДМБ»: система его не видит, но он есть.
Включаем IDE-контроллеры: патч MergeIDE
Для Windows XP существует известный патч MergeIDE, который, собственно, и включает в реестре драйверы IDE-устройств обратно, попутно копируя файлы драйверов из driver.cab в \system32\drivers. Проблема в том, что этот патч предназначен для запуска из-под Windows. Попробуем наложить его под Linux вручную. Пусть раздел с Windows XP смонтирован у нас в /mnt, тогда:
Для того, чтобы наложить патч MergeIDE.reg на реестр, нужно его отредактировать, убрав переводы строк с помощью символа «\» в последних строках файла, а затем воспользоваться утилитой reged с ключом -I
Быть может, придется так же исправить ключ CurrentControlSet, который бывает не доступен на незапущенной Windows, на ControlSet001/002.
После этого можно перезагружаться. Надо сказать, в моей практике было несколько случаев, когда запустить образ на другом оборудовании не удавалось ни указанным выше способом, ни с помощью платных инструментов вроде Acronis Universal Restore.
Посмотрев содержимое файла MergeIDE.reg можно увидеть, что вся магия запуска загрузочного драйвера состоит в добавлении записей в две ветви реестра — HKLM\SYSTEM\CurrentControlSet\Control\CriticalDeviceDatabase и HKLM\SYSTEM\CurrentControlSet\Services.
Ветвь CriticalDeviceDatabase содержит список устройств, необходимых для успешной загрузки системы и задает соответствие между классом устройства и той службой (драйвером), который за нее отвечает, а ветвь Services содержит параметры работы конкретных драйверов. Особенно интересен параметр Start — уровень запуска:
0 — загрузка до старта ядра загрузчиком ОС
1 — загрузка в момент инициализации ядра
2 — загрузка в процессе запуска ОС
3 — загрузка по требованию
4 — не загружать
очевидно, если у нашего драйвера уровень запуска будет отличаться от 0, то соответствующего контроллера в момент загрузки мы не увидим.
MergeIDE.reg оперирует идентификатором класса 4d36e96a-e325-11ce-bfc1-08002be10318 — дисковые контроллеры ATA/ATAPI. Идентификаторы ClassGUID для различных классов устройств известны, их можно найти, например, здесь.
Таким образом можно заставить систему запускать в момент загрузки ядра в память любой драйвер, например, для сетевой карты, если вы загружаетесь через AoE или iSCSI.
Для Windows Vista/7 можно просто пройтись по ветви Services в поисках драйверов, содержащих в названии слово IDE, а потом изменить тип запуска (ключ Start) с «3-отложенный запуск» на «0-загружать в момент загрузки ядра». Для этих ОС есть еще один способ — находим в ветви Services записи msachi и iaStorV (универсальный драйвер AHCI и драйвер AHCI для устройств Intel) и так же изменяем тип запуска с «3» на «0», а потом идем в BIOS и меняем там тип контроллера дисков на AHCI. С Windows XP такой фокус, к сожалению, не прокатит, по причине отсутствия встроенного универсального драйвера AHCI.
Загружаемся с любого IDE или SATA-контроллера: драйвер UniATA
Поэтому обратим внимание на совершенно волшебный драйвер контроллера дисков UniATA от Александра Телятникова aka Alter. Этот драйвер инициализирует любой контроллер, считающий себя IDE- или AHCI-совместимым, а поэтому отлично подходит для наших целей. Порядок установки точно такой же — скопировать файл драйвера, прописаться в CriticalDeviceDatabase и в Services.
Теперь интегрируем в образ файл my_uniata_inst.reg следующего содержания
Здесь ven_8086&dev_2922 — идентификатор установленного SATA-контроллера. Мы также считаем, что CurrentControlSet у нас нет и используем активную ветвь — ControlSet001, номер которой указан в HKLM\SYSTEM\Select\Current.
Источник