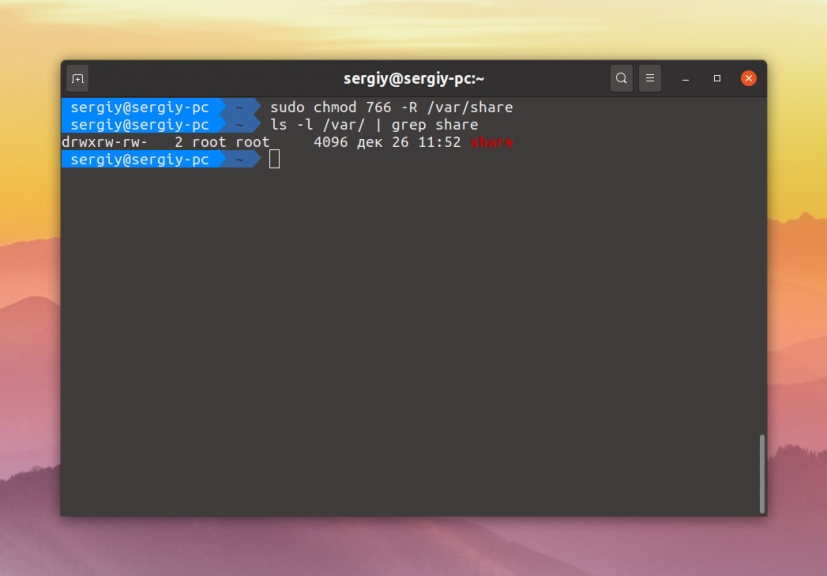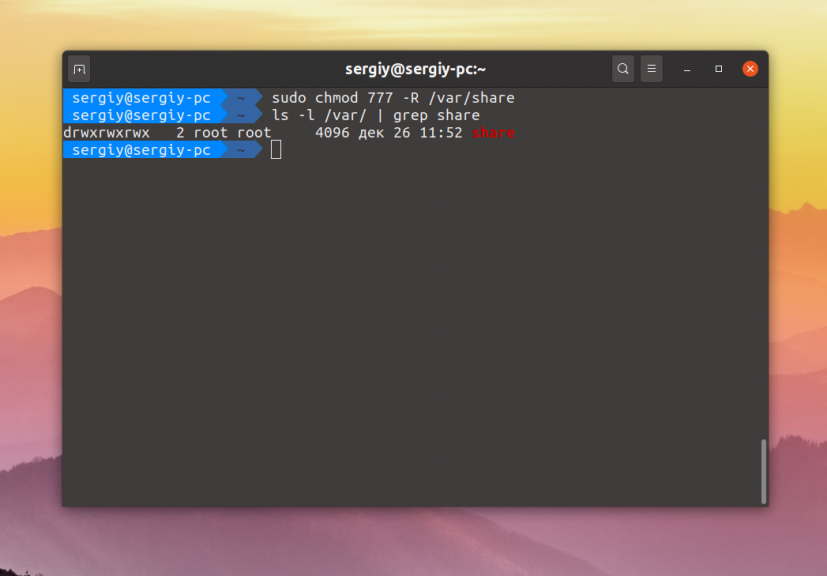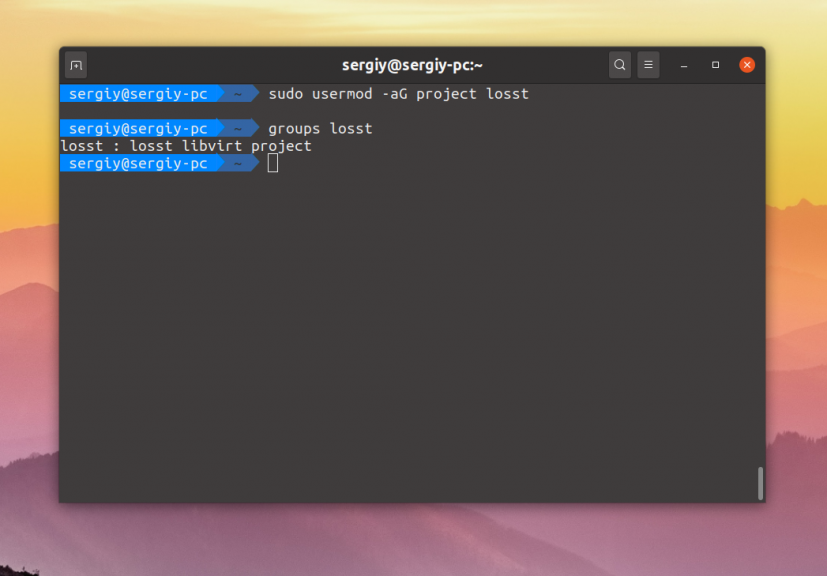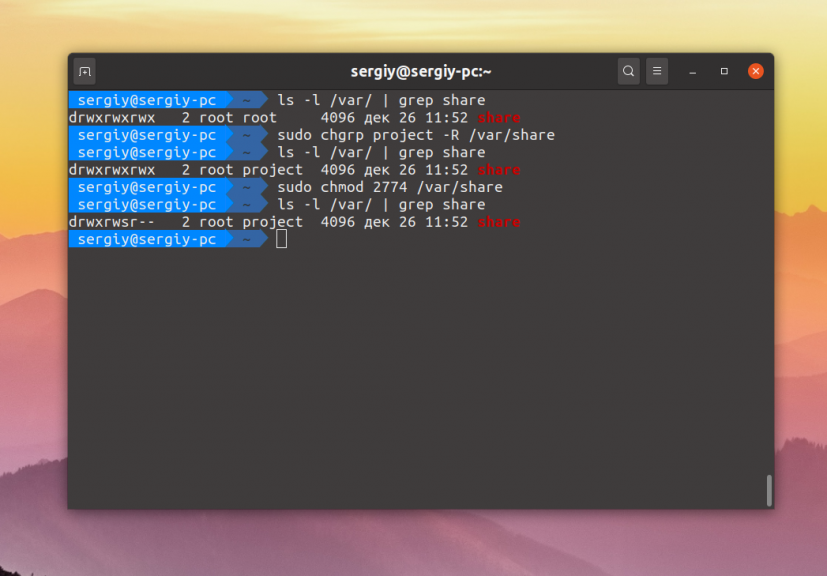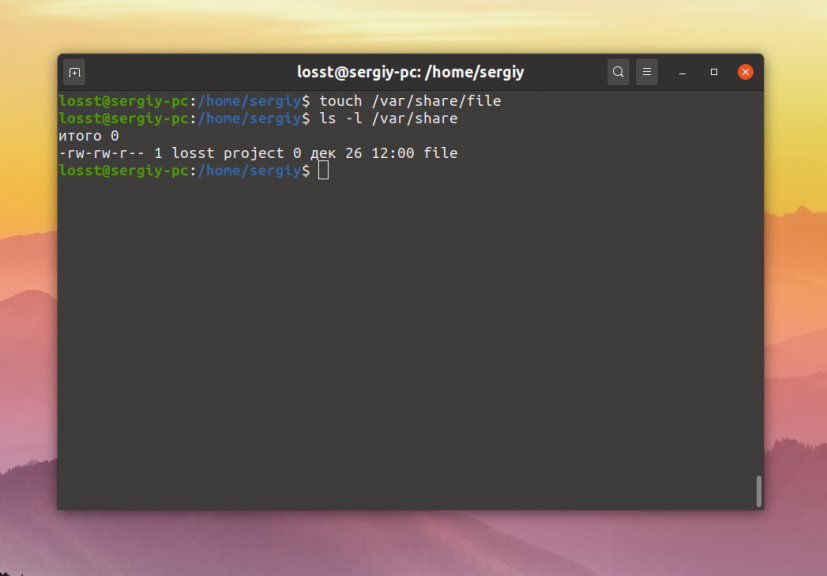- Как создать общую папку между двумя локальными пользователями в Linux?
- Общие папки Linux
- Общие папки в Linux
- Как сделать общую сетевую папку в Linux (настройка SMB в Linux)
- Общие папки Linux
- Создание папки и группы
- Добавление пользователя в группу
- Флаги и аргументы, использованные в приведенной выше команде
- Настройка прав доступа
- Значение числа 2775 в команде chmod
- Создание пользователя и добавление в группу
- Создание подкаталогов для каждого пользователя
- Выводы
- DATAENGINER
Как создать общую папку между двумя локальными пользователями в Linux?
В этой статье показано, как настроить общую папку между двумя локальными пользователями в Linux. Общий каталог / папка будет доступен обоим пользователям, они смогут читать / записывать файлы друг друга.
Давайте создадим общий каталог / home / shareFolder для пользователя Боба и Алисы и добавим их в общую группу с именем projectA .
Примечание. Вы можете создать Боба и Алису, используя следующие команды:
- Итак, начните с создания общей группы с помощью команды groupadd .
Теперь создайте общий каталог и измените группу для него с помощью команды chgrp .
После этого нам нужно изменить соответствующие разрешения для общего каталога с помощью команды chmod .
Здесь разрешение 770 означает:
Нам также нужно установить бит SGID (Set-Group-ID) для каталога sharedFolder , теперь все вновь созданные подкаталоги / файлы в sharedFolder будут наследовать разрешения sharedFolder .
Наконец, мы добавляем пользователей в общую группу, с которой можно поделиться папкой
Теперь / home / sharedFolder доступен как пользователю Бобу, так и Алисе. Но другие не могут получить доступ к этому каталогу. Этот каталог будет доступен только членам группы projectA .
Источник
Общие папки Linux
Если вы администрируете какой-либо сервер, у вас может возникнуть необходимость создать общую папку, к которой будут иметь доступ все пользователи на сервере. Например, необходимо, чтобы они имели возможность создавать в ней файлы и все эти файлы были доступны всем пользователям на сервере.
В этой небольшой статье мы рассмотрим как настраиваются общие папки Linux с помощью стандартной системы полномочий Linux.
Общие папки в Linux
Как вы знаете, в Linux есть своя система полномочий для файлов и папок, в которой можно разрешить чтение, запись и выполнение для пользователя владельца, определённой группы пользователей и всех остальных. Если вы забыли как это работает ознакомьтесь со статьей Права доступа к файлам и Группы пользователей Linux.
Сначала давайте создадим саму папку:
sudo mkdir /var/share
Если надо разрешить доступ к папке всем, то достаточно установить такие права:
sudo chmod ugo+rw -R /var/share
sudo chmod 766 -R /var/share
Эти две команды аналогичны. Они включают для владельца файла полный доступ к нему, а для группы и всех остальных — только чтение и запись. Опция -R позволяет применить изменения рекурсивно ко всем подпапкам и файлам в этом каталоге. Для того чтобы разрешить вообще всё используйте маску прав 777:
sudo chmod 777 -R /var/share
Теперь все пользователи смогут не только создавать и читать файлы в этой папке, но и выполнять их.
Если же надо чтобы папка была доступна только нескольким пользователям, надо объединить их в группу. Например, в группу project. Если такой группы не существует, создайте её:
sudo groupadd project
Для добавления пользователя в группу используется команда usermod. Например, для пользователей losst и losst1 команды будут выглядеть так:
usermod -aG project losst
usermod -aG project losst1
Затем группу папки надо изменить на project. Для этого можно воспользоваться командой chgrp:
sudo chgrp project -R /var/share
Осталось сделать права для этой папки. Кроме стандартных прав, которые разрешают чтение, запись и выполнение файлов для группы project нам необходимо установить SGID бит. Если этот флаг устанавливается для файла, то он позволяет выполнять этот файл с правами группы файла, но если он устанавливается для папки, то все файлы и папки, создаваемые в ней будут получать ту же группу что и у этой папки. Это как раз то, что нам надо:
sudo chmod ug+rwx -R /var/share
sudo chmod +s -R /var/share
sudo chmod 2774 /var/share
Маска прав 774 разрешает всё группе и владельцу, и разрешает только чтение всем остальным. Можно запретить им и чтение заменив 4 на 0, получится 770. После этого оба пользователя losst и losst1 смогут создавать файлы в этой папке, а также оба получат доступ к созданным файлам.
Как видите всё очень просто. А если вам надо создать общую папку, доступную по сети посмотрите на статью про настройку NFS или Samba.
Источник
Как сделать общую сетевую папку в Linux (настройка SMB в Linux)
Начните с установки пакета samba.
В Debian, Linux Mint, Ubuntu, Kali Linux и их производных для установки samba выполните команду:
В Arch Linux, BlackArch и их производных выполните команду:
Следующая команда не сработает, если отсутствует файл /etc/samba/smb.conf. Если у вас тоже нет этого файла, то создаёте его заглушку — к настройке самого файла smb.conf мы вернёмся позже:
Теперь нужно добавить пароль для пользователя Samba. Действует следующее правило: имя пользователя должно быть таким же, как у вашего текущего пользователя, а пароль можно установить иной, отличный от вашего системного пароля.
Для установки пароля Samba, выполните следующую команду:
Если вы хотите, чтобы у пользователя не было пароля, то укажите опцию -n.
Создайте папку, которая станет совместно используемой:
Узнаем абсолютный путь до папки
Откройте для редактирования файл /etc/samba/smb.conf:
Добавьте туда строки вида:
Обратите внимание, что все пробелы в строках выше являются обязательными.
Для моих данных это строки:
Теперь запустим службу SMB:
Для добавления службы в автозагрузку выполните:
Для подключения к этой общей сетевой папке на Linux нужно использовать IP адреса компьютера Linux.
Создадим файл, чтобы сетевая папка не была пустой:
Посмотрите локальный IP адрес компьютера, на котором запущена Linux:
У меня этим IP является 192.168.0.89, а папку, как мы помним, я создал с именем linuxshare, тогда в Windows я перехожу в проводнике во вкладку «Сеть» и подключаюсь к этой папке следующим образом:
Вводим учётные данные (которые мы установили командой smbpasswd):
Видим содержимое совместно используемой папки, размещённой на Linux с помощью SMB:
Для подключения к сетевой папке из консоли Linux, запустите команду вида:
Для моего примера это:
После ввода пароля нам становится доступным содержимое сетевой папки.
Смотрите также «SMB и Samba в Linux: подключение к общей папке Windows, создание сетевых папок в Linux».
Источник
Общие папки Linux
Будучи системным администратором, у вас может быть каталог, к которому вы захотите дать доступ на чтение и запись данных для каждого пользователя на Linux сервере.
В этой статье будет рассмотрено создание общей папки Linux, группы, добавление пользователя в группу, настройка прав доступа, значение числа 2775 в команде chmod и создание подкаталога для каждого пользователя.
Создание папки и группы
Создание общих папок Linux требует установки соответствующих прав доступа общей группы для всех пользователей, которые совместно используют или имеют доступ к определенному каталогу. Но для начала нужно создать директорию и общую группу, если она отсутствует:
Добавление пользователя в группу
После того, как общая папка Linux и группа создана, нужно добавить в группу существующего пользователя, который будет иметь право на запись в каталог /var/www/reports/:
Флаги и аргументы, использованные в приведенной выше команде
Настройка прав доступа
Теперь нужно настроить права доступа к каталогу. Опция -R в приведенной ниже команде разрешает проведение рекурсивных операций в подкаталоги:
Значение числа 2775 в команде chmod
Создание пользователя и добавление в группу
Создание подкаталогов для каждого пользователя
Выводы
Теперь вы научились создавать общие папки Linux и можете обмениваться файлами с другими пользователями из вашей группы. Пожалуйста, оцените статью и напишите свое мнение в комментариях.
Источник
DATAENGINER
Добрый день, сегодня мы рассмотрим как при помощи пакета samba создать общую папку в Linux, которая будет доступна по сети для любого пользователя. А так же чтобы общая папка была доступна на ОС Windows.
Итак, приступим к установке.
Шаг 1. Для начала нам необходимо установить samba, для этого воспользуемся командой: yum install -y samba
Вместе с samba будет установлено несколько дополнительных пакетов.
Шаг 2. Далее нам будет необходимо отредактировать файл конфигурации, для этого воспользуемся текстовым редактором vim:
Первый раздел global содержит следующие параметры
Сделаем бекап нашего дефолтного файла, сделав его копию и добавив к имени .bak, выполним команду: cp smb.conf smb.conf.bak
Создадим каталог который будет использоваться для публичного доступа пользователями
mkdir -p /samba/public
Изменим права для доступа к каталогу на 0755, для этого выполним
Создадим директория доступ к которой будут иметь только определенные пользователи.
Далее нам необходимо создать группу для пользователей, которые будут иметь доступ к папке с приватными данными
Далее создадим пользователя sambauser
Присвоим пользователю ранее созданную группу
Просмотрим список групп у пользователя sambauser, для этого выполним
Изменим группу для приватного каталога, для того чтобы пользователи не имеющие данную группу не могли получить доступ к данному каталогу
Для авторизации в системе, по сети нашего пользователя, нам необходимо задать пароль для пользователя.
Откроем снова наш конфигурационный файл и приведем его к виду.
Для проверки правильности конфигурационного файла выполним команду
Далее проверим что, имя нашего сервера указано в хост файле. В качестве поддомена укажем localhost. Выполним команду vim /etc/hosts и укажем следующую строку.
Сохраним файл host. После чего перезапустим сервер samba. Выполним systemctl restart smb.
Теперь для того, чтобы мы могли подключиться к одной из наших директорий выключим firewalld.
После чего уберем firewalld из автозагрузки выполнив команду
Проверим выключен ли firewalld выполнив
На этом установка Samba завершена! Далее мы рассмотрим как вы можете подключиться к общий папке в ОС Windows.
Источник