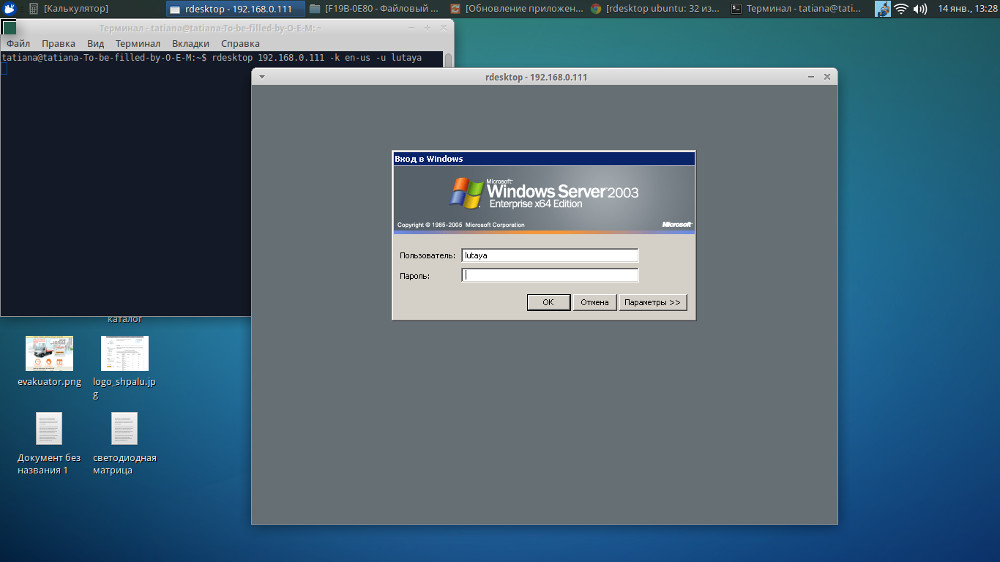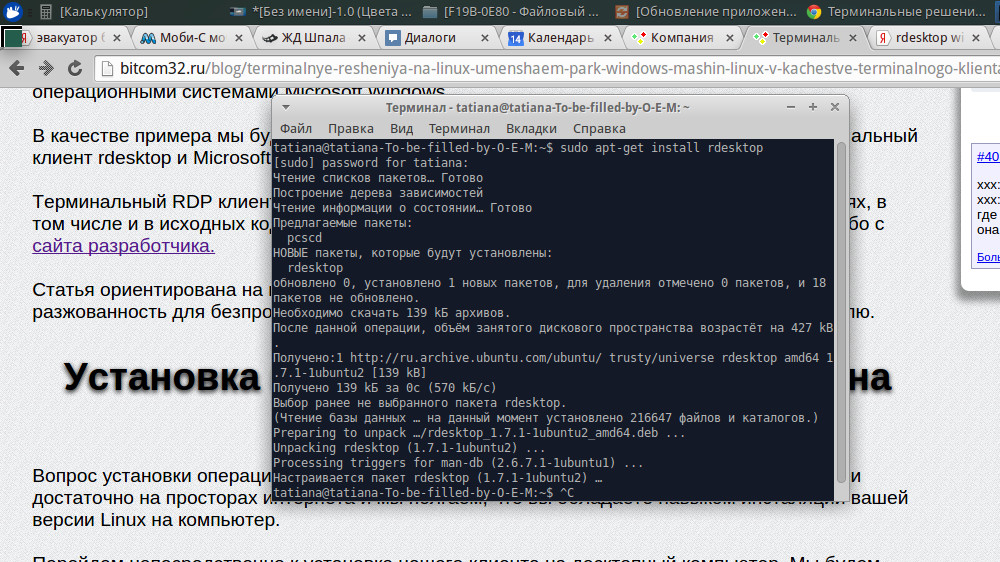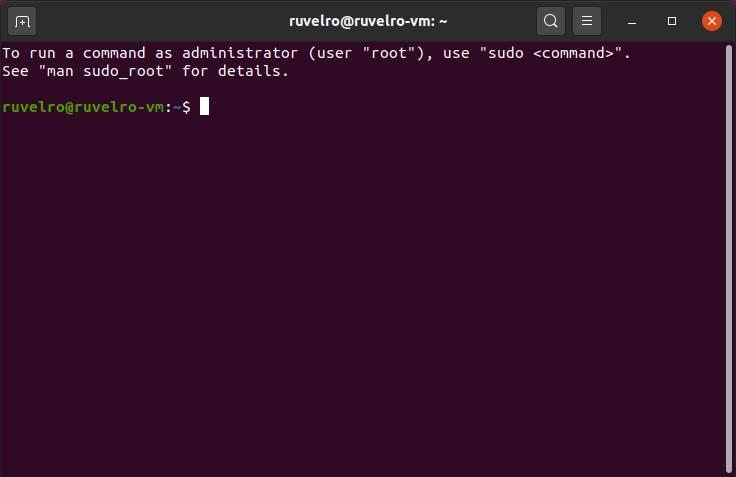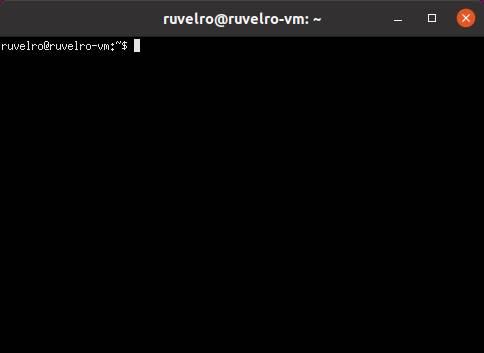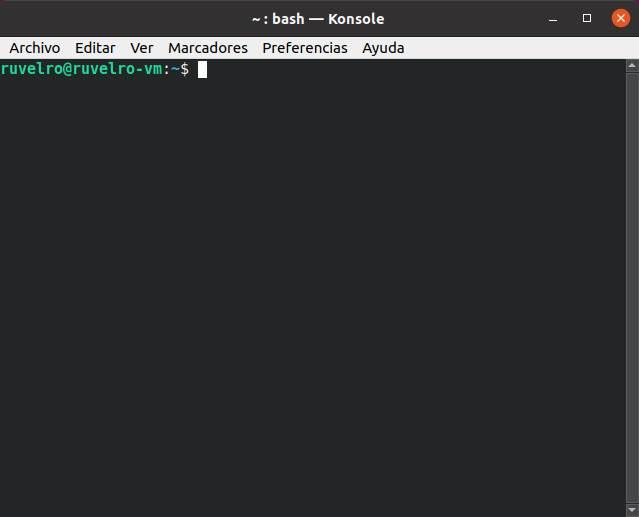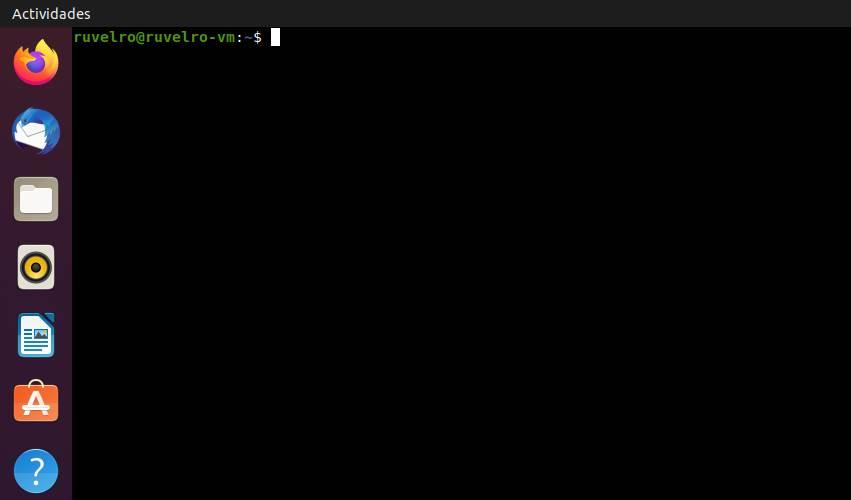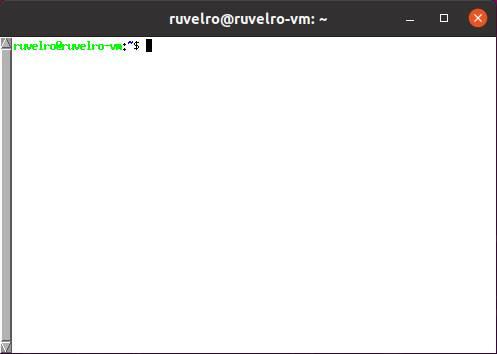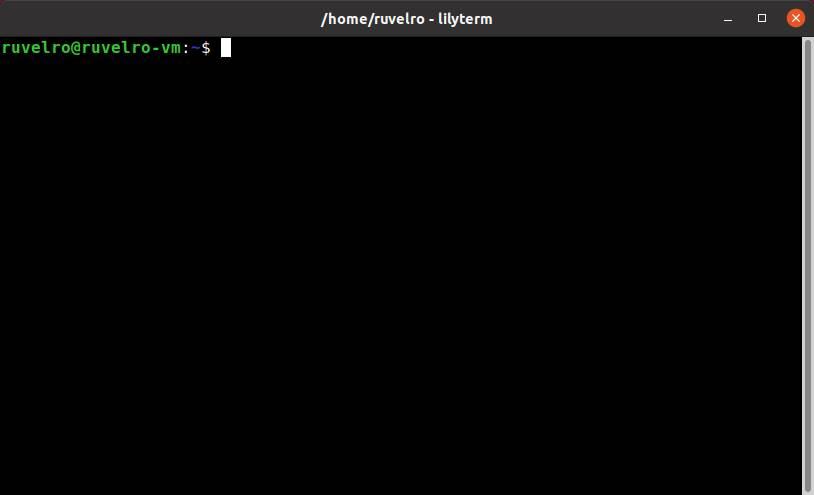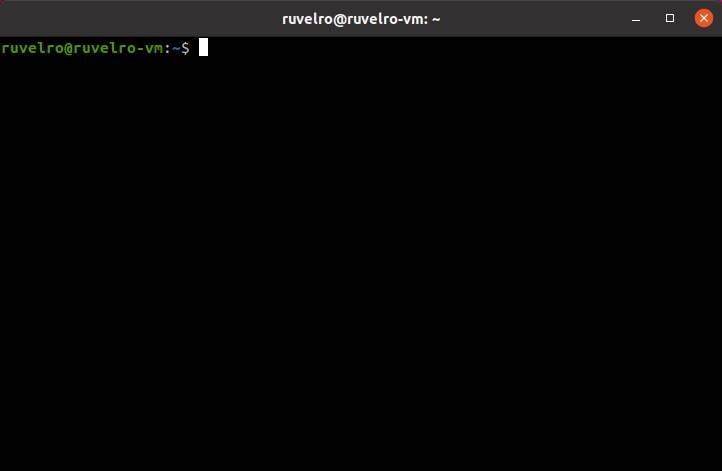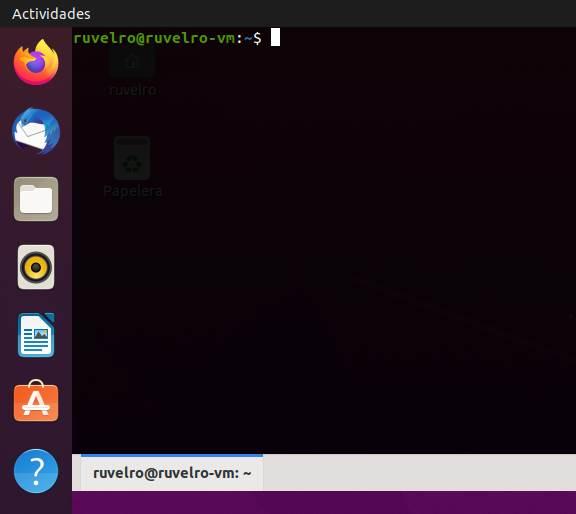- БАЗА ЗНАНИЙ
- Инструменты пользователя
- Инструменты сайта
- Тонкий клиент (RDP-клиент) под управлением Linux
- Терминальные решения на Linux — Linux в качестве терминального клиента и десктопной машины
- Установка клиента rdesktop на Ubuntu, Linux
- Настройка терминального клиента rdesktop
- Конфигурация и подключение терминального клиента rdesktop к серверу
- Лучшие терминальные программы для Linux
- GNOME Terminal
- терминатор
- XTerm
- Консоль
- Тилда
- LilyTerm
- сакура
- Guake
- Etherm
- ROXTerm
БАЗА ЗНАНИЙ
Инструменты пользователя
Инструменты сайта
Тонкий клиент (RDP-клиент) под управлением Linux
В этой статье пойдет речь о подключении терминальных устройств под управлением операционных систем Linux к службе удаленных рабочих столов Windows по протоколу Remote Desktop Protocol (RDP). Статья рассчитана на читателя с начальными навыками настройки Linux.
Служба удаленных рабочих столов Windows является основным инструментом концепции визуализации. Вместо того, что бы оснащать каждое рабочее место полноценной рабочей станцией стало выгоднее использовать один мощный сервер, включить на нем службу удаленных рабочих столов и разделить его мощность на сравнительно слабые терминалы рабочих мест сотрудников. При этом сервер даже не обязательно покупать, его можно арендовать в облаке.
Остается вопрос какими терминалами оснастить рабочие места сотрудников. Есть несколько вариантов решения этого вопроса со своими плюсами и минусами:
Итак, все очень просто. Нужно установить FreeRDP — свободный клиент для протокола RDP. Он доступен практически для всех платформ и присутствует в репозиториях всех популярных дистрибутивов Linux.
DEB-based дострибутивы Linux:
RPM-based дострибутивы Linux:
Разберемся с нужными нам параметрами консольной команды. Откроем справку:
и познакомимся с опциями:
| /v [:port] | указывает адрес:порт сервера службы удаленны рабочих столов. Адрес можно задавать как в виде IP адреса, так и в виде доменного имени |
| /f | полноэкранный режим, как раз то, что нужно для тонкого клиента |
| /u [ \] | указывает имя пользователя на сервере службы удаленных рабочих столов |
| /p |
Как можно заметить, это далеко не полный список опций, которые можно использовать для более гибкой настройки клиента, но нам для начала достаточно.
Допустим, сервер служб удаленных рабочих столов под управлением Windows Server 2008 R2 SP1 или выше находится в локальной сети по адресу 10.0.0.4 , порт используется по умолчанию 3389 , пользователя зовут user , его пароль parol , на клиенте имеется аппаратный ускоритель графики. Запускаем:
Для удобства пользователей, добавьте эту команду в автозапуск или сделайте ярлык запуска на рабочем столе.
Источник
Терминальные решения на Linux — Linux в качестве терминального клиента и десктопной машины
Сегодня, в продолжении цикла статей об альтернативном бесплатном программном обеспечении, хотим осветить довольно популярный вопрос терминальных решений на базе Linux. Данное решение абсолютно ничем не уступает терминальным клиентам, которые идут в комплекте с операционными системами Microsoft Windows.
В качестве примера мы будем использовать операционную систему Xubuntu 12.04, терминальный клиент rdesktop и Microsoft Windows Server 2003.
Терминальный RDP клиент rdesktop для установки предоставляется в различных вариациях, в том числе и в исходных кодах. Скачать вы его можете из репозиторием вашей системы либо с сайта разработчика.
Статья ориентирована на новичков в среде Linux. В статье будет присутствовать излишняя разжеванность для беспроблемной инсталляции RDP клиента rdesktop обычному пользователю.
Установка клиента rdesktop на Ubuntu, Linux
Вопрос установки операционной системы мы рассматривать не будем, данной информации достаточно на просторах интернета и мы полагаем, что вы обладаете навыком инсталляции вашей версии Linux на компьютер.
Перейдем непосредственно к установке нашего клиента на десктопный компьютер. Мы будем производить установку RDP клиента непосредственно из стандартных репозиториев ubuntu. Данный метод позволит быстро и без лишних хлопот установить наш клиент.
Вводим в терминале команду с правами суперпользователя:
Далее строится ветка зависимостей пакетов и происходит установка недостающих пакетов и самого клиента rdesktop. Примерно так:
Собственно на данном этапе инсталляцию RDP клиента rdesktop можно считать завершенной. Поздравлямба =)
Настройка терминального клиента rdesktop
В принципе, после установки терминальный клиент rdesktop полностью готов к работе, но встречаются проблемы с кодировкой клавиш и комбинаций клавиш клавиатуры в терминальном доступа. Данная проблема легко решается при помощи ручной корректировки кодов символов в файлах конфигурации терминального RDP клиента rdesktop.
Интересующие нас файлы находятся в директории:
Для конфигурации нам потребуются 2 файла ru и en-us. Для конфигурирования данных файлов достаточно открыть их в любом текстовом файле с правами суперпользователя:
И заменить все содержимое файлов на следующее:
По результатам данных манипуляций исчезнут проблемы с вводом символов на русской и английской раскладке в терминальном доступе.
Конфигурация и подключение терминального клиента rdesktop к серверу
И вот мы подошли к самому интересному и завершающему этапу нашей сегодняшней темы статьи — конфигурация и подключение терминального клиента RDP rdesktop к терминальному серверу Windows.
Для начала мы приведем список всевозможных конфигураций и ключей для терминального клиента rdesktop.
Небольшая ремарка к параметру полноэкранной инициализации терминального клиента — для возврата в оконный режим необходимо нажать сочетание клавиш Ctrl+Alt+Enter
Подытожим с возможными конфигурациями, ключами и параметрами RDP терминального клиента rdesktop и перейдем, непосредственно, к примерам запуска терминальной сессии.
Минимальным набором параметров при инициализации терминальной сессии средствами терминального клиента rdesktop следует считать:
Присутствует всего один параметр — ip_rdp_server. Параметр ip терминального сервера может иметь 2 вида: с явным указанием порта подключения к терминальному серверу(адрес:порт) и портом по умолчания(адрес).
Пример инициализации терминальной сессии по нестандартному порту терминального сервера:
Приведем пример базовой конфигурации запуска терминального клиента rdesktop:
Т.е. по факту инициализации RDP клиента rdesktop мы получаем терминальную сессию, терминальное окно которого развернута на весь экран, нормальной работой кодировок русского и английского языка и с базовым пользователем user1. Терминальная сессия имеет минимум параметров инициализации: ip терминального сервера, раскладка клавиатуры для терминальной сессии, параметр открытия терминального окна на весь экрана и пользователя для авторизации. Для переходов между режимами и перехода в оконный режим используйте сочетания клавиш Ctrl + Alt + Enter.
Пример инициализации терминальной сессии без авторизации(параметры авторизации передаются в момент инициализации и прописаны в команде инициализации сессии):
Мы думаем комментарии к данной инициализации излишни, т.к. добавился всего один параметр -p — пароль пользователя при инициализации.
Пример проброса принтера в терминальную сессию rdesktop:
Параметр проброса принтера в терминальную сессию может быть представлен в двух видах: с неявным указанием драйвера принтера( -r printer:Имя_принетра_в_локальной_системе) и явным указанием драйвера принтера( -r printer:Имя_принетра_в_локальной_системе = «Дравер_для_терминально_сервера»). В большинстве случаев терминальный сервер корректно определяем необходимый драйвер для принтера и не требует явного указания драйвера в терминальной сессии на сервере.
Пример проброса COM портов в терминальную сессию rdesktop:
Мы думаем данный пример не нуждается в излишних комментариях. В примере используется явное указание устройств подключенных по COM портам. Параметр проброса COM портов на сервер имеет вид — имя_инициализации_порта_на_сервере = путь_в_локальной_системе_к_COM_порту.
Пример проброса файловых директорий в терминальную сессию rdesktop:
Из данного примера мы видим параметр монтирования локальных файловых ресурсов средствами терминальной сессии. Параметр имеет следующую структуру — имя_устройства_при_инициализации_на_сервере = имя_директории_на_локальной_машине
Собственно на данном этапе мы и подытожим с примерами инициализации терминальных сессий средствами терминального клиента rdesktop и добавим к вышесказанному о возможности проброса таких устройств как:
- Клавиатур.
- Аудио устройств.
- LPT
- Scard — ключей цифровой подписи eToken и прочее.
Вот и подытожили мы нашу сегодняшнюю статьи, которая получилась довольно обширная и внятная для новичка в системе linux.
По итогам прочтения данной статьи у вас должно возникнуть устойчивое, четкое представление о возможностях терминального клиента rdesktop на ОС linux, теоретические и практические знания по процедуре установки и инициализации терминальных сессий средствами терминального клиента rdesktop.
Источник
Лучшие терминальные программы для Linux
Когда мы говорим о Linux мы часто говорим об этом терминал и что сегодня это очень простая в использовании и очень интуитивно понятная операционная система благодаря своим рабочим столам и оконным менеджерам. Тем не менее, истинная сила Linux лежит в основе всего этого в текстовом режиме в командной консоли. Именно здесь выполняются все сложные задачи по настройке и управлению операционной системой. Хотя любой может использовать Linux без единой команды, если мы хотим настроить его по своему вкусу и заставить его работать идеально, нам придется пройти через терминал, да или да.
Освободи Себя Терминал Linux , также известен как TTY, это программа, с помощью которой мы получаем доступ к оболочке, чтобы иметь возможность выполнять команды Linux в дистрибутиве. А наиболее используемой оболочкой в Linux и UNIX является Bash. Вообще говоря, это был бы эквивалент CMD или PowerShell в Windows, среда ввода и вывода команд в текстовом режиме, из которой мы можем полностью контролировать операционную систему.
Мы не должны путать терминал или TTY с приставка. Консоль операционной системы — это всегда физический терминал, подключенный напрямую к компьютеру через консольный порт для администрирования. Терминал всегда является чем-то логичным, что мы контролируем из самой операционной системы. И этот термин не следует путать с Ракушка, который, как мы объяснили, является интерпретатором команд.
Хотя каждый дистрибутив обычно имеет свой собственный терминал (обычно в зависимости от используемого вами рабочего стола), далее мы посмотрим, какие из лучших эмуляторов TTY можно установить и использовать в Linux.
GNOME Terminal
Это один из самых известных и используемых эмуляторов TTY во всей экосистеме Linux. Это связано с тем, что это терминал, который по умолчанию устанавливается на рабочие столы GNOME, и это, вероятно, наиболее широко используемый и расширенный рабочий стол в этой экосистеме. Не вдаваясь в подробности, это значение по умолчанию Ubuntu рабочий стол.
GNOME Terminal — довольно простой TTY по сравнению с другими альтернативами, но он отлично справляется со своей задачей. Быстро, легко и имеет очень полную историю команд, а также функции автозаполнения и возможность открытия нескольких терминалов во вкладках. Это также очень настраиваемый и поддерживает цвета в командах.
Этот терминал установлен по умолчанию во всех дистрибутивах Linux с рабочим столом GNOME. Но если нет, или если мы используем другой рабочий стол, мы можем установить его вручную с помощью следующей команды:
sudo apt install gnome-terminal
терминатор
Терминатор был создан с целью стать окончательным терминалом для всех пользователей Linux. Этот проект вдохновлен другими терминалами и реализует свои лучшие функции и возможности, так что каждый может их использовать.
Среди его лучших функций мы можем выделить возможность деления окна на панели, и в каждой из них открываются разные терминалы, поддержка вкладок, возможность упорядочивания терминалов путем перетаскивания, большое количество сочетаний клавиш, возможность набора текста. в нескольких терминалах одновременно и поддержка для сохранения конфигураций.
Этот терминал также обычно поставляется по умолчанию в большинстве репозиториев Linux. Мы можем установить его с помощью следующей команды:
sudo apt install terminator
XTerm
Xterm — самый популярный эмулятор терминала, который мы можем найти. Больше, чем в GNOME Terminal. Это терминал, который установлен по умолчанию в диспетчере X Window. Очень простой TTY, но в то же время мощный и очень легкий. Вариант, который мы знаем, никогда не подведет нас, и что мы всегда будем доступны.
Если он не установлен в нашем дистрибутиве, мы можем установить этот терминал, выполнив следующую команду:
sudo apt install xterm
Консоль
Так же, как GNOME Terminal для рабочих столов GNOME, Konsole является эмулятором по умолчанию для систем KDE. Хотя это относительно простой TTY, он скрывает огромный потенциал. В дополнение к большому количеству параметров настройки, он также имеет поддержку вкладок и поддерживает закладки, чтобы упростить работу для пользователей. Его основной недостаток, как это обычно бывает с программами KDE, заключается в том, что они тяжелее и медленнее и потребляют больше ресурсов.
В дистрибутивах KDE этот терминал установлен по умолчанию. Если мы не используем KDE, мы можем установить его с помощью следующей команды (хотя нам потребуется загрузить большое количество зависимостей KDE, почти 500 МБ):
sudo apt install konsole
Тилда
Tilda — это эмулятор терминала, который, в отличие от предыдущих опций, ведет себя не как окно, а как «плагин», который помещается в окно. Мы можем использовать сочетание клавиш, чтобы разместить это окно там, где мы хотим, например, всегда видимым в углу экрана, и иметь возможность использовать его, когда оно нам нужно, без необходимости открывать какую-либо другую программу.
В дополнение к своему особому поведению, Tilda является терминалом, который позволяет нам настраивать все, начиная от его внешнего вида до его сочетаний клавиш, так что пользователи, которые более привыкли управлять Linux с терминала, смогут найти отличного союзника в этом терминале.
Мы можем установить этот терминал в большинстве дистрибутивов Linux с помощью следующей команды:
sudo apt install tilda
urxvt — еще один очень популярный эмулятор терминала среди продвинутых пользователей, особенно для тех, кто использует альтернативные рабочие столы для GNOME и KDE. Его основные функции включают в себя тот факт, что это очень очень легкий терминал, но не пренебрегая его настройкой и конфигурацией. Он также имеет большое количество дополнительных функций, таких как перетаскивание, которые придают ему дополнительную ценность.
Этот терминал включен в основные репозитории дистрибутивов Linux, и мы можем установить его с помощью следующей команды:
sudo apt install rxvt-unicode
LilyTerm
Для пользователей, которые ищут легкий и функциональный эмулятор терминала, обязательно стоит попробовать LilyTerm. Этот TTY использует библиотеки libvte (поэтому нам не нужно устанавливать полный рабочий стол для его использования) и характеризуется как терминал, потребляющий очень мало ресурсов, с поддержкой вкладок, цветовых схем, поддержкой гиперссылок, поддержкой полного экрана и многим другим ,
Мы можем установить этот терминал, выполнив:
sudo apt install lilyterm
сакура
Sakura — это еще один аналогичный терминал, который использует только библиотеки GTK и VTE, поэтому мы можем без проблем установить и использовать его без необходимости устанавливать GNOME, KDE или любой другой полный рабочий стол. Среди его особенностей мы можем выделить TTY с очень небольшим количеством зависимостей, а также легкий и полный функций. Глоток свежего воздуха для тех, кто ищет что-то другое.
Мы можем установить этот терминал в любом дистрибутиве Linux, запустив:
sudo apt install sakura
Guake
Этот терминал во многом похож на Тильду. Но, несомненно, его главная сильная сторона — это интерпретатор Python, благодаря которому любой пользователь может добавлять функции и функции, необходимые для работы.
Среди его основных особенностей можно отметить, что мы имеем дело с очень легким терминалом, простым в использовании и элегантным по внешнему виду. Мы можем запустить TTY одним ключом и закрыть его непосредственно другим ключом, когда мы закончили его использовать. Прозрачность, вкладки, расширенные возможности настройки и многое другое формируют один из наиболее полных эмуляторов терминала
Этот терминал входит в большинство репозиториев Linux, поэтому мы можем установить его, запустив:
sudo apt install guake
Etherm
Этот эмулятор терминала обычно является одним из предпочтительных вариантов для пользователей, которые после использования XTerm ищут что-то более полное, не теряя сути этого эмулятора. Очень простой, быстрый и легкий терминал, но с большим количеством функций, чем его брат, идеально подходит для тех, кто всегда хочет пойти еще дальше.
Мы можем установить этот эмулятор терминала на нашем компьютере, выполнив:
sudo apt install eterm
ROXTerm
ROXTerm — еще один очень легкий и настраиваемый терминал. Как и Sakura, этот терминал зависит от библиотек VTE, поэтому его установка в дистрибутиве не означает необходимость установки полного рабочего стола. Для многих пользователей GNOME Terminal это отличная альтернатива, поскольку, помимо поддержания своей сущности, она имеет гораздо больше параметров настройки и конфигурации, идеально подходящих для опытных пользователей.
Этот терминал доступен всем пользователям Linux в основных репозиториях:
Источник