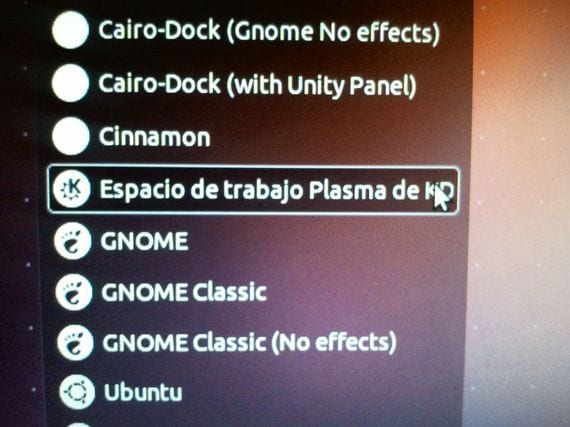- Как включить (отключить) автоматический вход в систему в Linux Mint?
- Включение автоматического входа в систему в Linux Mint
- Отключение функции автоматического входа в систему в Linux Mint
- Linux как убрать автоматический вход
- Автовход в Cinnamon
- Как убрать автоматический вход в Linux
- 1-й способ: добавление нового пользователя
- 2-й способ из окна ввода
- Автоматический вход Ubuntu
- Автоматический вход Ubuntu
- Отложенный вход в Ubuntu
- Выводы
- linux mint вход без пароля
- Включение автоматического входа в систему в Linux Mint
- Отключение функции автоматического входа в систему в Linux Mint
- Автоматический вход Ubuntu
- Отложенный вход в Ubuntu
- Выводы
Как включить (отключить) автоматический вход в систему в Linux Mint?
Всем привет! В данной заметке мы с Вами разберем возможность включения и отключения автоматического входа в систему в операционной системе Linux Mint. Автоматический вход в систему – это функция, которая позволяет включать компьютер от имени заранее определенного пользователя, другими словами, Вам не нужно выбирать пользователя и вводить пароль.
Итак, давайте приступать. Допустим, на компьютере у Вас установлена операционная система Linux Mint 18.1 и у Вас возникла необходимость включить функцию автоматического входа или наоборот отключить ее, например, за Вашим компьютером работает несколько пользователей, и Вы хотели бы, чтобы каждый из них работал от имени своей учетной записи, которая имела бы свой уникальный пароль. О том, как создавать дополнительных пользователей и для чего это нужно мы с Вами разговаривали в статье — «Как создать пользователя в Linux Mint?».
Примечание! У меня Linux Mint 18.1 со средой рабочего стола Cinnamon, в других графических оболочках интерфейс Linux Mint будет немного отличаться от представленного ниже на скриншотах.
Включение автоматического входа в систему в Linux Mint
Для того чтобы включить функцию автоматического входа в Linux Mint необходимо открыть параметры «Окно входа в систему», это можно сделать следующим образом
Меню->Администрирование-> Окно входа в систему
Или, запустить компонент «Параметры системы» и в нем найти и открыть пункт «Окно входа в систему».
Затем необходимо ввести пароль для выполнения административных задач, так как изменение параметров системы требует наличие прав администратора.
После того как откроются параметры окна входа в систему, переходим в раздел «Автоматический вход», ставим галочку напротив пункта «Включить автоматический вход в систему» и выбираем пользователя, от имени которого будет по умолчанию загружаться система.
Здесь также Вы можете настроить автоматический вход в систему с задержкой, т.е. во время включения компьютера появится окно входа в систему, и если никаких действий Вы не совершите, то система автоматически загрузится от имени указанно пользователя.
Все, после указанных выше действий система будет загружаться автоматически, иными словами, Вам больше не нужно выбирать пользователя и вводить пароль.
Отключение функции автоматического входа в систему в Linux Mint
Чтобы отключить автоматический вход необходимо также открыть параметры «Окно входа в систему» в «Параметрах системы» и убрать галочку с пункта «Включить автоматический вход в систему».
Теперь при включении компьютера у Вас будет появляться окно входа в систему, где Вам необходимо будет выбирать пользователя и вводить пароль.
На заметку! Если Вы обычный пользователь домашнего компьютера и хотите познакомиться с Linux поближе, рекомендую почитать мою книгу – « Linux для обычных пользователей », в ней я подробно рассказываю про основы операционной системы Linux
Все, надеюсь, материал был Вам полезен, пока!
Источник
Linux как убрать автоматический вход
- Главная
- Галерея
- Linux Mint Россия
- На главную
- Регистрация
- Вход
- Правила
- Форум
- Темы без ответов
- Активные темы
- Ссылки
- Расширенный поиск
- FAQ
- Пользователи
- Наша команда
- Chat
- Благодарности
- Скачать Linux Mint
- Задать вопрос
- Установка и запуск
- Установка системы
- Загрузка, Резервное копирование
- Параметры, Оптимизация
- Иные системные ошибки
- Cinnamon
- MATE
- XFCE
- KDE
- Оборудование
- Видеокарты
- Аудиоустройства
- Принтеры, Сканеры, МФУ
- HDD/SSD/Flash
- Сетевые устройства
- Прочее оборудование
- Программное обеспечение
- Мультимедиа
- Офис и документы
- Системные Утилиты
- Работа с сетью
- Игры
- Wine
- Виртуализация и программирование
- Прочее ПО
- Прочие вопросы
- Установка и запуск
Автовход в Cinnamon
26 сен 2016, 07:20
Меню — Окно входа в систему — Автоматический вход.
ставим галочку «Включить автоматический вход в систему» и выбираем имя пользователя, для которого будет автовход.
Источник
Как убрать автоматический вход в Linux
В следующей статье я научу вас как восстановить экран входа в систему нашей операционной системы Linux на основе Debian, как они могут быть, Ubuntu, Linux Mint, собственный Debian и многие другие дистрибутивы.
Чтобы получить Авторизоваться В нашем Операционная система LinuxМы сделаем это очень просто, без необходимости что-либо устанавливать, использовать терминал или сложные команды.
Многие пользователи в процессе установки Linux выбирают из соображений удобства или потому, что они единственные пользователи, которые будут использовать персональный компьютер, автоматический вход операционной системы, таким образом мы избавляемся от необходимости вводить свое имя пользователя и пароль каждый раз, когда мы хотим войти в нашу операционную систему.
Некоторые пользователи, выбрав эту систему Авторизоваться, они не знают, как отменить его и поставить так, чтобы имя пользователь и пароль.
Мы можем добиться этого очень простым способом и имея два разных пути сделать это:
1-й способ: добавление нового пользователя
Мы добьемся этого, перейдя в меню приложений нашей системы и внутри администрация выбирающий «Пользователи и группы».
Нажмите на Добавить и добавьте новое имя новый пользователь и ваш пароль по умолчанию для запустить систему.
При этом мы вернем экран входа в систему Авторизоваться, поскольку у нас более одного пользователя, наш Linux придется принудительно запускать из этого селектора Авторизоваться.
2-й способ из окна ввода
Из этой опции, расположенной в меню приложений, администрация, у нас будет доступ, просто снятие флажкаЧтобы удалить автоматический вход из нашей системы, этот параметр находится на вкладке безопасности приложения настройки окна ввода.
Вариант для снятия отметки активировать автоматический вводПросто с этим у нас снова будет экран входа в систему.
Содержание статьи соответствует нашим принципам редакционная этика. Чтобы сообщить об ошибке, нажмите здесь.
Полный путь к статье: Убунлог » Общие » Linux » Как убрать автоматический вход в Linux
Источник
Автоматический вход Ubuntu
Пользователи домашних компьютеров с операционной системой Windows привыкли к тому, что авторизация в системе проходит автоматически и им не нужно вводить логин и пароль каждый раз при запуске компьютера. В домашних условиях это вполне оправдано, поскольку никто чужой к вашему компьютеру получить доступ не может, а на ввод пароля уходит лишнее время.
В Ubuntu тоже поддерживается автоматический вход, и система даже предлагает включить автовход во время установки. Но все настройки можно выполнить и гораздо позже. В этой статье мы рассмотрим, как включить автоматический вход Ubuntu.
Автоматический вход Ubuntu
Перед тем, как мы перейдём к настройке, нужно сказать, что с автовходом в Ubuntu есть одна проблема. Он будет нормально работать только если на вашем компьютере не более одного пользователя, для которого это разрешено. В противном случае, независимо от того включён автологин или нет, вам будет показываться список пользователей и нужно будет ввести пароль.
Чтобы включить автоматический вход, откройте Параметры системы, затем Сведения о системе, а затем Пользователи:
Чтобы получить возможность менять настройки, нажмите кнопку Разблокировать и введите пароль пользователя:
Далее вам нужно поставить переключатель напротив надписи Автоматический вход в положение «включён».
На этом всё, теперь при перезагрузке компьютера, авторизация будет выполняться автоматически. Эти же действия можно выполнить через конфигурационный файл. Для этого откройте /etc/gdm/custom.conf и добавьте туда такие строчки в секцию daemon:
Этот способ аналогичнен первому в графическом интерфейсе.
Отложенный вход в Ubuntu
Как я уже сказал, автоматический вход в систему Ubuntu не будет работать, если у вас есть несколько пользователей. Но проблема решаема. Можно использовать отложенный вход. Сначала открывается меню со списком пользователей и, если в течении указанного времени ничего не происходит, выполняется вход под нужной вам учётной записью автоматически.
TimedLoginEnable = true
TimedLogin =имя_пользователя
TimedLoginDelay = 10
Так намного удобнее, если у вас есть несколько пользователей и вы хотите, чтобы вход в систему выполнялся автоматически.
Выводы
В этой небольшой статье мы разобрали, как настроить автоматический вход Ubuntu. Как видите, это очень просто и может быть полезным при использовании Linux дома.
Источник
linux mint вход без пароля
Всем привет! В данной заметке мы с Вами разберем возможность включения и отключения автоматического входа в систему в операционной системе Linux Mint. Автоматический вход в систему – это функция, которая позволяет включать компьютер от имени заранее определенного пользователя, другими словами, Вам не нужно выбирать пользователя и вводить пароль.
Итак, давайте приступать. Допустим, на компьютере у Вас установлена операционная система Linux Mint 18.1 и у Вас возникла необходимость включить функцию автоматического входа или наоборот отключить ее, например, за Вашим компьютером работает несколько пользователей, и Вы хотели бы, чтобы каждый из них работал от имени своей учетной записи, которая имела бы свой уникальный пароль. О том, как создавать дополнительных пользователей и для чего это нужно мы с Вами разговаривали в статье — «Как создать пользователя в Linux Mint?».
Примечание! У меня Linux Mint 18.1 со средой рабочего стола Cinnamon, в других графических оболочках интерфейс Linux Mint будет немного отличаться от представленного ниже на скриншотах.
Включение автоматического входа в систему в Linux Mint
Для того чтобы включить функцию автоматического входа в Linux Mint необходимо открыть параметры «Окно входа в систему», это можно сделать следующим образом
Меню->Администрирование-> Окно входа в систему
Или, запустить компонент «Параметры системы» и в нем найти и открыть пункт «Окно входа в систему».
Затем необходимо ввести пароль для выполнения административных задач, так как изменение параметров системы требует наличие прав администратора.
После того как откроются параметры окна входа в систему, переходим в раздел «Автоматический вход», ставим галочку напротив пункта «Включить автоматический вход в систему» и выбираем пользователя, от имени которого будет по умолчанию загружаться система.
Здесь также Вы можете настроить автоматический вход в систему с задержкой, т.е. во время включения компьютера появится окно входа в систему, и если никаких действий Вы не совершите, то система автоматически загрузится от имени указанно пользователя.
Все, после указанных выше действий система будет загружаться автоматически, иными словами, Вам больше не нужно выбирать пользователя и вводить пароль.
Отключение функции автоматического входа в систему в Linux Mint
Чтобы отключить автоматический вход необходимо также открыть параметры «Окно входа в систему» в «Параметрах системы» и убрать галочку с пункта «Включить автоматический вход в систему».
Теперь при включении компьютера у Вас будет появляться окно входа в систему, где Вам необходимо будет выбирать пользователя и вводить пароль.
На заметку! Если Вы обычный пользователь домашнего компьютера и хотите познакомиться с Linux поближе, рекомендую почитать мою книгу – « Linux для обычных пользователей », в ней я подробно рассказываю про основы операционной системы Linux
Все, надеюсь, материал был Вам полезен, пока!
Пользователи домашних компьютеров с операционной системой Windows привыкли к тому, что авторизация в системе проходит автоматически и им не нужно вводить логин и пароль каждый раз при запуске компьютера. В домашних условиях это вполне оправдано, поскольку никто чужой к вашему компьютеру получить доступ не может, а на ввод пароля уходит лишнее время.
В Ubuntu тоже поддерживается автоматический вход, и система даже предлагает включить автовход во время установки. Но все настройки можно выполнить и гораздо позже. В этой статье мы рассмотрим, как включить автоматический вход Ubuntu.
Автоматический вход Ubuntu
Перед тем, как мы перейдём к настройке, нужно сказать, что с автовходом в Ubuntu есть одна проблема. Он будет нормально работать только если на вашем компьютере не более одного пользователя, для которого это разрешено. В противном случае, независимо от того включён автологин или нет, вам будет показываться список пользователей и нужно будет ввести пароль.
Чтобы включить автоматический вход, откройте Параметры системы, затем Сведения о системе, а затем Пользователи:
Чтобы получить возможность менять настройки, нажмите кнопку Разблокировать и введите пароль пользователя:
Далее вам нужно поставить переключатель напротив надписи Автоматический вход в положение «включён».
На этом всё, теперь при перезагрузке компьютера, авторизация будет выполняться автоматически. Эти же действия можно выполнить через конфигурационный файл. Для этого откройте /etc/gdm/custom.conf и добавьте туда такие строчки в секцию daemon:
Этот способ аналогичнен первому в графическом интерфейсе.
Отложенный вход в Ubuntu
Как я уже сказал, автоматический вход в систему Ubuntu не будет работать, если у вас есть несколько пользователей. Но проблема решаема. Можно использовать отложенный вход. Сначала открывается меню со списком пользователей и, если в течении указанного времени ничего не происходит, выполняется вход под нужной вам учётной записью автоматически.
TimedLoginEnable = true
TimedLogin =имя_пользователя
TimedLoginDelay = 10
Так намного удобнее, если у вас есть несколько пользователей и вы хотите, чтобы вход в систему выполнялся автоматически.
Выводы
В этой небольшой статье мы разобрали, как настроить автоматический вход Ubuntu. Как видите, это очень просто и может быть полезным при использовании Linux дома.
В последних версиях Linux Mint после перехода на LightDM, в настройках пропал пункт для включения автовхода в систему при загрузке.
Т.е. в настоящее время в Linux Mint не получиться из графического интерфейса включить автоматический вход пользователя при запуске системы.
Но это можно сделать создав конфигурационный текстовый файл /etc/lightdm/lightdm.conf:
Скопируйте в этот файл:
Обратите внимание на директиву autologin-user и имя пользователя, которое идёт за ней – mial. Вам, конечно, нужно заменить это имя на собственное имя пользователя системы.
Если вы не знаете или забыли имя пользователя системы Linux, то вы можете узнать его выполнив в терминале команду:
Источник