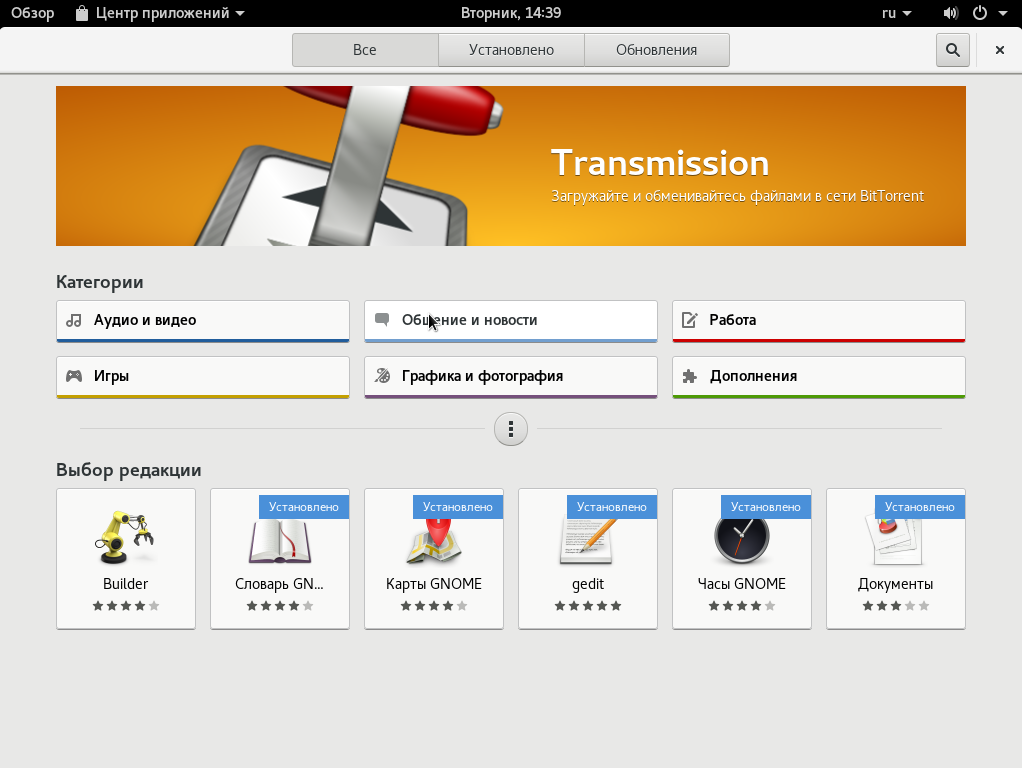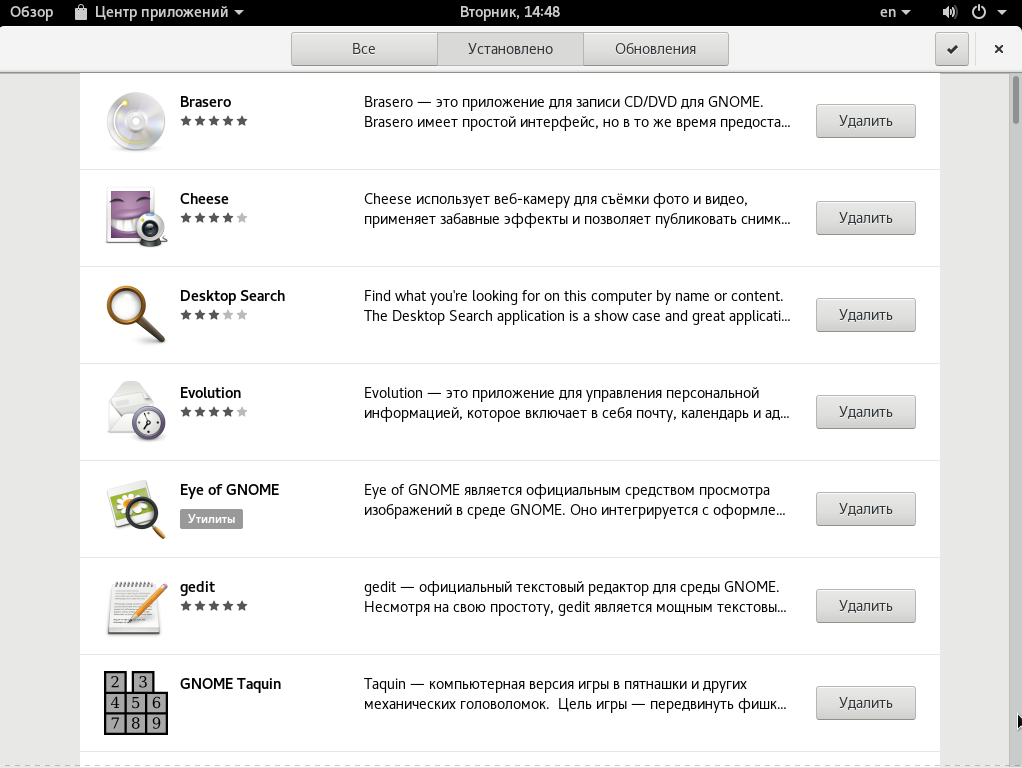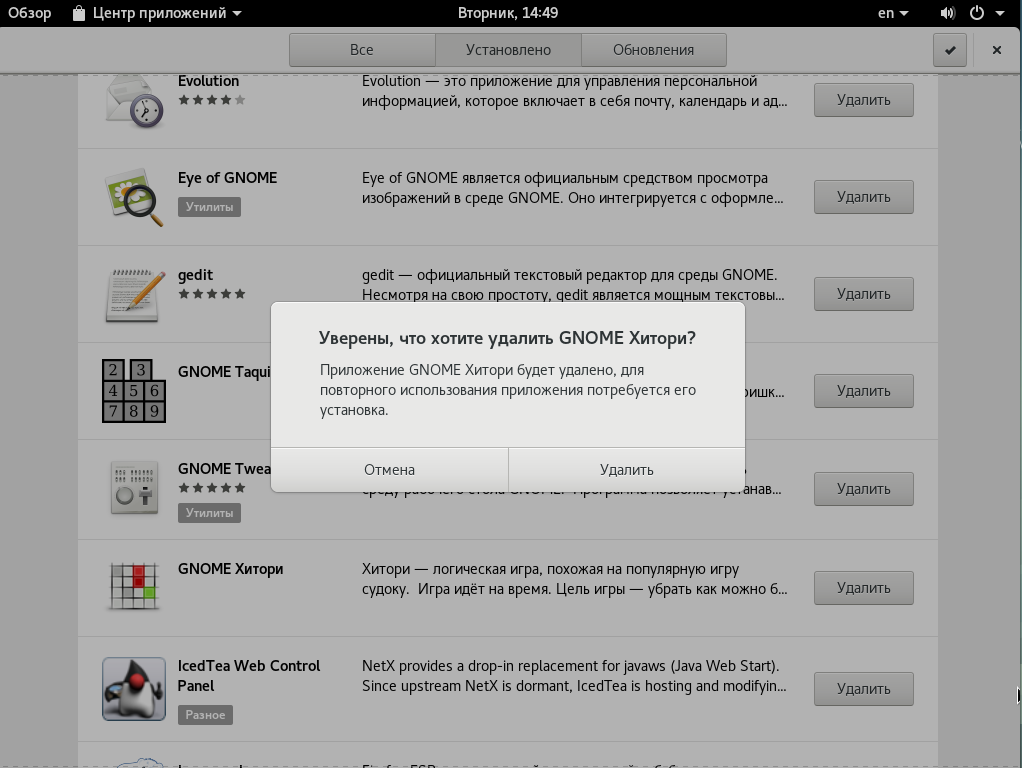- Как удалить программные пакеты в Ubuntu
- How to Uninstall Software Packages on Ubuntu
- В этой статье мы покажем вам, как удалить пакеты программного обеспечения с помощью графического «Ubuntu Software Center» и через командную строку с помощью команд apt или apt-get .
- Удаление пакетов с помощью Ubuntu Software Center
- Удаление пакетов с помощью командной строки
- Удалить Snap Packages
- Удалить неиспользуемые пакеты
- Вывод
- Удаление пакетов Debian
- Удаление пакетов Debian
- Удаление пакетов в GUI
- Выводы
- Как удалить программные пакеты в Ubuntu
- Удаление пакетов с помощью программного обеспечения Ubuntu Software Center
- Удаление пакетов с помощью командной строки
- Удалить пакеты Snap
- Удалить неиспользуемые пакеты
- Выводы
- Удаление программ в Ubuntu
- Удаление программ, используя Менеджер приложений
- Удаление программ, используя командную строку
- Удаление Snap пакетов
- Удаление неиспользуемых пакетов
- Заключение
Как удалить программные пакеты в Ubuntu
How to Uninstall Software Packages on Ubuntu
В этой статье мы покажем вам, как удалить пакеты программного обеспечения с помощью графического «Ubuntu Software Center» и через командную строку с помощью команд apt или apt-get .
Иногда вы можете установить приложение на Ubuntu, и, попробовав его, вы решаете, что это приложение не для вас. В этом случае вы, вероятно, захотите удалить пакет.
Только пользователь root или пользователь с sudo привилегиями может удалить пакеты из Ubuntu.
Удаление пакетов с помощью Ubuntu Software Center
Если командная строка не для вас, вы можете удалить приложения через Ubuntu Software Center (USC). Эта утилита предоставляет графический интерфейс для поиска, установки и удаления приложений.
На экране «Действия» найдите «Ubuntu Software» и нажмите на оранжевый значок USC. Это откроет инструмент USC.
Чтобы получить список всех установленных приложений, нажмите на вкладку «Установлено» в верхней панели навигации.
Прокрутите вниз, пока не найдете приложение, которое хотите удалить, и нажмите кнопку «Удалить» рядом с ним.
Инструмент Ubuntu Software показывает только установленные приложения с графическим интерфейсом пользователя (GUI). Если вы не можете найти пакет, который хотите удалить, вы должны удалить пакет из командной строки.
Удаление пакетов с помощью командной строки
Все, что вы можете сделать с помощью инструментов GUI, вы можете сделать из командной строки. На самом деле, командная строка дает вам больше возможностей и контроля для удаления пакетов программного обеспечения.
Вы можете открыть свой терминал, используя Ctrl+Alt+T сочетание клавиш или нажав на значок терминала.
Перед удалением пакета программного обеспечения вы должны сначала найти точное имя пакета. Чтобы получить список всех установленных пакетов в вашей системе, наберите:
Команда выведет длинный список установленных пакетов. Это может быть хорошей идеей направить вывод, чтобы less было легче читать. Или вы можете использовать grep для фильтрации результатов.
В дистрибутивах Ubuntu, Debian и связанных с ними Linux вы можете устанавливать, обновлять, удалять и иным образом управлять пакетами программного обеспечения с помощью утилит apt и apt-get командной строки. Синтаксис обеих команд идентичен.
Чтобы удалить установленный пакет, выполните следующую команду:
Замените package_name название пакета, который вы хотите удалить.
Вы также можете удалить несколько пакетов. Имена пакетов должны быть разделены пробелом:
Команда remove удаляет указанные пакеты, но может оставить некоторые файлы пакетов позади. Если вы хотите удалить пакет, включая все его файлы, используйте purge вместо remove :
Удалить Snap Packages
Если приложение, которое вы хотите удалить, не отображается в списке при запуске, sudo apt list —installed то, вероятно, оно было установлено в виде мгновенного пакета.
Для просмотра списка всех установленных пакетов моментальных снимков выполните следующую команду:
Как только вы знаете точное имя пакета, вы можете удалить его, набрав:
Удалить неиспользуемые пакеты
Всякий раз, когда вы устанавливаете новый пакет, который зависит от других пакетов, будут также установлены зависимости пакета. Когда пакет будет удален, зависимые пакеты останутся в системе. Эти оставшиеся пакеты больше не используются чем-либо еще и могут быть удалены.
Вы можете удалить ненужные пакеты с помощью:
Вывод
Мы показали вам, как удалять приложения из вашего Ubuntu через командную строку и с помощью Ubuntu Software Center. Умение удалять пакеты является неотъемлемой частью системного администрирования Linux.
Есть ряд причин, по которым вы захотите удалить ранее установленный пакет из вашей Ubuntu. Например, вам может потребоваться удалить приложение, которое вам больше не нужно, или освободить место на диске.
Источник
Удаление пакетов Debian
Мы довольно часто устанавливаем новые пакеты в свою систему, например, нам нужно решить определенную задачу и мы ставим все программы, которые могут помочь и проверяем их по очереди, но будет лучше если в системе не будет ненужных программ.
Это повысит вашу безопасность. В этой статье мы рассмотрим как выполняется удаление пакетов Debian различными способами, рассмотрим как удалить пакет имя которого вы знаете, а также как удалить все ненужные пакеты из системы.
Удаление пакетов Debian
Самый простой способ удалить программу Debian, которая вам больше не нужна — это воспользоваться пакетным менеджером apt. Просто используйте команду apt remove:
$ sudo apt-get remove имя_программы
Или можно удалить все пакеты, которые касаются этой программы, например:
$ sudo apt-get remove имя_программы*
Например, удалим установленный по умолчанию почтовый клиент evolution. Если бы мы использовали звездочку, то были бы удаленны все пакеты, имя которых начинается на evolution, например, evolution-data и evolution-plugins.
sudo apt-get remove evolution
Но при таком способе удаления в системе могут оставаться конфигурационные файлы программы, а также дополнительные пакеты. Чтобы удалить конфигурационные файлы можно использовать опцию —purge или команду purge:
sudo apt-get —purge remove evolution
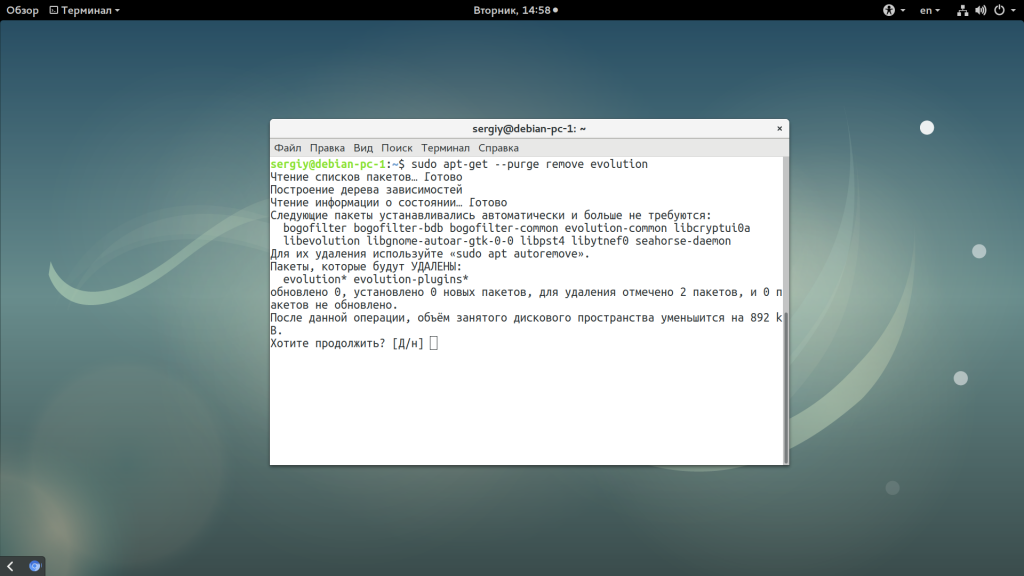
sudo apt-get —purge —auto-remove remove evolution
sudo apt-get purge —auto-remove evolution
Последняя команда выполняет полное удаление пакета из системы. Но чтобы удалить пакет вам нужно сначала знать его имя. Имя пакета можно узнать с помощью утилиты dpkg. Сначала ищем какие-либо файлы программы по ее названию, например, тот же evolution:
find / -name evolution
Дальше смотрим имя пакета, которому принадлежит выбранный файл:
sudo dpkg -S /usr/bin/evolution
А дальше, уже на основе полученной информации вы можете удалить лишний пакет. Рассмотрим как удалить пакет Debian с помощью dpkg, для этого есть опция -r или —remove. Но тут вам придется указать все зависимости:
sudo dpkg —remove evolution evolution-plugins
У dpkg есть свой аналог команды purge, это опция -p или —purge, которая позволяет удалить пакет Debian полностью и не оставлять никаких конфигурационных файлов в системе:
sudo dpkg —purge evolution evolution-plugins
Если пакет не удаляется потому что был поврежден или была повреждена база пакетов, а вы считаете что удаление именно этого пакета может спасти ситуацию, то используйте опцию —force-remove-reinstreq:
sudo dpkg —remove —force-remove-reinstreq имя_пакета
Также можно использовать опцию —force-depends, чтобы не удалять пакеты, которые зависят от удаляемого:
sudo dpkg -r —force-depends имя_пакета
Иногда, во время удаления пакетов, некоторые зависимости остаются в системе, например, рекомендованные пакеты. Их тоже можно удалить чтобы освободить место и не держать лишнего на компьютере. Для этого используется программа deborphan. Для начала вам нужно будет ее установить:
sudo apt-get install deborphan
Затем для поиска всех пакетов, которые можно удалить наберите:
Дальше вы можете удалить каждый пакет из списка вручную с помощью apt-get или dpkg. Если вы уже знаете, что все пакеты, которые будут удалены не нужны, то можно объединить команду deborphan с xargs и автоматически их все сразу удалить:
deborphan | xargs sudo apt-get -y remove —purge
Имя каждого пакета будет подставлено в конец строки.
Удаление пакетов в GUI
Пакеты можно удалять не только через терминал, но и через графический интерфейс. В Debian используется окружение рабочего стола Gnome, поэтому там доступен центр приложений Gnome Software. Вы можете запустить его из главного меню системы:
Затем перейдите на вкладку «Установлено»:
Вам осталось выбрать приложение, которое хотите удалить, а затем нажать кнопку «Удалить»:
После этого вам нужно будет ввести пароль пользователя, а затем дождаться завершения удаления. Как видите, все очень просто.
Выводы
В этой статье мы рассмотрели как выполняется удаление программ debian несколькими способами. Как видите, это достаточно просто. Если вы имеете немного опыта использования терминала, то сможете получить все его преимущества, в противном же случае можете использовать графический интерфейс. Если у вас остались вопросы, спрашивайте в комментариях!
Источник
Как удалить программные пакеты в Ubuntu
Иногда вы можете установить приложение на свой Ubuntu и, попробовав его, решите, что это приложение не для вас. В этом случае вы, вероятно, захотите удалить пакет.
В этой статье мы покажем вам, как удалить пакеты программного обеспечения с помощью графического «Центра программного обеспечения Ubuntu» и из командной строки с помощью команд apt или apt-get .
Только root или пользователь с привилегиями sudo могут удалять пакеты из Ubuntu.
Удаление пакетов с помощью программного обеспечения Ubuntu Software Center
Если вам не нравится командная строка, вы можете удалить приложения через Центр программного обеспечения Ubuntu (USC). Эта утилита предоставляет графический интерфейс для поиска, установки и удаления приложений.
На экране «Действия» найдите «Программное обеспечение Ubuntu» и щелкните оранжевый значок USC. Это откроет инструмент USC.
Чтобы получить список всех установленных приложений, щелкните вкладку «Установленные» на верхней панели навигации.
Прокрутите вниз, пока не найдете приложение, которое хотите удалить, и нажмите кнопку «Удалить» рядом с ним.

Инструмент Ubuntu Software показывает только установленные приложения с графическим пользовательским интерфейсом (GUI). Если вы не можете найти пакет, который хотите удалить, вам следует удалить его из командной строки.
Удаление пакетов с помощью командной строки
Все, что вы можете делать с помощью инструментов графического интерфейса, вы можете делать из командной строки. Фактически, командная строка дает вам больше возможностей и контроля для удаления пакетов программного обеспечения.
Вы можете открыть свой терминал с помощью Ctrl+Alt+T или щелкнув значок терминала.
Перед удалением программного пакета вы должны сначала найти точное имя пакета. Чтобы получить список всех установленных пакетов в вашей системе, введите:
Команда напечатает длинный список установленных пакетов. Было бы неплохо направить вывод в less чтобы его было легче читать. Или вы можете использовать grep для фильтрации результатов.
В Ubuntu, Debian и связанных дистрибутивах Linux вы можете устанавливать, обновлять, удалять и иным образом управлять пакетами программного обеспечения с помощью утилит командной строки apt и apt-get . Синтаксис обеих команд идентичен.
Чтобы удалить установленный пакет, выполните следующую команду:
Замените package_name именем пакета, который вы хотите удалить.
Вы также можете удалить несколько пакетов. Имена пакетов должны быть разделены пробелом:
Команда remove удаляет указанные пакеты, но может оставить некоторые файлы пакетов. Если вы хотите удалить пакет, включая все его файлы, используйте purge вместо remove :
Удалить пакеты Snap
Если приложение, которое вы хотите удалить, отсутствует в списке при запуске sudo apt list —installed возможно, оно было установлено как пакет snap.
Чтобы вывести список всех установленных пакетов snap, выполните следующую команду:
Как только вы узнаете точное имя пакета, вы можете удалить его, набрав:
Удалить неиспользуемые пакеты
Каждый раз, когда вы устанавливаете новый пакет, который зависит от других пакетов, зависимости пакета также будут установлены. Когда пакет будет удален, пакеты зависимостей останутся в системе. Эти оставшиеся пакеты больше не используются ничем и могут быть удалены.
Вы можете удалить ненужные пакеты с помощью:
Выводы
Мы показали вам, как удалять приложения из вашей Ubuntu через командную строку и используя Центр программного обеспечения Ubuntu. Знание того, как удалять пакеты, является важной частью системного администрирования Linux.
Существует ряд причин, по которым вы захотите удалить ранее установленный пакет из вашего Ubuntu. Например, вам может потребоваться удалить приложение, которое вам больше не нужно, или освободить место на диске.
Не стесняйтесь оставлять комментарии, если у вас есть вопросы.
Источник
Удаление программ в Ubuntu
Программы, игры, утилиты и другие программные компоненты в операционной системе Ubuntu представлены в виде пакетов. Когда вы устанавливаете какую-нибудь программу (приложение), вы устанавливаете один или несколько пакетов.
Рассмотрим, как удалять приложения (пакеты) в Ubuntu.
Существует два основных способа удаления пакетов в Ubuntu: использование Менеджера приложений Ubuntu (Ubuntu Software Center) и использование командной строки.
Удаление программ, используя Менеджер приложений
Рассмотрим самый простой способ удаления пакетов в Ubuntu — использование Менеджера приложений.
Запустите Менеджер приложений Ubuntu. Для этого откройте лаунчер, нажав сочетание клавиш Super+A (клавиша Super на клавиатурах Windows соответствует клавише Win ). В лаунчере запустите программу Менеджер приложений.

Перейдите на вкладку Установлено . В этой вкладке представлены программы, установленные в системе.

Напротив каждой программы есть кнопка Удалить . Нажмите на нее, чтобы удалить соответствующее приложение. После нажатия на кнопку, появится предупреждение, а также нужно будет ввести пароль.


Удаление программ, используя командную строку
Второй распространенный способ удаления программ — это использование командной строки.
Для управления пакетами в Ubuntu используются утилиты командной строки apt и apt-get. Они имеют схожий синтаксис. Для новичков рекомендуем использовать утилиту apt. Смотрите также наше руководство: «Использование APT. Команды apt и apt-get».
Запустите Терминал, нажав сочетание клавиш Ctrl+Alt+T .
Чтобы удалить пакет, выполните следующую команду (вместо имяпакета необходимо указать настоящее название пакета):
Например, чтобы удалить программу GIMP необходимо выполнить команду:
Команда apt remove выполняет удаление пакета, но не удаляет конфигурационные файлы этого пакета. Если вы установили программу, выполнили в ней какие-нибудь настройки, то, выполнив команду apt remove , вы удалите саму программу, но конфигурационные файлы удалены не будут. И, повторно установив данную программу, она будет использовать те настройки, которые вы ранее изменили.
Для полного удаления пакета, включая его конфигурационные файлы, используется команда apt purge .
Чтобы полностью удалить пакет и его конфигурационные файлы используется команда:
Чтобы удалить сразу несколько пакетов можно указать их названия через пробел:
Чтобы вывести список всех установленных пакетов используется команда:
Удаление Snap пакетов
В Ubuntu есть пакеты, которые отличаются от обычных — это Snap пакеты. Подробнее про Snap пакеты вы можете прочитать в нашей статье «Snap-пакеты в Linux. Что это и как с ними работать»
Вы можете удалить Snap пакеты точно также как и любые другие через Центр приложений Ubuntu. В Менеджере приложений Ubuntu для snap-пакетов указан источник «Snap Store». Обращаем ваше внимание на то, что в списке приложений могут присутствовать программы, которые могут быть установлены через обычные репозитории Ubuntu, так и через Snap. Обычно такие приложения имеют разные версии. Приложения, распространяемые через Snap, как правило, всегда новее.
Рассмотрим, как удалять приложения, установленные через Snap, используя командную строку.
Чтобы вывести список установленных Snap пакетов выполните команду:
Для удаления Snap пакета выполните команду:
Удаление неиспользуемых пакетов
Когда вы устанавливаете какую либо программу, то обычно помимо основного пакета программы устанавливаются еще другие пакеты, которые требуются для работы данной программы. Они называются зависимостями.
После удаления программы, зависимости не удаляются. Они могут вообще не использоваться в системе или использоваться другими программами. Если пакеты-зависимости не используются другими программами, то такие пакеты можно удалить, чтобы они не занимали место в системе.
Для удаления неиспользуемых пакетов используется команда:
Данная команда автоматически удалит неиспользуемые пакеты.
Заключение
Мы рассмотрели различные способы удаления программ в Ubuntu. В большинстве случаев для удаления программ можно пользоваться Менеджером приложений Ubuntu. Использование командной строки дает дополнительные возможности и зачастую работать через нее быстрее.
Источник