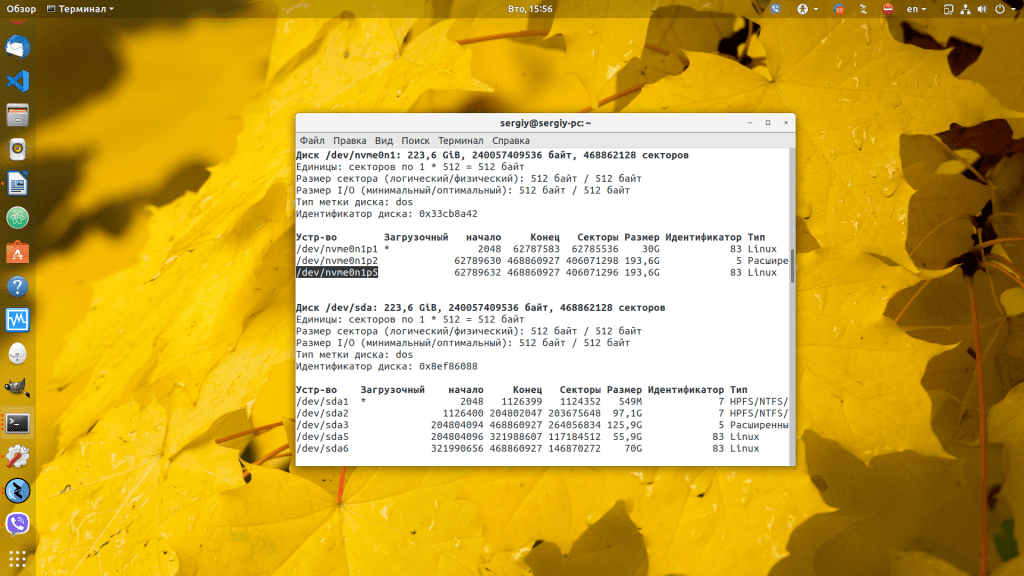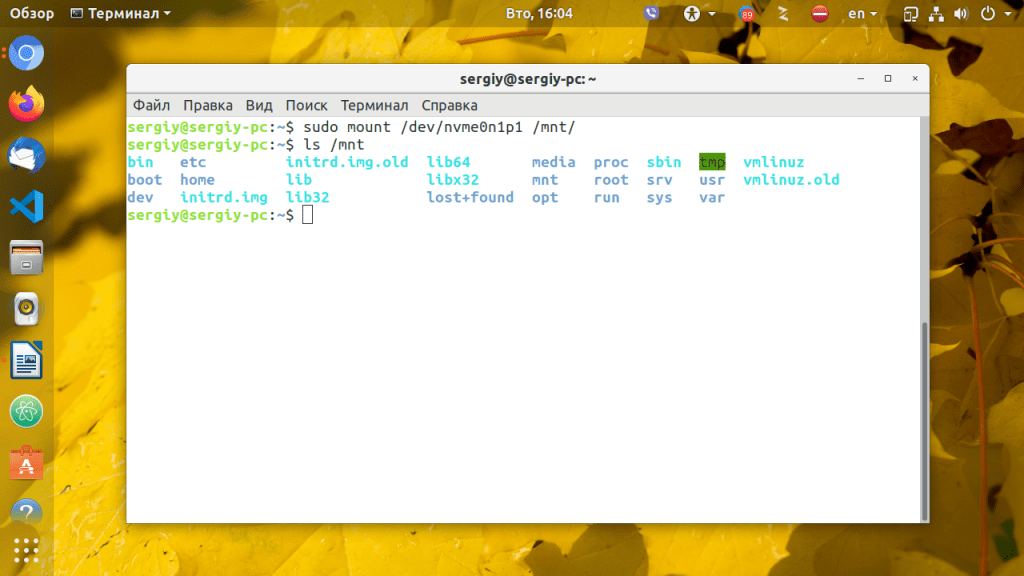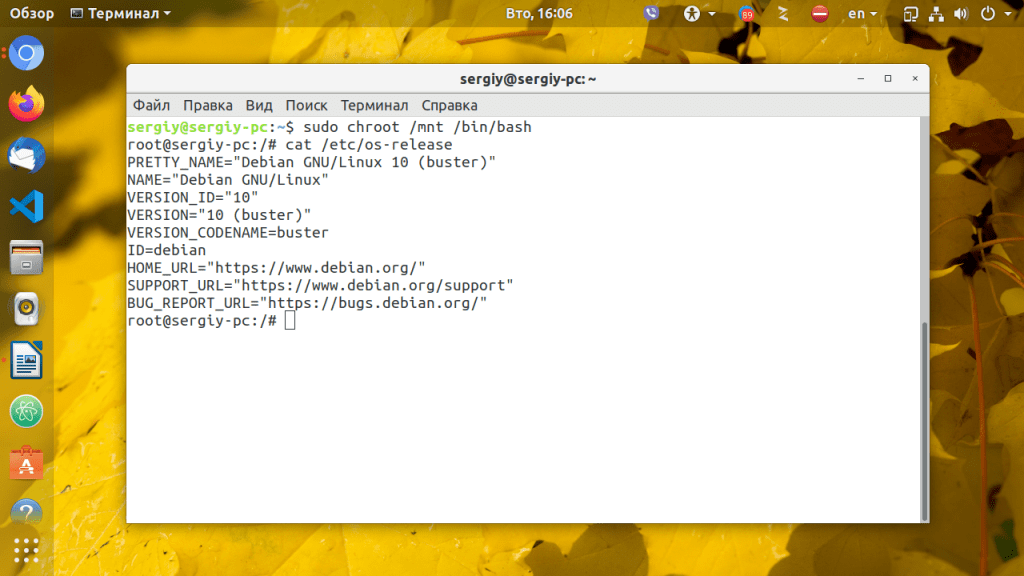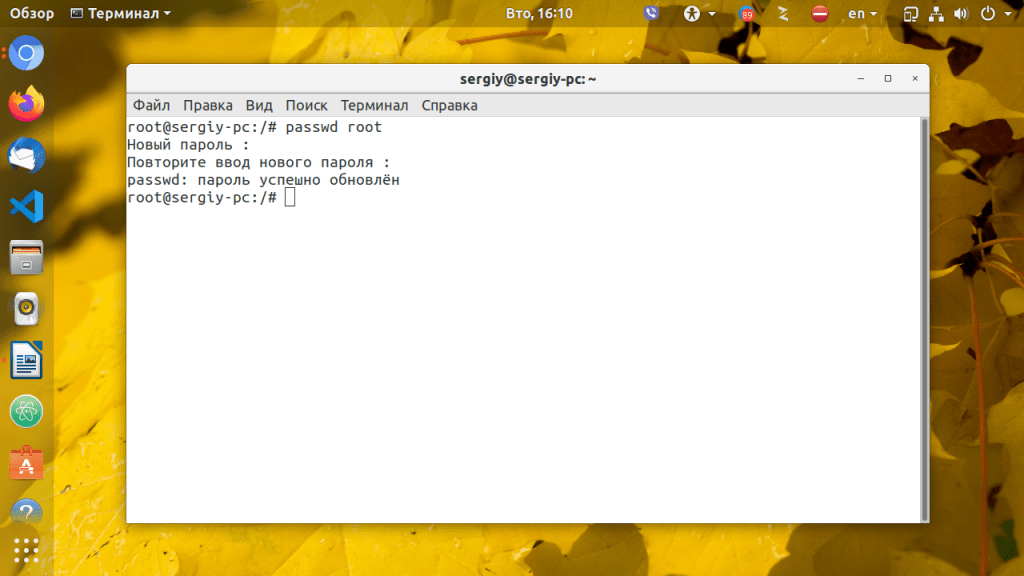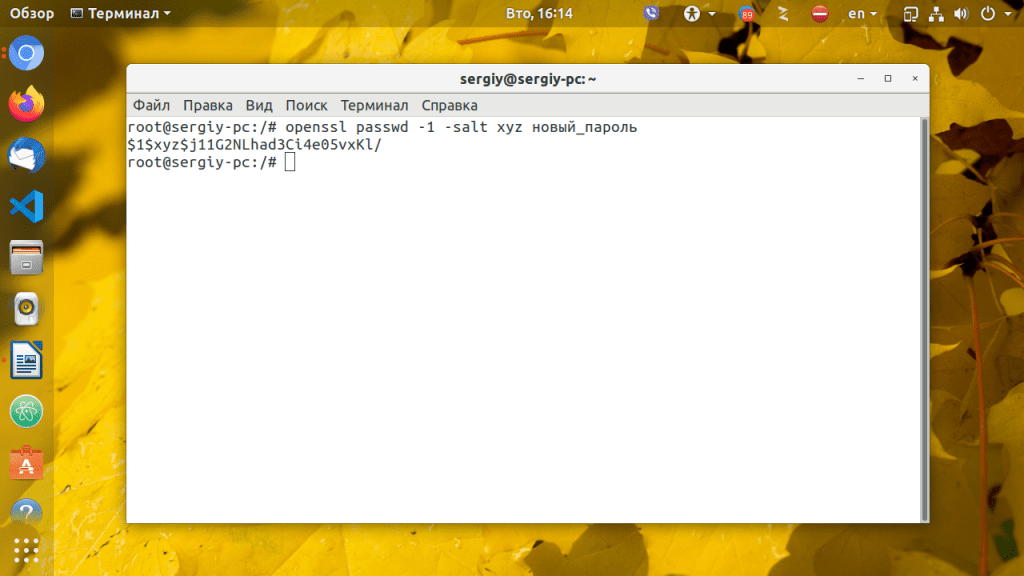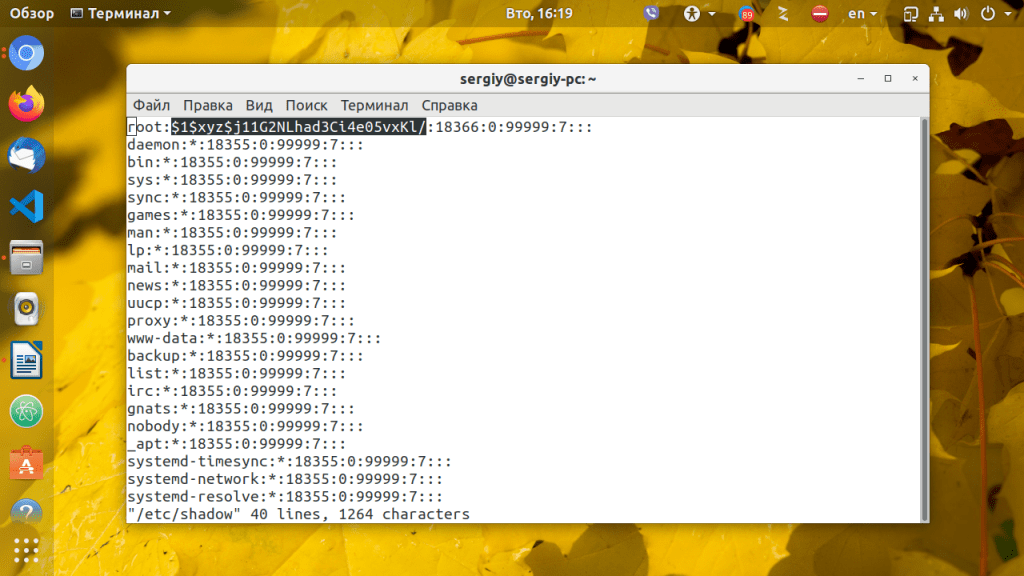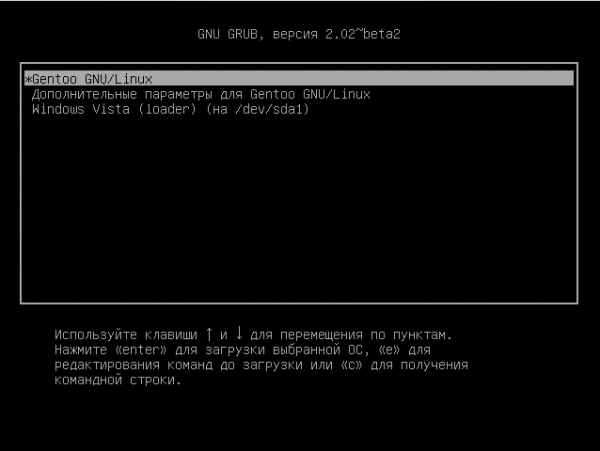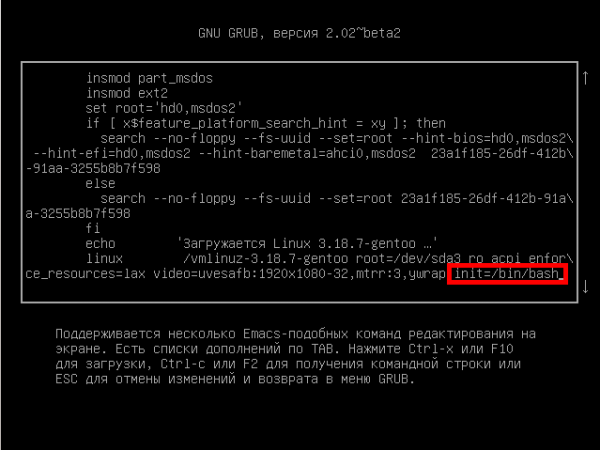ubuntu снять пароль
Поставил на старый ноут ubuntu 10.04, поставил кодеки на видео, и отправил на дачу деду фильмы смотреть. А там каждый раз включается экран блокировки и просит ввести пароль, надо объяснить по телефону как его снять. С задачей открыть терминал и ввести passwd хоть и за пол часа, но дед справился. Но passwd просит пароль не менее 6-ти символов, а надо бы его вобще снять(на безопасность пофигу). И еще желательно вовсе отключить экран блокировки.
> С задачей открыть терминал и ввести passwd хоть и за пол часа, но дед справился. Но passwd просит пароль не менее 6-ти символов
sudo passwd username
В таком варианте должен забить болт на количество символов
Экран блокировки — это в настройках скринсейвера, если я верно понял.
1. Alt-F1 -> System -> Preferences -> Screensaver.
2. Снять галочку «требовать пароль».
sudo apt-get purge gnome-screensaver
Причём здесь смена пароля пользователя?
Делаем автоматический вход:
Система — Администрирование — Экран входа в систему — Автоматически войти под именем пользователя
Отключаем запрос пароля при просывание или скринсейвере:
Параметры — Хранитель экрана —Снять галочку Блокироввать экран при активном х.э.
И навсякий Alt+f2 — gconf-editor — ищем gnome-power-manager — lock
и отключаем hibernate и suspend
Спасибо. Проблема решилась настройкой скринсервера
Кстати при указании имени пользователя в passwd он забивает болт на длинну пароле, но пустой пароль поставить нельзя
не ставьте пустого пароля! Лучше запретите ввода его в скринсейвере и настройте автологин
> при указании имени пользователя в passwd он забивает болт на длинну пароле, но пустой пароль поставить нельзя
пустой пароль ставится редактированием файла /etc/shadow , что-то вроде
> Кстати при указании имени пользователя в passwd он забивает болт на длинну пароле, но пустой пароль поставить нельзя
> пустой пароль ставится редактированием файла /etc/shadow , что-то вроде
Вроде грамотные ребята, а даете вредные советы.
Если вдуматься, то ТС решает совсем другую проблему: ему нужно, чтобы пароль не приходилось ВВОДИТЬ. Для этого всего лишь нужно настроить автологин и отключить требование пароля скринсейвером. Я бы наоборот, поставил пароль посложнее — все равно его вводить пользователю не придется. А простой (или пустой) пароль — вернейший способ превратить комп в звено ботнета.
> А простой (или пустой) пароль — вернейший способ превратить комп в звено ботнета.
Простые линуксовые ноуты теперь тоже в ботнетах сидят? О_О
Источник
Сброс пароля в Linux
Каждый пользователь хотя бы раз забывал пароли от веб-сайтов, социальных сетей, которыми давно не пользовались. Аналогичная ситуация может произойти и сдистрибутивом Linux. Его не составит труда забыть, особенно если есть много различных дистрибутивов с различными паролями. Дальше поговорим о том, что делать если пароль от Linux был забыт, как его правильно сбросить и не стереть при этом свои данные. Сброс пароля Linux — не очень сложная задача. Но следует уточнить, что узнать пароль нельзя, его можно только сбросить.
Сбрасываем пароль при помощи LiveCD
Чтобы сбросить пароль, необходимо вооружиться LiveCD диском с любым Linux дистрибутивом, важно только чтобы совпадала разрядность системы которую надо восстановить и системы на диске. Лучше всего берите последние версии дистрибутивов. С ними удобнее работать, хотя подойдут даже Gentoo и ArchLinux.
Дальше загрузитесь с LiveCD диска и откройте терминал. Если диск загрузился в командную оболочку без графического интерфейса, ничего страшного. Вам нужно знать на каком жестком диске находится корневая файловая система дистрибутива, который вы собрались устанавливать. Посмотреть все доступные диски можно командой:
Как правило, название диска начинается с букв sd для обычных дисков и с nvme для SSD M.2. При этом корневой раздел небольшой, если под домашнюю папку был отведен отдельный раздел во время установки и он имеет файловую систему Linux. Если отдельный раздел для загрузчика не был сделан, то корневой раздел ещё и будет отмечен звездочкой как загрузочный. Например, это /dev/nvme0n1p1. Его надо примонтировать в /mnt:
Так мы видим /dev/nvme0n1p1 — раздел куда была установлена система. С тем же успехом это может быть /dev/sda1 или /dev/sdb5. Затем войдите в chroot окружение:
Теперь мы оказываемся в окружение дистрибутива, который установлен на примонтированном диске. Это такой вариант режима восстановления без запуска операционной системы.
Дальше пользователь может установить пароль пользователя root linux с помощью команды passwd:
Может быть так, что утилита выдаст ошибку, но если она не выдала ошибок, пароль был успешно обновлен и вы можете пользоваться своей системой.
Есть ещё один способ. Пароли всех пользователей хранятся в файле /etc/shadow в таком виде:
root:AAAAAAAAAAAAAAAAAAAAAAAAAAAAAAAAAAAAAAAAAAAAAA:0:0.
bin. 9797:0.
daemon. 9797:0.
Для каждой записи все параметры разделены двоеточиями, первый параметр (root) — это имя пользователя, второй — (AAAAAAAAAAAAAAAAAA. ) — хеш пароля. Чтобы изменить пароль на нужный, сначала надо вручную создать его хэш. Для этого можно воспользоваться такой командой:
$ openssl passwd -1 -salt xyz новый_пароль
Дальше вставляем его вместо прежнего:
Полноценно убрать пароль Linux не представляется возможным, без пароля вы не сможете авторизоваться в с системе, здесь самый оптимальный вариант — заменить на новый. После замены сохраните изменения и всё готово. Перед перезагрузкой не забудьте выйти из chroot и отмонтировать корень системы:
Сбрасываем пароль при помощи Grub
Если диска нет под рукой, можно воспользоваться с этой целью Grub. В меню выбора вариантов загрузки нажмите E для редактирования параметров ядра:
Здесь в строчке vmlinuz в после всех параметров (см скриншот) нужно дописать параметр init=/bin/bash:
Чтобы продолжить загрузку, необходимо нажать Ctrl+D. После завершения инициалиации ядро передаст управление командой оболочке bash, которую мы передали в параметрах ядра где вы сможете восстановить пароль. По умолчанию файловая система монтируется в режиме read-only, чтобы иметь возможность что-то менять надо перемонтировать её для записи:
Все остальные действия с файлом /etc/shadow аналогичны первому пункту.
Источник
Как сбросить пароль Linux
Бывают случаи, что вы забыли или просто не знаете пароль пользователя для входа в систему. Можно установить новый пароль для любого пользователя. Для этого у вас должен быть физический доступ к компьютеру. В данной статье мы рассмотрим, как сбросить пароль пользователя в Linux — как установить новый пароль.
Первым делом нужно попасть в меню загрузчика GRUB. Для этого перезагрузите компьютер, и после того, как отобразится приветственный экран BIOS, нажмите и удерживайте клавишу Shift (или это может быть клавиша Esc ).
Появится меню загрузчика GRUB. Если вдруг с первого раза не получилось, например, вы не успели нажать Shift, и меню GRUB не показалось, попробуйте перезагрузить компьютер еще раз.
Меню GRUB выглядит следующим образом:
В меню представлен список операционных систем, которые установлены и доступны для загрузки. Найдите ваш Linux-дистрибутив (скорее всего это будет первый пункт меню). Под этим пунктом будет следующий пункт меню — это либо Advanced options for Ubuntu или Ubuntu, with Linux . generic (recovery mode) . Вместо Ubuntu будет стоять название вашего дистрибутива. В моем случае это, например, elementary.
Используя клавишу Вниз , выберете этот второй пункт в меню.
Так как в моем случае это пункт с надписью Advanced options for . , то после его выбора появятся несколько новых пунктов. Нужно выбрать пункт с пометкой (recovery mode) .
Появится новое меню — Recovery Menu. Используя клавишу Вниз , перейдите на пункт root (Drop to root shell promt) и выберите его, нажав клавишу Enter .
Вы попадете в командную строку. Если появилось сообщение «Press Enter for maintenance», тогда нажмите Enter .
Сейчас корневая файловая система примонтирована только для чтения. Смонтируем файловую систему так, чтобы иметь доступ на чтение и на запись. Для этого выполните команду:
Теперь можно установить новый пароль для вашего пользователя. Для этого вы должны знать имя пользователя в системе. Если вы его не помните, то можно вывести список всех пользователей, выполнив команду (мое имя пользователя было последним в списке):
Теперь установим новый пароль. Выполняем команду passwd в качестве аргумента для которой указываем имя пользователя, пароль которого мы хотим изменить (вместо yuriy укажите имя вашего пользователя):
Появится запрос на ввод пароля. Обратите внимание, что при вводе пароля на экран ничего не выводится. Поэтому вводите пароль с клавиатуры, а затем просто нажимайте Enter . Далее пароль нужно будет ввести повторно.
Теперь можно перезагрузить компьютер и попробовать войти в систему, используя новый пароль. Для перезагрузки введите команду:
Видео — изменяем пароль пользователя
В данном видео показаны все действия, описанные в статье — попадаем в меню GRUB, загружаем recovery mode, монтируем диск для записи и меняем пароль.
Источник
Как сбросить пароль в Linux

Давайте рассмотрим несколько способов сбрасывания системного пароля в Linux. Вы наверное знаете, что у пользователя root есть права на изменение пароля любого пользователя в системе. А что если вы забыли пароль от рута? Вот об этом и пойдет речь в статье.
При восстановления пароля (рута или любого другого пользователя) встречаются две различные ситуации, требующие разного подхода.
Когда можно использовать GRUB
- После этого вы либо увидите приглашение для рута, либо восстанавливающее меню, где нужно выбрать строку с рутом. Используйте passwd для того чтобы изменить пароль у любого пользователя
Также следует заметить что некоторые дистрибутивы создают режим восстановления во время установки. Если в вашем меню GRUB есть такой пункт, вам не нужно производить все вышеперечисленные действия, просто выберите режим восстановления, а затем приглашение для рута, в последующем диалоговом окне.
Когда нет возможности использовать GRUB
Если вы не используете GRUB по каким-то причинам, вы можете восстановить пароль с помощью live CD (Я буду использовать Ubuntu live CD, вы можете взять любой другой). Просто следуйте дальнейшим инструкциям:
- Загрузитесь с live CD
- Выберите «Попробовать Ubuntu без изменений на вашем компьютере» (Try Ubuntu without any changes to your computer)
Далее нам нужно монтировать линукс-раздел. Для этого создайте папку, в качестве точки для монтирования, используя команду: sudo mkdir /media/linx_part
Примонтируйте линукс-раздел командой sudo mount /dev/sda1 /media/linx_part
Источник