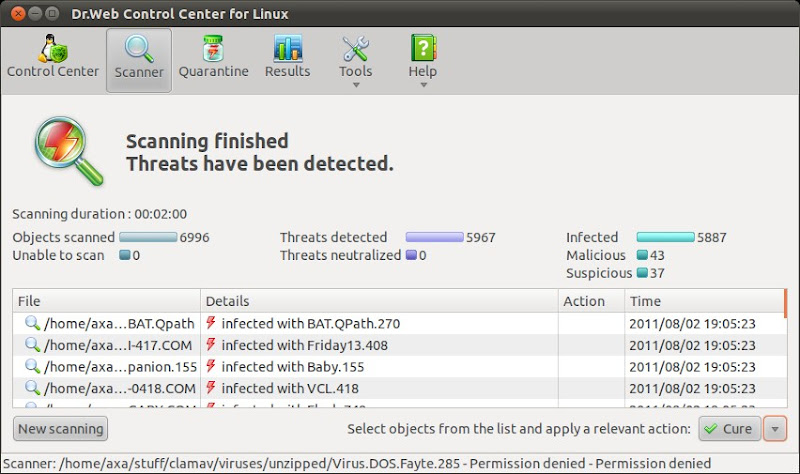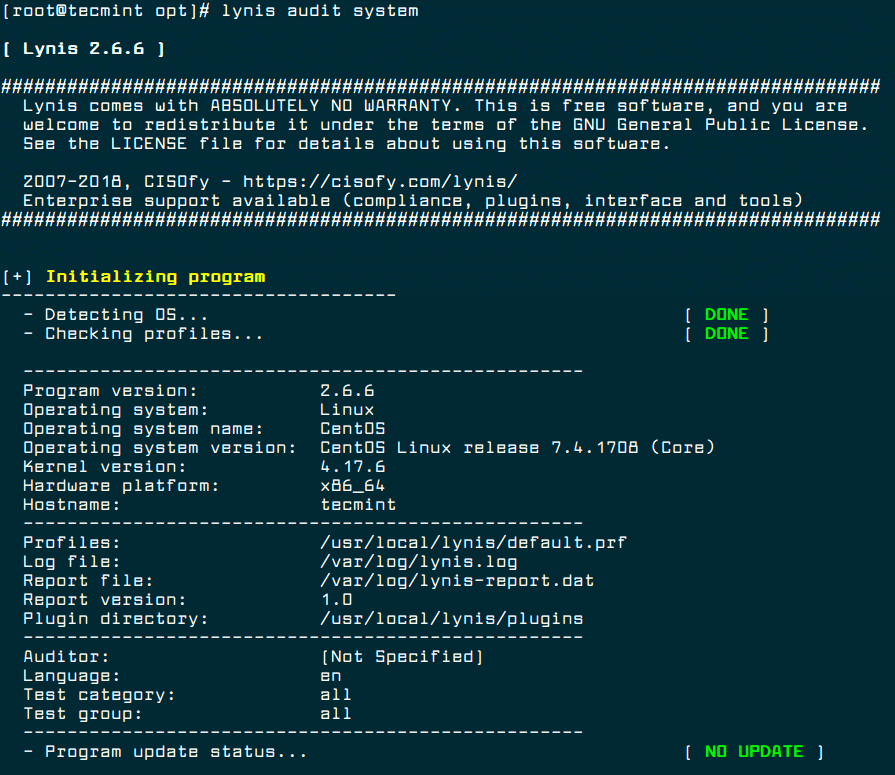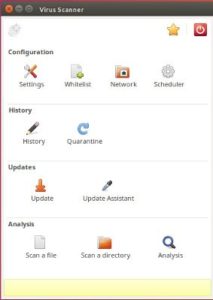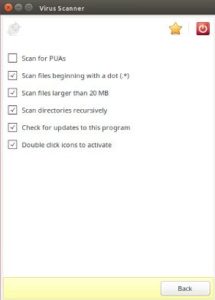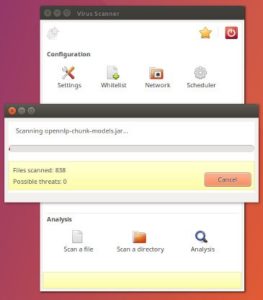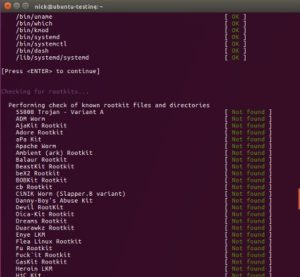- Как можно без риска очистить компьютер от вирусов с помощью Ubuntu
- Ищем вирусы на серверах Linux: 5 инструментов для сканирования
- 1. Lynis
- 2. Chkrootkit
- 3. Rootkit Hunter
- 4. ClamAV
- 5. Linux Malware Detect
- Как проверить Linux на вирусы
- Проверка Linux на вирусы
- 1. ClamAV
- Запустите сканирование
- 2. Chkrootkit
- Проверить руткиты
- 3. Rkhunter
- Запустите сканирование
- Выводы
Как можно без риска очистить компьютер от вирусов с помощью Ubuntu
Современный виртуальный мир очень ярок и наполнен разнообразной информацией, но эта информация может быть как полезной, так и очень опасной. Очень многие неопытные пользователи сталкиваются с проблемой вирусов на своём компьютере. А ведь сейчас вирусы делают очень многие одарённые программисты, которых развелось как комаров, и каждый хочет сделать свой вклад в сеть, но не всегда он хороший. Молодые и талантливые «хакеры» начинают искать изъяны в самых популярных ОС, и когда их находят, то обязательно создают пакостную программку, или проще говоря, вирус. Обычно они не очень опасные, ведь поломка операционной системы это уже слишком для молодого программиста. Например: вирус, который копирует файлы в разные папки, и тем самым занимает место на диске или вирус который создаёт ненужные ярлыки или заменяет ими папки.
Конечно же, есть и очень плохие вирусы способные разворотить ваш компьютер (как программную его часть, так и «железо»). К ним относят всем известные вирусы «троянский конь», «червь», и множество их модифицированных вариантов. Такие программы, а точнее небольшой программный код, заменяют ваши системные файлы или изменяют их первоначальное предназначение. К примеру, изменение адреса расположения необходимых для запуска системы драйверов, приведёт к поломке всей системы, или же изменение максимальной температуры работы некоторых плат повлечёт за собой их сгорание или поломку другого рода.
В общем, вирусы – это реальная угроза и вашим личным файлам и вашему компьютеру. Существует множество антивирусных программ, но и они не способны распознать все новые экземпляры.
Очень многие пользователи из-за своей криворукости, в один прекрасный день сталкиваются с отказом в запуске Windows. Конечно вирусы всему виной, но всегда есть выход – просто переустановить систему, что они и делают (обычно с чьей-то помощью). Но вот тут то и приходит облом. Система хоть и новая, но все старые файлы заражены этим ужасным вирусом. Что же делать?
У вас есть два выхода:
— Переустановить вашу систему, полностью!
— Воспользоваться другой ОС для очистки файлов.
Естественно, все хотят сохранить свои старые файлы, будь то архив с семейными фотографиями или архив с огромным количеством своих пиратских программ (Наверняка собирается он не один год).
Я вам поведаю, как я делал.
Проблема у меня заключалась в следующем – как только я включал компьютер, он сам автоматически перезагружался. Мне, конечно, такой расклад не понравился, и я сделал следующее:
— Скачал Ubuntu 10.10 (так как знал, что её вирусняк не берёт).
— С помощью другого компьютера установил её на флешку (как устанавливал – это другой рассказ).
— Запустил, и сразу установил на ней антивирус ClamAV.
Установка производится с помощью команды в терминале:
sudo apt-get install clamav
Антивирус замечательный и имеет множество утилит для восстановления системы. Спросите для чего в убунту антивирус? Так вот именно для таких случаев замечательные разработчики и создали антивирус. Он бесплатен, как и всё в линукс, и с его помощью вы сможете удалить любой вирус на своём горе-компьютере. Интервейс программы текстовый, но она самая лучшая в своём роде.
— Далее всё очень просто, обновляем антивирус командой:
и запускаем сканирование раздела с Виндой:
sudo clamscan -r -i —bell —move /tmp/ —log /tmp/virus.log /media/windows
В результате вам будет представлено окно с отчётом проверки вроде этого:
После проверки раздела с Windows вы можете спокойно заходить в него и устанавливать антивирус (желательно проверенный пользователями).
Также можно использовать и другие антивирусы переделаные под линукс: Доктор Веб или Нод32. Проверку выполнять так же само как и в виндовс.
Если руки у вас не кривые, вы всё сможете сделать правильно и наслаждаться прежним состоянием своего компьютера. Но я вам рекомендую поменять «Форточку» на Ubuntu, ведь система постоянно развивается, она БЕСПЛАТНА и вирусы её не берут, а те которые могут повлиять на работу, только шуточные и никак не сломают её.
Многие программисты перешли на эту систему и спокойно и легко работают в ней. Если вы владелец сайта или какого-либо сервера, то вам стоит задуматься на какой системе его размещать. На хворобливом от вирусов Winsows или прогрессивном и вполне надёжном Linux, который вполне может стать ОС будущего.
Источник
Ищем вирусы на серверах Linux: 5 инструментов для сканирования
Сервера на Linux часто атакуются злоумышленниками. Безусловно, оптимальная настройка файрволла и своевременное обновление системы безопасности помогают отражать подобного рода атаки. Но всё же необходимо быть начеку и проверять, не пробрался ли какой-либо вирус сквозь защиту сервера.
Поговорим об инструментах для Linux, задача которых — сканировать сервера и обнаруживать вирусную активность, взломы и прочие формы вмешательства в их работу.
1. Lynis
Lynis — популярный бесплатный инструмент, который лучше многих справляется с проверкой серверов UNIX-подобных операционных систем. Он способен выявлять не только вредоносное ПО, но и повреждения файлов и ошибки в конфигурации. Также Lynis проверяет качество работы антивирусов, осматривает установленное программное обеспечение и проверяет разрешения на доступ к тем или иным файлам и директориям.
Стоит отметить, что этот инструмент не проводит автоматическое усиление защиты системы, а лишь даёт рекомендации о том, как следует её защитить. Установить самую свежую версию Lynus (2.6.6) можно с помощью следующих команд:
# cd /opt/
# wget https://downloads.cisofy.com/lynis/lynis-2.6.6.tar.gz
# tar xvzf lynis-2.6.6.tar.gz
# mv lynis /usr/local/
# ln -s /usr/local/lynis/lynis /usr/local/bin/lynis
После этого можно начинать проверку сервера таким образом:
# lynis audit system
Чтобы настроить автоматическое сканирование, воспользуйтесь cron:
0 3 * * * /usr/local/bin/lynis —quick 2>&1 | mail -s «Lynis Reports of My Server» you@yourdomain.com
2. Chkrootkit
Ещё один бесплатный инструмент для UNIX-подобных систем, который способен обнаруживать руткиты, то есть программы для маскировки вредоносной активности. Chkrootkit выявляет руткиты и бреши в защите с помощью скрипта оболочки и набора специальных программ.
На серверах Debian этот инструмент можно установить, используя эту команду:
$ sudo apt install chkrootkit
А для CentOS алгоритм установки будет такой:
# yum update # yum install wget gcc-c++ glibc-static # wget -c ftp://ftp.pangeia.com.br/pub/seg/pac/chkrootkit.tar.gz # tar –xzf chkrootkit.tar.gz # mkdir /usr/local/chkrootkit # mv chkrootkit-0.52/* /usr/local/chkrootkit # cd /usr/local/chkrootkit # make sense
Для запуска проверки используйте эту команду:
$ sudo chkrootkit OR # /usr/local/chkrootkit/chkrootkit
По итогам проверки вы увидите отчёт. Chkrootkit также можно запускать автоматически с помощью cron:
0 3 * * * /usr/sbin/chkrootkit 2>&1 | mail -s «chkrootkit Reports of My Server» you@yourdomain.com
3. Rootkit Hunter
Этот инструмент прост в использовании и известен своей эффективностью в обнаружении бэкдоров, а также руткитов и другого вредоносного ПО. Он способен очень тщательно сканировать систему, чтобы находить даже мелкие и неочевидные недостатки в защите сервера.
Используйте эту команду для установки Rootkit Hunter на Ubuntu и CentOS:
$ sudo apt install rkhunter # yum install epel-release # yum install rkhunter
Проверка сервера этим инструментом запускается таким образом:
Его настройка с помощью cron также возможна:
0 3 * * * /usr/sbin/rkhunter -c 2>&1 | mail -s «rkhunter Reports of My Server» you@yourdomain.com
4. ClamAV
ClamAV представляет собой популярный кроссплатформенный антивирус, который может обнаруживать самые разные виды вредоносных программ. Больше всего он подходит для работы с серверами электронной почты, но и во всех остальных случаях он будет полезен пользователям Linux. Его преимущество — умение сканировать архивы и сжатые файлы (.zip, .rar, .7z).
Команда для установки ClamAV на Debian:
$ sudo apt-get install clamav
Команда для установки ClamAV на CentOS:
# yum -y update # yum -y install clamav
Проверка запускается следующим образом:
# freshclam # clamscan -r -i DIRECTORY
Здесь вместо «DIRECTORY» необходимо указать папку для сканирования. Опция «-r» означает «рекурсивное сканирование», а «-i» — «показать только заражённые файлы».
5. Linux Malware Detect
Этот инструмент изначально был предназначен для серверов виртуального хостинга, но он хорошо подходит и для систем на базе Linux. Для максимально качественной проверки он может быть интегрирован с сервисом ClamAV.
LMD предлагает подробную отчётность по текущим и прошедшим проверкам, а также он позволяет подключить оповещения об обнаруженных угрозах по электронной почте и обладает рядом других преимуществ.
Чтобы начать его использование, необходимо выполнить определённый алгоритм действий, о котором мы рассказали в отдельной статье.
Источник
Как проверить Linux на вирусы
Периодичная проверка Linux на вирусы является очень важной. Linux более устойчива к вирусам, но также может иметь некоторые уязвимости в безопасности, как и другие системы. Вы обеспокоены тем, что ваш компьютер Linux может быть заражен вредоносным ПО? Вы когда-нибудь проверяли? Хотя системы Linux, как правило, менее подвержены вредоносным программам, чем Windows, они все же могут быть заражены. Много раз они тоже менее явно могут быть скомпрометированы.
Проверка Linux на вирусы
Существует несколько превосходных инструментов с открытым исходным кодом, которые помогут вам проверить, не была ли ваша система Linux жертвой вредоносного ПО. Хотя ни одно программное обеспечение не является идеальным, эти три имеют солидную репутацию и им можно доверять, чтобы найти наиболее известные угрозы.
1. ClamAV
ClamAV является стандартным антивирусом и, вероятно, будет наиболее знакомым для вас. Существует также версия ClamAV для Windows.
Установите ClamAV и ClamTK
ClamAV и его графический интерфейс упакованы отдельно. Это потому, что ClamAV может быть запущен из командной строки без графического интерфейса. Вы сможете выбрать самый удобный для вас. Тем не менее, графический интерфейс ClamTK проще для большинства людей. Ниже описано, как его установить.
Для дистрибутивов на основе Debian и Ubuntu:
sudo apt install clamav clamtk
Вы также можете найти clamav и clamtk в менеджере пакетов вашего дистрибутива, если вы не используете дистрибутив на основе Ubuntu.
После того, как обе программы установлены, вы должны обновить их вирусную базу. В отличие от всего остального с ClamAV, это должно быть сделано как root или с помощью sudo.
Есть шанс, что freshclam запускается как образ. Чтобы запустить его вручную, остановите образ с помощью Systemd. Затем вы можете запустить его как обычно.
sudo systemctl stop clamav-freshclam
Это займет некоторое время, поэтому просто позвольте ClamAV позаботиться обо всем.
Запустите сканирование
Перед запуском сканирования нажмите кнопку «Настройки» и отметьте «Сканирование файлов, начинающихся с точки», «Сканирование файлов размером более 20 МБ» и «Сканирование каталогов рекурсивно».
Вернитесь в главное меню и нажмите «Сканировать каталог». Выберите каталог, который вы хотите проверить. Если вы хотите просканировать весь компьютер, выберите «Файловая система». Возможно, вам придется перезапустить ClamTK из командной строки с помощью sudo, чтобы это работало.
После завершения сканирования ClamTK сообщит вам обо всех обнаруженных угрозах и позволит выбрать, что с ними делать. Их удаление, очевидно, лучше, но может дестабилизировать систему. Это сводится к решению суда для вас.
2. Chkrootkit
Проверка Linux на вирусы имеет множество вариантов. Но, один из самых удобных именно этот. Следующее сканирование для установки — Chkrootkit. Он сканирует тип вредоносного ПО, специфичного для Unix-подобных систем, таких как Linux и Mac, — руткит. Как следует из названия, целью руткитов является получение root-доступа в целевой системе.
Chkrootkit сканирует системные файлы на наличие признаков вредоносных изменений и проверяет их по базе данных известных руткитов.
Chkrootkit доступен в большинстве репозиториев. Установите его с вашим менеджером пакетов.
Проверить руткиты
Этот очень прост в управлении. Просто запустите команду от имени пользователя root или с помощью sudo.
Он очень быстро запустит список потенциальных руткитов. Это может на некоторое время приостановить сканирование файлов. Вы должны увидеть «ничего не найдено» или «не заражено» рядом с каждым.
Программа не дает окончательного отчета по окончании, поэтому вернитесь назад и вручную проверьте, что никаких результатов не появилось.
Вы также можете направить программу в grep и искать INFECTED, но это не все поймает.
Известные ложные срабатывания
В Chkrootkit есть странная ошибка, которая сообщает о ложном срабатывании для Linux / Ebury — Operation Windigo. Это давно известная ошибка, вызванная введением флага -G в SSH. Есть несколько ручных тестов, которые вы можете запустить, чтобы убедиться, что это ложное срабатывание.
Сначала запустите следующее как root.
Ничего не должно получиться. Затем убедитесь, что вредоносное ПО не использует сокет Unix.
Если ни одна из команд не приводит к каким-либо результатам, система чиста.
Там также, кажется, может быть довольно новый ложный положительный результат для tcpd в Ubuntu. Если это действительно дает положительный результат в вашей системе, исследуйте дальше, но помните, что результат может быть неверным.
Вы также можете встретить записи для wted. Это может быть вызвано повреждением или регистрацией ошибок при сбоях системы. Используйте последний, чтобы проверить, совпадают ли времена с перезагрузками или сбоями. В этих случаях результаты, вероятно, были вызваны этими событиями, а не злонамеренной деятельностью.
Если говорить о том, что проверка Linux на вирусы является очень простым способом сохранения надежности и производительности системы, то нужно и рассказать про самый удобный способ для новичков.
3. Rkhunter
Rkhunter — еще один инструмент для поиска новичков. Хорошо запустить оба Chkrootkit в вашей системе, чтобы убедиться, что ничего не проскользнуло в трещины, и проверить ложные срабатывания.
Опять же, этот должен быть в репозиториях вашего дистрибутива.
Запустите сканирование
Сначала обновите базу данных rkhunter.
Затем запустите сканирование.
Программа остановится после каждого раздела. Вы, вероятно, увидите некоторые предупреждения. Многие возникают из-за неоптимальных конфигураций. Когда сканирование завершится, вам будет предложено взглянуть на полный журнал активности по адресу /var/log/rkhunter.log. Вы можете увидеть причину каждого предупреждения там.
Он также дает вам полную сводку результатов сканирования.
Помимо безопасности системы, также, хотелось бы поговорить про безопасность сайтов, а именно SSL-сертификаты для сайтов. Наши партнеры предлагают отличные цены на сертификаты. Ознакомиться с прайс-листом и другими тарифами, можно у них перейдя на сайт.
Выводы
Готово! Проверка Linux на вирусы завершена и Вы можете быть уверены в надежности системы. Надеюсь, ваша система оказалась чистой. Будьте внимательны и проверяйте все полученные результаты, прежде чем делать что-либо радикальное.
Если что-то не так по закону, взвесьте ваши варианты Если у вас есть руткит, создайте резервную копию файлов и отформатируйте этот диск. Там действительно нет другого пути.
Держите эти программы обновленными и регулярно сканируйте. Безопасность всегда развивается, и угрозы приходят и уходят. Это зависит от вас, чтобы оставаться в курсе и бдительны.
Источник